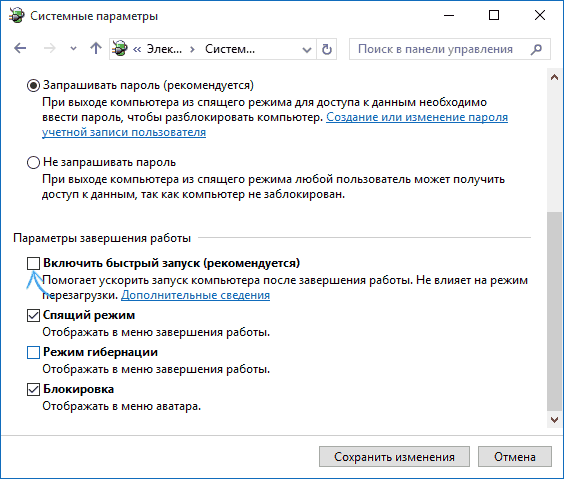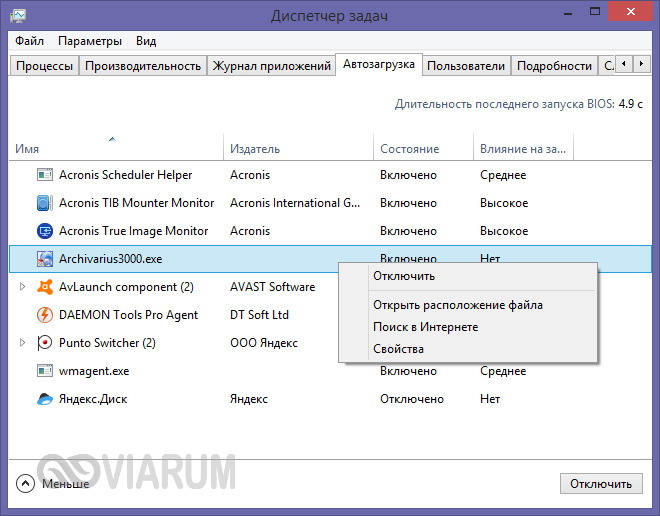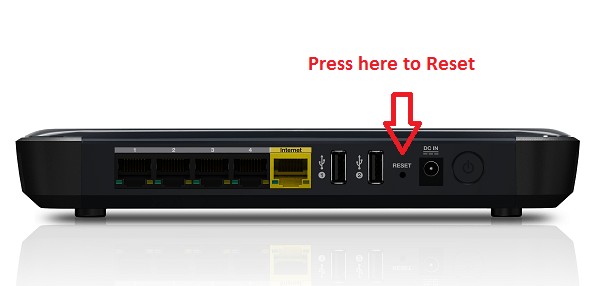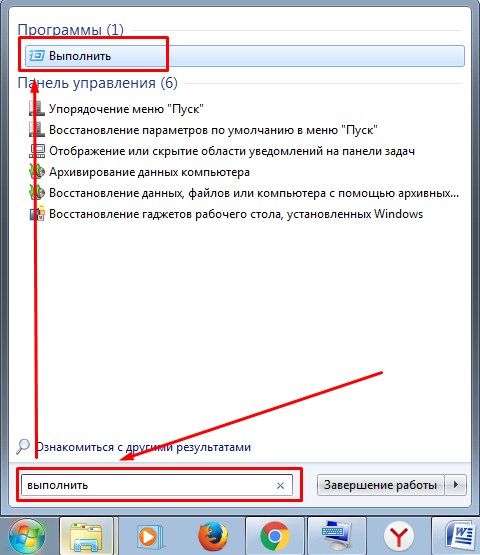Почему windows 10 не загружается? устранение ошибки запуска
Содержание:
- Как исправить проблему с чёрным или синим экраном при запуске операционной системы
- Почему на Windows 10 не запускаются приложения
- Выполняем восстановление системы при загрузке. Чиним загрузчик windows 10
- Справочная информация
- Появление логотипа Windows и выключение компьютера
- Исправление проблем с запуском приложений в Windows 10
- При включении компьютера не запускается Windows
- Немного о причинах проблемного запуска…
- Проблемы с синим или черным экраном
- Конфликт системы с первичными драйверами
- Готовиться к худшему лучше заранее
- Подготовка автоматического восстановления windows 10
- Перезагрузка Windows 10
Как исправить проблему с чёрным или синим экраном при запуске операционной системы
Почему не грузится Windows 10 и не хочет работать? Для решения проблемы существует универсальный алгоритм действий:
- При включении ПК три раза кликнуть по клавише «Backspace».
- Зажать кнопки «Win + Пробел», чтобы переключить клавиатуру ПК на другую раскладку.
- При необходимости ввести пароль от своей учётной записи в появившемся окошке.
- Нажать клавиши «WIN + R» одновременно.
- В окне, которое откроется, вбить команду «shutdown» и тапнуть по «Enter».
- Перезагрузить компьютер и убедиться, что система стартует.
После входа на рабочий стол операционной системы понадобиться деактивировать функцию быстрого запуска, чтобы больше не было такой проблемы. Отключение осуществляется следующим образом:
- Открыть панель управления, вбив в поиск меню «Пуск» соответствующее название.
- Найти параметр «Электропитание» и кликнуть по нему левой кнопкой манипулятора.
- В следующем меню тапнуть по клавише «Изменить недоступные параметры».
- В отобразившемся окошке снять галочку рядом с пунктом «Включить быстрый запуск», тем самым деактивировав функцию.
Важно! Выключив быстрый запуск, пользователь должен перезагрузить ноутбук для применения изменений
Панель управления Windows 10
Таким образом, существует множество проблем с запуском OC Windows 10. При правильном подходе любую из них можно устранить в минимально короткие сроки. Информация, изложенная в данной статье, позволит понять, что делать, если при загрузке Windows 10 ошибка появляется.
Почему на Windows 10 не запускаются приложения
Существует множество причин, на фоне которых софт может не запускаться на виндовс 10. Ниже можно ознакомиться с основными факторами, приводящими к сбоям, возникающим при запуске того или иного приложения.
Достаточно часто антивирусная программа блокирует пиратские версии приложений
Повреждение установщика
Нередко во время проведения инсталляции приложения происходит повреждение файлов. Когда пользователь устанавливал софт с поцарапанного диска, сектора которого нечитаемые, программа может не запускаться. Исправить проблему в этом случае можно, переустановив файл.
Несовместимость с Windows 10
Когда в Windows 10 не запускаются приложения, причиной неприятности может быть несовместимость. Для устранения неполадок с совместимостью рекомендуется:
- Вызвать контекстное меню, позволяющее запустить приложение, и выбрать раздел «Исправления проблем с совместимостью».
- После того как закончится время проверки приложения на наличие проблем с совместимостью на экране появится пара разделов для выбора (диагностирование приложения и возможность использования рекомендуемых параметров). От пользователя требуется выбрать режим «Использования рекомендуемых параметров».
- Кликнуть на пункт «Проверка софта». После приложенных усилий приложение запускается в привычном режиме, если причиной неполадки была проблема с совместимостью.
- Службу исправления на этом можно закрывать.
Блокировка запуска инсталлятора или установленной программы антивирусом
Почему не запускаются программы на Windows 10? Нередко пиратские версии софта блокирует антивирусная программа, установленная на компьютере.
Обратите внимание! Чтобы решить данную проблему, следует отключить антивирус во время запуска приложения либо включить папку с программой в доверенную среду антивируса
Рекомендуется сохранять на компьютере только лицензированные версии программ
Устаревшие или повреждённые драйверы
Важно систематически контролировать актуальность и работоспособность драйверов. Для этого пользователь должен:
- Нажать «Win + X» и кликнуть на раздел «Диспетчер устройств».
- Перейдя в эту папку, можно ознакомиться со всеми устройствами, которые подключены к ПК.
- Если около одного из устройств отображен восклицательный знак на треугольнике желтого цвета, следует установить драйвер. После открытия свойств, необходимо перейти во вкладку «Драйвер». Кликнув на обновление драйвера, следует дождаться установки и выполнить перезагрузку устройства.
Отсутствие прав администратора
Для использования некоторых приложений требуются права администратора. Нередко подобные условия нужны для открытия программ, которые используют системные файлы. Подобный софт запускают совместно с правами администратора.
Проблемы с DirectX
Не открываются приложения Windows 10? Подобная неприятность может возникать на фоне проблем с DirectX. Необходимые обновления DirectX могут не поддерживаться устройством либо диагностироваться повреждения dll-библиотек. Для устранения проблемы достаточно:
Обратите внимание! Прежде чем приступить к установке новой версии DirectX, необходимо убедиться в том, что драйвер видеокарты был успешно обновлен
Исправить проблему с открытием любой программы может каждый пользователь
Выполняем восстановление системы при загрузке. Чиним загрузчик windows 10
Хорошо, вышеописанную работу проделали.
Теперь остается только загрузиться с носителя.
Вставляем его в компьютер.
На компьютерах с Windows 10 при перезагрузке жмем клавиши F8 или F9, или F12, пока не появится меню и выбираем из меню наш носитель:
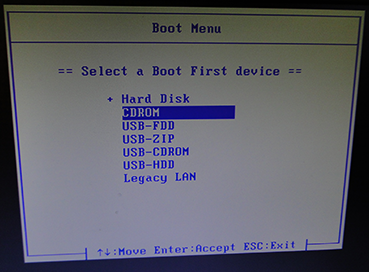
Дальше идет загрузка, после которой мы попадаем в мастер восстановления:
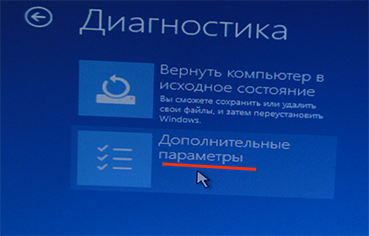
Идем в «дополнительные параметры» и выбираем действия:
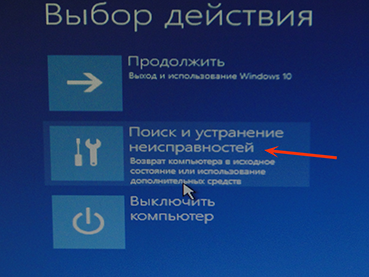
Для начала выбираем самый очевидный вариант – устранение проблем, мешающих загрузке Windows. Система автоматически восстановит загрузочную запись, проверит диск и устранит ошибки.
Нажимаем и ждем. Когда на диске много ошибок, а объем его велик — проверка его может занять довольно продолжительное время и на экране будет только это (похожий черный экран, только без курсора, и уже с диагноситкой…):
 Или это
Или это

После этого компьютер перезагрузится, и в случае успеха, Ваша система загрузиться как обычно.
Если не помогло, выбираем другой пункт -восстановление системы из контрольной точки.

Обратите внимание, что скорее всего придется применить оба способа сразу. Сначала первый, а потом второй
проделали первый пункт, если видим такое ….
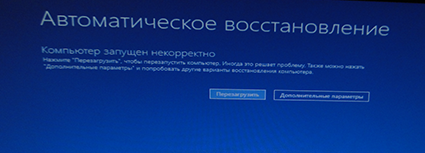
…запускаем восстановление из контрольной точки.
…потом из точки восстановления восстанавливаем систему. Эти два способа представляют собой как бы части одного процесса. На экране будет окно, похожее на это:
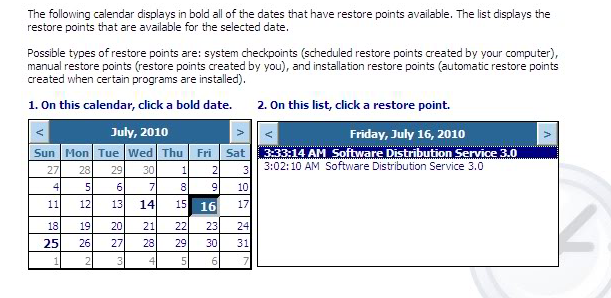 Нужно выбрать одну из точек (желательно самую последнюю или предпоследнюю). Компьютер попытается восстановить систему на ту дату, которую Вы выбрали.
Нужно выбрать одну из точек (желательно самую последнюю или предпоследнюю). Компьютер попытается восстановить систему на ту дату, которую Вы выбрали.
При этом ваши документы затронуты не будут.
Вообще, свой диск предоставляет более широкие возможности для восстановления системы. Но, чтобы их успешно реализовать, пользователю нужно заранее произвести на своем компьютере некоторые настройки. То есть, подготовить его заранее, чтобы он был ))
В этой статье описан только самый простой и быстрый способ, но на самом деле их больше. И в рамках одной статьи их все не охватить. Если Вам необходима дополнительная информация, задавайте вопросы и мы продолжим подробно рассматривать те возможности, которые предоставляет система восстановления Window 10.
Смело пишите ниже о вашей ситуации, чтобы могли Вам помочь…
Удачи Вам. На сегодня все.
Пишите, комментируйте. Спрашивайте!
Справочная информация
Ошибка «Windows не удаётся запустить проверку диска, так как он защищён от записи»
При запуске команды chkdsk вы можете столкнуться с ошибкой:
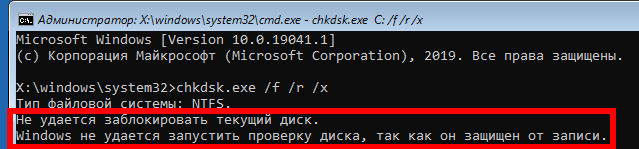
Для её исправления запустите команду chkdsk следующим образом:
Вместо ДИСК укажите букву диска, который вы хотите проверить и исправить. Например, для исправления диска C запустите следующую команду:
Ошибка «Отказано в доступе» при выполнении bootrec /fixboot
При запуске команды для исправления загрузочного раздела:
Может возникнуть ошибка:
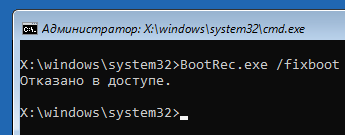
Решение: не используйте bootrec, а используйте bcdboot как это показано выше в разделе «Восстановление загрузчика Windows 10».
Все опции CHKDSK
Для понимания работы CHKDSK, изучите значение опций этой команды.
Параметр /I или /C сокращает время выполнения Chkdsk за счёт пропуска некоторых проверок тома.
Источник
Появление логотипа Windows и выключение компьютера
Такая неполадка довольно часто проявляется после нескольких неудачных попыток автоисправления запуска системы. Здесь основная неприятность заключается в том, что вы не сможете попасть в среду восстановления Windows 10, находящуюся на винчестере. Нам понадобится диск восстановления либо загрузочная флешка (диск) с одной операционной системой Виндоус 10.
Так как загрузка устройства в полной мере невозможна, создать загрузочный носитель вы сможете на любом другом компьютере (если он у вас есть, можете сразу переходить к процедуре восстановления из образа системы).
Все подробности о создании загрузочной флешки или диска, вы найдете на этой странице. Данный метод позволяет использовать любой компьютер с любой редакцией ОС и одну из популярных утилит UltraISO, WinSetupFromUSB или Rufus. Каждое приложение может похвастаться удобным интерфейсом, высокой скоростью работы и понятным для новичков управлением.
Далее рассмотрим, как создать USB-флешку для восстановления Виндовс штатными средствами.
Не забывайте, что ПК или лэптоп, на котором будет создаваться наш накопитель, должен иметь не только «десятку» на борту, но и идентичную разрядность (32 либо 64 bit). Убедитесь, что на вашей флешке есть от 8 Гб свободного места — это необходимый минимум для реализации рассматриваемой нами задачи.
- Подключите к компьютеру флешку;
- Заходим в меню Пуск (или жмём по его иконке правой кнопкой мыши) и выбираем «Панель управления»;
- В следующем окне выберите раздел «Восстановление» (если не видите его, в пункте «Просмотр» в верхнем правом углу, можно предварительно поменять отображение на «Значки»);
- Кликаем «Создание диска восстановления», в данном случае будут использованы права администратора;
- Откроется окно, в котором можно поставить галочку на резервной копии файлов, что значительно ускорит предстоящий процесс сброса/восстановления. Именно для этого мы подготовили флешку на 8 Гб;
- Далее укажите в соответствующем разделе ваш юсб-носитель, на него будет записываться нужная нам информация. Все остальные файлы, находящиеся на накопителе будут стерты;
- Остаётся дождаться окончания процедуры записи диска, с которого мы будет восстанавливать ОС.
Исправление проблем с запуском приложений в Windows 10
Что делать, если не работают приложения Windows 10? Ниже можно ознакомиться с наиболее эффективными способами исправления проблем с запуском софта в виндовс 10.
Как выполнить сброс кэша в приложениях
Почему любимая игра или программа просмотра фотографий не желает открываться? Захламленный кэш DNS негативно сказывается на корректном отображении веб-страниц. Скорость загрузки страниц и время на скачивание файлов увеличиваются, но браузер не выдает ошибки. Что делать пользователю в этом случае?
Для сброса кэша в приложении можно воспользоваться командной строкой. Запустив «ipconfig/flushdns» в исполнение, можно быстро очистить память. Для этого будет достаточно зажать комбинацию клавиш «Win + X». В меню, которое появится на экране, следует кликнуть на раздел «Командная строка». Во всплывающем меню необходимо прописать «ipconfig/flushdns» и тапнуть на «Enter». Выполнение перезагрузки устройства не обязательно.
Как сбросить Windows Store
До сих пор не открываются программы на Windows 10? Можно попробовать сбросить Store в панели управления. Для этого пользователю устройства потребуется:
- Перейти в «Пуск» и кликнуть на раздел «Настройки».
- Зайти в пункт «Система» и выбрать режим «Приложения и возможности».
- Отыскав проблемную программу, необходимо кликнуть по ней.
- Нажать на раздел «Продвинутые настройки».
- Кликнуть на «Сброс настроек». Проблема с запуском софта будет решена.
Настройка времени, часового пояса
Если не открывается приложение на компьютере Windows 10, можно попробовать настроить время и часовой пояс. Для этого будет достаточно перейти в меню «Пуск» и выбрать «Параметры». В открывшемся меню кликают на раздел «Время и языки». Как только будут внесены изменения во время и часовой пояс, можно нажать на «Ок».
Когда в Windows 10 не запускаются программы, можно попробовать сменить часовой пояс, перейдя в командную строку. С этой целью потребуется:
- Открыть от имени администратора командную строку. Для этого следует кликнуть на меню «Пуск» и нажать на командную строку.
- Прописав в командной строке «tzutil /G», необходимо кликнуть на «Enter».
- После вывода на экран всех доступных часовых поясов потребуется отдать предпочтение одному из них.
Для удаления приложений можно воспользоваться бесплатной утилитой O&O AppBuster
Сброс всех настроек Windows 10 до исходного состояния
Что можно сделать, когда в Windows 10 не работают стандартные приложения? Специалисты рекомендуют в этом случае провести сброс всех настроек до исходного состояния. Для этого потребуется:
- Перейти в папку «Параметры» и кликнуть на раздел «Обновление и безопасность».
- Кликнув в открытом меню на папку «Восстановление», необходимо тапнуть на раздел возвращения ПК в исходное состояние.
- После подтверждения команды на экране появится запись о сохранении либо удалении личных файлов. Здесь рекомендуется кликнуть на раздел «Полная очистка диска».
- На экране всплывет окно готовности компьютера к его возврату в исходное состояние. Кликнув на раздел «Сброс», можно запустить процесс автоматической переустановки системы. Устройство может перезапускаться несколько раз. Открывать другой софт при этом недопустимо. После того как процесс сброса настроек будет завершен, пользователь получит возможность использовать чистую версию виндовс.
Когда в Windows 10 не запустилось приложение, не стоит отчаиваться. Достаточно часто сброс настроек операционной системы до исходного состояния помогает решить проблему.
К сведению! В папке Windows.old можно найти внутренние файлы старой системы.
При включении компьютера не запускается Windows
Как можно уже догадаться, неспособность Windows запускаться после запуска машины может быть обусловлена большим количеством неисправностей и факторов. Перечень возможных поломок настолько широк, что не всегда рядовому пользователю удается сориентироваться в непростой ситуации и установить истинную причину утраты устройством работоспособного состояния.
Поэтому не будет лишним привести перечень частых ошибок и проблем, а также возможных способов их устранения:
| Проблема | Решение |
| Синий экран и надпись INACCESSIBLE_BOOT_DEVICE | После перезагрузки ПК несколько раз жмем несколько раз клавишу F8, затем выбираем «Дополнительные параметры», «Поиск и устранение неполадок», затем «Параметры загрузки» и кликаем клавишу «Перезагрузить». После перезапуска нажимаем F4, выбираем «Включить безопасный режим». Если проблема не решается, то вновь заходим в «Дополнительные параметры» и уже переходим в раздел «Восстановление при загрузке». |
| Ошибка Boot Failure или An operating system wasn’t found | Похоже, что неисправен системный загрузчик. В первую очередь отключите от компьютера флешки, карты памяти, мобильные устройства, 3G-модемы. После попытайтесь вновь загрузить Windows. Если не помогает, зайдите в настройки BIOS и в качестве основного источника загрузки системы (First Boot Device) установите первый системный диск (обычно это диск C). Третий способ решения – метод восстановления загрузчика Windows 10. |
| Компьютер уходит на перезагрузку после запуска | Чаще всего так проявляют себя вздутые конденсаторы на материнской плате или неисправный блок питания. Подключите блок к другому ПК и проверьте его работу. Если неисправна материнская плата, то решение только два – перепайка конденсаторов или покупка новой платы. |
| После запуска синий экран и ошибка 0х00000050 | Ошибка оперативной памяти, выполните тестирование RAM, лучше всего заменить «битую» память новой плашкой. |
| Ошибка «Компьютер запущен некорректно» | Зайдите в «Дополнительные параметры», «Перезагрузка», несколько раз жмем F6 для загрузки Safe Mode, открываем командную строку и вводим следующие команды: sfc/scannow; dism/online/cleanup-image/RestoreHealth; shutdown –r |
Мы рассмотрели самые частные ошибки и проблемы, но всегда могут возникнуть нетипичные ситуации. Если вы не знаете как с ними справиться – обратитесь за помощью.
Немного о причинах проблемного запуска…
Причины чаще всего кроются в неисправностях файловой системы диска, на которой установлена операционная система. Бывает и повреждается таблица разделов. Иногда система даже оповещает о начале этих процессов — в правом нижнем углу Вашего монитора вдруг появляется такое вот окошко:

Но чаще, все случается «без объявления войны». Молча и неожиданно. Файловая система и разделы на диске «слетают» из-за перегрева. Жесткий диск находится внутри корпуса системного блока компьютера или ноутбука. Со временем (из — за различных причин) нарушается отвод тепла.
Температура внутри корпуса постепенно повышается.
Если она выше 60 градусов — для жесткого диска это уже плохо. И он потихоньку «копит обиду» и начинает отказывать. Причем ошибки в файловой системе- это самые «невинные» и легко устранимые последствия. Чем раньше Вы обнаружите, проблему- тем лучше. Отсюда рекомендации:
Нормальное значение температуры для зоны жесткого диска — 40-45 градусов. Если температура оказалась выше, — на жесткий диск ставится специальный вентилятор. Можно так же установить дополнительный вентилятор в корпус системного блока.
Как будем устранять проблему? Мы попробуем восстановить систему самым простым для пользователя средством — с помощью диска восстановления системы Windows 10.
Проблемы с синим или черным экраном
Этот тип проблемы один из самых критичных, хуже него только если ПК совсем не стартует. В этом случае вы видите либо черный экран, либо белый, где указан код ошибки. Необходимо его запомнить/перезаписать и далее найти в сети решение конкретно по данному вопросу. Мы рассмотрим лишь самую (80% случаев) причину, которая связана с кодом: CRITICAL_PROCESS_DIED.
В этом случае при старте ПК нужно нажать F6 (клавиша может отличаться в зависимости от производителя материнской карты, уточняйте на официальном сайте производителя) и дождаться загрузки в безопасном режиме с поддержкой командной строки. Далее при удачном запуске такого режима заходим в командную строку и вводим команды:
- sfc /scannow
- dism /Online /Cleanup-Image /RestoreHealth
- shutdown-r
Строго в порядке, как мы их перечислили. После каждой команды нажимать Enter и дожидаться завершения. Первые две потребуют буквально мгновение, третья – выключит устройство и вам потребуется самому его запускать. Многие пугаются, думая, что усугубили проблему – но нет. Запускайте компьютер (или ноутбук, технология такая же), как обычно, но при этом уже не зажимайте никакие клавиши и не выбирайте специальных режимов. В итоге все должно заработать.
Все это позволит вам в ручном режиме восстановить системные файлы в исходное состояние.
Черный экран имеет две разновидности – полностью черный, возможно с текстом, либо же черный с курсором мышки. Как решить последнее подробно рассказано в ролике ниже:
Если все описанное вам не помогло, то используйте возможности восстановления ОС, вплоть до переустановки с нуля. Напоследок отметим некоторые дополнительные причины возникновения трудностей, которые также можно решить благодаря данной инструкции:
- Некорректное разделение томов и раздела диска;
- Прерывание установки;
- Конфликт с первичными драйверами;
Последнее встречается чаще всего в случае, если это было первое обновление операционной системы Windows 10 после установки. Чтобы его избежать, скачайте программу для обновления драйверов и запустите ее до того, как решите провести апдейт всей системы. И обязательно создайте точку восстановления, так как она поможет вам в самых критических ситуациях. На самый плохой случай у нас есть инструкция, как установить Windows 10 с нуля, используйте её или же вы можете воспользоваться инструкцией по переустановке, возможно вам удастся сохранить свою информацию.
Пожалуйста, Оцените:
НашиРЕКОМЕНДАЦИИ
У многих пользователей после обновления Windows 10 возникают некоторые неисправности и сбои в работе компьютерного устройства. Основными из них являются следующие:
- Windows 10 не загружается длительное время.
- Система не хочет запускаться и работать.
- Черный экран.
- Появление синего экрана с ошибками.
Для их устранения необходимо разобраться в источниках сбоев работы и возможных способах избавления от этих источников.
Если после последнего обновления Windows 10 не запускается система, вспомните, как она себя вела до выключения или перезагрузки. Возможно, загрузилась какая-то программа, или ошибка появилась после подключения нового устройства и вирусного программного обеспечения. В ходе устранения таких проблем система может улучшить или ухудшить свою работу. Поэтому необходимо быть готовым к ее восстановлению и возвращению в исходное, рабочее состояние.
Конфликт системы с первичными драйверами
Ранее установленные драйверы могут создавать конфликт с системой, поэтому для устранения этой проблемы сделайте следующее:
- Найдите Пуск — Панель управления. В разделе Электропитание нажмите пункт Системные параметры.
- В пункте Параметры завершения работы уберите галочку со строки Включить быстрый запуск (рекомендуется).
- Сохраните настройки.
- Нажмите на Пуск. Найдите вкладку Компьютер.
- Правой кнопкой мыши щелкните Свойства и осуществите следующие действия Оборудование — Диспетчер устройств — Видеоадаптеры.
- Найдите свою видеокарту и пункт Обновить драйверы. Драйверы устанавливаются или в автоматическом режиме с интернета, или со специального программного обеспечения.
Во втором случае, когда экран только черного цвета без курсора, пользуются запуском системы в безопасном режиме:
- Зажмите на клавиатуре клавишу Shift, постоянно щелкайте по кнопке F8 для открытия безопасного режима. Этот запуск системы простой, но не всегда срабатывает.
- В открывшемся окне найдите такие разделы: Диагностика — Дополнительные параметры — Командная строка.
- Наберите команду bcdedit /set {globalsettings} advancedoptions true.
- Щелкните кнопку Enter.
- Во вновь открывшемся окне нажмите пункт Продолжить. Выполняется продолжение загрузки.
- В новом окне выберите пункт Включить безопасный режим.
- Нажмите Enter.
Готовиться к худшему лучше заранее
Поскольку 80-90% случаев незапуска Windows 10 приходится на программные сбои, сегодняшняя статья посвящена методам борьбы именно с ними.
Итак, чтобы восстановить нормальный запуск винды, компьютер нужно загрузить в среду восстановления. Если вы ранее пользовались Windows 7, то знаете, что эта самая среда устанавливается на диск вместе с основной системой. И чтобы в нее войти, нужно открыть меню дополнительных способов загрузки (нажав после включения компа F8) и перейти в раздел «Устранение неполадок».
В «десятке» среда восстановления тоже есть, но так как время ее загрузки в сравнении с Виндовс 7 ощутимо уменьшилось, интервал, когда можно вызывать загрузочное меню, также стал намного короче. Шанс успеть в это время нажать нужную клавишу (точнее, сочетание F8 и Shift) остался только в одном случае: если система установлена на жесткий диск стандарта MBR и в параметрах электропитания ПК или ноутбука отключена опция быстрого запуска. Если же система стоит на SSD или жестком диске стандарта GPT, понадобится загрузочный носитель.
Для аварийного восстановления Windows 10 оптимально держать на DVD или флешке ее официальный дистрибутив, причем той же разрядности, что установлен на ПК. Как альтернативу можно использовать загрузочный пакет утилит MS DaRT 10 (MicrosoftDiagnostic and Recovery Toolset для Windows 10).
Дистрибутивы MS DaRT (в прошлом носили название «ERD Commander»), официально распространяются только по платной подписке, однако их несложно найти в сети. Например, на торрент-трекерах. Образы Windows 10 доступны для загрузки с сайта Microsoft.
Я в качестве примера буду использовать домашний выпуск «десятки», записанный на загрузочную флешку, поскольку все необходимое в нем есть.
Подготовка автоматического восстановления windows 10
К сожалению, результаты работы функции автовосстановления не всегда оказываются положительными. Повреждение или отсутствие самих бекапов и критически важных системных файлов, ошибки жесткого диска, нехватка места на системном томе могут привести к невозможности завершения процедуры или к ее зацикливанию. Рассмотрим один из таких сценариев, в котором подготовка автоматического восстановления в Windows 10 зависает, при этом пользователь видит лишь черный экран с сообщением о подготовке.
Как исправить повреждение файлов и файловой системы
Причиной «вечной» подготовки к восстановлению может стать повреждение структуры диска, обычно конкретного сектора, в котором записан отвечающий за выполнение процедуры восстановления файл. Проверка файловой системы и целостности системных компонентов командами и могла бы выявить и устранить проблему, но что делать, если подготовка автоматического восстановления Windows 10 не заканчивается? Решение здесь только одно — загрузить компьютер с установочного или спасательного диска, например, WinPE 10-8 Sergei Strelec и выполнить необходимые восстановительные работы.
Итак, выставив в BIOS загрузку с внешнего носителя, загрузите компьютер с установочного диска с Windows и когда на экране появится окно мастера-установщика, нажмите «Далее», а затем «Восстановление системы». После того как окажемся в среде WinPE, выбираем Поиск и устранение неисправностей → Командная строка. Теперь нужно узнать буквы разделов, для чего в консоли тут же выполните команду notepad, а когда откроется Блокнот, нажмите Ctrl + S и определите в открывшемся окне Проводника букву системного тома. Получив букву, в данном примере это , выполните следующую команду:
Если в ходе проверки будут найдены ошибки, проверку нужно будет повторить, но уже с использованием аргументов, вот так:
Закончив анализ диска и файловой системы, выполните проверку на предмет повреждения системных файлов следующей командой:
Ошибки или баги в обновлении — что делать
Если вы видите черный экран с текстом «Подготовка автоматического восстановления Windows» после очередного обновления, скорее всего, неполадка вызвана именно установкой обновления. В этом случае обновление необходимо удалить, воспользовавшись тем же загрузочным диском. Загрузив с него компьютер и зайдя в среду восстановления как было показано выше, перейдите в раздел Поиск и устранение неисправностей → Удалить обновления и выберите один из двух вариантов:
- Удалить последнее исправление. Обычно это патч, выпускаемый Microsoft для решения конкретной проблемы.
- Удалить последнее обновление. Этот вариант следует выбирать, если вы желаете отменить предыдущее мажорное обновление.
По завершении удаления обновления загружаем компьютер в обычном режиме и смотрим, как ведет себя Windows.
Исправляем повреждение реестра и прочие ошибки
Если есть подозрение, что процедура остановилась на этапе подготовки к автоматизированному восстановлению из-за повреждения реестра, пробуем выполнить откат к точке восстановления, выбирая в меню загрузочной среды Восстановление системы → Версию ОС и следуем указаниям мастера. Однако, такой способ не гарантирует успеха, если поврежденными окажутся сами файлы теневой копии. В редких случаях ошибка может указывать на проблему с загрузчиком, исключить ее можно, выбрав в меню загрузочной среды «Восстановление при загрузке».
Перезагрузка Windows 10
Один из работающих способов исправить проблему с черным экраном после повторного включения Windows 10, судя по всему, вполне работоспособный для владельцев видеокарт AMD (ATI) Radeon — полностью перезагрузить компьютер, после чего отключить быстрый запуск Windows 10.
Для того, чтобы сделать это вслепую (будет описано два способа), после загрузки компьютера с черным экраном несколько раз нажмите на клавишу Backspace (стрелка влево для удаления символа) — это уберет заставку экрана блокировки и удалит любые символы из поля ввода пароля, если вы их туда случайно ввели.
После этого, переключите раскладку клавиатуры (если требуется, по умолчанию в Windows 10 обычно русский, переключить почти гарантированно можно клавишами Windows + Пробел) и введите свой пароль учетной записи. Нажмите Enter и подождите, пока система загрузится.
Следующий шаг — перезагрузка компьютера. Для этого, нажмите на клавиатуре клавиши Windows (клавиша с эмблемой) + R, подождите 5-10 секунд, введите (опять же, может потребоваться переключить раскладку клавиатуры, если по умолчанию в системе у вас русский): shutdown /r и нажмите Enter. Через несколько секунд еще раз нажмите Enter и подождите около минуты, компьютер должен будет перезагрузиться — вполне возможно, в этот раз вы увидите изображение на экране.
Второй способ перезагрузки Windows 10 при черном экране — после включения компьютера несколько раз нажать клавишу Backspace (а можно пробел или любой символ), затем — пять раз нажать клавишу Tab (это переведет нас к иконке включения-выключения на экране блокировки), нажать Enter, затем — клавишу «Вверх» и еще раз Enter. После этого компьютер перезагрузится.
Если ни один из этих вариантов не позволяет перезагрузить компьютер, вы можете попробовать (потенциально опасно) принудительное выключение компьютера долгим удерживанием кнопки питания. А затем снова включить его.
Если в результате вышеописанного изображение на экране появилось, значит дело именно в работе драйверов видеокарты после быстрого запуска (который по умолчанию используется в Windows 10) и для исключения повторения ошибки.
Отключение быстрого запуска Windows 10: