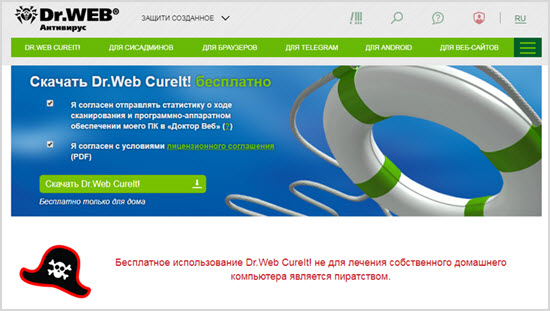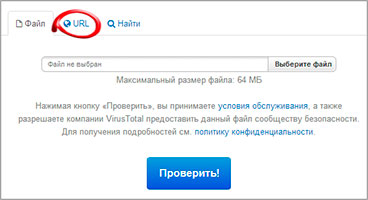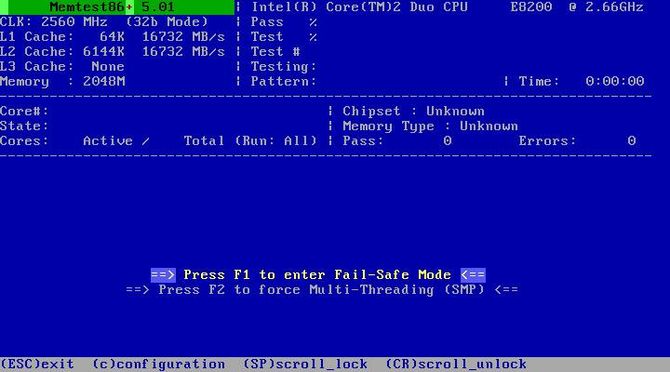Проверка антивирусом без установки на компьютер
Содержание:
- Когда нужно проверять ноутбук на вирусы?
- Как проверить компьютер антивирусом НОД 32 без скачивания программы
- ESET Online Scanner — онлайн сканер вирусов
- Microsoft Safety Scanner — сканер для поиска вирусов
- Как проверить компьютер на вирусы, если не грузится Windows (и если можно, достать хоть какие-то документы)
- Шаг 1: Загрузитесь в “Безопасный режим” Windows
- Проверка сайта на вирусы с помощью поисковых систем
- Преимущества и недостатки
- Если не грузится Windows.
- Важная информацияImportant information
- Как почистить ноутбук от ненужных программ
- Что нужно знать прежде чем пытаться удалить вирус
- COMODO Cleaning Essentials
- Как проверить компьютер на вирусы онлайн и через интернет?
- Как почистить ноутбук от ненужных программ
- Avira Rescue System
- Проверьте, является ли вирус источником проблемы
Когда нужно проверять ноутбук на вирусы?
Пользователь должен насторожиться, если:
- В системе, сразу после начала загрузки, на любимых сайтах, навязчиво предлагают купить или увеличить. А раньше такого не наблюдалось.
- Не запускаются программы, не открываются некоторые файлы. Возникают ошибки, которые связаны с контрольной суммой файла (CRC).
- Ноутбук самостоятельно перезапускается, начинает медленнее работать, «тормозить».
- При работе часто всплывают окна с ошибками. А ещё вчера такого не было.
- В браузере самостоятельно открываются окна, вкладки.
Рекомендуется периодически проводить полную проверку железного друга. Это касается не только ноутбуков.
Далее приведём рейтинг программ, не требующих полной установки, но хорошо справляющихся с выявлением, удалением вредоносных программ. Программ существует большое количество, но последовательность проверки одинакова.
Три пункта, которые спасут данные
Итак, алгоритм проверки следующий:
- Заходим на сайт, запускаем бесплатный онлайн сканер (Virus Removal Tool или аналогичный), сохраняем на жёсткий диск, делаем инсталляцию. Перед этим закрываем все активные программы.
- Запускаем, выбираем область проверки. По умолчанию идёт проверка ключевых файлов Windows и процессов, которые загружены в оперативке. Рекомендуем расширить область сканирования – вирусы могут находиться в любом месте, к примеру, в «Моих документах». От полноты проверки зависит время работы, но качество будет, соответственно, лучше.
- Дожидаемся окончания сканирования, смотрим результат. При обнаружении вредоносного софта система спросит о дальнейших действиях – удалению, помещению в карантин или восстановлению (это касается exe файлов, которые антивирусы часто принимают за вирусы).
- Восстановление или лечение. В этом случае программой выявляется вирусный код, затем файлом можно безопасно пользоваться.
- Карантин. В случае если не получается убрать вредоносную составляющую, но удаление может привести к сбоям в системе или файл просто важен. Автоматический доступ к файлу прекращается.
- Удаление. Если файл невозможно вылечить, он не представляет никакой ценности, то программа его убирает.
Вирус, как любую болезнь, проще предупредить, чем потом лечить и бороться с последствиями. Предлагаем перечень качественных, проверенных программ, которые справятся с вирусами, в порядке приоритетности.
Как проверить компьютер антивирусом НОД 32 без скачивания программы
Антивирус НОД 32 разработан компанией ESET. Ими же выпущена утилита ESET Online Scanner. Это специальный инструмент, который позволяет бороться с вредоносным ПО без скачивания и установки полной версии программы.
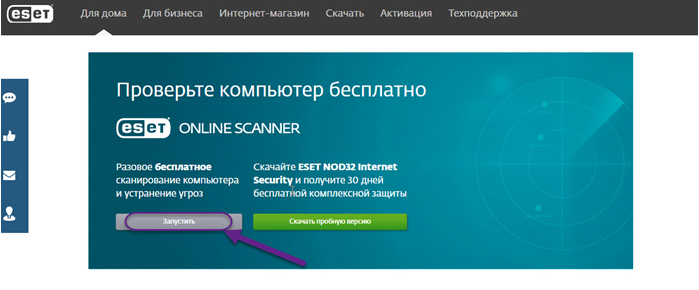
При этом, пользователю будет предложено ввести адрес почтового ящика.
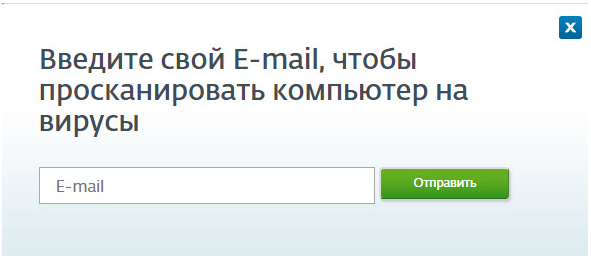
Этапы запуска проверки:
- Открыть скаченный файл.
- Согласиться с пользовательским соглашением NOD 32
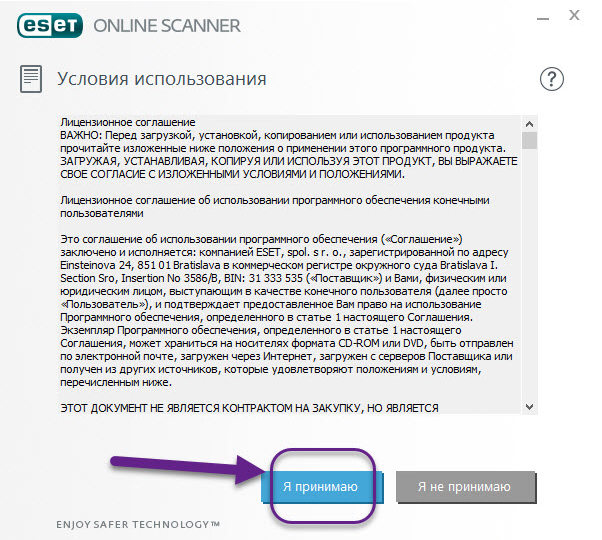
3. Выбрать параметры и нажать кнопку «Сканировать».
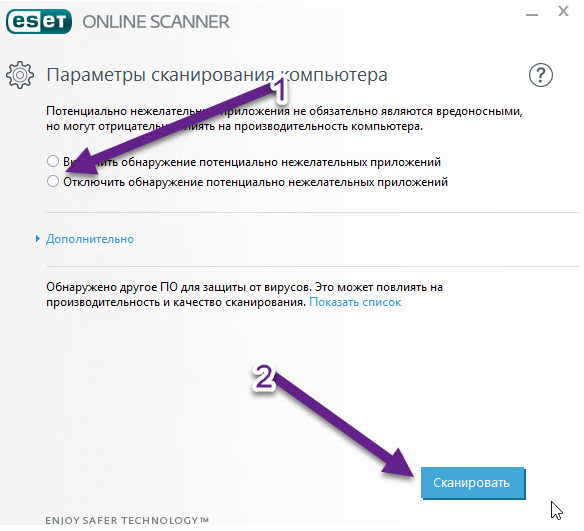
4. Дождаться окончания процесса.
5. После чего, программа предложит удалить или переместить в карантин заражённые файлы, если такие будут найдены.
ESET Online Scanner содержит настройки и инструкции полностью на русском языке. С её помощью можно просканировать всю систему или выбрать папки и файлы, вызывающие подозрения. После окончания работы, утилита выдаёт полный отчёт о проверенных документах.
Особенностью данного инструмента является его самоуничтожение. После закрытия всех процессов, программа удалит сама себя. Что позволит не засорять систему ненужными файлами.
ESET Online Scanner — онлайн сканер вирусов
ESET Online Scanner — онлайн сканер для проверки компьютера и удаления с ПК обнаруженных угроз. В своей работе утилита использует облачные технологии для защиты от разных типов угроз.
Сначала потребуется скачать ESET Online Scanner с официального сайта словацкой компании ESET.
Затем выполните следующие шаги:
- Примите лицензионное соглашение.
- Настройте параметры сканирования.
- Нажмите на кнопку «Сканировать».
После завершения проверки, удалите найденные угрозы.
Более подробно о ESET Online Scanner читайте на этой странице.
Подробнее: ESET Online Scanner — проверка на вирусы онлайн
Microsoft Safety Scanner — сканер для поиска вирусов
Антивирусное средство от американской корпорации — Microsoft Safety Scanner обнаруживает и удаляет вредоносное программное обеспечение в операционной системе Windows. Для выполнения проверки, пользователю нужно будет скачать утилиту, а затем запустить сканер на компьютере.
Перед выполнением загрузки, на странице Microsoft Safety Scanner официального сайта выберите язык и версию разрядности (64-bit или 32-bit) приложения. Антивирусный сканер сохраняет работоспособность в течение 10 дней. Для следующей проверки необходимо загрузить новую версию утилиты с актуальными антивирусными базами.
В Microsoft Safety Scanner проверка компьютера на вирусы проходит в следующем порядке:
- Запустите программу Microsoft Safety Scanner на компьютере.
- Примите условия лицензионного соглашения.
- В следующем окне нажмите на кнопку «Далее».
- Выберите тип проверки: «Быстрая проверка», «Полная проверка», «Выборочная проверка».
- Запустите проверку на вирусы.
- Дождитесь появления результатов сканирования.
- В случае обнаружения вирусов или другого вредоносного ПО, удалите опасные объекты с компьютера.
Прочитайте подробную статью про использование Microsoft Safety Scanner.
Подробнее: Microsoft Safety Scanner — антивирусный сканер
Как проверить компьютер на вирусы, если не грузится Windows (и если можно, достать хоть какие-то документы)
Помогите пожалуйста. На моем компьютере поиграли внуки, и потом на нем стали мелькать какие-то окна, в браузер вообще не зайти (антивирус мы отключили, чтобы установить игры, теперь понимаю, что сделали ошибку. ).
Сегодня я хотела включить и проверить его на вирусы, но Windows не грузится (совсем). Можно ли теперь его полечить и хоть какие-то данные с документами восстановить?
Заранее спасибо, Маргарита (прочитала несколько ваших статей, прониклась доверием).
Ну, во-первых, сочувствую. Во-вторых, я как-то уже спец. публиковал заметку с офиц. сайтами для поиска игр (это на будущее).
Более подробно ниже.
Шаг 1: Загрузитесь в “Безопасный режим” Windows
Безопасный режим Windows – это режим в котором загружаются только минимально необходимые программы и службы.
Как правило, вирусы запускаются автоматически при старте Windows, поэтому используя безопасный режим, Вы автоматически предотвращаете их запуск.
1. Для запуска безопасного режима Windows XP/7, выключите компьютер, затем включите и постоянно нажимайте клавишу F8, до появления меню безопасного режима.
Для запуска безопасного режима Windows 8/10, нажмите кнопку «Пуск» затем «Выключение», затем нажмите и удерживайте клавишу Shift, а потом «Перезагрузка».
2. Компьютер загрузится в среду восстановления Windows 10, выберите “Поиск и устранение неисправностей – Дополнительные параметры – Параметры загрузки и нажмите кнопку Перезагрузить”.
3. В параметрах загрузки нажмите клавишу F4 и компьютер начнет загрузку в Безопасный режим Windows 10.
Обратите внимание: Если вы хотите подключиться к Интернету, то вам нужно нажать клавишу F5, которая включит безопасный режим с поддержкой сетевых драйверов. Не удивляйтесь, если ваш компьютер работает гораздо быстрее в безопасном режиме, возможно это признак того что ваша система заражена вредоносными программами, а возможно, просто очень, очень много программ автоматически загружаются при старте Windows
Не удивляйтесь, если ваш компьютер работает гораздо быстрее в безопасном режиме, возможно это признак того что ваша система заражена вредоносными программами, а возможно, просто очень, очень много программ автоматически загружаются при старте Windows.
Проверка сайта на вирусы с помощью поисковых систем
Очевидно, что первыми на рубеже обороны находятся наиболее популярные поисковики Яндекс и Google. В процессе индексации сайтов они проверяют их на признаки заражения, блокируют опасное содержимое, ведут и обновляют «черные списки» вредоносных ресурсов. Единственное, что не могут гарантировать поисковые системы – это отсутствие вирусов или троянов в файлах, которые могут быть доступны для скачивания с сайтов. Особенно это касается архивных файлов и различных упаковщиков для исполняемых файлов. Для анализа веб-ресурсов на безопасность каждый поисковик использует собственную систему с мощными алгоритмами проверки:
- Yandex Site status check
- Google безопасный просмотр
Несмотря на высокую эффективность проверки данными сервисами, у них есть свои недостатки. Алгоритмы Yandex Site status check и «Google безопасный просмотр» обладают определенной латентностью и могут не сразу показать угрозу.
Тестовая проверка нашего веб-сайта данными программами показала его полную безопасность.
Результат проверки Yandex Site status check:
Google безопасный просмотр:
Рассмотрим несколько наиболее популярных онлайн-сканеров проверки сайтов на зараженность. Большинство из них не русифицированы, поэтому будьте готовы к работе в англоязычном интерфейсе.
Преимущества и недостатки
На основе приведенного функционала и особенностей программы можно сделать вывод, где несложно привести основные преимущества и недостатки Web CureIt. Итак, начнем с хорошего. Какими преимуществами может похвастаться лечащая утилита от компании Dr.Web:
- программу не нужно устанавливать;
- веб Курейт предоставляется абсолютно бесплатно, нет необходимости регистрироваться или покупать лицензию;
- имеет простой и понятный интерфейс;
- помогает восстановить систему и произвести полное лечение при наличии вирусов;
- адаптивна под все популярные операционные системы;
- выставляет минимальные системные требования к устройству;
- программу можно запустить со съемного носителя, если скачать не удается;
- быстро и качественно производит сканирование;
- работает с файлами всех форматов;
- есть возможность использовать сразу на нескольких устройствах;
- можно настроить как полную, так и выборочную проверку.
Лечащая утилита является идеальным решением, если ваша система уже заражена и не поддается манипуляциям пользователя, не говоря уже об установке стационарного антивируса.
Что касается недостатков, то они тоже есть, хотя и несущественные. Среди главных минусов можно выделить:
- отсутствие автоообновления, в результате чего для повторного сканирования необходимо заново скачивать актуальную версию;
- не оказывает круглосуточную защиту;
- не защищает устройство в режиме реального времени.
Недостатки не являются критичными и они вытекают из самой сути программы, так как утилита является портативной, а не стационарной, поэтому и не может защитить компьютер или смартфон 24 часа в сутки. Для этих целей предусмотрен другой продукт – антивирус Dr.Web
Использовать лечащую программу Курейт важно для быстрого решения проблемы, когда действующий антивирус является неэффективным или вовсе не установлен
Если не грузится Windows.
ШАГ 1
На своем блоге я рекомендовал небольшой перечень LiveCD, которые могут помочь как раз в текущем случае.
Например, мне импонирует LiveCD от Сергея Стрельца (первый в списке): для записи загрузочной флешки — достаточно его загрузить, распаковать и воспользоваться утилитой ISO to USB (которая идет в комплекте к этому LiveCD). Здесь никаких загвоздок быть не должно .
Далее эту подготовленную флешку необходимо подключить к проблемному ПК/ноутбуку, включить его и загрузиться с нее.
Обычно, для этого требуется либо войти в BIOS и поменять соответствующие настройки (в разделе BOOT), либо воспользоваться загрузочным BOOT MENU (пару ссылок в помощь, там есть примеры).
1) Как настроить BIOS (UEFI) для загрузки с флешки или диска (CD/DVD, USB, SD)
2) Горячие клавиши для входа в меню BIOS, Boot Menu, восстановления из скрытого раздела

Подключаем аварийную флешку

Загружаемся с аварийного LiveCD
ШАГ 2
Интерфейс ПО LiveCD-системы практически идентичен обычной классической Windows. Достаточно открыть меню ПУСК и найти в меню один из антивирусов (я выбрал Dr.Web).
Примечание: если встроенный антивирус с LiveCD не запустится, воспользуйтесь либо одноразовым (который я рекомендовал добавить на флешку), либо онлайн-версией любого из этих продуктов.

Далее соглашаемся на старт проверки и ждем.

В моем случае, как видите на скриншоте ниже, Dr.Web удалось найти 6 угроз. Разумеется, их нужно обезвредить.

После, рекомендуется отключить флешку и попробовать загрузить Windows. В ряде случаев удается исправить проблему что называется «малой кровью».
ШАГ 3
Если система не стартует, снова загружаемся с нашей LiveCD-флешки.
После в меню нужно найти средство восстановление Windows и запустить этот инструмент.

Средства восстановления Windows

Поиск и устранение неисправностей


Восстановление при загрузке

Как правило, после этого простого действия (в большинстве случаев) — Windows «оживает» и удается добраться до рабочего стола.
Ноутбук стал загружаться.
ШАГ 4
Если всё вышеприведенное не помогло — то для начинающих пользователей я бы порекомендовал дальше «не копать» систему, и просто ее переустановить (это и быстрее, и легче).
Что касается документов и файлов на диске, которые на нем были (и которые могут пострадать при переустановке ОС): то их можно легко скопировать на флешку или другой диск с помощью всё той же LiveCD-флешки.
Загрузившись с нее и открыв «Мой компьютер» — вы увидите все диски на ПК.

Обычно, все документы, картинки, видео, файлы с рабочего стола и пр. расположены по следующему адресу:
вместо «alex» — имя вашей учетной записи.

Где лежат документы
Как вариант, если у вас в системе 2 (и более) дисков — то Windows можно установить на тот диск, на котором нет нужных файлов. Затем, аналогичным образом найти и перенести все нужные документы, фото видео в «новую» систему.
Важно!
Если у вас на диске были удалены какие-то файлы (в следствии ошибочного форматирования, из-за вирусов, ошибок и т.д.), не спешите отчаиваться.
Во многих случаях удается восстановить их с помощью спец. программ (их нужно будет предварительно также записать на LiveCD-флешку).
В одной из своих заметок я показывал как это делается.
Источник
Важная информацияImportant information
-
Версия обновления механизма обнаружения угроз в средстве проверки безопасности (Майкрософт) совпадает с версией, описанной на этой веб-странице.The security intelligence update version of the Microsoft Safety Scanner matches the version described in this web page.
-
Средство проверки безопасности выполняет проверку только при запуске в ручную. Использовать средство проверки безопасности можно только в течение 10 дней после скачивания.Safety Scanner only scans when manually triggered and is available for use 10 days after being downloaded. Рекомендуем скачивать последнюю версию этого средства перед каждой проверкой.We recommend that you always download the latest version of this tool before each scan.
-
Средство проверки безопасности — это переносимое исполняемое приложение, для него не создается элемент в меню «Пуск» в Windows и значок на рабочем столе.Safety scanner is a portable executable and does not appear in the Windows Start menu or as an icon on the desktop. Запомните, в какую папку вы скачали его.Note where you saved this download.
-
Это средство не заменяет используемый вами продукт для защиты от вредоносных программ.This tool does not replace your antimalware product. Для защиты в режиме реального времени с функцией автоматического обновления используйте антивирусную программу в Microsoft Defender в Windows 10 и Windows 8 или Microsoft Security Essentials в Windows 7.For real-time protection with automatic updates, use Microsoft Defender Antivirus on Windows 10 and Windows 8 or Microsoft Security Essentials on Windows 7. Эти решения для защиты от вредоносных программ также обладают мощными возможностями по удалению вредоносных программ.These antimalware products also provide powerful malware removal capabilities. Если у вас возникают сложности с удалением вредоносных программ при использовании этих продуктов, ознакомьтесь со справкой в разделе Удаление сложных угроз.If you are having difficulties removing malware with these products, you can refer to our help on removing difficult threats.
Как почистить ноутбук от ненужных программ
Сбои в работе лэптопа могут возникать из-за относительно безвредных утилит. Чтобы вернуть устройству быстродействие, рекомендуется почистить ноут как от вирусов, так и от ненужных программ.
Помимо удаления неиспользуемых приложений, желательно ликвидировать лишние процессы из автозагрузки, ошибки реестра, временные и мусорные файлы.
Выбор подходящего ПО
Среди программ для очистки ноутбука от лишних приложений удобнее всего утилиты комплексного действия:
- Advanced SystemCare Ultimate. Эффективно удаляет мусорные файлы, убирает ошибки реестра, ликвидирует рекламу. Умеет находить и обезвреживать вирусы, останавливает ненужные процессы. Программа доступна по подписке, есть бесплатная версия.
- CCleaner. Предлагает автоматическую очистку для новичков, позволяет удалять временные файлы. Есть управление автозагрузкой и ликвидация «битых» записей из реестра. Удобная настройка параметров в ручном режиме. Доступна бесплатная версия.
- Glary Utilities. Позволяет освобождать ОЗУ от ресурсоемких процессов, удалять вредоносные и ненужные программы, очищать реестр. А также настраивать автозагрузку, ликвидировать мусорные файлы.
Некоторые программы конфликтуют с антивирусом, а также могут удалять важные для работы ОС файлы, если они были заражены. Поэтому перед их использованием рекомендуется просканировать ноутбук на наличие вирусного ПО.
Что нужно знать прежде чем пытаться удалить вирус
Я сразу поясню почему. Основная проблема в том, что поймав вирус человек «бежит» в поиск и забивает запрос – «Как удалить вирус с компьютера?». Вроде бы идея правильная, сразу найти информацию, как правильно удалить вредоносное ПО и тут же повторить все это на своем компьютере.
С одной стороны кажется, что проще просто быть не может, но в результате выполнения множества инструкций ничего не помогает или становится еще хуже. Дело в том, что у данной ситуации есть и «вторая сторона», которую почему то пользователи игнорируют ссылаясь на эмоции, панику и стремление быстрее удалить вирус.
Что же происходит на самом деле в этот момент? А проблема в том, что пробегая по сайтам вы скачиваете программы о которых вы мало что знаете и скачиваете с неизвестного сайта «Васи Пупкина», а потом, вечером начинаете писать на всех форумах, что программы о которых вам рассказывали просто отстой и сами являются вирусами. Даже начинаете советовать, мол не качайте никто, все это развод. А мозги не пробовали включить? Ведь кроме, как скачать антивирусную утилиту сотни тысяч статей предупреждают вас, что качать можно исключительно с официального сайта, а все остальное ненадежно.
Вы сами под видом антивирусного ПО скачиваете вредные программы балластом и не надо после этого говорить, что все виноваты кроме вас. К чему я все это виду, меня немного накаляет сложившаяся ситуация и поэтому я сейчас расскажу вам о трех хороших антивирусных сканерах, которыми вы можете воспользоваться абсолютно бесплатно.
Я обязательно дам вам ссылки на скачивание исключительно с официальных сайтов – это залог успеха, ведь не одна нормальная компания в ущерб себе не станет продвигать свой продукт с вирусами. Поэтому читаем, скачиваем и больше не мучаем себя вопросом, как удалить вирус с компьютера.
COMODO Cleaning Essentials
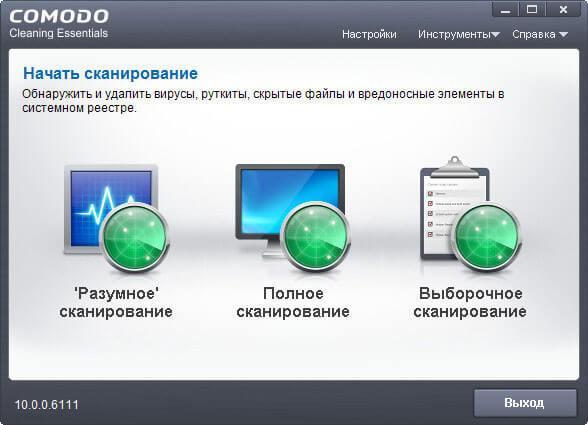
Плюсы и минусы
Наличие нескольких методов сканирования.
Регулярное обновление версии приложения. С каждым обновлением эффективность работы софта повышается.
Запуск с исполняемого файла без установки приложения на ПК.
Большой вес, долгое скачивание исполняемого файла.
Перед тем как перейти к сканированию операционной системы, работу утилиты нужно будет настроить.
Возможные проблемы с запуском, если на компьютере стоит полноценный антивирус.
Простота использования
6
Эффективность работы
9
Сложность установки
5
Дизайн интерфейса
8
Итого
7
Данное приложение однозначно можно рекомендовать к использованию, несмотря на сложность установки.
Как проверить компьютер на вирусы онлайн и через интернет?
В данной статье мы поговорим о том как проверить компьютер на вирусы и о простом подходе, который можно применить для проверки на вирусы. Разумеется, трояны могут быть самыми разными, и порой проверки утилитой с названием CureIT будет недостаточно. Однако, этот способ хорош против кибер-заразы, да и к тому же очень эффективен.
К примеру, если вирус к вам попал после использования флэшки, то можно обойтись обычной проверкой антивирусника. В случае же, если к вам пробрался internet.com вирус, то с большой долей вероятности можно сказать, что придется восстанавливать систему с использованием специального диска. Прежде чем скачивать программные продукты, позаботьтесь о безопасности, доверяйте только официальным сайтам.
Это не только упасет вас от возможных неприятностей, но и позволит вашему устройству получить актуальные вирусные базы. Для физических лиц продукт абсолютно бесплатный. Если же вы станете пользоваться программой на рабочем месте, то совершите преступление, да и разработчикам это ой, как не понравится.
Рассмотрим несколько интересующих пользователей вопросов.
- Каким образом скачивается и запускается утилита от Dr Web.
- Как проверять ПК на вирусы с помощью CureIT.
- Как производится выборочная проверка на ПК или ноутбуке?
Как почистить ноутбук от ненужных программ
Сбои в работе лэптопа могут возникать из-за относительно безвредных утилит. Чтобы вернуть устройству быстродействие, рекомендуется почистить ноут как от вирусов, так и от ненужных программ.
Помимо удаления неиспользуемых приложений, желательно ликвидировать лишние процессы из автозагрузки, ошибки реестра, временные и мусорные файлы.
Выбор подходящего ПО
Среди программ для очистки ноутбука от лишних приложений удобнее всего утилиты комплексного действия:
-
Advanced SystemCare Ultimate.
Эффективно удаляет мусорные файлы, убирает ошибки реестра, ликвидирует рекламу. Умеет находить и обезвреживать вирусы, останавливает ненужные процессы. Программа доступна по подписке, есть бесплатная версия. -
CCleaner.
Предлагает автоматическую очистку для новичков, позволяет удалять временные файлы. Есть управление автозагрузкой и ликвидация «битых» записей из реестра. Удобная настройка параметров в ручном режиме. Доступна бесплатная версия. -
Glary Utilities.
Позволяет освобождать ОЗУ от ресурсоемких процессов, удалять вредоносные и ненужные программы, очищать реестр. А также настраивать автозагрузку, ликвидировать мусорные файлы.
Некоторые программы конфликтуют с антивирусом, а также могут удалять важные для работы ОС файлы, если они были заражены. Поэтому перед их использованием рекомендуется просканировать ноутбук на наличие вирусного ПО.
Avira Rescue System
На странице http://www.avira.com/ru/download/product/avira-rescue-system вы можете загрузить загрузочный ISO с антивирусом Avira для записи на диск или исполняемый файл для записи на флешку. Диск построен на базе Ubuntu Linux, имеет очень приятный интерфейс и, помимо антивирусной программы, Avira Rescue System содержит файловый менеджер, редактор реестра и другие утилиты. Антивирусную базу можно обновить по Интернету. В наличии и стандартный терминал Ubuntu, так что при необходимости вы можете установить любое приложение, которое поможет восстановить работу компьютера с помощью apt-get.
Проверьте, является ли вирус источником проблемы
Вы видели странный процесс в Диспетчере задач Windows? Откройте его, нажав комбинацию клавиш Ctrl + Shift + Esc или щелкнув правой кнопкой мыши на Панель задач Windows и выбрав «Диспетчер задач».
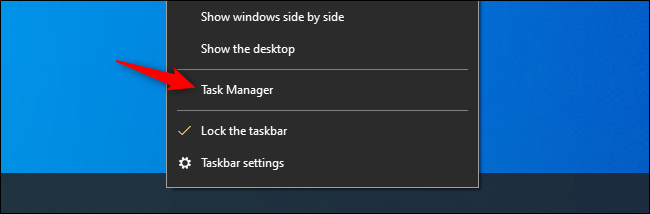
Здесь можно увидеть довольно много процессов. Нажмите на вкладку «Подробнее», если вы не видите список полностью. Многие из этих процессов имеют странные, запутанные имена. Это нормально. Windows включает в себя довольно много фоновых процессов, некоторые из них даны производителем вашего ПК, а устанавливаемые вами приложения часто добавляют собственные.
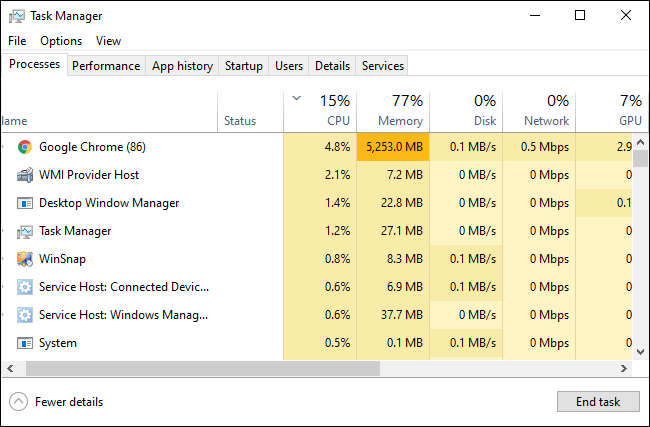
Вредоносное ПО часто использует большой объем ресурсов центрального процессора, памяти или диска и может быть виден в этом окне. Если вам интересно, является ли конкретная программа вредоносной, щелкните ее правой кнопкой мыши в диспетчере задач и выберите «Поиск в Интернете», чтобы найти дополнительную информацию. Параметр «Поиск в Интернете» недоступен в Windows 7. Если вы используете «семерку», вам нужно будет набрать название в Google или другой поисковой системе.
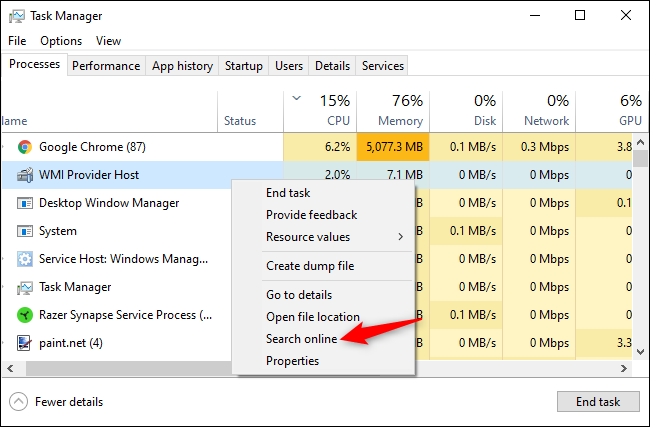
Однако не думайте, что ваш компьютер не содержит вирусов только потому, что процесс выглядит законным. Вредоносная программа может имитировать браузер Google Chrome, которая находится в другой папке в вашей системе.