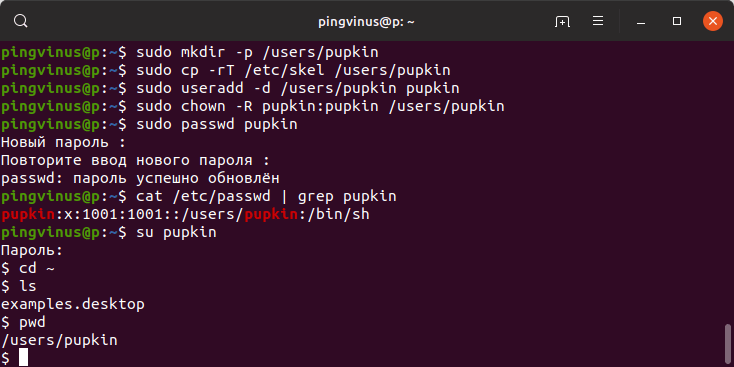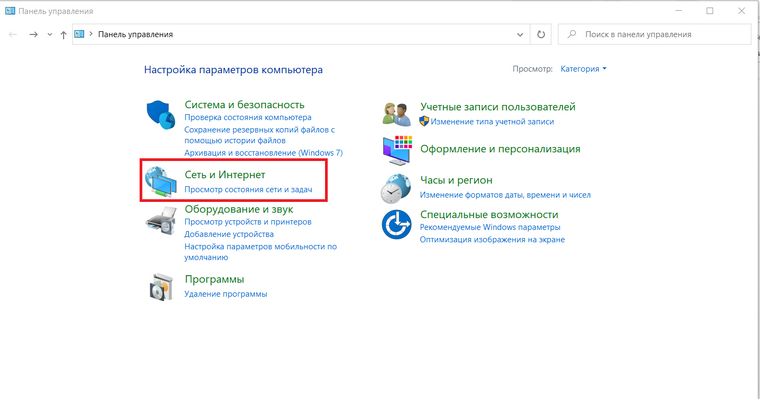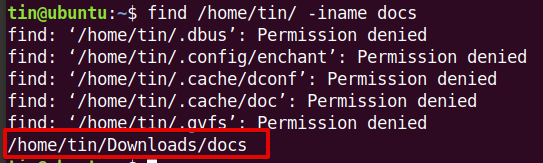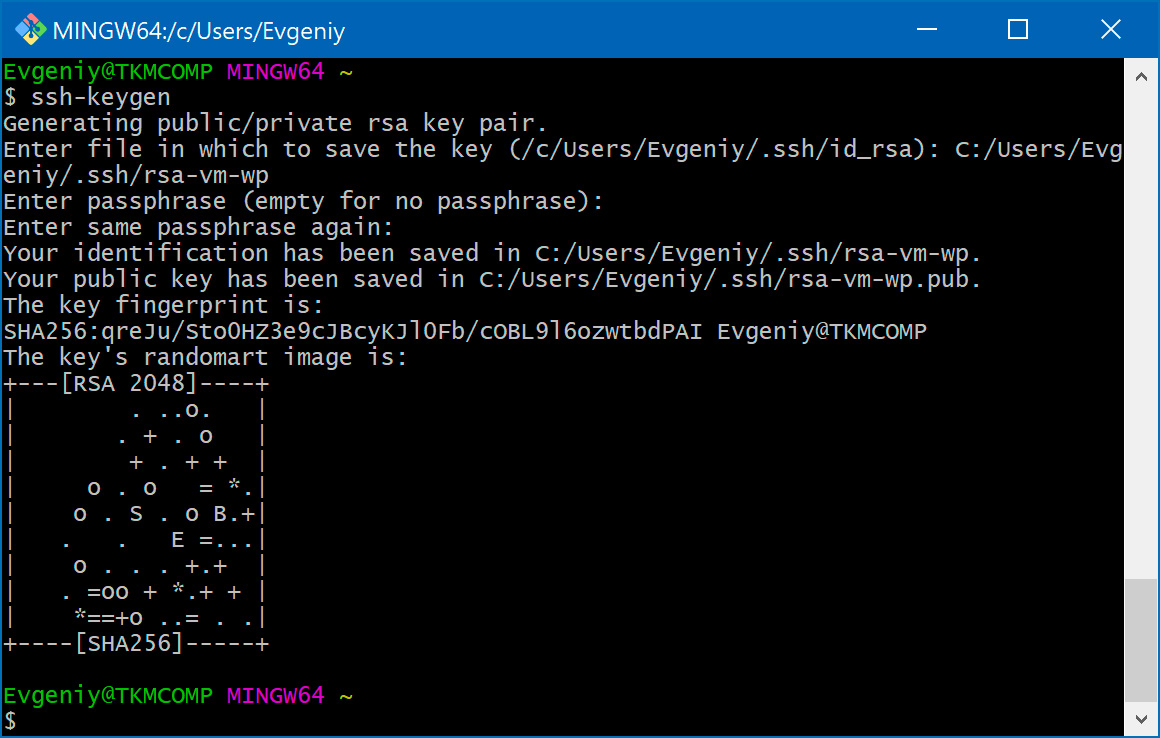Команды терминала linux
Содержание:
- Другие полезные команды
- GUAKE
- Поиск и использование регулярных выражений
- 2 ответа
- Откройте терминал в Atom:
- Откройте внешний терминал от Atom:
- Работа с историей команд
- Регулярные выражения в терминале Linux
- Классические инструменты для программирования: find, grep, awk, sed
- Команды для управления правами на файлы и директории
- Команды для отображения базовой информации и управления системой
- Горячие клавиши
- Что такое в Linux командная строка
- Эмулятор терминала
- Какие существуют руководства для управления командной строкой
- Ярлыки, Shorcut Linux
- Как редактировать файлы в Ubuntu
- Просмотр только начала или конца файла
- Метод 1: Использование поиска в Панели запуска приложений
- Запускаем программу через терминал
- Настройка командной оболочки Ubuntu
- Urxvt
- Потоки ввода-вывода терминала и переадресация
Другие полезные команды
| apropos …keyword | выводит список комманд, которые так или иначе относятся к ключевым словам. Полезно, когда вы знаете что делает программа, но не помните команду |
| man ping | вызов руководства по работе с программой, в данном случае, — ping |
| whatis …keyword | отображает описание действий указанной программы |
| mkbootdisk –device /dev/fd0 `uname -r` | создаёт загрузочный флоппи-диск |
| gpg -c file1 | шифрует файл file1 с помощью GNU Privacy Guard |
| gpg file1.gpg | дешифрует файл file1 с помощью GNU Privacy Guard |
| wget -r www.example.com | загружает рекурсивно содержимое сайта www.example.com |
| wget -c www.example.com/file.iso | загрузить файл www.example.com/file.iso с возможностью остановки и продолжения |
| echo ‘wget -c www.example.com/files.iso‘ | at 09:00 | начать закачку в указанное время |
| ldd /usr/bin/ssh | вывести список библиотек, необходимых для работы ssh |
| alias hh=’history’ | назначить алиас hh команде history |
| find . -maxdepth 1 -name *.jpg -print -exec convert | Изменение размеров всех изображений в папке, передача утилите «convert» из ImageMagick для создания уменьшенных копий изображений (предварительный просмотр) |
| swapon /dev/hda3 | активировать swap-пространство, расположенное на разделе hda3 |
| swapon /dev/hda2 /dev/hdb3 | активировать swap-пространства, расположенные на разделах hda2 и hdb3 |
GUAKE
Открываем окно стандартного Терминала и даём команду:
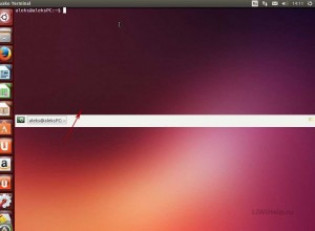
sudo apt-get install guake
вводим пароль пользователя и ждём окончания процесса установки приложения.
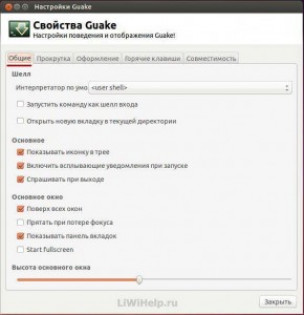
Первый раз запускаем программу, кликнув мышкой по его иконке в приложениях.
Получаем уведомление системы о том, что Guake запущен и нажимаем клавишу F12 для его открытия.
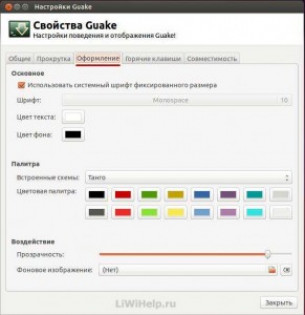
Окно Терминала раскрывается в верхней части рабочего стола и первоначально имеет прозрачный фон.
КАК НАСТРОИТЬ GUAKE
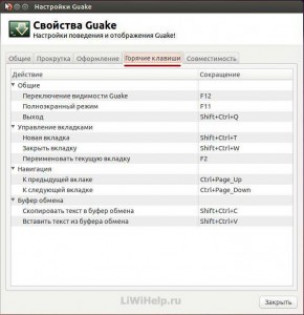
В окне Терминала нажимаем правую кнопку мышки для вызова меню настройки Параметров.
Окно свойств включает 5 разделов: «Общие», «Прокрутка», «Оформление», «Горячие клавиши» и «Совместимость», в которых имеем возможность настроить функциональность и внешний вид «под себя».
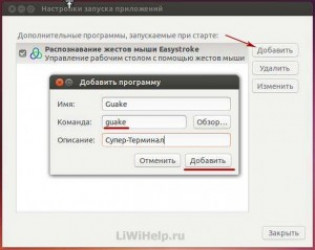
КАК НАСТРОИТЬ АВТОЗАПУСК
Включаем «Настройки запуска приложений», нажимаем кнопку «Добавить», задаём Имя (любое), Команду (guake), Описание (любое).
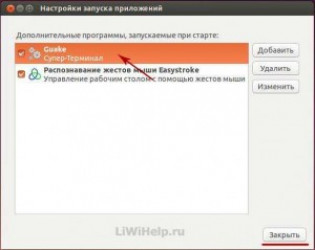
Теперь новый Терминал стал более функционален, настроен по нашему вкусу, стартует при запуске системы автоматически, а также легко запускается / выключается по F12. Удачи вам читатели блога в освоении Linux! Как всегда, жду ваших комментов и замечаний.
Поиск и использование регулярных выражений
Для поиска файлов в bash используется команда find. Ее синтаксис следующий: find + нужная директория (путь) + ключ (или несколько) + критерии ключа + (опционально) последующее действие над найденными файлами.
Со множеством ключей этой команды, которые значительно облегчают и сужают поиск, вы можете ознакомиться, введя в командную строку:
find --h
К примеру, следующая команда позволит вам найти все файлы, которые находятся в директории dir1, и имеют название file:
find /home/users/dir1 -name ‘file*’
Для поиска наиболее удобно пользоваться некоторыми регулярными выражениями, а именно:
* — обозначает любое количество символов, включая их отсутствие (например, по запросу file* будут найдены все файлы: file, file1, file829, fileabc и т.д.);
? — обозначает один символ (по запросу file? будут найдены файлы с одним символом после слова file: file1, file9, filea и т.д.; по запросу file?? будут найдены файлы с двумя символами: file12, file34, file92 и т.д.);
[] — обозначает подмножество значений, которые может принимать один символ (по запросу file будут найдены файлы: file1, file2, file3 и так далее до file9; по запросу file файлы filea, fileb, filec и filed).
2 ответа
В Atom IDE:
- Откройте «Настройки»
- Нажмите «+» (установить)
- Поиск терминального пакета под названием «platformio-ide-терминал»
- Нажмите «Установить».
75
2018-05-08 06:51
Для Windows выполните следующие шаги
(1) перейдите к файлу> настройки и нажмите на установку
(2) затем введите «platformio-ide-терминал» в пакетах и нажмите «Установить» (3) после завершения установки перезапустите атом и нажмите
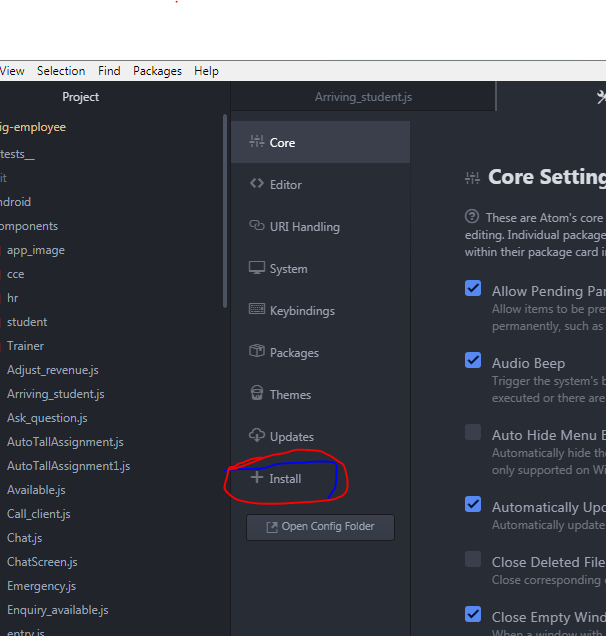
добро пожаловать;-)
29
2019-04-19 18:50
Существует ряд пакетов Atom, которые дают вам доступ к терминалу изнутри Atom. Попробуйте несколько, чтобы найти лучший вариант для вас.
Некоторые рекомендации, которые работают в Ubuntu (с их основными сочетаниями клавиш):
Откройте терминал в Atom:
Если вы хотите открыть панель терминала в Atom, попробуйте , Используйте сочетание клавиш открыть новый экземпляр терминала.
Откройте внешний терминал от Atom:
Если вы хотите, чтобы ярлык открывал внешний терминал из Atom, попробуйте (это то, что я использую). Ты можешь использовать открыть свой внешний терминал в каталоге текущего файла, или открыть терминал в корневом каталоге проекта.
12
2017-03-27 23:12
В настоящее время Atom не имеет встроенного терминала (о котором я знаю), поэтому вам придется установить дополнительный пакет, такой как ,
Следующие скриншоты были сделаны на Mac.
- Нажмите на Atom и выберите Настройки
- На появившейся вкладке «Настройки» нажмите значок «Добавить». Установить новый пакет
- Появится панель поиска. В большинстве пакетов должна быть указана нужная вам функция, поэтому вы можете начать вводить эти ключевые слова, чтобы увидеть предложения. В этом случае, если вы уже знаете имя, просто введите его там
- Нажмите Установить
9
2019-05-11 07:09
В текущих версиях Mac Catalina
-
перейдите на вкладку пакетов -> Просмотр настроек —> Установить пакеты / темы —> + Кнопка «Установить» -> добавить «platformio-ide-terminal»
-
control ~, чтобы получить терминал
2
2020-01-17 07:39
Точно отвечая на вопрос. Для открытия терминала используйте команду:
- Клавиши быстрого доступа: или Option+Command+T (⌥⌘T)
- по меню: перейдите в Пакеты> platformio-ide-терминал > Новый терминал
2
2019-05-06 02:38
Я не хотел устанавливать пакет только для этой цели, поэтому я использовал его в своем :
С этим я мог бы составить карту к команда, и он открывает помощник-терминал.
1
2020-05-20 21:12
- Откройте вашу Atom IDE
- нажмите ctrl+shift+P и найдите пакет «platformio-ide-terminal»
- нажмите установить
- после установки нажмите ctrl+~ (тильда над клавишей табуляции на стандартной клавиатуре)
- терминал открывается наслаждайтесь!!!
2019-09-02 18:11
Работа с историей команд
history
— вывод истории команд (хранится в файле )
!!
— повтор предыдущей команды
sudo !!
— повтор предыдущей команды с правами root.
!число
— повтор команды под определенным номером. Номер можно узнать командой .
!1005
— повтор команды под номером 1005.
!строка
— повтор последней команды, которая начинается с слов указанных в строке.
!he
=> help script
!r
=> rm -rf .* (будьте осторожны применяя эту команду!)
!?строка
— повтор последней команды, которая содержит слова указанные в строке.
!?dir
=> mkdir books
!?dir
=> rmdir songs (будьте осторожны применяя эту команду!)
script
— запись сессии терминала в файл. Для остановки записи введите —
script
script session_record.txt
— запись сессии терминала в файл session_record.txt.
script -c «mkdir pictures» session_record.txt
— запись одной команды в файл.
Регулярные выражения в терминале Linux
Регулярные выражения (regex) — это язык описания шаблона строк.
Точка «» является специальным символом, который будет соответствовать любому символу (кроме новой строки). Например, будет соответствовать bat, bbt, b%t и так далее, но при этом сюда не подойдут bt, xbt.
Класс символов: один из элементов в квадратных скобках будет совпадать, при этом допускаются последовательности:
— соотносится с Cat и cat. — соотносится с fate, gate, hate.
Символ «» внутри класса символов означает отрицание, например:
будет соответствовать brat, но не boat или beat.
Расширенные выражения запускаются с помощью или , при этом:
«» соответствует нулю или более, «» соответствует одному или более, «» соответствует нулю или разовому появлению предыдущего символа, например:
будет соответствовать hat, cat, hhat, chat, cchhat и т. д.
«» является разделителем для нескольких шаблонов, а «» и «» позволяют группировать шаблоны, например:
будет соответствовать cat, Cat, dog и Dog.
«» может использоваться для указания диапазона повторения, например:
будет соответствовать baat, baaat и baaaat, но не bat.
Примеры grep
Строки, которые заканчиваются двумя гласными:
Проверка 5 строк до и после строки, где встречается «little»:
Комментируйте команды и выполняйте поиск последних использованных в истории:
Удостоверьтесь, что вы правильно написали все команды в терминале Linux и избежали возможных двусмысленностей:
— ещё одна очень полезная комбинация вам на заметку.
Классические инструменты для программирования: find, grep, awk, sed
Особенности find
Путь: может иметь несколько вариантов, например .
Критерии:
- ;
- ;
- ;
- ;
- критерии могут быть объединены с логическими и .
Действие:
- — действие по умолчанию — отображать;
- — выполните команду для каждого результирующего файла;
- — выполнить команду;
- — используется как , за исключением того, что команда выполняется после подтверждения пользователем.
Примеры команд для поиска:
- — xt-файлы в ;
- — эквивалент ;
- — все файлы размером более 512M в ;
- — не символьная ссылка в ;
- — позволяет удалить все файлы, которые не были доступны в течение года;
- — все файлы, имеющие расширение .c или .h.
Grep: поиск шаблонов в тексте
Grep изначально представлял собой команду global regular expression print или «g/re/p» в текстовом редакторе ed. Данная функция оказалась настолько полезной, что была разработана отдельная утилита под названием grep.
Grep позволяет извлекать строки из текста, который соответствует определённому шаблону. Также можно находить строки с определённым рисунком в большом объёме текста. Сюда относится:
- поиск в списке процессов;
- выборочная проверка большого количества файлов на наличие паттерна;
- исключение некоторого фрагмента текста из большого текстового объёма.
Анатомия командной строки с использованием grep
Полезные опции grep:
- : игнорировать случай;
- : отображение номеров строк вместе со строками;
- : инвертированный вывод. Отберутся те строки, которые не совпадают с регулярным выражением;
- : печать конкретного количества совпадающих строк;
- : включение n-строк после совпадения;
- : включение n-строк перед совпадением;
- : печать только совпадающего выражения (а не всей строки);
- : позволяет использовать «расширенные» регулярные выражения.
Команды для управления правами на файлы и директории
Все, что нужно для разрешения проблем, связанных с правами в Linux.
- sudo — выдает права суперпользователя. Используется перед любой другой командой в терминале, если нужно выполнить ее от имени администратора. Многие программы и операции запускаются исключительно при наличии этих прав, так что sudo используется часто. Например, чтобы обновить список пакетов в Ubuntu, введем: sudo apt-get update. При этом система запросит пароль администратора.
- sudo su — переводит терминал в режим суперпользователя. В нем каждая введенная команда будет восприниматься системой так, будто перед ней ввели sudo. Помогает запускать несколько скриптов и утилит, требующих права администратора, без необходимости постоянно корректировать их или вводить пароль от учетной записи.
- sudo gksudo — используется для запуска графических утилит от имени администратора. В Windows для этого есть специальная кнопка в контекстном меню, а в Linux — префикс. Синтаксис такой:
sudo gksudo название приложения, нуждающееся в запуске от имени администратора
- sudo !! — запускает предыдущую команду от имени администратора. Используется, если до этого была неудачная попытка запустить программу. Помогает не тратить время на повторный ввод большого количества символов.
- chmod — корректирует права доступа к выбранному файлу. Применяется исключительно с набором аргументов, обозначающих список прав. Допустим, я хочу выдать права на чтение и запись файла Timeweb.html на рабочем столе. Для этого введу в терминал: chmod 777 ~/Desktop/timeweb.html. Теперь его можно открывать и редактировать. Аналогичным образом пользователи поступают с системными файлами, когда приходит время что-то в них менять. По умолчанию большая их часть защищена от записи.
- chown — назначает владельца для выбранной директории, документа, картинки или любого другого элемента в файловой системе. Синтаксис следующий:
chown имя учетной записи, которому надо передать права путь до файла, права на который нужно передать
Команды для отображения базовой информации и управления системой
Утилиты, делящиеся разного рода справочной информацией с администратором компьютера.
- df — показывает, сколько пространства занято на подключенных дисках и разделах. По умолчанию отображает данные в килобайтах. Можно переключиться на мегабайт, добавив параметр -m. Это выглядит так: df -m.
- du — расскажет, сколько места занимает конкретный файл или папка. Чтобы узнать, насколько тяжелая директория Desktop, введем: du ~/Desktop. du отображает информацию в блоках. Но это неудобно, поэтому обычно к ней добавляют опцию -h, чтобы появились привычные мегабайты, килобайты и байты.
- free — тоже связана с памятью, только с оперативной. Показывает, сколько занято, а сколько свободно. Чтобы включить отображение в мегабайтах, надо так же добавить аргумент -h.
- uname — вывод информации о системе и сервере. Аргумент -a показывает имя компьютера, версию ядра, текущую дату и время, разрядность системы и ее тип. Можно запрашивать отдельные фрагменты данных через дополнительные опции: -s — только имя ядра; -n — имя компьютера (ноды) в сети; -o — название операционной системы; -p — тип процессора; -s — версия ядра.
- whoami — покажет, кто вы есть. Имя учетной записи, через которую вы зашли в систему или подключились к серверу.
- date — из названия ясно, что команда отображает текущее время и дату.
- sleep — задерживает запуск скриптов на выбранный период времени. Единица времени указывается через опции: -s — секунды; -m — минуты; -h — часы; d — дни.
На этом все. Это список команд, которыми я хотел бы поделиться с новичками
Я разобрал основное, что будет важно в самом начале работы. Ну а вы всегда можете воспользоваться документацией, открывающейся через man, и подробнее ознакомиться с любой из команд или утилит
Горячие клавиши
Копирование команд
Часто вам придётся следовать каким-либо инструкциям, которые требуют копирования команд в терминал. Наверное, вы удивитесь, когда обнаружите, что текст, скопированный вами с интернет-страницы при помощи комбинации клавиш Ctrl С, не вставляется в терминал при нажатии Ctrl V. И что, неужели придётся перепечатывать все эти команды и имена файлов вручную? Нет, расслабьтесь! Вставить текст в терминал можно тремя способами: Ctrl Shift V, нажатием средней кнопки мыши или правой кнопки мыши и выбором строки «Вставить».
Экономия набора
| ↑ или Ctrl P | прокрутка недавно использованных команд вверх |
| ↓ или Ctrl N | прокрутка недавно использованных команд вниз |
| Enter | выполнение выбранной команды |
| Tab | крайне удобная возможность — автозаподстановка команд и имён файлов. Если с выбранных символов начинается только одна команда, подставится именно она, а если их несколько,то по двойному нажатию tab выведется список всех возможных вариантов. |
| Ctrl R | поиск по командам, которые вы вводили раньше. Если вам нужно повторно выполнить очень длинную и сложную команду, вы можете ввести только её часть, а эта комбинация клавиш поможет найти команду целиком. |
| History | Команда history выводит список всех команд, которые вы вводили. Каждой команде будет присвоен номер. Чтобы выполнить команду под номером x, просто введите «!x». Если у вас получилась слишком длинная история, можно попробовать «history I less», это сделает список прокручиваемым. |
Изменение текста
Здесь мышь не работает. Используйте стрелки влево/вправо, чтобы перемещаться по строке.
Ввод с клавиатуры будет добавлять символы. Существующий текст удаляться не будет.
Что такое в Linux командная строка
Открывать терминал крайне просто
Командная строка, или консоль — это специальная программа, которая выполняет и обрабатывает команды, введенные пользователем с клавиатуры. Она способна создавать файлы и редактировать их, управлять системными ресурсами и предоставлять множество полезных для пользователя данных, назначать те или иные права доступа к файлам и папкам, а также проделывать массу других операций.
В отличие от консоли в виндовс, которая появилась там от MS DOS (виндовс изначально являлась лишь графической оболочкой этой старой операционной системы), терминал в линуксе обладает куда более мощными и серьезными возможностями. Он находится в ОС изначально. Так было и в Unix, поэтому здесь он более развит, что позволяет экономить множество времени.

Современные консоли в Unix-подобных системах могут автоматически дополнять прописываемые имена команд или файлов, выполнять поиск и повторное выполнение действий, обладают историей выполненных команд.
Эмулятор терминала
Горячие клавиши
В Ubuntu для открытия терминала по умолчанию используется комбинация горячих клавиш CTRL+ALT+T.
После нажатия комбинации откроется окно с приглашением терминала от имени текущего пользователя — это значит, что команды в данном терминале будут выполняться от имени того, кто в данной момент авторизован в системе.
Для исполнения команд от имени суперпользователя необходимо перед командой прописывать sudo. Это специальная программа, которая позволяет подменить пользователя для выполнения вслед идущей команды. По умолчанию в Ubuntu она подменяет пользователя на суперпользователя (root), чтобы можно было работать в терминале с его привилегиями. Это необходимо, например, для установки программ через apt.
При использовании sudo необходимо будет ввести пароль администратора системы, который был указан при ее установке (в большинстве случаев — пароль единственного пользователя системы).
На заметку: Полезные хоткеи в терминале
Использование команды «Выполнить»
В системе также есть специальный диалог, который открывается по нажатию комбинации клавиш ALT+F2 и позволяет запустить произвольную программу введя ее название.
Для различных графических окружений название стандартного эмулятора терминала будет различным, приведу самые распространенные:
- Gnome —
- Xfce —
- Kde —
- Unity —
- Эмулятор терминала, установленный во всех версиях *buntu по умолчанию —
Меню приложений
В любой системе эмулятор терминала можно найти и с помощью меню приложений. Это то меню, из которого пользователь запускает свои программы, такие как браузер или текстовый редактор. В меню терминал будет иметь название «Эмулятор терминала» или «Терминал» или же «Terminal emulator» — по-английски.
Я использую окружение рабочего стола XFCE и приведу пример в его меню приложений:
1 642
Какие существуют руководства для управления командной строкой
Всех полезных функций консоли этой операционной системы не счесть. Необходимо самостоятельно изучить их по материалам из руководств пользователей или книг от опытных людей. В качестве примера книга У. Шоттса «Командная строка Linux: полное руководство». Она лучше всех остальных знакомит читателя с философией линукса и основами работы в консоли.
Важно! Также следует обратить внимание на материал Е. Немета «Руководство системного администратора», которая не только познакомит с линукс, но и поможет освоиться в нелегком деле системного администрирования
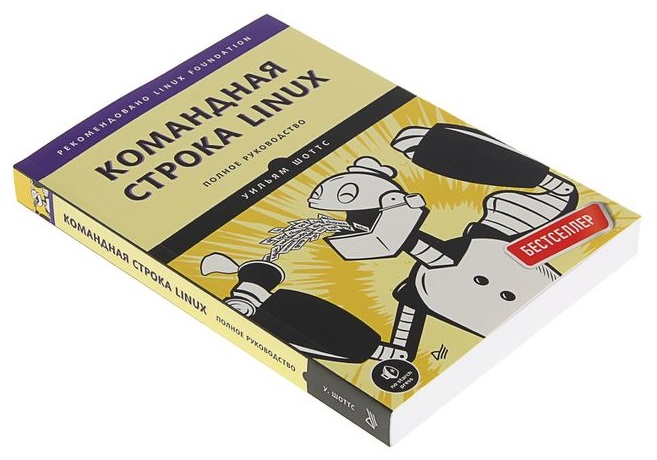
Книга для обучения азам терминала линукс для начинающих
Команды терминала Kali Linux отличаются от некоторых других дистрибутивов, но в целом традиции Unix сохраняются в любой версии этой ОС. Вызвать командную строку и запустить терминал крайне просто. Создать и удалить файл куда сложнее, чем работать с консолью.
Ярлыки, Shorcut Linux
Терминал может показаться пугающим, но не волнуйтесь. Linux полон ярлыков, которые помогут сделать вашу жизнь проще. Во-первых они значительно облегчают вашу жизнь. Во-вторых, ярлыки часто спасают вас от глупых ошибок, таких как опечатки.
Когда вы вводите команды, они фактически сохраняются в истории. Вы можете просмотреть эту историю, используя стрелки вверх и вниз. Так что не беспокойтесь о повторном вводе команд, которые вы ранее ввели, можно просто нажать стрелку вверх несколько раз.
Кроме того, можно редактировать эти команды с помощью клавиш со стрелками влево и вправо, чтобы переместить курсор туда, куда вы хотите.
Как редактировать файлы в Ubuntu
Новичкам намного проще редактирование файлов ubuntu в графическом интерфейсе и для этого в этой системе по умолчанию поставляется программа Gedit. Это очень простой, но достаточно функциональный текстовый редактор, который позволяет делать все что нужно.
Функция создания файлов интегрирована в Nautilus, поэтому вы можете просто выбрать пункт создать, а затем пустой файл чтобы получить новый файл в своем домашнем каталоге.
Открыть файл тоже можно с помощью проводника, текстовый редактор Gedit по умолчанию назначен для работы с текстовыми файлами, поэтому достаточно выполнить двойной клик по нужному файлу.

Также вы можете запустить Gedit через терминал. Для этого откройте терминал с помощью сочетания клавиш Ctrl+Alt+T, и выполните:

Но проблемы появляются, если вы попытаетесь открыть с помощью Nautilus конфигурационный файл, расположенный выше вашей домашней папки, он принадлежит пользователю root и только он может его редактировать. Поэтому открыть такой файл прямо из файлового менеджера не получится. Он откроется, но сохранить вы его не сможете.
Обычно права установлены таким образом, что открыть то вы его сможете, а вот сохранить изменения уже нет. Запустите терминал и выполните:
После этого программа запросит пароль и запустит текстовый редактор от имени администратора. Дальше вы сможете успешно выполнить редактирование файлов в Ubutnu и сохранить изменения в файле.
Есть еще одной обходной способ, вы можете, добавить пункт открыть от имени администратора в контекстное меню Nautilus. Для этого нужно выполнить несколько команд в терминале. Сначала обновите списки пакетов из репозиториев:
Установите пакет nautilus-admin:
Затем выполните такую команду чтобы полностью закрыть Nautilus:
Теперь загрузите Nautilus, и в меню появится пункт Редактировать как администратор:

После нажатия на этот пункт система запросит пароль и вы получите возможность работать с файлом от имени администратора. Но не все любят запускать графические программы, более опытным пользователям нравится выполнять редактирование файла в терминале Ubuntu через терминал, именно такой способ работы с файлами используется везде у нас на сайте. Дальше мы рассмотрим с помощью каких программ это можно сделать.
Просмотр только начала или конца файла
Очень часто нам не нужен файл целиком. Например, достаточно посмотреть несколько последних строчек лога, чтобы понять суть ошибки, или нужно увидеть только начало конфигурационного файла. Для таких случаев тоже есть команды. Это head и tail (голова и хвост).
По умолчанию head открывает текстовый файл в Linux и показывает только десять первых строчек переданного в параметре файла:
Можно открыть сразу два текстовых файла в Linux одновременно аналогично cat:
Так можно открыть текстовый файл linux или несколько и вывести по десять первых строчек каждого из них.
Если вам не нужны все 10 строчек, опцией -n и цифрой можно указать количество строк которые нужно вывести. Например, 5:
Тот же результат можно получить опустив букву n и просто передав цифру в качестве ключа:
Также можно задать количество байт, которые нужно вывести с помощью опции -с и числа. Например: 45:
Тоже хотите подсчитать действительно ли там 45 символов? Используйте команду wc:
Команда tail наоборот, выводит 10 последних строк из файла:
Утилита tail тоже поддерживает изменение количества строк, с помощью опции -n. Но она обладает еще одной интересной и очень полезной опцией -f. Она позволяет постоянно обновлять содержимое файла и, таким образом, видеть все изменения сразу, а не постоянно закрывать и открывать файл. Очень удобно для просмотра логов linux в реальном времени:
Метод 1: Использование поиска в Панели запуска приложений
Поиск в Панели запуска приложений позволяет искать и открывать различные приложения, файлы и системные компоненты, установленные в вашей системе. Все, что вам нужно сделать, это нажать клавишу Super (Windows) и найти элемент, к которому вы хотите получить доступ. Просто нажмите на результат поиска, и ваше приложение / файл откроется
Я ввел ключевое слово «терминал», и в нем перечислены все приложения терминала, установленные в моей системе. Я буду нажимать на Терминал (Gnome Terminal), так как это эмулятор терминала по умолчанию для Debian, а также он мой любимый.
Вот так выглядит приложение терминала в Debian: Закрыть терминал так же просто, как набрать команду exit и нажать Enter, как указано ниже:
$ Exit
Запускаем программу через терминал
Чтобы запустить программу из терминала, достаточно ввести название команды на английском языке в нижнем регистре (прописными буквами) и нажать Enter. Для примера введите в терминал команду:
xclock
Должно открыться окно с часами:
Но если вы закроете терминал, то закроется и окно с программой. Чтобы этого не произошло, нужно после названия программы ввести разделительный символ «&» и команду на закрытие терминала — exit, следующим образом:
xclock & exit
После выполнения данной команды терминал закроется, а программа будет продолжать работать. Чтобы ввести программы, состоящие из нескольких слов, например такие как: Центр приложений — software center; Дополнительные настройки — gnome tweak tool; Ubuntu Tweak — ubuntu tweak и т.п., необходимо чтобы в названии команды не было пробелов между словами. В данном случае необходимо вводить дефис (маленькую чёрточку) между словами, т.е. команды должны быть монолитными на открытие приложений в терминале. Давайте попробуем. Скопируйте и выполните следующие команды на открытие данных приложений:
software-center
gnome-tweak-tool
ubuntu-tweak
Но данные приложения закроются с закрытием терминала. А приложения введённые с дополнительными параметрами будут продолжать работать, хотя терминал с открытием приложения, закроется:
software-center & exit
gnome-tweak-tool & exit
ubuntu-tweak & exit
Можно открыть несколько приложений одной командой, объединив их через разделительный знак «&»:
software-center & gnome-tweak-tool & ubuntu-tweak & exit
Также можете помочь проекту, заранее всем СПАСИБО!!!
Пожертвовать
Настройка командной оболочки Ubuntu
По умолчанию в Ubuntu используется командная оболочка Bash. Она была изобретена еще в далеких 80х годах для операционной системы Unix в лаборатории Bell Labs. Понятное дело, что с тех пор она была модифицирована и очень сильно улучшена, написана свободная реализация Bash, которую вы сейчас используете и так далее. Но все принципы остались те же.
За это время были разработаны лучшие оболочки, которые предоставляют пользователям намного более дружественный интерфейс и более удобны в использовании и написании скриптов.
Одна из таких оболочек — fish, или Frendly Interactive Shell. Рассмотрим вкратце ее преимущества. Очень важным моментом fish есть полная подсветка синтаксиса, каждая правильно введенная команда выделяется одним цветом, неизвестная другим, а правильный путь к файлу подчеркивается, таким образом, вы сразу понимаете правильно ли набрали команду, еще не нажимая Enter. Также здесь очень удобный поиск ранее введенных команд в истории, достаточно набрать первые несколько символов команды и начать листать кнопкой вверх, чтобы увидеть все ранее вводимые команды, начинающиеся с этих символов. Более того, когда вы начинаете набирать команду, то оболочка предлагает вам последнюю выполненную команду, начинающуюся на такие символы, достаточно нажать стрелку вправо, и команда готова к запуску. Автодополнение здесь намного лучше чем в Bash, fish дополняет не только команды и адреса файлов, но и опции команд, а это может быть очень полезно для новичков.
А про скрипты Fish вообще говорить не стоит, они намного легче и проще. Намного проще осваиваются новичками и легче для опытных пользователей, поскольку скрипты Bash славятся своей сложностью.
Если вы еще не уверенны, нужно ли ставить оболочку Fish в своей системе, вас никто не заставляет удалять Bash, вы можете просто установить fish и проверить ее возможности, может вам тоже понравиться. Настройка консоли Ubuntu должна включать установку нормальной оболочки.
Для установки Fish в Ubuntu наберите:
Протестировать оболочку не заменяя ее для вашего терминала можно просто выполнив:
Если же вы хотите, чтобы эта оболочка использовалась по умолчанию, откройте Параметры профиля, и перейдите на вкладку и там отметьте Запускать команду как оболочку входа и Запускать другую команду вместо моей оболочки. Дальше в поле пропишите адрес файла оболочки fish: /usr/bin/fish:
Теперь давайте немного настроим новую оболочку. Как вы уже видели, при запуске показывается сообщение, что нужно нажать help чтобы получить справку, предлагаю его убрать.
Для того чтобы изменить приглашение выполните:
set fish_greeting «Have a lot of fun»
Можно не передавать никакой фразы, и тогда приглашение останется пустым.
В Fish нет файла .bashrc. Но зато есть каталог с настройками и функциями ~/.config/fish/. Там вы найдете все функции, которые могут вызываться из оболочки, а также можете добавить туда свои функции, например создадим алиас для команды rm с помощью функции:
funcsave rmi
Конечно, как и раньше осталась возможность использовать команду:
Ее нужно добавить в конец файла .config/fish/config.fish
Еще одной замечательной особенностью этой оболочки есть возможность настройки через графический интерфейс. Просто наберите:
В открывшимся окне браузера вы можете очень просто настроить общую цветовую схему, а также формат приветствия не вникая в термины bash и коды цветов.
Urxvt
Отлично, если вы хотите: расширяемость и скорость
вилка rxvt
Urxvt также поддерживает настраиваемую высоту строки и межбуквенный интервал для лучшей читаемости. Вы можете использовать urxvt в режиме сервер-клиент, где он работает как фоновый процесс (сервер), чтобы сэкономить память и гораздо быстрее открывать новые окна urxvt (клиенты).
Если Perl — ваш любимый язык программирования, тогда urxvt может быть вашим любимым эмулятором терминала Linux. Существует множество расширений Perl для uxrvt, которые можно включить, чтобы представить такие функции, как вкладки, кликабельные URL-адреса и управление буфером обмена. Конечно, вы можете попробовать свои силы в написании пользовательских расширений.
Веб-сайт
Потоки ввода-вывода терминала и переадресация
В терминале Linux работа осуществляется через три потока ввода-вывода: вход (), выход () и ошибка ().
Данные потоки представлены файловыми дескрипторами. Их также принято считать идентификаторами: 0 для , 1 для , 2 для .
Использование угловых скобок применяется для перенаправления (переадресации) команд и файлов в них и из них:
- для отправления в поток;
- для получения из потока;
- для добавления в поток;
- для непосредственного присоединения потока (используется в «heredoc»);
- используется в «herestring» (на сегодняшний день не особо распространенная команда);
- используется для записи в поток, например для записи в .
Анатомия командной строки переадресации с использованием потоков
Дополнительные примеры переадресации приведены ниже:
- чтобы отправить и в один и тот же файл (короткий вариант bash v4+);
- чтобы пропустить и , и : — это «нулевой» файл для удаления потоков. А ещё это паблик со смешными мемами для ITшников (ВК и Телеграм);
- чтение из в качестве вывода команды:;
- добавить в файл журнала.