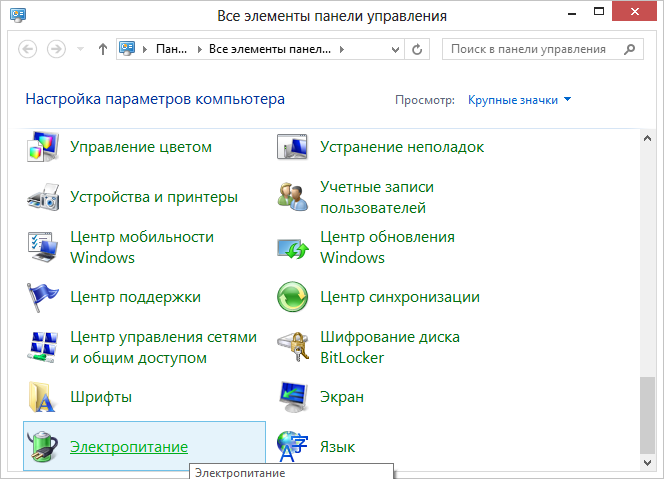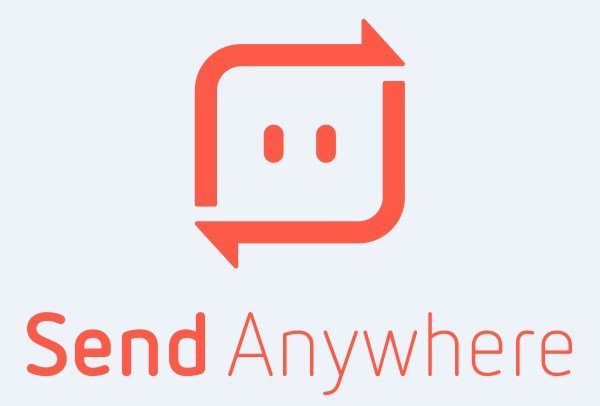Как удалить файл через терминал linux
Содержание:
- Как удалить папку из терминала с помощью rm?
- Синтаксис и опции команды rm
- Поиск и удаление с помощью команды find
- Appfolders Management
- Как включить управление папками в средах рабочего стола на основе GNOME
- Как использовать Appfolders Management в средах рабочего стола на основе GNOME
- Команды для управления правами на файлы и директории
- Информация о сети
- Примеры
- Удаление пользователя в Ubuntu
- Удаление программ, используя командную строку
- Как создать файл через терминал
- Удаление программ, используя Менеджер приложений
- Предоставление и отзыв прав суперпользователя
- Как удалить папку с содержимым (с файлами) в Linux
- Как удалить файл и папку из терминала: команда rm
Как удалить папку из терминала с помощью rm?
Командой rm можно избавляться и от папок и директорий. Но содержимое команды будет отличаться в зависимости от содержимого самой удаляемой директории. Так, если директория пуста, команда примет вид:
rm -d путь-к-директории
Если в директории что-то есть, меняем флаг на -r:
rm -r путь-к-директории
Защищённую папку удаляем на знакомый уже манер:
rm -rf папка
Команда сколь проста, столь же и опасна. Нерадивое её использование может привести к случайному затиранию жизненно важных директорий Кали. Потому для получения представления о составе директории прямо из терминала можно предварительно запастись скриптом древовидного отображения содержимого папок и директорий Линукс. Установим…
apt-get install tree
и посмотрим:
Далее. Познакомьтесь со следующим вариантом удаления директорий из Линукс.
Синтаксис и опции команды rm
Команда «rm» имеет множество опций, что позволяет очень тонко управлять процессом удаления файлов. Вы можете изучить все доступные опции если введете в терминал Linux команду «man rm». Здесь же мы будем рассматривать самые простые и часто используемые опции.
Синтаксис команды «rm» выглядит следующим образом:
rm файлы
Разберем основные опции команды rm:
-f, --force Игнорировать несуществующие файлы и не требовать подтверждения перед удалением. -i Требовать подтверждения перед каждым удалением. -I Запрашивать подтверждение один раз перед удалением более трех файлов или при рекурсивном удалении. -r, -R, --recursive Рекурсивное удаление каталогов и их содержимого. -v, --verbose Вывод подробной информации о процессе. --help Вывод справочной информации о команде.
Теперь разберем некоторые опции, которые часто используются при удалении файлов в Linux через терминал. Например, очень часто возникает необходимость удалить папку вместе с всем содержимым. Для этого нужно использовать опцию «-r», которая включает рекурсивный обход папок. Например, для того чтобы удалить папку «folder1» и все ее содержимое нужно выполнить:
rm -r folder1/
Если права доступа к файлу разрешают только чтение, то в терминале Linux появится запрос подтверждения, и чтобы продолжить вам нужно будет ввести букву «y» (от англ. «yes»).
Чтобы избежать такой ситуации и удалять все файлы без предупреждения нужно использовать опцию «-f». Например:
rm -f file.txt
Не редко возникает необходимость удалить папку вместе со всеми файлами и без запросов на подтверждение. В этом случае нужно комбинировать опции «-r» и «-f». В результате команда выглядит вот так:
rm -rf folder1/
Если вы, наоборот, хотите каждый раз получать запрос подтверждения, то команду «rm» нужно выполнять с опцией «-i». Например, для того чтобы удалить все файлы в текущем каталоге с запросом подтверждения нужно выполнить:
rm -i *
Также бывает полезной опция «-v». При ее использовании в терминале будет появляться подробная информация о выполняемых действиях. Например, для того чтобы удалить все файлы в текущем каталоге и вывести информацию в терминал нужно выполнить:
rm -v *
Также вывод информации можно перенаправить в файл. Для этого после команды нужно использовать оператор перенаправления вывода (>) и указать название файла. Например:
rm -v * > delete.log
Естественно все эти опции можно комбинировать, в зависимости от ваших задач.
Поиск и удаление с помощью команды find
Если нужно не просто удалить какую-то определенную папку с файлами, а сначала найти ее, то тут поможет Linux-команда find. Данная команда является мощным инструментом для поиска файлов и выполнения с ними определенных операций. Среди прочего ее можно использовать для поиска и удаления файлов.
Например, чтобы найти и удалить пустые папки в домашнем каталоге можно выполнить команду:
find ~/ -empty -type d -delete
Данная команда использует следующие параметры:
-empty Поиск пустых объектов. -type d Поиск каталогов. -delete Удаление найденных объектов.
Другой пример – поиск и удаление папок с определенным названием. Так, чтобы удалить папки, содержащие в названии слово «test» можно выполнить следующую команду:
find . -type d -name "*test*" -exec rm -rf {} \;
Данная команда содержит следующие параметры:
-type d Поиск каталогов. -name Поиск объектов с определенным именем. -exec Выполнение команды.
Указанные выше примеры использования Linux-команды find – лишь часть ее возможностей. Рассмотреть все варианты ее использования в рамках этой статьи будет невозможно.
Appfolders Management
Это расширение оболочки GNOME, которое обеспечивает удобное управление папками непосредственно в сетке приложений.
Например, вы можете создавать папки, перетаскивая значки поверх других, вы можете добавлять и удалять приложения, используя перемещения с помощью перетаскивания, вы можете переименовывать и удалять значки, просто щелкая правой кнопкой мыши. Ниже приведены все варианты, предлагаемые в самой последней версии:
- Создать новые папки
- Удалить папки
- Переименовать папки
- Добавить категорию в папку
- Удалить категорию из папки
- Добавить приложения в папки
- Удалить приложения из папок
Как включить управление папками в средах рабочего стола на основе GNOME
Чтобы включить управление папками, у вас есть разные варианты. Вы можете установить его, если он доступен, прямо из вашего Центра программного обеспечения. В моем случае, поскольку я работаю с Zorin OS 15, Appfolders Management действительно готово к использованию. Но если вы используете дистрибутив, который не предлагает управление папками через Центр программного обеспечения, вы можете установить его вручную, выполнив пару простых шагов.
Установить управление папками через Центр программного обеспечения
1) Откройте ваш Центр программного обеспечения
2) Поиск «Appfolders».
3) Нажмите на найденный предмет.
4) Нажмите на Установить.5) Нажмите Install, когда вас попросят загрузить и установить.
Теперь у вас есть возможность изменить настройки расширений.
6) Нажмите на настройки расширения.
Здесь вы можете изменить настройки, чтобы очистить, щелкнуть правой кнопкой мыши меню и способ использования категорий. А пока оставьте настройки такими, какие они есть.
——————————————————————————————————————————————————————————
Можно установить и с помощью терминала:
Затем вам нужно установить GNOME Tweaks.
2) Введите следующую команду и введите Enter:
sudo apt install gnome-tweaks
Теперь, когда инструмент Tweak установлен, нам нужно добавить интеграцию GNOME Shell в наш браузер.
5) Нажмите: Добавить в Chrome6) Нажмите: Добавить расширение7) Теперь нам нужно установить chrome-gnome-shell, поэтому откройте терминал с комбинацией клавиш Ctrl + Alt + T и введите следующую команду и введите Enter:
sudo apt-get install chrome-gnome-shell
9) Нажмите на расширение управления папками.
10) переключиться с OFF на ON
11) Когда вас попросят скачать и установить, нажмите «Установить».
Теперь все компоненты должны быть установлены и активированы, но давайте проверим, чтобы быть уверенным.
12) Перейдите к обзору ваших приложений и выберите инструмент Tweaks.13) Выберите раздел «Расширения» и убедитесь, что расширение управления Appfolders было активировано.
Как использовать Appfolders Management в средах рабочего стола на основе GNOME
Теперь, когда мы установили расширение, мы можем начать его использовать. Как уже упоминалось с расширением, мы можем создавать новые папки, удалять папки, переименовывать папки, добавлять категорию в папку, удалять категорию из папки, добавлять приложения в папки и удалять приложения из папок.
1) Перейти к обзору ваших приложений.2) Щелкните правой кнопкой мыши по некоторому значку и убедитесь, что есть пункт меню «Добавить в».3) Нажмите «Добавить в», чтобы увидеть, что есть опция «Новый AppFolder».
4) Нажмите «Новый AppFolder».
5) Задайте имя. Также выберите предопределенную категорию или создайте новую категорию. Затем нажмите на создать.
Теперь новая папка должна была быть создана.
Теперь вы можете выбрать другие значки и переместить их в эту новую папку.
Команды для управления правами на файлы и директории
Все, что нужно для разрешения проблем, связанных с правами в Linux.
- sudo — выдает права суперпользователя. Используется перед любой другой командой в терминале, если нужно выполнить ее от имени администратора. Многие программы и операции запускаются исключительно при наличии этих прав, так что sudo используется часто. Например, чтобы обновить список пакетов в Ubuntu, введем: sudo apt-get update. При этом система запросит пароль администратора.
- sudo su — переводит терминал в режим суперпользователя. В нем каждая введенная команда будет восприниматься системой так, будто перед ней ввели sudo. Помогает запускать несколько скриптов и утилит, требующих права администратора, без необходимости постоянно корректировать их или вводить пароль от учетной записи.
- sudo gksudo — используется для запуска графических утилит от имени администратора. В Windows для этого есть специальная кнопка в контекстном меню, а в Linux — префикс. Синтаксис такой:
sudo gksudo название приложения, нуждающееся в запуске от имени администратора
- sudo !! — запускает предыдущую команду от имени администратора. Используется, если до этого была неудачная попытка запустить программу. Помогает не тратить время на повторный ввод большого количества символов.
- chmod — корректирует права доступа к выбранному файлу. Применяется исключительно с набором аргументов, обозначающих список прав. Допустим, я хочу выдать права на чтение и запись файла Timeweb.html на рабочем столе. Для этого введу в терминал: chmod 777 ~/Desktop/timeweb.html. Теперь его можно открывать и редактировать. Аналогичным образом пользователи поступают с системными файлами, когда приходит время что-то в них менять. По умолчанию большая их часть защищена от записи.
- chown — назначает владельца для выбранной директории, документа, картинки или любого другого элемента в файловой системе. Синтаксис следующий:
chown имя учетной записи, которому надо передать права путь до файла, права на который нужно передать
Информация о сети
Рассмотрим 3 типа IP-адресов, с которыми приходится сталкиваться чаще всего:
- Внешний IP-адрес — адрес нашего устройства в глобальной сети.
- Локальной IP-адрес — адрес в локальной сети устройств.
- Внутренний IP-адрес — используется в основном утилитами для взаимодействия между собой. Всегда 127.0.0.1 или localhost
Разберем способы узнать внешний и локальный IP-адрес.
Как узнать внешний IP-адрес
В большинстве случаев, чтобы узнать свой внешний IP-адрес требуется сторонний сервис, который скажет с какого IP вы отправили ему запрос.
Как правило, эти сервисы представляют из себя обычные веб-страницы, вот их список:
- icanhazip.com
- ipecho.net/plain
- smart-ip.net/myip
- ident.me
- ipinfo.io/ip
- eth0.me
Разницы в этих сайтах особо нет, выберите тот, который именно вам отвечает быстрее всего.
Их можно открывать через браузер, но это не всегда удобно, поэтому в примерах мы будем рассматривать как обращаться к ним прямо из терминала.
Способ 1: wget
Утилита wget позволяет нам скачивать файлы и получать информацию с веб-страниц. Для начала проверим, установлена ли она, введите в терминал и если получите в ответ , значит самое время ее установить
Или вместо apt использовать yum, что зависит от вашего дистрибутива:
Итак, утилита wget установлена, теперь попробуем узнать свой внешний IP-адрес. Для этого введем в терминал команду с опциями , далее минус , а затем уже один из сайтов, список которых . В целом шаблон команды такой:
Например внешний IP-адрес можно узнать вот так:
Или вот так:
И так с любым сайтом из . Вот так это выглядит в терминале:
$ wget -qO - icanhazip.com 176.216.236.211 $ wget -qO - ipecho.net/plain 176.216.236.211
Способ 2: curl (проще)
Второй способ — использовать curl. Сама по себе утилита более универсальна, чем wget и заслуживает не одну отдельную статью, но в данном примере мы разберем как с ее помощью узнать свой внешний IP-адрес.
Для начала также проверим, установлена ли она, введите в терминал и если получите в ответ , значит самое время ее установить
Или вместо apt использовать yum, что зависит от вашего дистрибутива:
Итак, утилита curl установлена, теперь попробуем узнать свой внешний IP-адрес. C «курлом» это намного проще, нужно лишь ввести curl и один из сайтов, список которых . В целом шаблон команды такой:
Пробуем:
И с другим сайтом:
Вид из терминала:
$ curl smart-ip.net/myip 176.216.236.211 $ curl ident.me 176.216.236.211
Как узнать локальный IP-адрес
Локальный IP-адрес узнается при помощи разных утилит, мы рассмотрим наиболее популярный и актуальный инструмент для этих задач на сегодня — инструмент . Чтобы увидеть все сетевые интерфейсы, достаточно ввести:
В примере используется Debian 9 и вывод там такой:
$ ip addr show
1: lo: mtu 65536 qdisc noqueue state UNKNOWN group default qlen 1000
link/loopback 00:00:00:00:00:00 brd 00:00:00:00:00:00
inet 127.0.0.1/8 scope host lo
valid_lft forever preferred_lft forever
inet6 ::1/128 scope host
valid_lft forever preferred_lft forever
2: eth0: mtu 1500 qdisc noqueue state UP group default qlen 1000
link/ether 00:16:3e:3d:a0:09 brd ff:ff:ff:ff:ff:ff link-netnsid 0
inet 192.168.122.253/24 brd 192.168.122.255 scope global eth0
valid_lft forever preferred_lft forever
inet6 fe80::216:3eff:fe3d:a009/64 scope link
valid_lft forever preferred_lft forever
В выводе отображается очень много информации, в которой легко запутаться. Мы видим 2 интерфейса, один lo (внутренний ) и проводной eth0, с локальным IP-адресом . Как вы уже возможно поняли, сам IP-адрес отображается после .
Стоит перечислить самые распространенные интерфейсы, чтобы можно было легко ориентироваться, какой адрес кому пренадлежит.
- — внутренний интерфейс, всегда 127.0.0.1 или localhost
- — проводной интерфейс
- — Wi-Fi-интерфейс
- — Point-to-Point Protocol, часто используется для VPN
Примеры
Для первого примера, скопируем файл /root/katalog/dokument в папку, которая называется «newpapka».
Копирование нескольких файлов в одну директорию.
Cкопируем «dokument» и «file» в каталог «newpapka».
Часто бывает так, когда копируешь несколько файлов, желательно выводить информацию, что происходит. В этом поможет опция «-v».
Команда cp устроена так, что все отправляемые с ее помощью файлы перезаписываются, однако программу можно заставить спрашивать пользователя о том, нужно ли перезаписывать старые данные, для этого есть специальная команда:
Существует альтернатива данной функции, благодаря запросу «-n» можно сказать программе, чтобы она вообще не перезаписывала файлы.
Данная возможность будет полезна при следующей ситуации: пользователю известно, что в определенном месте для копирования уже содержится тот же файл, но с устаревшей версией, а с помощью функции «-u» можно безболезненно перезаписать старые данные:
Скопировать директорию
Для копирование папки со всем ее содержимом необходимо использовать параметр -r.
Если нужно только сделать копию всех файлов без папки, то опция -r не подойдет.
Можно сделать так:
Как видно из примера выше, команда cp работает со знаками «*» и «?», следующий запрос, займется копированием всех файлов, чье название начинается с new:
Для ввода команд быстрее есть возможность применять фигурные скобки, чтобы заиметь копию файла для резерва следует ввести данную команду:
С ее помощью появится резервный файл, который имеет расширение, указанное в скобках.
Одним из неудобств функции cp является то, что она не показывает количество скопированной информации, это мешает, особенно когда приходится работать с тяжелыми файлами. Полоску прогресса можно увидеть, если использовать функцию cv.
Регулярные выражения
Для выполнения других, более сложных функций, придется использовать вместе с cp такие утилиты find и egrep.
С помощью утилиты find есть возможность использовать команды для выявления расположения файлов. Пользователь может найти данные с использованием find, а затем скопировать их, используя функция для копирования.
Вот пример, в нем проводится копирование файлов, которые содержат цифры от 1 до 5:
Здесь:
- /root — каталог где производить поиск.
- -name — критерии поиска.
- — что искать, в данном случаи от одного до пяти.
- -exec — аргумент, который говорит, что нужно запустить команду.
- {} — подставляет имя каждого файла.
Сделать то же самое можно и не прибегая к find, можно обратиться к утилите ls, выбрать нужные файлы, используя регулярные выражения egrep, затем отправить их под контроль cp, применяя при этом xargs:
Данный способ не отличается особым удобством, однако использовать его можно. При работе с ним начнется копирование файлов из основной директории, чьи имена содержат лишь цифры от 1 до 5.
Копирование при помощи перенаправления вывода
В операционной системе Linux есть специальный символ «>», который означает перенаправление вывода.
Благодаря этой возможности можно не только переносить файлы, но и работать с их составляющими. Есть возможность соединить несколько файлов или наоборот разрезать их.
Используя cat можно выводить на экран основные данные файла, а затем, используя bash, пользователь сможет переносить составляющие файла из одного места в другое.
Вот пример:
TAR
Одной из особенностью Linux является то, что в нем одно и то же действие можно выполнять, используя несколько различных команд.
Скопировать данные можно не только с помощью cp. Когда важные системные файлы отправляются в другое место или происходит создание резервных копий данных, нужно, чтобы такие вещи как атрибуты, владельцы данных, ссылки-символы были сохранены без каких-либо изменений.
С помощью cp так делать можно, однако на помощь придется позвать утилиту tar, чтобы она начала работу следует написать в cp «-p».
В качестве примера будет приведен туннель – одна часть запроса архивирует файл и отправляет его, другая – разархивирует и отправляет в нужное место:
С помощью данной команды все из папки /lfc отправляется в папку /epl/lfc. Таким способом можно скопировать любую информацию с компьютера, даже если это операционная система.
Итог
Теперь почти каждый пользователь знает, как копировать файлы в ОС. С помощью терминала делать это можно быстро, главное – запомнить все нужные команды.
Удаление пользователя в Ubuntu
Как я и говорил, дальше рассмотрим как удалить пользователя в Ubuntu с помощью графического интерфейса. Это намного проще того, что было описано выше, но менее эффективнее.
Откройте пункт Пользователи:
Как видите, сейчас все действия недоступны, и нарисованы серым цветом. Чтобы их активировать нажмите кнопку Разблокировать и введите пароль пользователя.
Теперь для того чтобы удалить пользователя в linux достаточно кликнуть по нему мышкой, а затем нажать внизу страницы нажать кнопку Удалить пользователя:
В открывшимся окне можно выбрать, что нужно сделать с файлами пользователя:
Естественно, будет удаленна только домашняя папка, обо всех файлах речь не идет. И для корректного удаления пользователь должен быть не залогинен в системе.
Удаление программ, используя командную строку
Второй распространенный способ удаления программ — это использование командной строки.
Запустите Терминал, нажав сочетание клавиш Ctrl+Alt+T.
Чтобы удалить пакет, выполните следующую команду (вместо имяпакета необходимо указать настоящее название пакета):
Например, чтобы удалить программу GIMP необходимо выполнить команду:
Команда apt remove выполняет удаление пакета, но не удаляет конфигурационные файлы этого пакета. Если вы установили программу, выполнили в ней какие-нибудь настройки, то, выполнив команду apt remove, вы удалите саму программу, но конфигурационные файлы удалены не будут. И, повторно установив данную программу, она будет использовать те настройки, которые вы ранее изменили.
Для полного удаления пакета, включая его конфигурационные файлы, используется команда apt purge.
Чтобы полностью удалить пакет и его конфигурационные файлы используется команда:
Чтобы удалить сразу несколько пакетов можно указать их названия через пробел:
Чтобы вывести список всех установленных пакетов используется команда:
Как создать файл через терминал
В данной статье мы разберем несколько альтернативных команд, при помощи которых можно создать новый объект в терминале Линукс.
Как создать пустой файл? Это легко сделать, если ввести в терминале следующую комбинацию:
Что происходит дальше? Утилита touch поможет добавить новый пустой объект с указанием даты создания и прав доступа. Чтобы не создавать каждый новый объект по отдельности, нужно ускорить процесс. Для этого задайте вот такую команду:
Самое время перейти ко второму способу создания нового файла в Линукс. Для этого необходимо использовать команду cat. Изначально она предназначена для того, чтобы пользователь мог ознакомиться с содержимым существующих объектов, но для нужной вам цели она тоже сгодится.
Как только команда будет выполнена, пользователь должен ввести определенные символы для записи в файл. Чтобы сохранить внесенные правки, необходимо нажать перед выходом Ctrl+D.
Как создать текстовый файл в Линукс? Для этих целей прибегнем к консольному текстовому редактору nanо. Запустите редактор и пропишите в нем текст на свое усмотрение.
Для тех, кто не боится более сложных путей, придуман редактор vi. Он работает по аналогичному принципу, но сама программа устроена достаточно сложно для новичка. Как запустит редактор:
Если программа показалась вам слишком непонятной в работе, рекомендуется детально изучить её основы. Для этого выполните: vimtutor. Разумеется, пользователь всегда может выбрать более простой и понятный для себя вариант. Более того, всегда можно обратиться к графическому интерфейсу для решения текущей проблемы, но этот редактор действительно заслуживает вашего внимания. Подробно изучив его отличительные черты и особенности, можно заиметь в своем арсенале поистине эффективный инструмент.
В отличие от других схожих редакторов, Vim может предложить массу полезных функций. В некоторых ситуациях очень глупо отказываться от столь заманчивых опций
Еще раз напоминаем о том, что взаимодействие с некоторыми редакторами может отличаться по своей специфике, поэтому пользователю крайне важно предварительно ознакомиться с тем, как функционирует инструмент
А вот и веский тому аргумент: в случае с Vim часто бывает так, что пользователь задает стандартную (привычную для других инструментов с графическим интерфейсом) комбинацию клавиш, но в результате получает совершенно не то, что было запланировано им изначально. В лучшем случае, пользователю придется многое исправлять. В худшем – он продолжит допускать грубые ошибки, и не сможет выполнить изначальную задачу по созданию файла при помощи данного редактора. С учетом выше сказанного напрашивается лишь один логический вывод: к работе с данным редактором нужно тщательно подготовиться.
Самая короткая команда для создания файла в Линукс
Она выглядит следующим образом:
Вывод команды будет записан в новый файл.
Двигаемся дальше! Теперь попробуем создать новый объект в мультипользовательской системе Линукс при помощи cp. Изначально эта команда разработана для копирования файлов в системе, но и эта задача ей под силу. Приступаем к созданию нового пустого файла в Линукс:
Специальные файлы в Линукс: особенности создания
Какие файлы хранятся в ОС Linux:
- Стандартные текстовые;
- Бинарные;
- Специальные.
Способы создания обычных файлов уже рассмотрены ранее. Но что делать, если пользователю нужно создать специальный файл? В данном случае стандартные утилиты Линукс не подойдут. Осуществить задуманное можно лишь при помощи специальных программ. Их можно найти на просторах Всемирной паутины. Любые другие действия осуществляются при помощи терминала и соответствующих команд.
Заключение
Управление многопользовательской системой Линукс действительно отличается своей сложностью, если сравнивать её с другими операционными системами. В то же время существует немало способов для решения нужной задачи. Все они представлены в данной статье. Пользователю остается лишь выучить понравившуюся ему команду или воспользоваться удобной утилитой
Удаление программ, используя Менеджер приложений
Рассмотрим самый простой способ удаления пакетов в Ubuntu — использование Менеджера приложений.
Запустите Менеджер приложений Ubuntu. Для этого откройте лаунчер, нажав сочетание клавиш Super+A (клавиша Super на клавиатурах Windows соответствует клавише Win). В лаунчере запустите программу Менеджер приложений.
Запуск Менеджера приложений
Перейдите на вкладку Установлено. В этой вкладке представлены программы, установленные в системе.
Список установленных приложений
Напротив каждой программы есть кнопка Удалить. Нажмите на нее, чтобы удалить соответствующее приложение. После нажатия на кнопку, появится предупреждение, а также нужно будет ввести пароль.
Предупреждение
Ввод пароля
Предоставление и отзыв прав суперпользователя
Каждому пользователю в Linux можно предоставить root-права, добавив его в соответствующую группу. Точно так же их можно и отнять, если вдруг это понадобится. Рассмотрю три варианта действий.
Создание нового пользователя с root
Допустим, что вы, единственный юзер в Linux, хотите создать еще одну учетную запись с правами суперпользователя. В таком случае алгоритм действий обретет следующий вид:
- Откройте Терминал и введите команду sudo adduser user (user замените на нужное имя пользователя).
- В консоли появятся инструкции по созданию нового пользователя. Присвойте пароль и подтвердите действие, чтобы завершить создание.
- Добавьте новую учетную запись в группу sudo, введя sudo usermod -aG sudo user (user здесь тоже понадобится заменить).
- Проверьте выполненные действия, переключившись на новую учетную запись через su testuser. Для подтверждения введите пароль (при вводе символы не отображаются на экране).
- Выполните любую команду с sudo и убедитесь, что все прошло успешно.
Для существующей учетной записи
Если учетная запись уже добавлена, в консоли остается ввести только одну команду, чтобы добавить пользователя в группу sudo и разрешить ему получение рут-прав. Сама команда представлена ниже, вам остается только скопировать ее и поменять имя юзера.
sudo usermod -aG sudo user
Используйте предыдущую инструкцию для проверки внесенных изменений.
Откат прав суперпользователя
Если вдруг вы решили, что одна из учетных записей больше не должна состоять в группе sudo, отзовите права, введя команду:
sudo deluser user sudo
Измените user на необходимое имя. Можете переключиться на эту учетную запись и убедиться в том, что теперь команды с sudo она выполнять не может.
Это была вся основная информация о правах суперпользователя в Linux. Вы знаете, что дают такие привилегии, как их правильно использовать и управлять пользователями. В качестве рекомендации скажу, что всегда нужно читать текст ошибок, появляющихся в Терминале, если что-то пошло не так. Это позволит вам быстрее решить проблему без траты времени на поиски в Google.
Как удалить папку с содержимым (с файлами) в Linux
Если нужно удалить папку с каким-то содержимым, например, с файлами, то тут уже нужно использовать команду «rm». Данная Linux команда предназначена для удаления файлов, но с ее помощью можно удалять и каталоги, если использовать параметр «-r», который включает рекурсивное удаление.
Синтаксис команды rm выглядит следующим образом:
rm ... FILE...
Разберем основные параметры команды rm:
-f, --force Игнорировать несуществующие файлы, ничего не спрашивать. -i Спрашивать перед каждым удалением. -I Спрашивать перед удалением более чем 3 файлов и при использовании рекурсивного удаления. -r, -R, --recursive Удаление каталогов и их содержимого рекурсивно. -v, --verbose Вывод информации об удаляемых каталогах. --help Вывод справочной информации о команде. --version Вывод информации о версии.
Для удаления папок с файлами нам нужно использовать параметр «-r». Введите «rm -r» и укажите название папки, которую нужно удалить. Например, если у нас есть каталог folder1 с какими-то файлами, то мы можем ее удалить, введя команду «rm -r folder1»
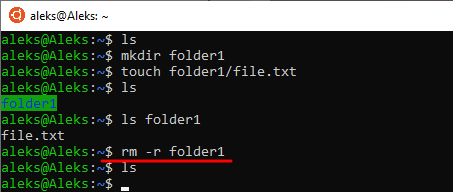
Если необходимо, чтобы удаление папок сопровождалось запросом, то вместе с параметром «-r» можно использовать параметр «-i». В этом случае каждая операция, которую будет выполнять команда, будет требовать разрешения пользователя. При этом команда для удаления папки folder1 будет выглядеть как «rm -ri folder1».
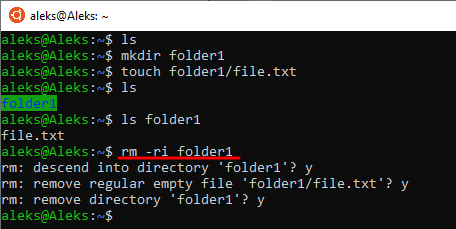
Обратите внимание, во всех примерах предполагается, что удаляемый объект находится в текущей папке. Но, при необходимости вы можете удалять каталоги используя полный путь
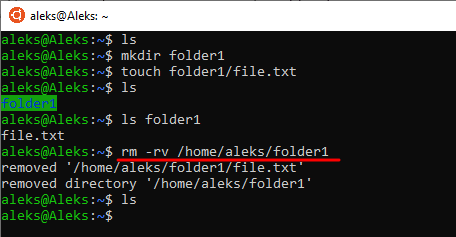
Например, вы можете указать «rm -rv /home/aleks/folder1» для того, чтобы удалить папку folder1 с выводом подробной информации.
Как удалить файл и папку из терминала: команда rm
Простейшая команда на удаление выглядит как
rm путь-к-файлу/файл.расширение
Файлы можно удалять массово, указывая их имена через пробел:
rm файл1.txt файл2.txt файл3.txt
При удалении файлов скопом также успешно используются и групповые символы. Как всегда в таких случаях, можно применять * и ?. “Звёздочкой” вы обозначаете множество символов, ? – одиночные. Например, для удаления ряда фотографий из выбранной папки можно использовать:
rm *.jpeg
Причём групповые символы можно использовать для выделения и имён и расширений файлов. Чтобы, к примеру, удалить все фотографии с расширением jpeg, а рисунки с расширением png оставить, можно ввести команду в виде:
rm *.????
Если файл, предполагаемый к удалению защищён ограничительными атрибутами (типа “только для чтения”), терминал затребует подтверждение. В случае, когда вам захочется всё-таки контролировать процесс удаления файла, дополните команду флагом -i. Теперь для удаление каждого из файлов нужно будет подтверждать действие:
Соглашаться придётся на английском:
Но. В противовес флагу -i есть флаг -f. Он в команде rm удалить любые файлы, даже если те защищены создателем или системой:
rm -f Файл.txt