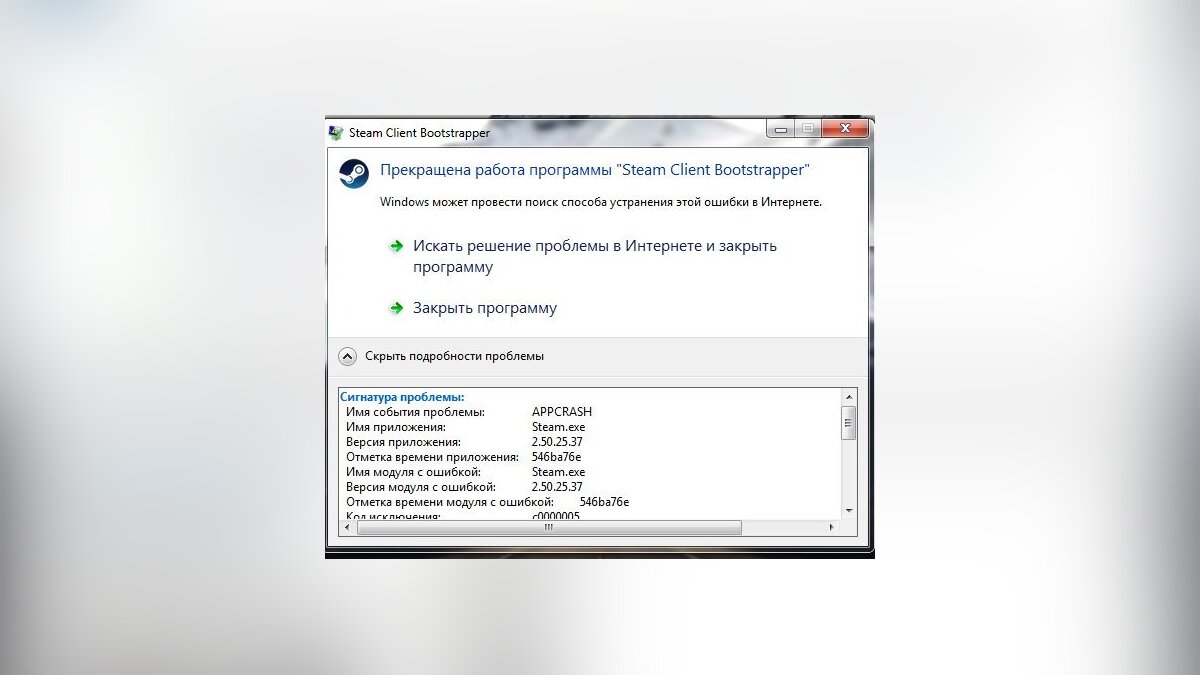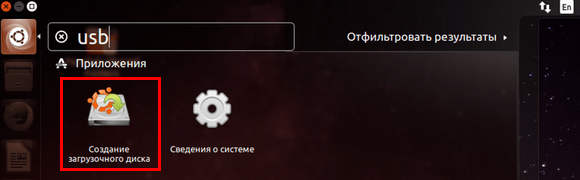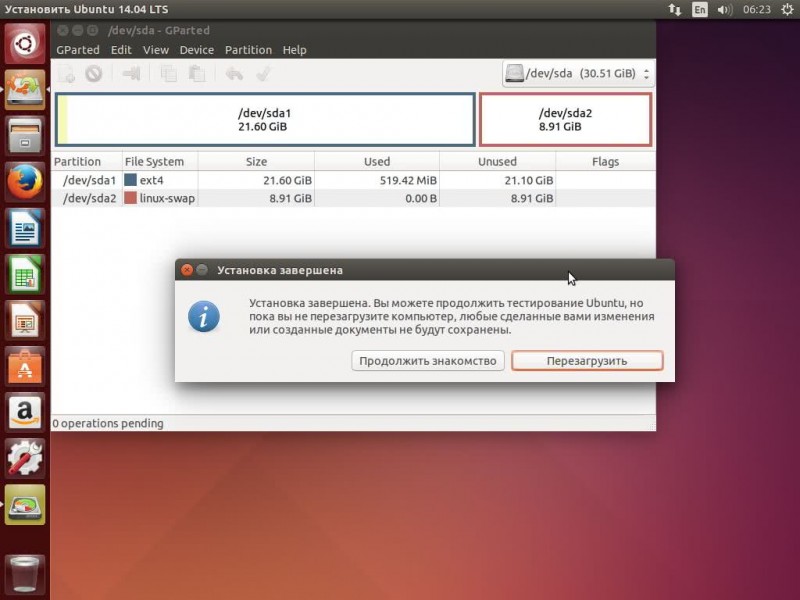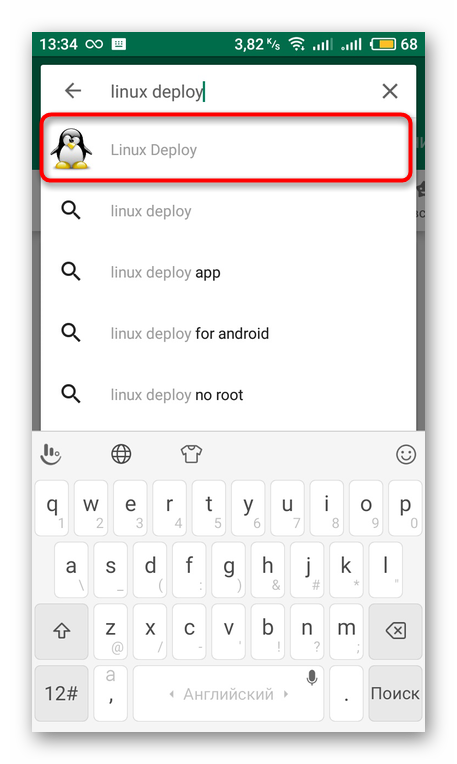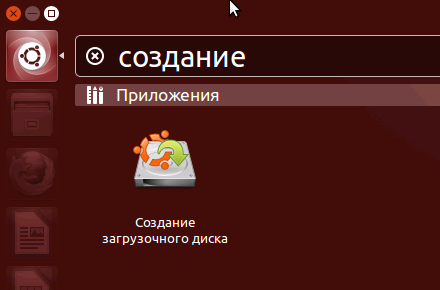Как правильно обновить ubuntu через терминал?
Содержание:
- Потенциальные проблемы
- 3.3 Удаление пакетов
- Обновление программ в Ubuntu через менеджер обновлений
- 3.1 Обновление списка доступных пакетов
- Обновление пакетов Ubuntu через терминал
- Приступаем к обновлению
- Несколько вещей, которые нужно иметь в виду, обновляя Ubuntu
- Пакетный менеджер Synaptic
- Обновление Ubuntu до 19.04
- Включаем репозитории ПО.
- Как обновить дистрибутив Ubuntu
- Добавление репозиториев с помощью add-apt-repository
- Обновление системы
- Шаг 3: Включите уведомления по электронной почте
Потенциальные проблемы
Несмотря на то, что многие системы могут обновиться без каких-либо проблем, чаще всего гораздо безопаснее и более предсказуемо обновляться на новую версию операционной системы путём установки с нуля, настройки конфигурации с одновременным её тестированием, перенося пользовательские данные только после завершения установки.
Не следует обновлять production систему без предварительного тестирования всего установленного программного обеспечения и сервисов с новой версией в staging среде. Помните, что библиотеки, языки программирования и системные сервисы могли значительно измениться в обновлении. В Ubuntu 16.04 важными изменениями по сравнению с предыдущей LTS версией стали переход к использованию системы инициализации systemd вместо Upstart, особый акцент на поддержке Python 3, а также использование PHP 7 вместо PHP 5.
Перед обновлением рекомендуем ознакомиться со списком изменений в Xenial Xerus.
3.3 Удаление пакетов
Если пакет вам больше не нужен, то вы можете удалить его из вашей системы,
используя APT. Чтобы это сделать просто введите: apt-get remove
package. Например:
@[/] # apt-get remove gnome-panel
Reading Package Lists... Done
Building Dependency Tree... Done
The following packages will be REMOVED:
gnome-applets gnome-panel gnome-panel-data gnome-session
0 packages upgraded, 0 newly installed, 4 to remove and 1 not upgraded.
Need to get 0B of archives. After unpacking 14.6MB will be freed.
Do you want to continue? [Y/n]
Из вышеприведенного примера можно видеть, что APT также предлагает удалить
пакеты, от которых зависит пакет, предлагаемый вами к удалению. Способа
удалить пакет при помощи APT без удаления пакетов, от которых он зависит, нет.
Вышеприведенная команда удалит пакеты, но оставит их
настроечные файлы, если они есть. Для полного удаления пакета запустите:
@[/] # apt-get --purge remove gnome-panel
Reading Package Lists... Done
Building Dependency Tree... Done
The following packages will be REMOVED:
gnome-applets* gnome-panel* gnome-panel-data* gnome-session*
0 packages upgraded, 0 newly installed, 4 to remove and 1 not upgraded.
Need to get 0B of archives. After unpacking 14.6MB will be freed.
Do you want to continue? [Y/n]
Обратите внимание на ‘*’ после имен. Это указывает на то, что будут удалены
настроечные файлы для каждого из этих пакетов.. Аналогично действию install, вы можете инвертировать действие
remove для определенных пакетов
В случае удаления, если вы
добавите знак ‘+’ справа от имени пакета, то пакет будет
установлен, а не удален.
Аналогично действию install, вы можете инвертировать действие
remove для определенных пакетов. В случае удаления, если вы
добавите знак ‘+’ справа от имени пакета, то пакет будет
установлен, а не удален.
@[/] # apt-get --purge remove gnome-panel nautilus+
Reading Package Lists... Done
Building Dependency Tree... Done
The following extra packages will be installed:
bonobo libmedusa0 libnautilus0 nautilus
The following packages will be REMOVED:
gnome-applets* gnome-panel* gnome-panel-data* gnome-session*
The following NEW packages will be installed:
bonobo libmedusa0 libnautilus0 nautilus
0 packages upgraded, 4 newly installed, 4 to remove and 1 not upgraded.
Need to get 8329kB of archives. After unpacking 2594kB will be used.
Do you want to continue? [Y/n]
Обратите внимание на то, что распечатывает дополнительные
пакеты, которые будут установлены (т.е., пакеты, которые будут установлены для
правильной работы запрашиваемых к установке пакетов), удаляемые пакеты и затем
пакеты, которые будут установлены (также включая дополнительные пакеты).
Обновление программ в Ubuntu через менеджер обновлений
В Ubuntu предусмотрен механизм обновления через менеджер обновлений. Это графическая программа, которая запускается время от времени и предлагает обновить систему если были выпущены новые обновления.
Менеджер обновлений Ubuntu довольно прост и вы можете запустить его через главное меню:

Сразу после запуска программа обновит списки программ из репозиториев, чтобы понять есть ли новые версии пакетов:

Если не возникло никаких ошибок связи с сетью или источниками программного обеспечения, вы увидите такое окно:

Программа говорит, сколько обновлений было найдено и сколько данных нужно скачать через интернет.
Осталось нажать кнопку Установить сейчас и начнется обновление пакетов Ubuntu:

Вы можете посмотреть более подробную информацию о процессе обновления:

После завершения обновления программ в ubuntu менеджер обновлений Ubuntu уведомит вас, что все пакеты были обновлены успешно.
Поведение менеджера обновлений можно настроить. Для этого откройте утилиту Программы и обновления, затем перейдите на вкладку обновления:

Тут вы можете указать какие обновления нужно устанавливать, как часто проверять обновления и что делать при появлении новых обновлений для программного обеспечения, например мы можем их сразу же установить без участия пользователя.
Обновление системы Ubuntu с помощью менеджера обновлений может показаться простым, и это так и есть, пока не возникли ошибки. А при возникновении ошибок нам нужно попытаться обновить систему через терминал, чтобы получить больше информации о проблеме.
3.1 Обновление списка доступных пакетов
Система пакетов использует собственную базу данных для слежения за
установленными, не установленными и доступными для установки пакетами.
Программа использует эту базу данных для определения пути
установки пакетов, требуемых пользователем, и для определения того, какие
дополнительные пакеты нужны, чтобы выбранные пакеты работал корректно.
Чтобы обновить этот список, вы должны использовать команду . Эта команда просматривает списки пакетов в архивах, указанных в
файле /etc/apt/sources.list; см. более полные сведения об этом
файле в .
Было бы неплохо запускать эту команду регулярно, чтобы ваша система всегда была
в курсе об обновлениях доступных пакетов, особенно обновлениях безопасности.
Обновление пакетов Ubuntu через терминал
Для обновления через терминал обычно используется инструмент командной строки apt. Эта утилита позволяет не только обновлять пакеты, но и устанавливать и удалять программное обеспечение, искать программы, настраивать репозитории и т д.
Первым делом, нам необходимо выполнить обновление репозиториев ubuntu, для этого используется такая команда обновления ubuntu:
Утилита нам сразу подсказывает, что есть обновления и мы можем узнать, какие пакеты будут обновлены:
Теперь непосредственно обновление системы Ubuntu. Для этого есть две опции upgrade и full-upgrade (раньше dist-upgrade). Рассмотрим в чем разница между upgrade и dist upgrade:
- upgrade — устанавливает самые новые версии всех пакетов доступные в репозиториях. Использует все репозитории их /etc/apt/souces.list и /etc/apt/souces.list.d/*. То есть обновляются пакеты не только из официальных репозиториев, но и из PPA. Обновляются только установленные пакеты, если же для обновления пакета необходимо установить или удалить другой пакет, такие пакеты обновлены не будут.
- full-upgrade — кроме всего, что делает upgrade, здесь поддерживается умное разрешение зависимостей для новых версий пакетов. Конфликтующие пакеты могут быть удалены, а новые, дополнительные — установлены.
Таким образом, установка обновлений Ubuntu может быть выполнена одной из команд:
Причем рекомендуется именно вторая команда обновления ubuntu, поскольку она более продумана и обновляет больше пакетов.
Здесь не обязательно обновлять все пакеты, мы можем обновить только один определенный пакет, например браузер:
Опцию full-update мы используем чтобы обновить включая установку новых зависимостей.
Приступаем к обновлению
ВАЖНО. Чтобы всё прошло удачно, на вашем ПК должна быть установлена версия системы от 14.04 и новее
Также обзаведитесь правами sudo. В противном случае вы можете столкнуться с проблемами.
Прежде всего, сохраните все важные данные на отдельный носитель. Оптимальным вариантом будет резервное копирование важных папок, а то и всей файловой системы.
Получите актуальную информацию о пакетах и обновите те из них, которые уже установлены. Сделать это можно так:

Ubuntu выведет на экран перечень новых версий. Ознакомьтесь с инструкциями на экране и подтвердите действия.
Учитывайте зависимости, которые изменились. Следующая команда поможет это сделать:
Если всё прошло удачно, у вас на компьютере будет самая свежая версия уже установленного дистрибутива. С неё и нужно начинать полное обновление Линукс Убунту через Терминал.
Несколько вещей, которые нужно иметь в виду, обновляя Ubuntu
Вы только что узнали, как обновить вашу систему Ubuntu. Если вы заинтересованы, вы также должны знать эти несколько вещей, касающихся обновлений Ubuntu.
Очистить после обновления
В вашей системе будет несколько ненужных пакетов, которые не потребуются после обновлений. Вы можете удалить такие пакеты и освободить место с помощью этой команды:
Живое исправление ядра в Ubuntu Server, чтобы избежать перезагрузки
В случае обновления ядра Linux, вам придется перезагрузить систему после обновления. Это проблема, когда вы не хотите простоев вашего сервера.
Функция Live Patching позволяет вносить исправления в ядро Linux, пока оно еще работает. Другими словами, вам не нужно перезагружать вашу систему.
Если вы управляете серверами, вы можете включить оперативное исправление в Ubuntu.
Обновления версий отличаются
Обсуждаемые здесь обновления предназначены для того, чтобы ваша система Ubuntu была свежей и обновленной. Но они не охватывают обновления версий (например, обновление с Ubuntu 18.10 до Ubuntu 19.04).
Обновления версии Ubuntu – это совсем другое. Оно обновляет все ядро операционной системы. Вы должны сделать правильные резервные копии перед началом этого длительного процесса.
Пакетный менеджер Synaptic
Synaptic — это графическая утилита управления пакетами, которая использовалась в Ubuntu за долго до того, как в нем появился «Центр приложений». Сегодня по-умолчанию этой программы в Ubuntu вообще нет, а установить ее можно, например, щелкнув сюда. Напомню, что все установленные программы можно найти в главном меню Ubuntu, начав вводить ее название или то, для чего она предназначена, в строке поиск, как показано выше на изображении с «Центром приложений».
С помощью Synaptic можно очень просто и удобно просматривать, какие пакеты у вас уже установлены, удалять их, обновлять (если обновления доступны), а также искать в репозиториях нужные пакеты по имени или описанию. Для всего этого в Synaptic есть очень хороший набор фильтров по категориям («Игры», «Администрирование», «Интернет» и т.д.), по состоянию («Установленные», «Не установленные», «Установленные вручную», «Обновляемые» и т.д.), по происхождению (т.е. из какого источника установлена или может быть установлена та или иная программа) и другие.
Synaptic является гораздо более «профессиональной», если так можно выразиться, программой, по сравнению с «Центром приложений». Одно для поиска необходимых пакетов она бывает просто незаменима.

Обновление Ubuntu до 19.04
Шаг 1. Обновление существующей системы
Прежде, чем переходить к обновлению до новой версии, нужно обновить текущую систему чтобы избежать возможных ошибок и проблем при обновлении. Для этого выполните:

Если система давно не обновлялась, этот процесс может занять довольно долгое время. После завершения перезагрузите компьютер.
Шаг 2. Очистка Ubuntu
Если вы устанавливали PPA репозитории в систему, желательно их удалить особенно, если их пакеты заменяют системные. Для удаления ppa используйте утилиту ppa-purge:
Также можно очистить систему от лишних пакетов и кэша, чтобы было больше свободного места на диске:
Шаг 3. Выбор способа поиска новой версии
Откройте меню системы и наберите в поиске Software & Updates, затем запустите найденную утилиту:

В открывшемся окне перейдите на вкладку Обновления. Здесь в разделе Уведомлять меня о выходе новой версии выберите При доступности любой новой версии:

Аналогичные действия можно выполнить через терминал. Для этого откройте файл /etc/update-manager/release-upgrades и установите значение параметра Prompot в normal:
Теперь можно переходить к следующему шагу.
Шаг 4. Поиск новой версии
Откройте терминал и выполните там команду:

Ещё для поиска новой версии можно выполнить команду:
Некоторое время программа будет искать обновления, а потом сообщит, что стала доступна новая версия системы. Нажмите кнопку Обновить…:

Шаг 5. Установка обновления
В следующем окне утилита выведет краткую информацию о новой версии. Здесь вам тоже надо нажать кнопку Обновить:

Дальше начнется загрузка необходимых файлов и репозиториев:

Это последний шаг, на котором вы ещё можете передумать. Утилита сообщит какие пакеты надо скачать и сколько времени это займет. Сохраните все не сохраненные документы чтобы избежать потерь данных и нажмите кнопку Начать обновление:

Также утилита сообщит, что блокировка экрана отключена до перезагрузки, чтобы компьютер не ушел в режим сна после обновления:

Больше ничего делать не надо, осталось дождаться пока завершится обновление Ubuntu 19.04:

Шаг 6. Удаление лишних пакетов
Перед завершением обновления Ubuntu утилита спросит нужно ли удалить пакеты, которые больше не нужны:

После завершения обновления перезагрузите систему:

Шаг 7. Проверка версии
После перезагрузки мы можем проверить версию операционной системы. Для этого откройте терминал, нажав Ctrl+Alt+T и выполните:

Включаем репозитории ПО.
Теперь заходим в «Программы и обновления» на вкладку ПО:
И видим, что у нас репозитории для старой версии Ubuntu (в примере precise 12.04).Если их задействовать, то мы будем получать обновление софта для версии 12.04.
Как посмотреть кодовое имя дистрибутива?
Для этого нужно ввести в терминале команду:
lsb_release -c
После чего появится кодовое имя дистрибутива:
Вот теперь, надо заменить текущие версии (в примере precise) репозиториев на выведенное в терминале codename (в примере trusty)
Можно сделать это нажав в списке репозиториев на нужном и нажав кнопку «Изменить»:
Меняем и жмем «Ок» и так по очереди с каждым.
Но это очень долго и нудно.
Поэтому лучше сделать проще и выполнить команду в терминале:
sudo sed -i «s/precise/trusty/g» /etc/apt/sources.list.d/*
В этой команде надо проставить:
После выполнения данной команды заходим на вкладку «Другое ПО» в окне «Программы и обновления» и видим, что теперь всё в порядке:
Теперь их осталось «включить».
Сделать это можно либо выставляя галочки по одной (очень долго),
либо выполнив одну команду в терминале:
for f in /etc/apt/sources.list.d/*.list; do sudo sed -i «s/^#(.*deb)/1/» $f;done
Вот и всё. В принципе, ничего сложного нет.
Вам понадобится
- Учетная запись с правами запуска программ от имени root через sudo. Как правило, первая созданная учетная запись в Ubuntu обладает такими правами.
- Компьютер должен быть подключен к интернету.
- Во время обновления скачивается значительный объем данных из интернета, поэтому желательно, чтобы ваше интернет-подключение тарифицировалось по безлимитному тарифу.
Инструкция
Запустите эмулятор терминала. Например, в Xubuntu эта программа так и называется Terminal.
Первым делом необходимо обновить список доступных пакетов. Делается это командой sudo apt-get update. При первом запуске sudo попросит ввести пароль текущей учетной записи, для подтверждения выполнения команды с правами root. Последующие запуски в пределах одной сессии будут выполняться без запроса пароля.
После того как обновление пакетов завершилось, введите команду обновления всех установленных пакетов программ sudo apt-get upgrade.
Если менеджер пакетов apt обнаружит доступные обновления то он выведет список обновляемых пакетов и запрос на продолжение. Нажмите Y, чтобы начать процесс скачивания и установки обновлений
Обратите внимание, что не все пакеты обновятся после выполнения этой команды
В зависимости от скорости вашего интернет-подключения, производительности ПК и количества обновлений, процесс обновления может длится довольно долго — до нескольких часов. Наберитесь терпения. Как правило, на среднестатистическом ПК даже самое объемное обновление проходит за 15-20 минут. По завершении убедитесь, что обновление прошло без ошибок, и перезагрузите компьютер, введя команду sudo reboot или иным образом.
Как обновить дистрибутив Ubuntu
Вне зависимости от версии Убунту обновление дистрибутива этой платформы проходит в 2 этапа.
Подготовка к обновлению
Алгоритм достаточно простой:
- Для минимизации возможных проблем открыть терминал с помощью клавиш Alt, Ctrl, T.
- Выполнить команду: sudo apt update && sudo apt dist-upgrade. Если было установлено другое ядро, то перед продолжением подготовительной работы систему следует перезагрузить.
- Установить важную утилиту с помощью записи: sudo apt install ppa-purge. Удалить ненужные репозитории с соответствующими им документами, программами и приложениями с помощью команды: find /etc/apt/sources.list.d -type f -name «*.list» -print0 | \while read -d $’\0′ file; do awk -F/ ‘/deb / && /ppa\.launchpad\.net/ {system («sudo ppa-purge ppa:»$4″/»$5)}’ «$file»; done.
- Провести обновление системы.
Кстати, 3 пункт можно выполнить еще проще: зайти во вкладку «Программы и обновления» и отключить соответствующие программы вручную.
Через GUI
Алгоритм процесса не сложен:
- Открыть «Программы и обновления». Выбрать вкладку «Обновления». Нажать клавишу «Искать обновления» и выбрать «До любой новой версии».
- Открыть главное меню. Запустить утилиту «Обновление приложений».
- Пи необходимости согласится с повторным обновлением системы.
- Нажать «Обновить». На все всплывающие вопросы нужно отвечать утвердительно.
После завершения процесса обязательно следует перезагрузить устройство. Для дальнейшей работы пользователю нужно будет снова авторизироваться и изменить параметры настройки под себя.
Через терминал
Алгоритм еще проще:
- Открыть терминал сочетанием клавиш Alt, Ctrl, T.
- Открыть для работы пакет: sudo apt install update-manager-core.
- Для дальнейшего обновления изменить его настройки с помощью команды: sudo vi /etc/update-manager/release-upgrades Prompt=normal.
- Сохранить изменения.
- Для запуска искомого процесса следует ввести выражение sudo do-release-upgrade.
- Следовать дальнейшим инструкциям системы.
Для того чтобы убедиться в правильности процесса, нужно ввести выражение lsb_release –a.
Позже следует перезагрузить устройство и снова авторизироваться.
Добавление репозиториев с помощью add-apt-repository
Базовый синтаксис команды следующий:
Где может быть либо обычной записью репозитория, которую можно добавить в файл например, либо репозиторий PPA в формате .
Чтобы увидеть все доступные параметры команды введите в своем терминале .
По умолчанию в ubuntu 18.04 и новее также обновляет индекс пакета, если открытый ключ репозитория импортируется.
Индекс пакетов — это база данных, в которой хранятся записи о доступных пакетах из репозиториев, включенных в вашей системе.
Допустим, вы хотите установить MongoDB из официальных репозиториев.
Сначала импортируйте открытый ключ репозитория:
Добавьте репозиторий MongoDB, используя команду ниже.
Репозиторий будет добавлен в файл .
Теперь вы можете установить любой из пакетов из недавно включенного репозитория:
Если по каким-либо причинам вы хотите удалить ранее включенный репозиторий, используйте параметр :
Добавление репозиториев PPA
Персональные архивы пакетов (PPA) — это служба, которая позволяет пользователям загружать исходные пакеты Ubuntu, которые создаются и публикуются с помощью Launchpad в качестве подходящего репозитория.
При добавлении репозитория PPA команда создает новый файл в каталоге .
Например, чтобы добавить PPA Джонатона F, который предоставляет FFmpeg версии 4.x, вы должны запустить:
При появлении запроса нажмите , и репозиторий будет включен.
Открытый ключ репозитория PPA будет автоматически загружен и зарегистрирован.
После добавления PPA в вашу систему вы можете установить пакеты репозитория:
Команда установит пакет и все его зависимости.
Обновление системы
Через графический интерфейс
Для начала следует обновить все приложения в Ubuntu выполнив с помощью терминала команды:
sudo apt update
sudo apt upgrade
Или с помощью менеджера приложений (используя графический интерфейс).
После того, как все приложения были обновлены можно приступать к обновлению системы. Запускаем менеджер обновления от имени суперпользователя и с флагом d (в терминале — CTRL+ALT+T):
sudo update-manager -d
Флаг d необходим в данный момент из-за того, что последняя версия имеет статус бета (разрабатываемый релиз). Если на момент чтения статьи 18.04 уже доступна в качестве релизной версии, то можно использовать команду без данного флага.
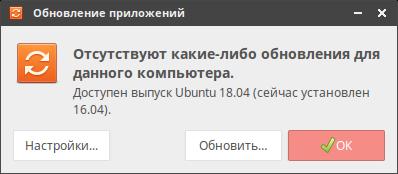
Если все идет по плану — то откроется окно (рис. выше) в котором будет сообщаться об отсутствии обновлений для компьютера и доступности нового выпуска системы (Ubuntu 18.04). Для начала обновления жмем на кнопку «Обновить».
Следующим откроется окно с информацией о выпуске, можно просмотреть информацию и двигаться дальше, нажав «Обновить»:
Если у тебя добавлены сторонние репозитории (источники приложений) то откроется окно с информацией о том, что они были отключены. Если они понадобятся в дальнейшем — то их можно будет активировать после обновления системы.

После всех вышеописанных действий мы наконец добрались до финишной прямой, после прохождения которой останется только ждать, глядя на заполняющийся прогрессбар процесса обновления.
На окне с двумя кнопками «Отменить» и «Начать обновление» — думаю не стоит особо заострять внимание — тут все понятно:
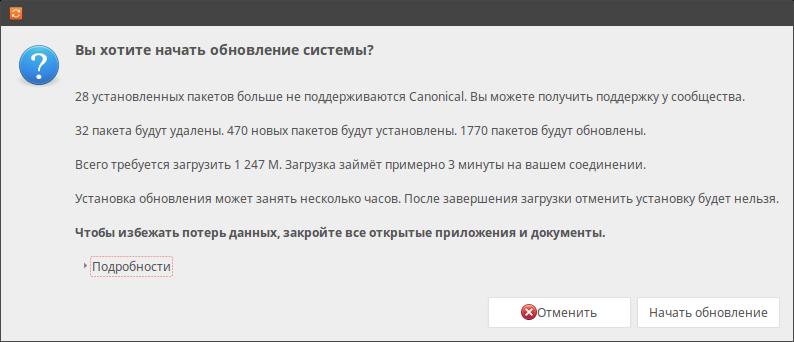
А вот и все — после выполнения предыдущего пункта откроется окно с прогрессом обновления:
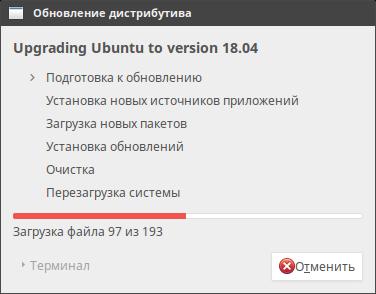
В процессе установки могут периодически всплывать окна с различными вопросами и предупреждениями как от различных приложений, так и от самой системы. Что касается приложений — тут все индивидуально, а примером вопроса от системы я продемонстрирую следующее окно:
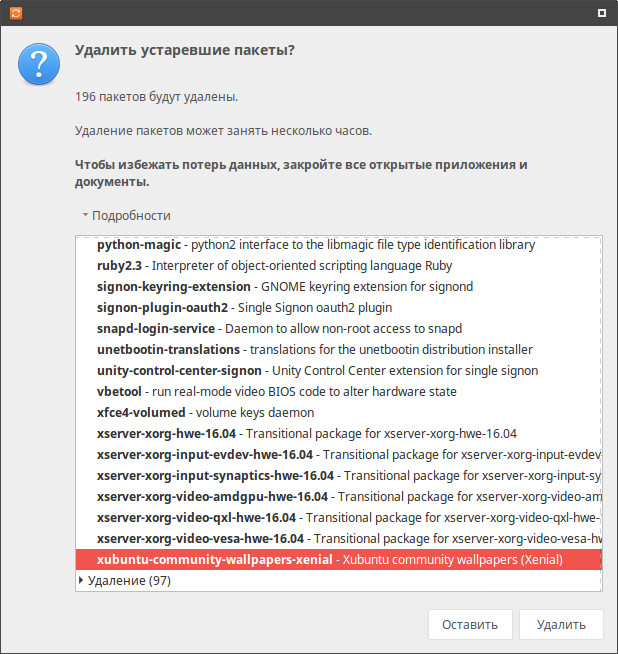
Тут нас спрашивают: «удалять ли устаревшие пакеты?». В большинстве случаев рекомендуется удалить их (предварительно можно просмотреть список того, что будет удалено под кнопкой «подробности»).
Последним всплывающим окном мы увидим следующее:
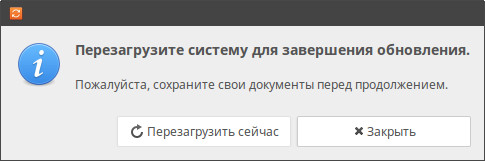
Перезагрузим систему.
В моем случае после успешной перезагрузки потребовалось только активировать проприетарный драйвер для видеокарты. Все остальное осталось в полной работоспособности.
Для того, чтобы убедиться, что система обновилась до версии 18.04 в терминале можно выполнить команду:
lsb_release -a
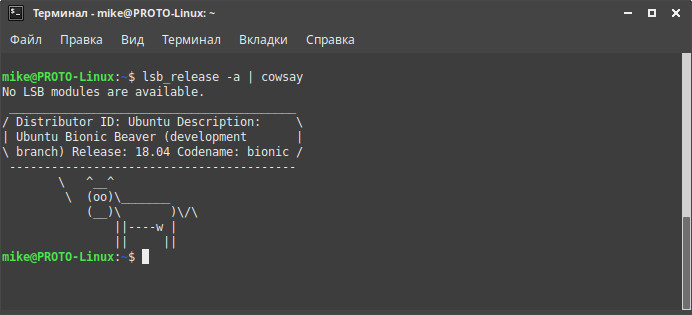
Через текстовый терминал
Процесс обновления Ubuntu в консоли мы инициируем командой do-release-upgrade от имени суперпользователя. И, по аналогии с обновлением через update-manager используем флаг d — как я указывал в начале статьи, он: «необходим в данный момент из-за того, что последняя версия имеет статус бета (разрабатываемый релиз). Если на момент чтения статьи 18.04 уже доступна в качестве релизной версии, то можно использовать команду без данного флага».
Итак, выполняем команду:
sudo do-release-upgrade -d
Запустится проверка наличия обновлений. После чего, если обновления системы будут найдены, тебе нужно будет подтвердить начало их установки нажав Д (Y):

После этого система начнет загрузку и установку новых пакетов — процесс не быстрый, так что не забудь подготовить чашечку чая и пару бутербродов, чтобы не скучать в ожидании следующего диалога в терминале:

Как я писал выше — здесь следует ответить Д (Y) чтобы система удалила старые и больше не нужные пакеты.
По прошествии некоторого времени, когда будет окончено удаление устаревших пакетов, система предложит диалог перезагрузки:
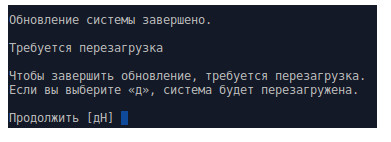
Тут следует согласиться и нажать Д (Y). После перезагрузки можно считать процесс обновления Ubuntu завершенным.
8 550
Шаг 3: Включите уведомления по электронной почте
Иногда очень удобно получать уведомления по электронной почте. Чтобы сделать это, прокрутите и найдите строку ниже, а так же раскоментируйте ее.
Обязательно укажите свой адрес электронной почты.
Так же вы можете получать сообщения по электронной почте в случае сбоя обновления. Например при сбое обновлений безопасности. Чтобы сделать это найдите строку:
Раскомментируйте ее и измените атрибут “on-change” на «only-on-error”

Отправлять письмо только в случае сбоя обновления
После установки обновлений безопасности рекомендуется перезапустить сервер. Вы можете включить автоматическую перезагрузку сервера после обновления. Делается это в строке:
Поменяйте значение «false» на «true“

Включить автоматическую перезагрузку после установки обновлений безопасности
Если есть пользователи, которые находятся в системе, но вы хотите продолжить перезагрузку, несмотря ни на что. Тогда найдите строку:
Раскомментируйте ее как показано ниже:

Включить автоматическую перезагрузку с пользователями в системе
Также можно установить время, когда произойдет перезагрузка. Для этого раскомментируйте строку ниже. По умолчанию это значение равно 4:00 утра.
Мы установим его на 3:00 утра

Установите время автоматической перезагрузки
Есть много других правил, которые вы можете установить в соответствии с вашими потребностями. Просто прокрутите и раскомментируйте директивы.
Как только вы закончите, не забудьте сохранить изменения конфигурационного файла.