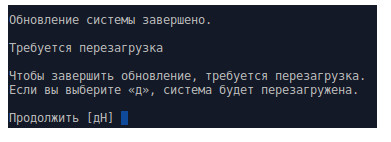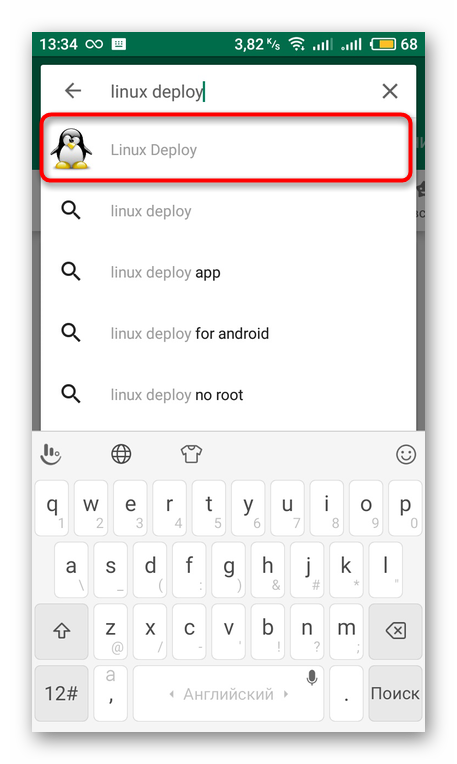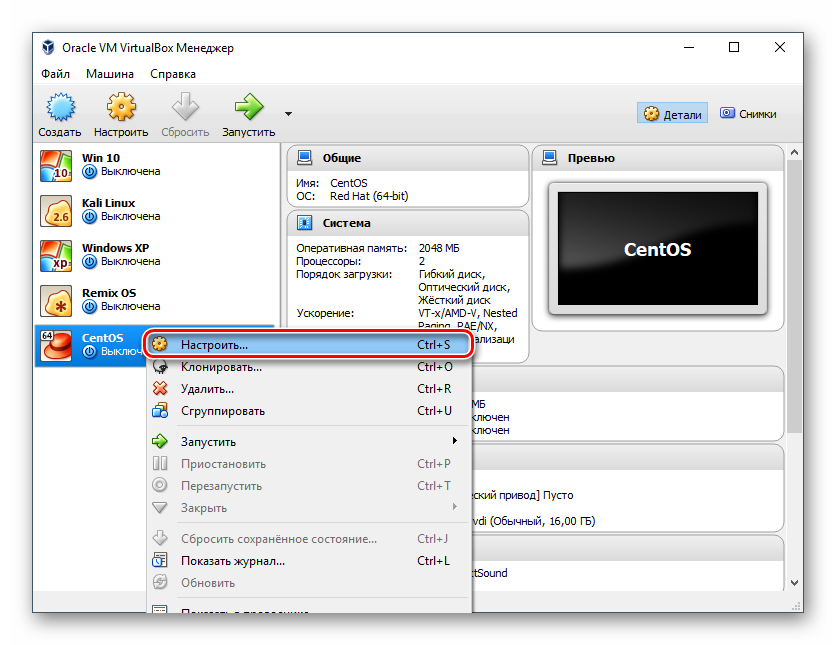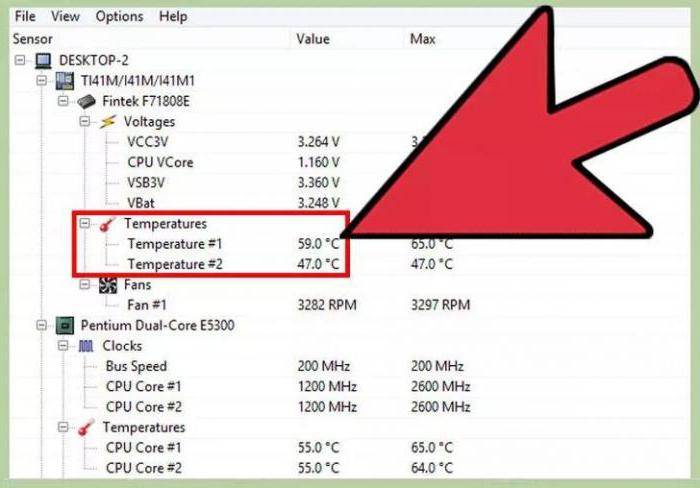Как установить ubuntu
Содержание:
- Скачивание дистрибутива
- Установка дистрибутива на компьютер
- Установка программ из исходников
- Установка Ubuntu Server 18.04
- Шаг 2. Запись образа на носитель
- Шаг 3. Настройка BIOS
- Шаг 4. Запуск установочного образа
- Шаг 5. Начало установки
- Шаг 6. Выбор языка системы
- Шаг 7. Выбор раскладки клавиатуры
- Шаг 8. Выбор варианта установки
- Шаг 9. Настройка сети
- Шаг 12. Способ разметки диска
- Шаг 13. Создание корневого раздела
- Шаг 14. Создание домашнего раздела
- Шаг 15. Завершение разметки
- Шаг 16. Создание учетной записи
- Шаг 17. Установка системы
- Шаг 18. Перезагрузка
- Шаг 19. Вход в систему
- Интерфейс и его удобство
- Устанавливаем Ubuntu
- ِapt-get — управление пакетами из терминала
- Установка Ubuntu Server на raid
- Подготовка к установке Ubuntu
- Разметка диска
- Заключение
Скачивание дистрибутива
Здесь все не так однозначно. Дистрибутивов самой Убунту тоже довольно много: кроме разрядности они подразделяются еще и по частоте обновления. Пройдемся по пунктам:
-
разрядность. В случае с Линукс-подобными системами этот вопрос достаточно спорный. Стандартно – разрядность выбирается, исходя из количества оперативной памяти: меньше 4 ГБ – х32, больше – х64. Но теперь добавьте проблему драйверов и совместимости с оборудованием: несмотря на то, что система с большей разрядностью будет работать быстрее, хоть и не сильно, драйверов для нее куда меньше. То есть существует риск, что ваше устройство не заведется, а может оказаться и так, что драйверов под Линукс для него не существует в природе. В общем, экспериментируйте;
-
частота обновления. Как часто вы привыкли обновлять свою систему? Обновляется Убунту подобно тому, как это происходит в мобильных операционных системах или macOS: обновление системы просто прилетает на компьютер, устанавливается, как программа, и все – никакой переустановки не нужно, все ваши файлы, программы и данные сохранены. Это удобно. Но как часто вы хотите это делать? Если для вас это не столь принципиальный вопрос, то скачайте обычную версию – она обновляется раз в полгода. Если же вам нужно просто поставить машину, чтобы она работала и не требовала к себе лишнего внимания, то выбирайте дистрибутивы с префиксом LTS – они обновляются раз в два года. Как раз подходит.
Процесс скачивания дистрибутива
Определились с дистрибутивом? Теперь настало время его скачать. Для этого можно воспользоваться услугами торрент-трекеров, где сборок просто тьма – совершенно разной степени паршивости. Но на торрентах действовать надо как минимум со знанием дела, очень много узкоспециализированных сборок и просто вирусов. Поэтому воспользуемся официальными источниками.
-
выберите обычную версию или LTS;
-
потом в выпадающем меню укажите разрядность и нажмите «Скачать». Скачать нужно около 4 ГБ, поэтому постарайтесь использовать безлимитное соединение.
Установка дистрибутива на компьютер
Ниже поэтапно расписана установка Убунту Линукс на компьютер.
Загрузка ISO-образа
Загрузить последнюю LTS версию Убунту можно с этого сайта: https://www.ubuntu.com/download/desktop.
Чтобы загрузить образ напрямую через браузер, надо нажать на зелёную кнопку «Download».
Чтобы скачать дистрибутив через торрент, под зелёной кнопкой «Download» надо нажать на ссылку «see our alternative downloads».
Теперь надо прокатить до секции «BitTorrent» и выбрать версию Убунту. Скачается торрент-файл, который нужно загрузить через торрент-клиент.
Факт!
LTS расшифровывается как «Long Term Support», в переводе на русский «долгосрочная поддержка». Эти сборки рассчитаны на пользователей, которые не хотят сталкиваться с проблемами тестовых версий системы, а желают иметь дело со стабильной версией Ubuntu.
Запись образа на флеш-накопитель
Чтобы записать образ, нужно воспользоваться программой Rufus. Вот инструкция по записи ISO-файла через неё:
- Необходимо вставить ЮСБ-накопитель в ПК. Затем нужно кликнуть кнопку «ВЫБРАТЬ» и в системном проводнике Windows выбрать образ Убунту.
- Чтобы началась запись, нужно кликнуть на кнопку «СТАРТ». По завершению записи, программа выдаст уведомление.
Загрузка с флешки
Чтобы загрузиться с флеш-накопителя, пользователь должен перезагрузить компьютер. Как только появится заставка БИОС, надо нажать на кнопку, которая откроет список дисков, с которых компьютер может загрузиться.
Если вместо БИОС на материнской плате установлен UEFI, то нужно сделать так, чтобы компьютер грузился в первую очередь с флешки, а не с жёсткого диска с Windows.
Начало установки Линукс
Для начала нужно выбрать язык, на котором будет происходить установка (по умолчанию английский) и нажать на кнопку «Установить Ubuntu».
Примечание! В дистрибутивах с графическим интерфейсом установщика, установка происходит идентично. Разница может заключатся только в визуальном оформлении.
В следующей вкладке, Убунту предложит загрузить проприетарные драйвера и кодеки, а также обновления системы. Это всё можно будет скачать после установки.
Совет! Если доступа к Интернету на время установки не будет, будет разумным убрать галочки с этих двух параметров.
Закончив, надо нажать «Продолжить».
Разметка томов на накопителе
Этот этап работы с установщиком самый ответственный. Несколько неверных кликов мышкой, и данные с хранилища стёрты – восстанавливать их долго и не факт, что информация сохранится.
Если нужно установить Линукс вместо Windows или на отформатированный накопитель
Нужно выбрать опцию «Стереть диск и установить Ubuntu» и нажать «Установить сейчас».
Разделы будут созданы автоматически, диск будет полностью очищен. Это самый простой способ расположить Убунту на диске.
Разметка вручную
Самостоятельно создавать и удалять разделы на диске стоит в том случае, если пользователю нужно сохранить какие-то данные на диске или создать удобную ему систему томов.
Для этого нужно отметить «Другой вариант» и также нажать «Установить сейчас».
В меню установщика отобразятся все тома на диске и их параметры: сколько они занимают, в какой файловой системе работают.
Чтобы удалить раздел, нужно выбрать его мышью или стрелками на клавиатуре и нажать на значок минуса. Чтобы добавить раздел, необходимо нажать на плюсик.
Для нормальной работы Ubuntu нужны такие разделы:
- Под системные файлы отводится корневой раздел. Нужно выбрать файловую систему Ext4, а точкой монитрования указать «/»;
- Home – раздел для хранения пользовательских файлов. Точкой монитрования нужно указать «/home» и файловую систему Ext
- Если в компьютере установлен твердотельный накопитель, при этом немного оперативки, стоит создать Своп-раздел. Для этого нужно выбрать «Раздел подкачки».
Чтобы начать установку, нужно нажать «Установить сейчас».
Установка без удаления Windows
Для этого надо выбрать первый тип установки – «Установить Ubuntu рядом с Windows». Установщик сам определит установленную операционную систему на компьютере.
Выбрав эту опцию, программа сама выделит место под разделы и на компьютере будет Dual boot.
Чтобы выделить место под разделы Убунту самостоятельно, надо обратится к пункту «Разметка вручную» этой статьи.
Важно! Если саму размечать место на диске рядом с Виндоус, то Home-раздел можно не создавать. Из Линукс можно получить доступ к NTFS-разделам на жёстком диске и копировать пользовательские файлы оттуда.
Установка программ из исходников
Часто сегодня можно слышать от лиц, весьма далеких от Linux, что если ты перейдешь на Ubuntu или другие дистрибутивы Linux — «будешь ставить программы из исходников». Конечно, возможность такая имеется, но необходимость — весьма сомнительная. А всего лет 10 назад, среднестатистический пользователь Linux устанавливал программы именно так — компилировал их из исходных текстов, зачастую встречая при этом множество «подводных камней». Если вы решили установить программу в Ubuntu из исходников сегодня — я действительно не думаю, что вам это необходимо. Прочитайте эту статью от начала до конца, чтобы увидеть, что все существующие современные программы для Linux, за очень редким исключением, можно установить либо из репозиториев, либо скачав пакет *.deb и просто щелкнув по нем мышью.
Если же вы все-таких решили отважиться на такой большой шаг — читайте файлы INSTALL и README, которые обычно поставляются в архиве с исходными текстами, в которых вы найдете инструкции по компиляции и установке программы — они могут сильно отличаться у разных программ.
Установка Ubuntu Server 18.04
Поскольку в серверной версии нет графического интерфейса, для установки будет использоваться псевдографическая утилита Subiquity. Для перемещения по пунктам интерфейса используйте кнопки со стрелками вверх, вниз или Tab, для выбора — Пробел, для нажатия кнопок — Enter, а для отмены — Esc.
Шаг 2. Запись образа на носитель
Вы можете записать образ на флешку или оптический диск. Для записи на флешку используются такие утилиты, как Etcher, Unetbootin в Linux и Rufus в Windows, а для записи на диск — Brasero. Я не буду подробно описывать этот процесс, поскольку это уже сделано в статье запись образа Linux на флешку.
Шаг 3. Настройка BIOS
Когда носитель будет записан, перезагрузите компьютер и во время заставки BIOS нажимайте F2, F8 или Del, чтобы войти в режим настройки. Здесь вам нужно найти вкладку Boot и поставить свою флешку на первое место.
Затем сохраните настройки на вкладке Exit, нажав Exit & Save Settings. Для материнских плат с UEFI настройка будет выглядеть похожим образом, только интерфейс будет очень сильно отличаться.
Шаг 4. Запуск установочного образа
Когда завершите с BIOS, перезагрузите компьютер. Если всё было сделано правильно, начнётся загрузка с ранее записанной флешки. Вы увидите такое сообщение:
Здесь нужно нажать любую клавишу, а затем выбрать язык установщика, например русский:
Шаг 5. Начало установки
Чтобы установить Ubuntu Server 18.04, выберите пункт Установка Ubuntu Server в меню:
Затем дождитесь, пока завершится загрузка:
Шаг 6. Выбор языка системы
На этом шаге установки необходимо выбрать язык для будущей системы. Обычно по умолчанию выделен тот, что вы выбрали для установщика:
Шаг 7. Выбор раскладки клавиатуры
По умолчанию нам предлагают русскую раскладку для русского языка. Но поскольку нам будет необходимо печатать имя пользователя, название компьютера и консольные команды, выберите Английский Великобритания:
Затем нажмите кнопку Готово.
Шаг 8. Выбор варианта установки
Здесь вы можете установить обычный Ubuntu Server или MAAS — решение для быстрого развертывания Ubuntu на большом кластере серверов. Второй вариант мы рассматривать не будем, поэтому выбирайте первый.
Шаг 9. Настройка сети
Установщик предлагает вам настроить сеть.
Если вам необходимо настроить статический IP-адрес, то это можно сделать здесь, открыв пункт Edit IPv4 Settings.
Обычно можно оставить всё без изменений.
Если для подключения к интернету требуется прокси-сервер, укажите его здесь:
Шаг 12. Способ разметки диска
Здесь есть несколько вариантов. Либо предоставить системе право самой разбить диск на своё усмотрение, для это выберите Use An Entire Disk:
Ещё можно разбить диск вручную. Мы рассмотрим именно этот вариант.
Шаг 13. Создание корневого раздела
Чтобы создать новый раздел диска, в разделе Available Devices выберите нужный диск и нажмите Enter:
В открывшемся контекстном меню выберите Add Partition:
Затем в поле Size введите размер нового раздела в гигабайтах, а в поле Format выберите файловую систему. В поле Mount нужно оставить / для корневого раздела.
Когда завершите, нажмите кнопку Create:
Шаг 14. Создание домашнего раздела
Как видите, система автоматически создала раздел для BIOS с размером 1 Мб. Теперь создадим домашний раздел.
Все действия аналогичны первому варианту, только поле Size можно оставить пустым, чтобы использовать всё доступное пространство, а в поле Mount нужно выбрать /home:
Шаг 15. Завершение разметки
Когда завершите создавать разделы, у вас должно получится три раздела:
Если всё правильно, нажмите кнопку Готово.
Затем подтвердите действие, нажав кнопку Продолжить.
Шаг 16. Создание учетной записи
Следующий шаг — создание учетной записи пользователя и выбор имени сервера. Заполните такие поля:
- Ваше имя — просто имя, можно русскими буквами;
- Your server’s name — имя вашего сервера, только строчные латинские буквы;
- Имя пользователя — имя пользователя для входа в систему;
- Пароль — вводится два раза, используйте сложные пароли для серверов, поскольку существует множество ботов, которые пытаются перебирать пароли по SSH.
Ещё на этом этапе вы можете импортировать в систему свои ключи SSH из Launchpad или GitHub.
Шаг 17. Установка системы
Этот шаг может занять несколько минут в зависимости от мощности вашего оборудования. Дождитесь завершения установки:
Шаг 18. Перезагрузка
Когда установка Ubuntu Server 18.04 lts завершится, нажмите кнопку Перезагрузить сейчас.
Затем извлеките установочный носитель и нажмите Enter.
Шаг 19. Вход в систему
После перезагрузки введите логин и пароль, которые вы использовали на шаге 16 во время установки:
Всё, перед вами готовая система, которую уже можно использовать:
О дальнейшей настройке Ubuntu Server 18.04 поговорим в следующих статьях.
Интерфейс и его удобство
Все удобно, привычно. Все на месте
В отличие от прошлых версий системы, Ubuntu 19.10 имеет разнесенное управление: внизу меню программ, вверху — подобие панели задач Windows.
Кроме этого, дистрибутив предлагает быструю и простую настройку сетевых подключений в специальном меню быстрого вызова в графическом виде, что среди Linux является киллер-фичей.
Пара кликов — и любое подключение реализовано. Обычно для этого нужна командная строка и правка системных файлов в ней.
И визуальные параметры имеют гибкую настройку
Офисная работа в Ubuntu не отличается для пользователя от аналогичных действий в любой другой современной системе для настольных ПК, будь то Windows, macOS или даже ChromeOS.
Несколько непривычное расположение управляющих элементов меняется по желанию. Ярлыки знакомые, программы обладают схожим с Win-аналогами меню.
Рабочий стол может выглядеть и так
Если что-то не понравится — интерфейс предлагает доступное для понимания меню, в котором можно все поправить на свой вкус.
Разве что темы нельзя по дефолту менять: потребуется сначала скачать дополнительный пакет (погуглить, потом скачать).
Зато они есть, и, кстати, серьезно меняют восприятие: есть имитации других ОС, есть более оригинальные интерфейсы.
Правда стоит быть осторожнее — в некоторых могут потеряться отдельные элементы управления, такие как быстрое подключение/отключение дисков и сетевые настройки.
Устанавливаем Ubuntu
Загружаемся с флеши или с диска и перед нами открывается приблизительно следующая картина. Необходимо выбрать язык

Выбираем
Предлагается либо Запустить Ubuntu или Установить

Жмем Запустить Ubuntu для загрузки в систему и разметки диска.
Закрываем окошко с горячими клавишами

Жмем на кнопку со значком Ubuntu и открываем главное меню. В строке поиска пишем «gp«. Запускаем программу GParted Partition Editor

Открывается окошко Gparted с не размеченной областью чуть более 30 ГБ. Пробуем создать раздел нажав на не размеченном пространстве правой кнопкой мышки и выбрав New

Получаем предупреждение — Нет таблицы разделов и подсказка как ее создать

Раскрываем меню Device выбираем Create Partition Table…

Выбираем таблицу разделов. Оставляем по умолчанию msdos. Жмем Apply

Оставляем не размеченного пространства чуть более объема оперативной памяти (сделаю 9123 МБ с запасом когда будет 8 ГБ ОЗУ). Так как Ubuntu будет единственной системой на виртуальном диске, то выберу для нее Primary Partition — основной раздел. В выбранной нами таблице разделов (msdos) основных разделов может быть 4. У нас будет всего 2:
- один для Ubuntu
- второй раздел подкачки
Выбираем файловую систему ext4 и жмем Add

Создаем второй раздел для подкачки. Говорят, что его можно и не создавать а реализовать подкачку через файл (как в Windows) а не через раздел. Пойдем по старому проверенному способу и создадим отдельный раздел для файла подкачки. Жмем правой кнопкой мышки на не размеченной области и выбираем New

В разделе File system из выпадающего списка выбираем linux-swap и жмем Add

Теперь необходимо применить созданный макет разметки. До этого момента все можно отменить нажав на стрелочку влево над меню Partition. Когда нас все устраивает жмем зеленую галочку

Выходит предупреждение призывающее нас еще раз подумать перед применением изменений. Проверяем все еще раз и жмем Apply

Когда диск будет размечен жмем Close

Диск размечен жмем слева второй сверху значок Установить Ubuntu

Язык мы уже выбрали. Жмем Продолжить

Устанавливаю обе галочки:
- Скачать обновления при установке
- Установить это стороннее программное обеспечение
Не уверен в сильной надобности последнего, но мне кажется хуже не будет. Жмем Продолжить

Необходимо выбрать тип установки. Выбираем Другой вариант и жмем Продолжить

Теперь, по идее, можно сразу нажать Установить сейчас и начать установку. Мы же еще раз все проверяем и расставим точки монтирования. Для этого выделяем раздел левой кнопкой мышки и жмем Change… В появившемся окошке в разделе Использовать как выбираем Журналируемая файловая система Ext4. Ставим галочку — Форматировать раздел и выбираем точку монтирования «» Жмем ОК

С разделом подкачки ничего делать не нужно. Жмем Установить сейчас

Выбираем свое месторасположение. Пишем по английски название своего города и выбираем из предложенных вариантов. Жмем Продолжить

Выбираем раскладку клавиатуры и жмем Продолжить

Задаем свое имя, имя своего пользователя, имя компьютера и придумываем надежный пароль. Если у вас:
- стационарный компьютер и вы один пользователь, можно поставить Входить в систему автоматически
- Если же у вас ноутбук или нетбук, то лучше требовать пароль для входа в систему и поставить галочку Шифровать мою домашнюю папку
Жмем Продолжить

Пойдет установка Ubuntu

Пока идет процесс установки можно полистать информацию про Ubuntu.
По окончанию установки выйдет окошко в котором нам предложат перезагрузиться. Перезагружаем компьютер

Виртуальная машина как-то не адекватно выключилась, но Ubuntu установилось успешно.
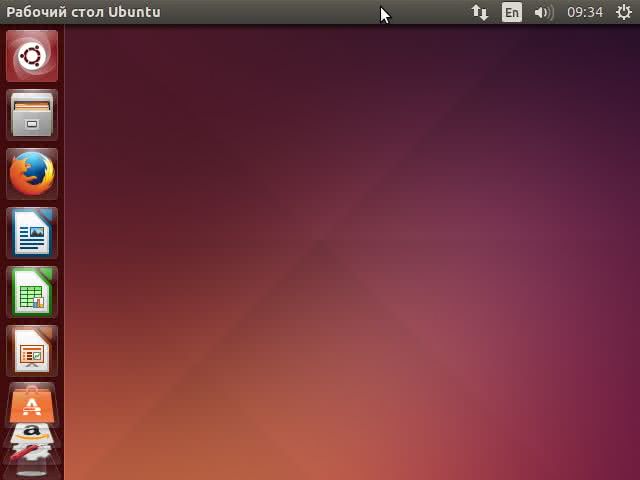
Выключаем виртуальную машину.
ِapt-get — управление пакетами из терминала
Следующий метод установки программ — apt-get. К слову сказать, apt-get умеет не только их устанавливать, но и удалять, обновлять, загружать списки пакетов из интернета и многое другое. Вообщем все то, что умеет Synaptic, но только из командной строки. И на первый взгляд то может выглядеть пугающе, особенно для новичков, однако не спешите — в большинстве случаев именно apt-get является самым простым и быстрым способом что-то установить в Ubuntu, и именно поэтому в большинстве инструкций по установке чего-либо в Ubuntu, которые вы найдете в интернете, содержат команды для терминала с использованием apt-get.
Использование apt-get предполагает, что вы точно знаете, чего вы хотите. Например, вы хотите установить текстовый редактор Geany, тогда вам необходимо выполнить следующую команду в терминале:
Разберем написанное вкратце:
sudo — означает, что последующие после него команды будут выполняться от имени администратора системы (т.к. что-либо устанавливать или удалять имеет право только администратор);
apt-get — собственно вызывает сам пакетный менеджер apt-get, о котором мы говорим;
install — команда для установки пакета. Существует также много других команд, некоторые из них я укажу ниже в примерах;
geany — имя пакета, который надо установить, и в данном случае, это текстовый редактор Geany. Можно указать несколько пакетов, просто ставя между ними пробел.
Вот некоторые другие примеры использования apt-get:
Загрузить списки доступных приложений из интернета (грубо-говоря, «проверить обновления»):
Установить все доступные обновления:
Установить плеер vlc и графический редактор gimp одной командой:
Удалить вышеупомянутые также одной командой с сохранением их настроек в системе:
То же самое, но с очисткой все настроек:
Также при работе с apt-get можно использовать одну приятную особенность в терминале Ubuntu: автодополнение. Предположим, что вы не знаете имя пакета полностью, например, если хотите установить дополнения в Gimp, тогда можно написать в терминале «sudo apt-get install gimp» и нажать на клавишу «Tab» — вам автоматически будут предложены различные пакеты, начинающиеся на «gimp*».
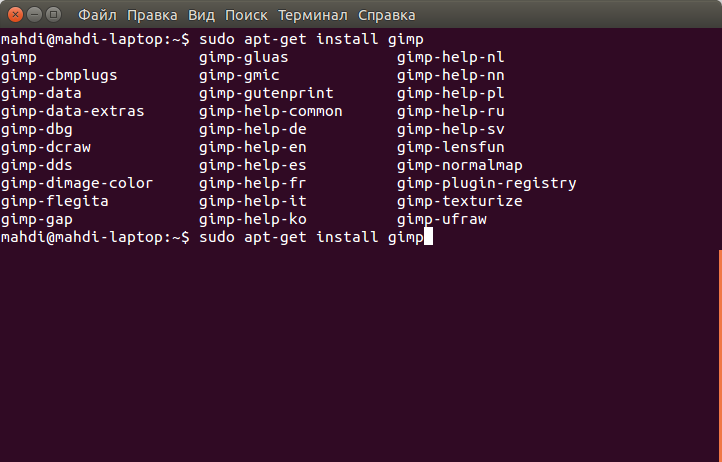
Вот как очень просто что-либо установить с помощью командной строки и apt-get в Ubuntu
А теперь представьте, что если бы я объяснял вам, как новичку в Ubuntu, как установить Gimp, то дал бы вам всего одну команду: «sudo apt-get install gimp» в противовес целой эпопее о том, что в главном меню Ubuntu надо найти центр приложений Ubuntu, в строке поиска написать «Gimp», выбрать соответствующий пакет и нажать на кнопку «Установить», не беря во внимание еще скорость запуска самого центра приложений и нескольких метров пробега вышью по столу
Установка Ubuntu Server на raid
Отдельно рассмотрю установку Ubuntu Server на программный рейд mdadm. Этот процесс ничем не отличается от стандартной установки, кроме выбора разметки диска. Там мы должны будем создать разделы mdadm и установить систему на них. Давайте сделаем это.
Для этого нам понадобится альтернативный установочный образ со старым инсталлятором. В новом описанные выше действия сделать не получится. Образ качаем отсюда — ubuntu-18.04.3-server-amd64.iso. В названии этого образа отсутствует слово live. Я не понял, зачем так сделали — создали 2 образа. И зачем из первого убрали возможность нормально разбить диски для установки сервера на raid 1 с установкой загрузчика на оба диска.
Запускаем стандартную установку ubuntu со скачанного образа и доходим до этапа выбора разметки диска. Там мы нажимаем — Manual.
В моем примере я буду использовать 2 виртуальных жестких диска по 10 Gb каждый. Для примера этого достаточно. Для дисков большего размера все действия будут аналогичные. Логика разметки диска под установку на raid mdadm следующая:
- Создаем 2 пустых раздела primary на дисках без файловой системы и точек монтирования. Один в 1 Гб под /boot, второй все остальное пространство под корень /. Тип указываем — physical volume for RAID.
- Объединяем эти разделы в raid mdadm через интерфейс установщика.
- Создаем на mdadm разделах точки монтирования и выбираем файловые системы.
Должно получиться примерно так:
Дальше продолжаем стандартную установку. После того, как она завершится, логинимся на сервер и проверяем статус raid массива.
Все в порядке, система установлена на raid. Выполним несколько шагов для завершения работы.
- Зайдите в систему и подключите swap раздел.
- Установите загрузчик на оба диска.
- Протестируем поломку жесткого диска.
Думаю, с созданием swap вопросов быть не должно. В интернете материалов на эту тему масса. Установим GRUB2 на оба диска, чтобы в случае поломки одного из них, сервер мог загрузиться и продолжать работу. Для этого выполняем команду:
# dpkg-reconfigure grub-pc
Выскочат пару запросов на указание параметров загрузчика. Можно все оставить как предложено. В конце указывайте оба диска, если выбраны не оба. По идее, установщик ubuntu server сразу ставит загрузчик на оба диска, но я на всякий случай всегда перепроверяю.
Installing for i386-pc platform. Installation finished. No error reported. Installing for i386-pc platform. Installation finished. No error reported. Sourcing file `/etc/default/grub' Generating grub configuration file ... Found linux image: /boot/vmlinuz-4.15.0-55-generic Found initrd image: /boot/initrd.img-4.15.0-55-generic done
Попробуем теперь сымитировать выход из строя одного из дисков. Для этого выключаем виртуальную машину, отключаем первый жесткий диск, с которого до этого грузились и запускаем виртуалку. Она должна запуститься без особых проблем. В консоли во время загрузки будут некоторые ошибки, но не критичные.
Проверяем состояние рейда mdadm.
Все в порядке, система загрузился и нормально работает, просто в составе рейда не хватает одного диска. Давайте подключим новый чистый диск и добавим его в наш raid 1. Для этого выключаем сервер и добавляем к нему еще один такой же чистый диск.
Загружаем Ubuntu Server и проверяем список дисков.
Появился чистый диск /dev/sda. Нам нужно на него скопировать все разделы 1 в 1, как на старом диске и добавить его в состав массива mdadm. Делаем это.
# sfdisk -d /dev/sdb | sfdisk /dev/sda
Проверяем структуру разделов.
Разделы идентичные на обоих дисках. Теперь добавляем разделы диска sda в массивы mdadm.
# mdadm --add /dev/md0 /dev/sda1 # mdadm --add /dev/md1 /dev/sda2
Проверяем статус рейда.
# cat /proc/mdstat
Разделы подключены, идет ребилд массива. После того, как он закончится, можно проверять работу сервера, перезагрузив его. Но перед этим надо не забыть установить загрузчик на вновь добавленный диск. Для этого выполните команду и убедитесь, что загрузчик установлен на оба диска.
# dpkg-reconfigure grub-pc
После этого перезагружайте сервер и проверяйте. Все должно быть в порядке. Мы корректно выполнили замену сломавшегося диска в ubuntu server, минимизировав простой. Нам, по сути, понадобился только один reboot на все работы. В остальное время сервер был полностью работоспособен и доступен.
Подготовка к установке Ubuntu
Перед началом установки вы должны подготовить дистрибутив — записать его на диск, либо на USB носитель (флешку). Устанавливать Ubuntu можно с загрузочной флешки (если BIOS поддерживает загрузку с USB носителя) или с CD/DVD диска. Все подготовительные процессы описаны в следующих статьях:
- Скачиваем Ubuntu
- Запись iso образа на диск — для установки с CD/DVD диска.Запись iso образа на USB-носитель (создание загрузочной флешки) — для установки Ubuntu с флешки.
- Подготовка диска в Windows перед установкой Ubuntu — данный пункт нужно выполнять только, если у вас уже установлен Windows и вы хотите установить Ubuntu рядом с ним.
- Настройка BIOS для загрузки с диска или с USB-носителя
- Запуск Ubuntu без установки на компьютер (LiveCD)
В данном руководстве рассматривается процесс установки Ubuntu 12.04. Другие версии Ubuntu устанавливаются абсолютно аналогично.Обновлено: Ubuntu 18.04 устанавливается аналогично. Можете смело использовать данное руководство.
Первым делом вы скачиваете дистрибутив Ubuntu, затем записываете его на нужный носитель (на флешку или на диск). Если вы хотите установить Ubuntu рядом с Windows, тогда вы предварительно выделяете свободное пространство на диске. Затем вы перезагружаете компьютер, настраиваете BIOS и загружаетесь с диска (или с флешки). Загружаться можно либо в LiveCD систему (система, которая работает без установки на компьютер прямо с диска) или же запустить процесс установки без загрузки LiveCD системы. Рассмотрим весь процесс установки по шагам.
Если вы устанавливаете Ubuntu впервые и не имеете достаточного опыта, тогда крайне желательно сделать резервную копию важных данных (переписать их на другой носитель). Естественно, это актуально, если вы устанавливаете Ubuntu не на чистый компьютер.
Разметка диска
Выбор разметки диска в ubuntu — тема отдельного повествования, источник споров и обменов мнениями. Лично я считаю, что это не принципиальный момент и весь свободный объем предпочитаю выделять под корневую точку монтирования /, выделив лишь раздел /boot размером в 1 Gb. Отдельные разделы под swap, home и т.д. я не делаю. Принципиальными являются следующие моменты — используете ли вы:
- LVM.
- Raid mdadm.
Именно на это надо в первую очередь обращать внимание. Сейчас в основном все сервера устанавливаются на виртуальные машины, а там моменты с выбором разметки не так важны, так как ее можно относительно свободно менять
Хотя я и не рекомендую это делать без крайней необходимости. Лучше разметку и использование диска спланировать заранее.
Итак, если вы решили использовать LVM, то на этапе с выбором разметки выбирайте — Use An Entire Disk And Set Up LVM.
Далее выбираете свой диск и видите автоматическую разметку, которую предложил установщик ubuntu server для ssd диска в 10 Gb.
Считаю ее не очень удачной. В данном случае у нас диск разбит следующим образом:
- / — корневой раздел на 4 Gb в составе группы томов lvm.
- /boot — загрузочный раздел на 1 Gb вне lvm.
- 5 Gb свободного места в группе томов lvm.
Я предлагаю это свободное место сразу отдать под корень. Для этого надо выделить устройство ubuntu-lv и изменить его размер. Приводим итоговую разметку к следующему виду.
Соглашайтесь с такой разметкой диска и продолжайте установку ubuntu server 18. Далее вам нужно будет указать логин и пароль вашей учетной записи. Так как по-умолчанию в ubuntu не создается учетная запись root, заходить на сервер после установки вы будете под своей учетной записью.
Дальше вам будет предложено установить OpenSSH server. Он нужен для того, чтобы подключаться к серверу по ssh. Я не представляю себе сервера, где бы это было не нужно, так что выбираем Install OpenSSH server.
Тут же вы можете импортировать ssh ключ и запретить авторизацию по паролю. Я не вижу смысла делать это сейчас. Гораздо удобнее будет потом подключиться к серверу и настроить все, как надо. Первый раз можно будет зайти и по паролю.
Далее выбираем набор пакетов для установки. Представлен богатый выбор готовых конфигураций. В общем случае, достаточно минимальной базовой системы, что я и предлагаю оставить. Весь остальной софт можно установить позже из тех репозиториев, что вы посчитаете наиболее подходящими. Так что я не выбираю ничего дополнительного.
После этого пункта, начинается непосредственно установка Ubuntu Server 18 на сервер, которым в данном примере выступает виртуальная машина. Весь процесс скачивания и установки компонентов будет протекать перед вашими глазами в логе. Завершение процесса будет ознаменовано появлением сообщения — Installation Complete.
Теперь сервер можно перезагрузить, только перед этим не забудьте отключить установочный диск, iso образ или загрузочную флешку, с которой выполнялась инсталляция системы.
Заключение
Друзья, Приветствую еще раз! Дописываю эту статью в свежеустановленной Ubuntu. Как ее установил рядом с Windows 7 смотрите в видео ниже. Google Chrome установил без проблем. Единственное, что пока доставляет неудобство — нет Punto Switcher. Без него приходится вручную переключать раскладки. Еще нет Evernote — можно делать заметке в браузере. И не понятно как в Ububntu сделать общий доступ по сети. Разбираться еще и разбираться. Зато это свободно распространяемая операционная система которая идет вместе с LibreOffice. Не знаю почему люди используют Windows 7.