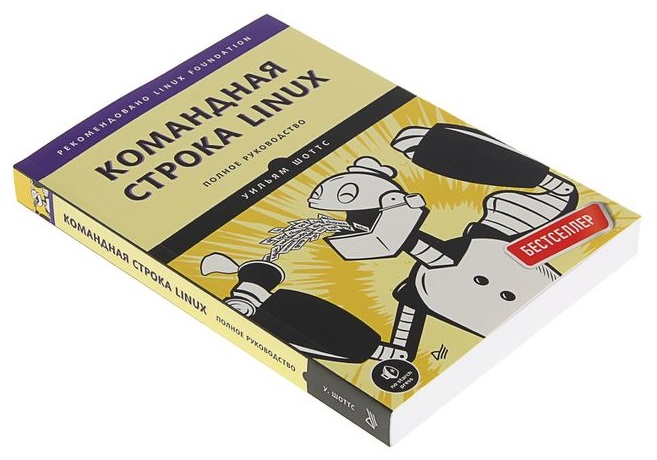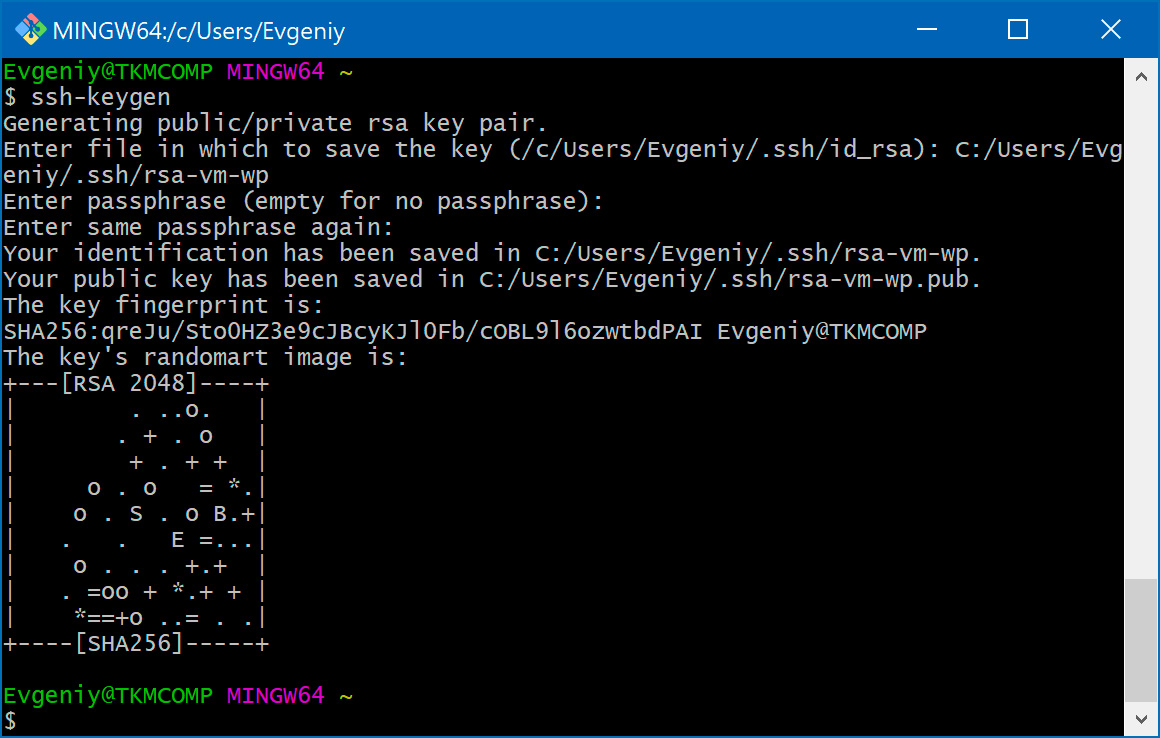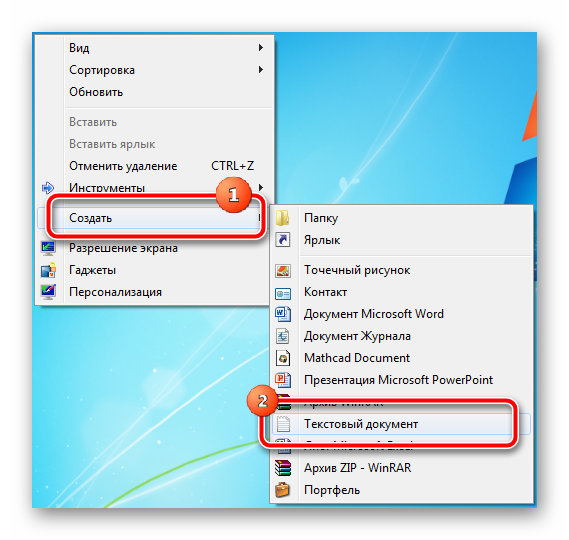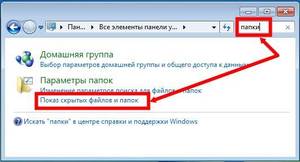Поиск файла в linux
Содержание:
- Рекурсивный поиск
- Why Use Find and Locate Commands in Linux?
- Method 1: Using Find command
- Синтаксис и опции команды du
- Find Files by Name using find command
- Сравнение файлов Linux с помощью GUI
- Утилита копирования файлов cp
- Действия
- Пример №1
- GUI
- Примеры использования команды find
- Разница между locate и find Линукс
- Поиск больших файлов командой find
- Синтаксис команды find
- Заключение
Рекурсивный поиск
Для рекурсивного поиска шаблона вызовите с параметром (или ). Когда используется этот параметр, будет искать все файлы в указанном каталоге, пропуская символические ссылки, которые встречаются рекурсивно.
Чтобы следовать по всем символическим ссылкам , вместо используйте параметр (или ).
Вот пример, показывающий, как искать строку во всех файлах внутри каталога :
Вывод будет включать совпадающие строки с префиксом полного пути к файлу:
Если вы используете опцию , будет следовать по всем символическим ссылкам:
Обратите внимание на последнюю строку вывода ниже. Эта строка не печатается, когда вызывается с потому что файлы внутри каталога с Nginx являются символическими ссылками на файлы конфигурации внутри каталога с
Why Use Find and Locate Commands in Linux?
New Linux users often claim that they get confused about the location of their files on a server. This might be because most people are used to operating Windows or macOS, which have more clear-cut and user-friendly directory layouts.
While there is some truth to this, Linux gives users more options on how to search for files using certain commands. Besides searching based on common filters, you are also able to find files by user permissions, size, timestamps, and so on.
What’s great, once you understand the commands, searching for files on your Linux platform is strikingly easy.
To do that, we’ll utilize the find and locate commands in Linux.
An important thing to note is that we will be using Ubuntu VPS in this guide. That being said, the steps should also work for Debian, CentOS, or any other distribution of Linux. If you don’t know how to connect to VPS, you can follow this guide before proceeding further.
Method 1: Using Find command
Find is a highly flexible command used to search files based on a variety of conditions. It is a very helpful tool when searching a file for which you do not remember the name of the file. Using the Find command you can search based on file and folder name, creation date, modification date, and permissions. You can combine these multiple conditions in a one Find command. It is a very powerful but slower search tool.
The general syntax of the command is:
$ find /path/to/file/ -iname filename
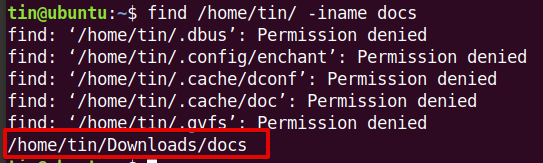
Search files in a specific directory
You can use the Find command to search for all files in a specific directory. The general syntax would be:
$ find /path/to/file/
For instance, to find all the files under the /home/tin/Downloads/ directory, launch the Terminal by pressing Ctrl+Alt+T and then run the following command in Terminal:
$ find /home/tin/Downloads/

Search files in the current directory
To search for files in a current directory, use
$ find .
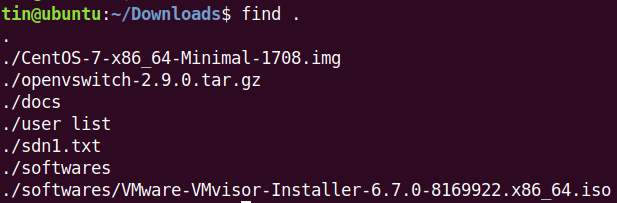
To search for a file named e.g “softwares” under current directory, use the following command in Terminal:
$ find . -iname Softwares

Search using a wildcard
You can also use the wildcard characters to find the files that match the query. The general syntax would be:
$ find /path/to/file/ -iname filename*
For instance to search files that start with the word “cent”, run the following command in Terminal:
$ find /home/tin/ -iname cent*
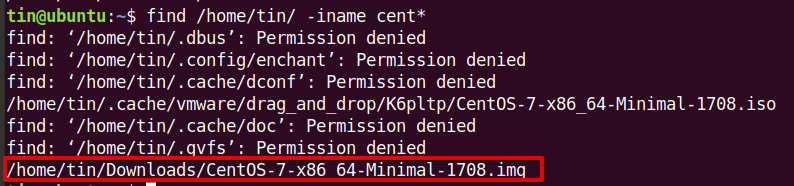
Search for empty files
You can also search for empty files using the Find command. The general syntax would be:
$ find /path/to/file/ -iname -empty
For instance to find empty files under the /home/tin directory, run the following command in Terminal:
$ find /home/tin/ -empty
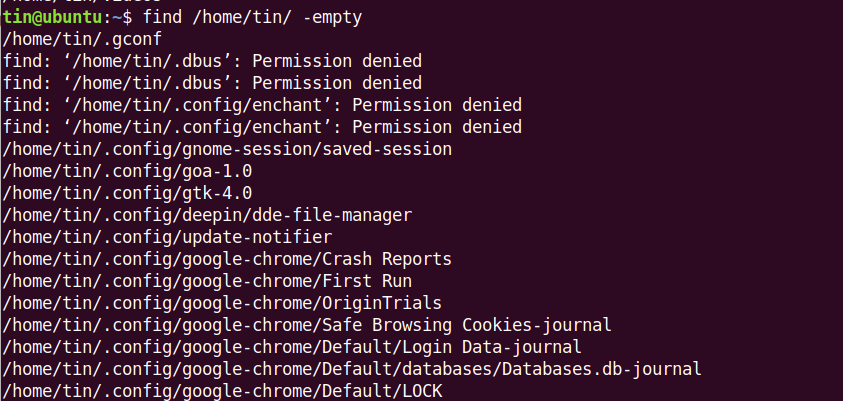
Search based on date and time
Using Find command, you can also search for files depending upon when they were access or modified. There are types of time you can use to search files:
- mtime (Modification time): when the file’s content was modified last time.
- atime (Access time): when the file was accessed last time.
- ctime (Change time): when the file attributes were modified last time.
For instance, to search for files in a current directory that were modified less than 2 days ago, run the following command in Terminal:
$ find . -mtime -2
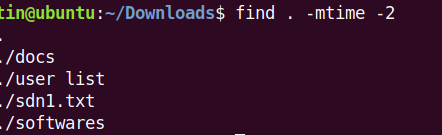
To search for files that were accessed less than 2 days ago, run the following command in Terminal:
$ find . –atime -2
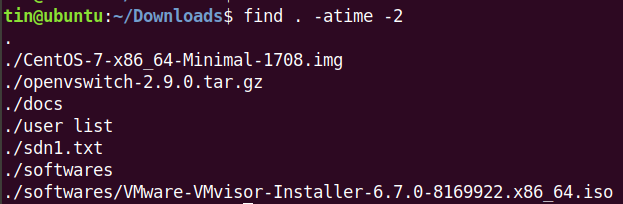
To search for files that were changed less than 2 days ago, run the following command in Terminal:
$ find . –ctime -2
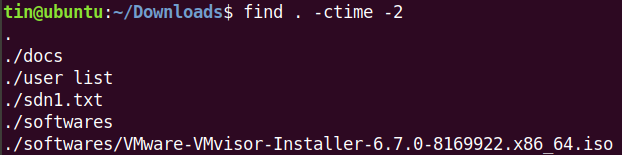
Search based on file size
For instance, to search file whose size is larger than 5MB size, we can use the following command in Terminal:
$ find . –size +5M\

Search based on file permissions
It is used to find files with specific permission. The general syntax would be:
$ find /path/to/file/ -type -perm mode
Where:
Type parameter includes d or f value that are used for specifying type of the file. d for directories and f for files only.mode can be either with numeric permission (e.g 777, 655.. etc) or symbolic permission (e.g u=x, a=r+x).
For instance, to search for a file with the permission of 644, we can use the following command in Terminal:
$ find . –type f –perm 644

Синтаксис и опции команды du
Синтаксис команды очень простой. Вам достаточно передать ей опции и путь к папке с которой следует работать:
$ du опции /путь/к/папке
А вот опции утилиты:
- -a, —all — выводить размер для всех файлов, а не только для директорий, по умолчанию размер выводится только для папок;
- -B, —block-size — указать единицы вывода размера, доступно: K,M,G,T,P,E,Z,Y для 1024 и KB, MB и так далее для 1000;
- -c, —total — выводить в конце общий размер всех папок;
- -d, —max-depth — максимальная глубина вложенности директорий;
- -h, —human-readable — выводить размер в единицах измерения удобных для человека;
- —inodes — выводить информацию об использованию inode;
- -L, —dereference — следовать по всем символическим ссылкам;
- -l, —count-links — учитывать размер файла несколько раз для жестких ссылок;
- -P, —no-dereference — не следовать по символическим ссылкам, это поведение используется по умолчанию;
- -S, —separate-dirs — не включать размер подпапок в размер папки;
- —si — выводить размер файлов и папок в системе си, используется 1000 вместо 1024;
- -s, —summarize — выводить только общий размер;
- -t, —threshold — не учитывать файлы и папки с размером меньше указанного;
- —time — отображать время последней модификации для файла или папки, вместо времени модификации можно выводить такие метки: atime, access, use, ctime;
- -X, —exclude — исключить файлы из подсчёта;
- -x, —one-file-system — пропускать примонтированные файловые системы;
- —version — вывести версию утилиты.
Здесь перечислены не все опции. Если вам надо больше, смотрите в:
Find Files by Name using find command
1. Find From the Current Directory
The command searches the current working directory for the file name ‘putty.txt’ However if a user wants the ‘find command’ to return only files and not the directories then one has to add -type f at the end of the command.
3. Find Files in /Home Directory Regardless of Case Sensitive
The command seeks to look for all files irrespective of the case, i.e., uppercase or lowercase in the /home directory. Therefore the result will display all results that match the file name.
4. Search All Directories for a Particular File
The command searches directories with a specific name such as ‘puttygen’ in the root folder. For example, the title to search is ‘puttygen,’ then the user has to type the below command.
Сравнение файлов Linux с помощью GUI
Существует несколько отличных инструментов для сравнения файлов в linux в графическом интерфейсе. Вы без труда разберетесь как их использовать. Давайте рассмотрим несколько из них:
1. Kompare

Kompare — это графическая утилита для работы с diff, которая позволяет находить отличия в файлах, а также объединять их. Написана на Qt и рассчитана в первую очередь на KDE. Кроме сравнения файлов утилита поддерживает сравнение каталогов и позволяет создавать и применять патчи к файлам.
2. Meld

Это легкий инструмент для сравнения и объединения файлов. Он позволяет сравнивать файлы, каталоги, а также выполнять функции системы контроля версий. Программа создана для разработчиков и позволяет сравнивать до трёх файлов. Можно сравнивать каталоги и автоматически объединять сравниваемые файлы. Кроме того поддерживаются такие системы контроля версий, как Git.
3. Diffuse

Diffuse — еще один популярный и достаточно простой инструмент для сравнения и слияния файлов. Он написан на Python 2. Поэтому в современных версиях Ubuntu программу будет сложно установить. Поддерживается две основные возможности — сравнение файлов и управление версиями. Вы можете редактировать файлы прямо во время просмотра.
4. KDiff3

KDiff3 — еще один отличный, свободный инструмент для сравнения файлов в окружении рабочего стола KDE. Он входит в набор программ KDevelop и работает на всех платформах, включая Windows и MacOS. Можно выполнить сравнение до трех файлов Linux или даже сравнить каталоги. Кроме того, есть поддержка слияния и ручного выравнивания.
5. TkDiff

Это очень простая утилита для сравнения файлов написанная на основе библиотеки tk. Она позволяет сравнивать только два файла, поддерживает поиск и редактирование сравниваемых файлов.
Утилита копирования файлов cp
Название утилиты cp — это сокращение от Copy, что означает копировать. Утилита позволяет полностью копировать файлы и директории.
Синтаксис и опции
Общий синтаксис cp выглядит вот так:
$ cp опции файл-источник файл-приемник
Или:
$ cp опции файл-источник директория-приемник/
После выполнения команды файл-источник будет полностью перенесен в файл-приемник. Если в конце указан слэш, файл будет записан в заданную директорию с оригинальным именем.
Утилита имеет несколько интересных опций, которые могут сильно помочь при нестандартных задачах копирования, поэтому давайте их рассмотрим:
- —attributes-only — не копировать содержимое файла, а только флаги доступа и владельца;
- -f, —force — перезаписывать существующие файлы;
- -i, —interactive — спрашивать, нужно ли перезаписывать существующие файлы;
- -L — копировать не символические ссылки, а то, на что они указывают;
- -n — не перезаписывать существующие файлы;
- -P — не следовать символическим ссылкам;
- -r — копировать папку Linux рекурсивно;
- -s — не выполнять копирование файлов в Linux, а создавать символические ссылки;
- -u — скопировать файл, только если он был изменён;
- -x — не выходить за пределы этой файловой системы;
- -p — сохранять владельца, временные метки и флаги доступа при копировании;
- -t — считать файл-приемник директорией и копировать файл-источник в эту директорию.
Примеры копирования файлов в linux
Теперь, когда вы знаете основные опции, можно перейти к практике. Например, мы хотим скопировать некую картинку из домашней папки в подкаталог pictures:
Или можем явно указать имя новой картинки:
Копирование папок осуществляется с помощью ключа -r:
После выполнения этой команды копирования ~/папка будет скопирована в папку ~/Документы. Главное, не забывайте поставить слэш в конце выражения или использовать опцию -t. Иначе папка ~/документы будет перезаписана.
По умолчанию команда cp Linux перезаписывает существующие файлы или папки, но можно заставить утилиту спрашивать, нужно ли перезаписывать каждый файл, если вы не уверены в правильности составления команды:
Есть и противоположная опция -n, означающая «никогда не перезаписывать существующие файлы».
Опция -u полезна в следующем случае: вы знаете или предполагаете, что в директории, куда копируется файл, есть старая его версия, тогда оператор -u выполнит замену на новую версию:
Сp также поддерживает специальные символы замены * и ?. Например, следующая команда скопирует все файлы, начинающиеся на test:
Если нужно применить более сложные регулярные выражения, придётся комбинировать утилиту cp с find или egrep.
В случае, если важно сохранить права доступа к файлу и его владельца, нужно использовать опцию -p:
Для упрощения использования команды можно применять синтаксис фигурных скобок. Например, чтобы создать резервную копию файла, выполните:
Будет создан файл с таким же именем и расширением .bak
По умолчанию в cp не отображается прогресс копирования файла, что очень неудобно при работе с большими файлами, но его можно легко посмотреть с помощью утилиты cv.
Действия
Команда find дает вам результаты поиска, а затем возможность выполнить действия над ними. Вот несколько предопределенных действий:
| Действие | Описание |
| -delete | Удаляет файлы, соответствующие критериям поиска |
| -ls | Показывает подробный вывод ls с размерами файлов и количеством inode |
| Показывает полный путь к соответствующим файлам. Это действие по умолчанию, если не указано другое действие. | |
| -exec | Выполняет следующую команду в каждой строке результатов поиска. |
Итак, если вы хотите найти все пустые файлы и удалить их, вы можете сделать это следующим образом:
Внимание: перед использованием действия удаления всегда можно безопасно запустить команду один раз с действием и подтвердить результаты. Действие является особенным
Это позволяет вам выполнить команду по вашему выбору в результатах поиска:
Действие является особенным. Это позволяет вам выполнить команду по вашему выбору в результатах поиска:
где:
- command — это команда, которую вы хотите выполнить для результатов поиска, например rm, mv или cp.
- {} представляет результаты поиска.
- Команда заканчивается точкой с запятой после обратной косой черты.
Итак, команду поиска и удаления всех пустых файлов можно записать так:
Вот еще один пример использования действия . Следующая команда копирует все .png изображения в каталог backup/images:
Пример №1
Простейший случай, необходимо произвести такую замену с большим количеством файлов:
Для экспериментов создадим директорию .
user ~ $user ~ $ |
mkdir ~/test/ cd ~/test/ |
user test $ |
touch {1..5}-filename.txt
|
Теперь в директории должно появиться 5 пронумерованных файлов. Выведем эти файлы (точка после означает, что поиск надо проводить в текущей директории; ключ просит выводить только файлы).
find
user test $ |
find . -type f |
Потоковый редактор в команде получает поток названий файлов от find. И с каждым названием файла он может делать какую-то операцию. Нас интересует замена, общий вид которой в выглядит так.
sed
Общий вид команд в редакторе sed:
Если выполнить данные команды, то будет ждать ввода аргументов с клавиатуры. После каждого нажатия Enter выведет строку, заменив в ней ‘old’ на ‘new’, если ‘old’ будет присутствовать в введённой строке. Но обычно sed используется либо в связках типа , либо принимает в качестве аргумента имена файлов, чтобы произвести замены внутри файлов.
Заметьте, что вы сами можете выбирать разделитель — например, , или
(хотя можно использовать почти любой символ), комбинировать их нельзя. Буква ‘s’ — заменить (от англ. substitute);
буква ‘g’ (от англ. global) в конце стоит для того, чтобы замена происходила
во всей строке не только для первого вхождения, а столько раз, сколько там
встретится «old». Когда в заменяемых выражениях встречаются слэши (
или ), то каждую из них приходится предварять дополнительным обратным
слэшем, тогда код слишком сильно напоминает частокол и удобнее использовать
двоеточие или что-то другое в качестве разделителя.
Итак, посмотрим, что мы можем сделать двумя первыми шагами :
user test $ |
find . -type f | sed 's:filename:new:g' |
Отлично, нужные нам имена выведены. Но в третьем шаге утилите нужны и старое, и новое имя файла, чтобы применить к ним команду . Поэтому модифицируем команду :
Знак «p;» (p — print), стоящий перед «s», просит sed выдавать не только результат, но и исходный материал. Теперь вывод будет такой:
user test $ |
find . -type f | sed 'p;s:filename:new:g' |
То, что нужно. Переходим к третьему шагу.
xargs
Программа работает с потоками данных. Утилита принимает один поток и может «распараллелить» его на несколько. Чтобы было лучше понятно, посмотрите простые примеры:
user ~ $ |
echo "1 2 3 4 5 6 7 8 9" |
user ~ $ |
echo "1 2 3 4 5 6 7 8 9" | xargs -n1 |
user ~ $ |
echo "1 2 3 4 5 6 7 8 9" | xargs -n2 |
user ~ $ |
echo "1 2 3 4 5 6 7 8 9" | xargs -n3 |
user ~ $ |
echo "1 2 3 4 5 6 7 8 9" | xargs -n4 |
Для переименования файлов, очевидно, нам нужен ключик , тогда разделит поток из старых и новых имён в две колонки.
user test $ |
find . -type f | sed 'p;s:filename:new:' | xargs -n2 |
Отлично. Осталось перед каждой парой вставить , и переименование произойдёт. Выполняем:
user test $ |
find . -type f | sed 'p;s:filename:new:' | xargs -n2 mv |
Вывода никакого не последует, но переименование произошло. Чтобы быть уверенным в результате, можно произвести проверку перед выполнением этой команды. Для этого надо добавить ключ к . Тогда утилита будет показывать, что она сделала бы без ключа . Можно нажимать Enter и просматривать, что собирается сделать команда. Изменения применены не будут.
user test $ |
find . -type f | sed 'p;s:filename:new:' | xargs -n2 -p mv |
Если результаты устраивают, то нужно убрать ключ и повторить команду.
GUI
Графический интерфейс во многом облегчает жизнь новичкам, которые только установили дистрибутив Linux. Данный метод поиска очень похож на тот, что осуществляется в ОС Windows, хотя и не может дать всех тех преимуществ, что предлагает «Терминал». Но обо всем по порядку. Итак, рассмотрим, как сделать поиск файлов в Linux, используя графический интерфейс системы.
Способ 1: Поиск через меню системы
Сейчас будет рассмотрен способ поиска файлов через меню системы Linux. Проводимые действия будут выполняться в дистрибутиве Ubuntu 16.04 LTS, однако инструкция общая для всех.
Допустим, вам необходимо найти в системе файлы под именем «Найди меня», также этих файлов в системе два: один в формате «.txt», а второй — «.odt». Чтобы их отыскать, необходимо изначально нажать на иконку меню (1), и в специальном поле для ввода (2) указать поисковый запрос «Найди меня».
Отобразится результат поиска, где будут показаны искомые файлы.
Но если в системе было бы много таких файлов и все они отличались расширениями, то поиск бы усложнился. Для того чтобы исключить в выдаче результатов ненужные файлы, например, программы, лучше всего воспользоваться фильтром.
Расположен он в правой части меню. Фильтровать вы можете по двум критериям: «Категории» и «Источники». Разверните эти два списка, нажав по стрелочке рядом с названием, и в меню уберите выделения с ненужных пунктов. В данном случае разумнее будет оставить лишь поиск по «Файлы и папки», так как мы ищем именно файлы.
Сразу можно заметить недостаток этого способа — нельзя детально настроить фильтр, как в «Терминале». Так, если вы ищите текстовый документ с каким-то названием, в выдаче вам могут показать картинки, папки, архивы и т. п. Но если вы знаете точное наименование нужного файла, то сможете быстро отыскать его, не изучая многочисленные способы команды «find».
Способ 2: Поиск через файловый менеджер
Второй способ имеет существенное преимущество. Используя инструмент файлового менеджера, можно произвести поиск в указанном каталоге.
Выполнить данную операцию проще простого. Вам необходимо в файловом менеджере, в нашем случае Nautilus’е, войти в папку, в которой предположительно находится искомый файл, и нажать кнопку «Поиск», расположенную в верхнем правом углу окна.
В появившееся поле для ввода вам нужно ввести предполагаемое название файла. Также не забывайте, что поиск может быть проведен не по целому имени файла, а лишь по его части, как показано на примере ниже.
Как и в предыдущем способе, в этом точно так же можно использовать фильтр. Для его открытия нажмите на кнопку со знаком «+», расположенную в правой части поля ввода поискового запроса. Откроется подменю, в котором вы можете из выпадающего списка выбрать искомый тип файла.
Примеры использования команды find
Команда find – это один из мощнейших инструментов linux-администратора.
Ниже приведена шпаргалка по этой замечательной команде.
Найти файл по имени без учета регистра
начиная с текущего каталога рекурсивно:
find -iname "MyCProgram.c"
в каталоге рекурсивно:
find /var -iname syslog*
ограничить поиск только текущей файловой системой (-xdev должен быть после пути поиска но до аргументов поиска)
find /var -xdev -iname syslog*
Найти файл по Inode и переименовать
Это может понадобиться, если к примеру в имени файла есть спец. символы, и переименовать стандартными методами не получается
~# find /var -iname syslog -exec ls -i1 {} \;
3932232 /var/log/syslog
3932189 /var/log/installer/syslog
~# find /var -inum 3932232 -exec mv {} new-test-file-name \;
файлы и каталоги
find /var/log -empty
только файлы
find /var/log -empty -type f
только каталоги
find /var/log -empty -type d
Поиск файлов на основании размера
найти файлы больше чем
find /var/log -size +100M
найти файлы меньше чем
find /var/log -size -100M
найти файлы точно в размер
find /var/log -size 100M
Ключи -ctime -mtime -atime -amin – cmin – mmin
Access time – время доступаModification time – время изменения содержимого в файлеChange time – время обновления файла. (например если мы поменяли атрибуты доступа, то изменится ctime в то же время mtime не изменится)
Опции и означают дни и минуты
Выполнение операций над найденными файлами
Общий синтаксис:
find <CONDITION_to_Find_files> -exec <OPERATION> \;
Где это команда или скрипт.
Для передачи имени найденного файла используется конструкция из двух скобок
пример:
найти все файлы с именем и вывести их
find /var -name syslog -type f -exec ls -i1 {} \;
*скобки можно применять в рамках только одной команды! *
например вот эта команда сработает без проблем:
find -name "*.txt" cp {} {}.bkup \;
а вот эта команда сработает не верно! Здесь отработают только скобки в команде mv:
find -name "*.txt" -exec mv {} `basename {} .htm`.html \;
Для того, что бы осуществить задачу нужно создать отдельный скрипт и запустить его из , передав в качестве аргумента :
echo "mv "$1" "`basename "$1" .htm`.html"" > mv.sh
find -name "*.html" -exec ./mv.sh '{}' \;
Форматированный вывод
find /var -type file -name syslog -prinf '<FORMAT>'
usable ключи форматирования:
\a Alarm bell.
\n Newline.
\t Horizontal tab.
%c File's last status change time in the format returned by the C
`ctime' function.
%f File's name with any leading directories removed (only the last ele‐
ment).
%g File's group name, or numeric group ID if the group has no name.
%h Leading directories of file's name (all but the last element). If
the file name contains no slashes (since it is in the current direc‐
tory) the %h specifier expands to ".".
%i File's inode number (in decimal).
%k The amount of disk space used for this file in 1K blocks. Since disk
space is allocated in multiples of the filesystem block size this is
usually greater than %s1024, but it can also be smaller if the file
is a sparse file.
%b The amount of disk space used for this file in 512-byte blocks. Since
disk space is allocated in multiples of the filesystem block size
this is usually greater than %s512, but it can also be smaller if
the file is a sparse file.
%m File's permission bits (in octal). This option uses the `tradi‐
tional' numbers which most Unix implementations use, but if your par‐
ticular implementation uses an unusual ordering of octal permissions
bits, you will see a difference between the actual value of the
file's mode and the output of %m. Normally you will want to have a
leading zero on this number, and to do this, you should use the #
flag (as in, for example, `%#m').
%M File's permissions (in symbolic form, as for ls). This directive is
supported in findutils 4.2.5 and later.
%p File's name.
%P File's name with the name of the command line argument under which it
was found removed.
%s File's size in bytes
%t File's last modification time in the format returned by the C `ctime'
function.
%u File's user name, or numeric user ID if the user has no name.
%U File's numeric user ID
%Y File's type (like %y), plus follow symlinks L=loop, N=nonexistent
Можно запускать два поиска в одной команде
Профит в том, что за один проход по файловой системе выполняется несколько поисков.
Например следующая команда рекурсивно проходит по файловой системе один раз, при этом сохраняет список файлов с флагом в файл , а список с большими файлами в
find / \( -perm -4000 -fprintf /root/suid.txt '%#m %u %p\n' \) , \ \( -size +100M -fprintf /root/big.txt '%-10s %p\n' \)
Enjoy!
Разница между locate и find Линукс
Многие новички часто спрашивают, почему в операционной системе Линукс есть две одинаковые команды: locate и find, ведь выполняют они одни и те же действия. Зачем использовать одну, если есть другая, и наоборот.
На самом деле, различия есть, и они весьма существенные. Цель команд одна – найти файл по заданным характеристикам или имени, а вот работают они по-разному. В случае с find поиск выполняется в реально существующей системе. Он более медленный, но его результаты всегда актуальны. К тому же, у find больше опций.
Команда locate делает все то же самое, но использует для поиска базу данных, которая была создана ранее (командой updatebd). Процедура нахождения файла или папки выполняется быстрее, но системе приходится пользоваться «старой» базой данных и искать имена или их части.
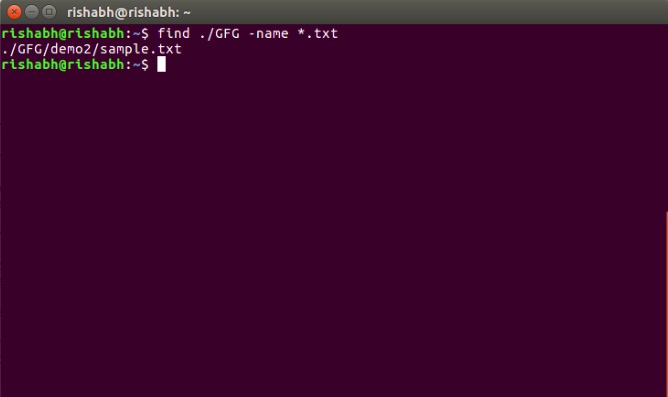
Для поиска по имени в Linux используют find name
Поиск больших файлов командой find
Простой поиск
Команда find имеет опцию -size, которая позволяет указать размер файлов для поиска.
Найдем файлы, которые занимают больше 1Gb:
- Символ точка . после самой команды find, означает, что поиск нужно вести в текущей директории. Вместо точки вы можете указать, например, корневой раздел или путь до любой другой директории.
- -mount означает, что в процессе поиска не нужно переходить на другие файловые системы.
- -type f означает, что мы ищем файлы.
-
-size +1G означает, что нужно найти файлы, размер которых превышает 1Gb. Размер можно указать в различных форматах:
- b — блоки размером 512 байт. Числом указывается количество блоков.
- c — в байтах. Например: -size +128с
- w — в двухбайтовых словах
- k — в килобайтах
- M — в мегабайтах
- G — в гигабайтах
- 2>/dev/null используется, чтобы не показывать ошибки (например, если нет доступа к файлу).
В результате выполнения команды будет выведен список файлов без какой-либо дополнительной информации.
Вывод подробной информации
Добавим в вывод информацию о каждом файле и отсортируем список по размеру. Выполняем команду
Данная команда состоит из трех частей:
- Команда find ищет файлы, которые имеют размер больше 512 мегабайт.
- Результирующий список файлов передается команде xargs, которая, в свою очередь, запускает команду ls -lh над этим списком файлов. В результате получается таблица с файлами и информацией о файлах.
Опция -r, команды xarg, используется для того, чтобы не запускать команду ls, если команда find вернула пустой результат (не нашла файлов). Вместо -r можно использовать длинную запись — опцию —no-run-if-emptyОпция -d ’\n’ используется, чтобы разделять список файлов только по символу новой строки (по \n). А у нас так и есть — каждый файл на новой строке. Иначе неправильно будут обработаны файлы, в названии которых содержится пробел, так как по умолчанию команда xarg в качестве разделителя использует одновременно пробел, табуляцию или символ новой строки.
Примечание: Для BSD-систем вместо -d ’\n’ нужно использовать опцию −0, а у команды find вместо -print использовать -print0. Пример: find . -mount -type f -size +512M -print0 2>/dev/null | xargs -0 ls -lh | sort -k5,5 -h -r
- Затем результат команды ls передается команде sort, которая выполняет сортировку списка (таблицы) по пятой колонке — 5-я колонка содержит размеры файлов.Ключ -h означает, что результат нужно вывести в удобно-читаемом виде (human-readable).Ключ -r означает, что сортировку нужно выполнять по убыванию (reverse).
Синтаксис команды find
Общий синтаксис команды find, который вы можете найти в справочном руководстве, может показаться не совсем простым, поэтому я приведу более удобный для восприятия:
Путь
В качестве пути для поиска можно использовать как абсолютные, так и относительные пути, а также список путей, разделенных пробелом.
Опции
Опции команды find указываются, начиная с символа «-», за которым следует название опции. Рассмотрим основные опции.
| -depth (или -d) | Поиск в подкаталогах перед поиском в самом каталоге. |
| -L | При поиске следовать по символическим ссылкам. |
| -maxdepth N | При поиске проверять не более чем N вложенных уровней каталогов. |
| -mindepth N | Не проверять вложенные каталоги уровня N и меньше. |
| -mount | Не искать в каталогах других файловых систем. |
Критерии поиска
У команды find может быть несколько критериев поиска (их также называют tests). Каждый критерий представляет собой определенное условие проверки, которое возвращает либо true либо false. Это можно сравнить с условиями оператора if в программировании. В процессе обработки очередного файла команда find по очереди проверяет каждый критерий, и если очередной критерий возвращает false, тогда команда find переходит к следующему файлу. Критериев у команды find довольно много, мы рассмотрим только некоторые из них.
| -atime N | Последний раз к файлу обращались N дней назад. |
| -mtime N | Последнее изменение файла было N дней назад. |
| -name шаблон | Имя файла (шаблон имени) без указания пути. Рекомендуется всегда заключать шаблон в кавычки. |
| -newer другой_файл | Файл был изменен позже, чем другой_файл. |
| -size N | Размер файла равен N блокам, если указано +N, тогда размер файла больше N, -N — меньше. Символ после N означает размер блока. b — 512 байт, с — байт, w — 2 байта, k — килобайт, M — мегабайт, G — гигабайт. |
| -type C | Файл типа C. Наиболее часто используемые значения для С: d — каталог, f — файл. |
| -user Имя_пользователя | Файл принадлежит пользователю с именем Имя_пользователя. |
Примеры использования команды find с использованием критериев
Найти в текущем каталоге обычные файлы (не каталоги), имя которых начинается с символа «~».
Найти в текущем каталоге файлы, измененные позже, чем файл file.bak.
Операторы
Критерии можно объединять, используя операторы. Ниже приведены операторы в порядке убывания их приоритета.
| Короткая форма оператора | Длинная форма | Описание |
|---|---|---|
| ! критерий | -not | Отрицание (возвращает true, если критерий false) |
| критерий1-a критерий2 | -and | Оператор И (true, если критерий1 и критерий2 true) |
| критерий1-o критерий2 | -or | Оператор ИЛИ (true, если критерий1 или критерий2 true) |
В общем случае при использовании операторов критерии проверяются в порядке их приоритета. Изменить порядок можно с помощью скобок. Скобки нужно выделять с помощью обратного слеша.
Примеры использования команды find с использованием операторов
Найти в текущем каталоге файлы, начинающиеся с символа «~» или c «temp» и являющиеся именно обычными файлами (-type f), а не каталогами.
Найти в текущем каталоге (не обрабатывая подкаталоги — -maxdeph 1) обычные файлы (-file f) размером больше 600 мегабайт и менее 1 гигабайта (-size) или файлы имя которых заканчивающиется на «.mpeg» (-name).
Действия над файлами
Когда выполняется команда find, вы можете выполнять различные действия над найденными файлами. Рассмотрим основные из них.
-exec команда \;
Выполнить команду
Обратите внимание, что после команды ставится обратный слеш и точка с запятой.
-execdir команда \;
То же самое что и exec, но команда вызывается из подкаталога, содержащего текущий файл.
-ok команда \;
То же самое, что и exec, но перед обработкой очередного файла будет выводится запрос на выполнение команды.
-okdir команда \;
То же что ok для execdir.
-print
Вывод имени файла на экран.
-ls
Выполнение команды ls -dils над текущим файлом.. В выполняемых командах вы можете использовать параметр {} в качестве аргумента, который заменяется путем к текущему файлу
В выполняемых командах вы можете использовать параметр {} в качестве аргумента, который заменяется путем к текущему файлу.
Примеры использования команды find с использованием действий
Найти в текущем каталоге обычные файлы размером больше 1000 байт и выполнить над ними команду ls -dils (действие ls).
Найти в текущем каталоге обычные файлы, начинающиеся с символа тильда «~», и для каждого файла выдавать запрос на его удаление (на выполнение команды rm).
Заключение
Вы можете использовать команду find для поиска файлов по имени, дате последнего доступа, дате последнего изменения, имени пользователя (владельца), имени группы, размеру, разрешениям и другим критериям. С помощью этих результатов поиска вы можете выполнять над ними действия, такие как удаление, копирование или перемещение в другое место.
Также рекомендуем прочитать:
8 команд Linux при использовании которых, нужно соблюдать осторожность
5 лучших дистрибутивов Linux для ноутбуков-8
Самые легкие дистрибутивы Linux. Топ-10 для старых компьютеров
10 наиболее часто задаваемых вопросов о Linux