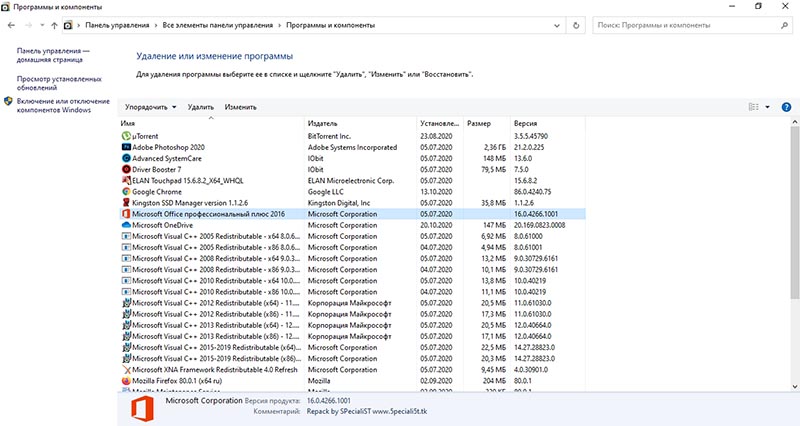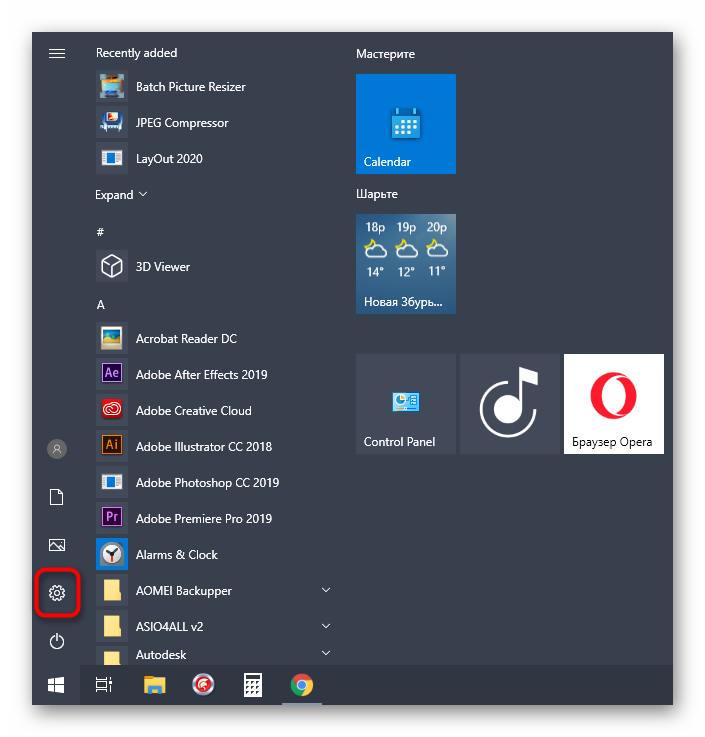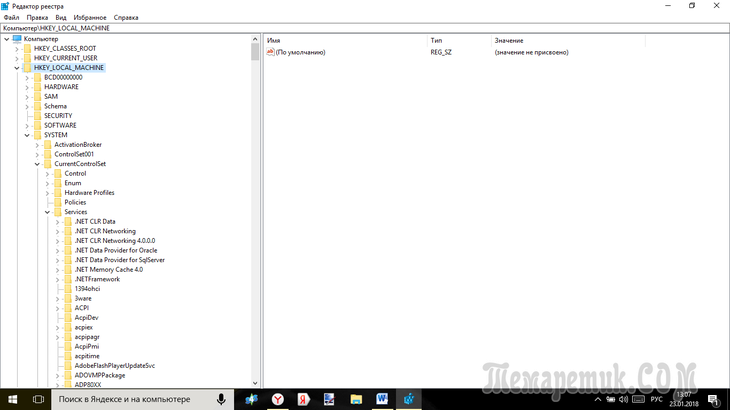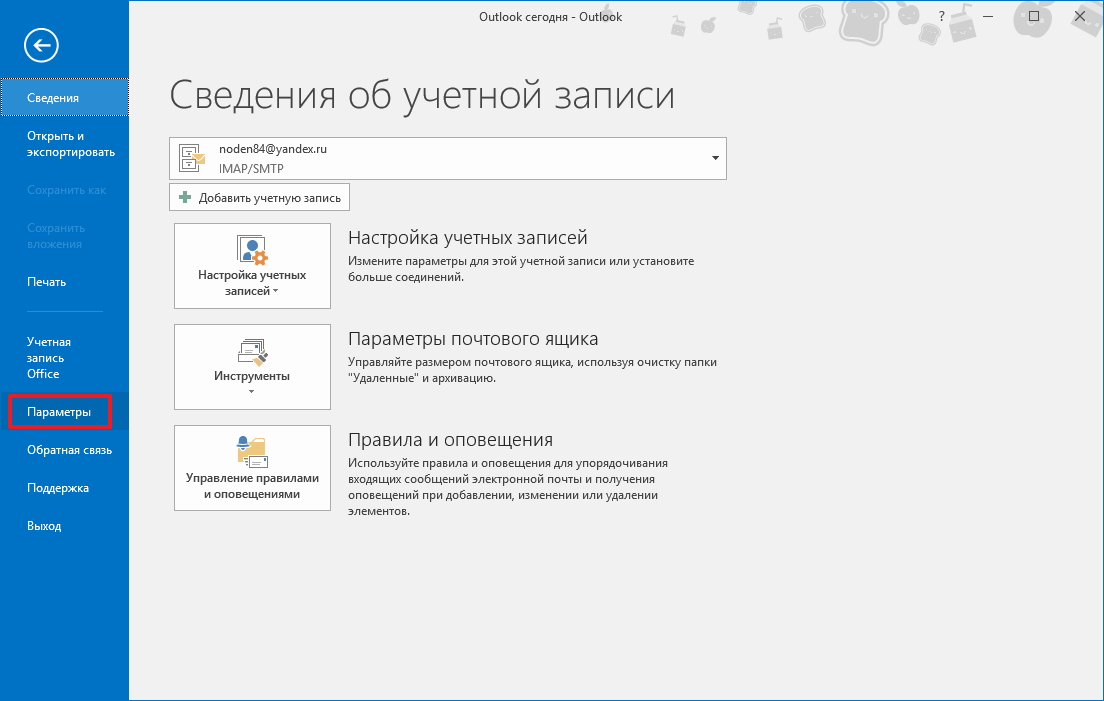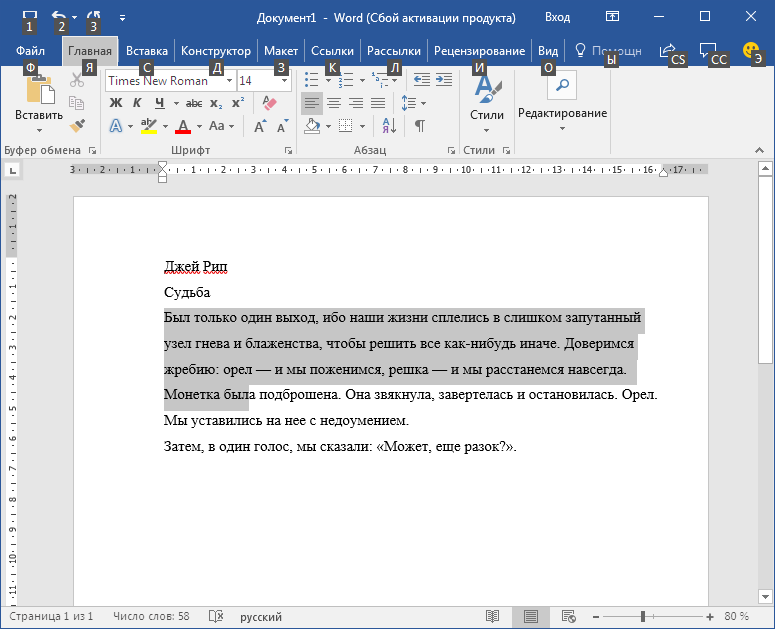How to fix microsoft compatibility telemetry high disk easily [clone disk]
Содержание:
- АСКУЭ – инструмент анализа производства
- Деактивация MCT
- Чем занимается служба
- Что это такое Microsoft Compatibility Telemetry
- How to Disable Microsoft Compatibility Telemetry (CompatTelRunner.exe)?
- Compattelrunner exe что это такое
- Microsoft Compatibility Telemetry – что это за служба
- Как отключить Microsoft Compatibility Telemetry Windows 10
- Bad sector – far more common reason causes your computer slow and annoying
- Данные, собираемые агентом для всех компьютеров, которые он отслеживает. Data that is collected by the agent for all computers that it monitors
- Fix Microsoft Compatibility Telemetry High Disk Usage Issue – Easy Steps to Follow
- Как отключить процесс?
- Выключение телеметрии в настройках Windows 10
- Как отключить Microsoft Compatibility Telemetry
- Видео, как отключить слежку в Windows 10
АСКУЭ – инструмент анализа производства
Главное преимущество АСКУЭ – полный анализ потребления ресурсов.
АСКУЭ способно точечно отслеживать потребление конкретного производственного цеха, административного здания, технологической установки или станка. Выявив перерасход ресурсов на различных участках производства можно точечно устранить причины чрезмерного потребления.
Если вы главный инженер, то на ваши плечи также ложится обязанность следить за бесперебойной работой оборудования. Если предоставляемые ресурсы будут некачественными, то оборудование выйдет из строя. Производственный процесс прервется, компания потеряет миллионы, сорвет сроки и не выполнит производственный контракт.
АСКУЭ постоянно мониторит поступающую электроэнергию (активную, реактивную и полной мощности, напряжение, частоту, пусковые токи) и тепло (массу, расход, давление и температуру теплоносителя). Собираемые АСКУЭ данные показывают провалы в напряжении, возникновение гармоник в электросети или увеличение расхода энергии. По ним можно сделать вывод, что оборудование на грани поломки.
Кроме того, если энергия некачественная можно выставить претензию поставщику, требовать перерасчет и компенсацию за возможно полученный ущерб. Это тоже сэкономит копеечку.
К сожалению, никто не застрахован от возникновения нештатных ситуаций (НС), за которой следует потеря денег. Если НС возникает в инженерных системах, повреждается оборудование или прибор учета, АСКУЭ сразу оповестит об этом. Это позволит экстренно провести ремонт, что восстановит производственный процесс, сохранив ресурсы от утечки, а бюджет – от дыр.
Деактивация MCT
Дальше приведены некоторые методы, с помощью которых вы можете отключить Microsoft Compatibility Telemetry в Windows 10.
При помощи выполнения команд
В командной строке введите следующие строки:
sc delete dmwappushservice
reg add “HKLM\\SOFTWARE\\Policies\\Microsoft\\Windows\\DataCollection” /v AllowTelemetry /t REG_DWORD /d 0 /f
Перезагрузите ПК и убедитесь, что процесс в Windows 7 отключён.
При помощи списка служб
- Нажмите Win+R, затем введите services.msc.
- Найдите в списке службу Diagnostics Tracking Service.
- Откройте её свойства и выберите «Отключено».
Перезагрузите ПК и проверьте работоспособность Windows 8 и других версий.
При помощи параметров
Существует несколько основных способов отключения Microsoft Compatibility Telemetry с помощью файла CompatTelRunner.exe, но перед этим вы должны знать, что такое CompatTelRunner.exe и что он делает.
Что такое CompatTelRunner.exe
Это процесс, который используется для обновления вашей ОС до последней версии или внесения сопутствующих изменений. Процесс является частью Центра обновления Windows, в частности, KB2977759, который выступает в качестве обновления совместимости для Windows 7 RTM (выпуск для разработчиков). Он требует высокой пропускной способности хранилища, что может замедлить работу вашего ПК, и вы, скорее всего, захотите от него избавиться. Пользователи жаловались на многочисленные файлы CompatTellRunner.exe, отображаемые в диспетчере задач, которые используют ЦП и жёсткий диск. Он используется для выполнения диагностики на ПК, чтобы определить, есть ли вероятность проблем совместимости, и собирает информацию телеметрии программ, если она включена в программу улучшения качества ПО от Microsoft. Процесс позволяет Microsoft гарантировать совместимость, когда вы устанавливаете последнюю версию ОС Windows.
Файл CompatTelRunner.exe находится в папке System32 и принадлежит TrustedInstaller. Любые изменения, которые вы пытаетесь внести в него, будут сопровождаться ошибкой «Доступ запрещён», что означает, что вы не можете изменить или удалить его любым из доступных способов. Это потому, что процесс телеметрии принадлежит TrustedInstaller, который имеет атрибут «Только для чтения», и вы не можете его изменить. Хотя процесс не является необходимым и может быть по желанию удалён, чтобы Microsoft самостоятельно провела диагностику вашей системы и запустила проверки совместимости, а затем позволила ей работать. Для некоторых это может быть проблемой конфиденциальности.
Как устранить проблему с высокой загрузкой ЦП и диска с помощью CompatTelRunner.exe
Служба телеметрии Microsoft использует высокие ресурсы ЦП и много места на диске, поэтому для решения этой проблемы воспользуйтесь приведёнными ниже советами.
Способ 1. Отключите CompatTelTunner.exe из планировщика задач:
- Удерживая клавишу Windows, нажмите R. Введите taskschd.msc и нажмите «ОК».
- Разверните Библиотека планировщика задач/Microsoft/Windows/Application Experience.
- Щёлкните правой кнопкой мыши поочерёдно каждую из задач, перечисленных в Microsoft Compatibility Appraiser, и выберите «Отключить».
При помощи реестра
- На клавиатуре одновременно нажмите клавишу с логотипом Windows и клавишу R, чтобы вызвать команду «Выполнить».
- Введите regedit и нажмите ОК.
- Нажмите YES, когда появится запрос контроля учётных записей.
- Перейдите в раздел HKEY_LOCAL_MACHINE/SOFTWARE/Policies/Microsoft/Windows/DataCollection
- Дважды щёлкните Allow Telemetry.
- Установите значение Value на 0 (ноль) и нажмите OK.
Итак, теперь вы можете успешно отключить телеметрию на совместимость с Microsoft для Windows 10. Если проблема с использованием жёсткого диска сохраняется, попробуйте другие методы, описанные ниже.
При помощи групповой политики
- На клавиатуре одновременно нажмите клавишу с логотипом Windows и клавишу R, чтобы вызвать команду «Выполнить».
- Введите gpedit.msc и нажмите ОК.
- Перейдите в Конфигурация компьютера/Административные шаблоны/Компоненты Windows/Сбор данных и предварительный просмотр.
- Дважды щёлкните Allow Telemetry (Разрешить телеметрию).
- Выберите Disabled (Отключено), затем нажмите OK.
При помощи сторонней программы
Для отключения службы можно использовать любую программу-клинер или оптимизатор системы. Все они работают по одному принципу – запускаете приложение, нажимаете на кнопку «Сканировать ПК» и дожидаетесь окончания анализа. После этого программа покажет все повреждённые файлы и программы, а также настройки, которые необходимо изменить для оптимизации работы Windows.
Чем занимается служба
Microsoft Compatibility Telemetry (далее MCT для краткости) – встроенная служба, ответственная за сбор информации. Она учитывает, какими программами пользуется человек и как часто он это делает, какие из них работают стабильно, а какие выдают сбои. Список отбираемых данных можно продолжать долго, а формируется он для того, чтобы компания Microsoft могла улучшить свою операционную систему.
MCT берёт информацию, которая может подсказать разработчикам причины появления тех или иных ошибок, отправляет её компании, а она, в свою очередь, обрабатывает данные, делает выводы и на основе их разрабатывает и выпускает обновление.
Стоит отметить, что Microsoft официально заявила о конфиденциальности собираемых данных. То есть вся собранная информация поступает анонимно: из неё можно получить сведения о компьютере, но не о его хозяине.
Почему MCT нагружает компьютер
Есть две причины, вызывающие желание деактивировать MCT. О первой говорилось выше: служба собирает информацию, а это нравится далеко не всем. Вторая — при наступлении некоторых условий процесс начинает сильно грузить диск и процессор.
Убедиться в том, что ваш компьютер тормозит из-за MCT, можно в диспетчере задач: полистав или отсортировав список, найдите описываемую службу и посмотрите на остальные столбцы. Иногда происходит так, что MCT начинает забирать больше 50% системных ресурсов.
Служба Microsoft Compatibility Telemetry забирает много ресурсов, если зависает
Перегрузка компьютера происходит из-за сбоя в службе. Возможно, повредились какие-то её файлы, но чаще причиной становится сбой при отправке данных на сервер компании. Если происходит ошибка, служба попытается исправить её, не повредив при этом пользователю. Но в процессе устранения проблемы процесс может зависнуть и начать требовать всё больше ресурсов.
Что это такое Microsoft Compatibility Telemetry
Описание в ОС Windows 10. Служба функциональных возможностей для подключённых пользователей и телеметрии обеспечивает работу компонентов, отвечающих за действия подключённых пользователей внутри приложения и их функциональные возможности.
А также контролирует процессы сбора и передачи связанных с различными событиями сведений о диагностике и использовании системы (они необходимы для улучшения условий работы и повышения качества платформы Windows), когда включены параметры конфиденциальности.
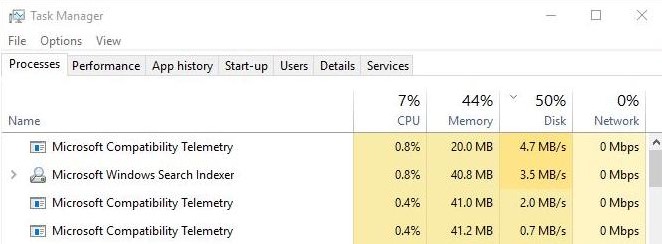
Именно такая картина может наблюдаться на слабых компьютерах. Служба Microsoft Compatibility Telemetry критично грузит диск в Windows 10. Снять задачу можно, но нагрузка на диск опять появится. А также может страдать не только на диск, но и слабый процессор.
How to Disable Microsoft Compatibility Telemetry (CompatTelRunner.exe)?
Undoubtedly, CompatTelRunner.exe (Microsoft compatibility telemetry) is a legitimate system file. But when you will see this process running in the task manager, you will be surprised to know that CompatTelRunner.exe is using an extremely large amount of your CPU resources. And if you try ending the task, it won’t work.
Actually, Windows 10 comes with the telemetry feature enabled by default and unfortunately, there is no direct way to turn off it completely using the Settings app. But don’t worry, we have found some amazing techniques to disable Windows 10 telemetry feature and that’s the main reason we created this tutorial.
There are plenty of methods available on the internet which you can follow in order to disable CompatTelRunner.exe process and solve Microsoft compatibility telemetry Windows 10 high disk usage problem. But here we have explained some of the most active solutions and you can follow any of these methods as per your choice. Here we go.
Compattelrunner exe что это такое
CompatTelRunner EXE – это процесс встроенной Microsoft Compatibility Telemetry, отвечающий за сбор, анализ и отправку информации специалистам Майкрософт на сервера.
Данные, которые могут быть собраны:
- Информация об использовании программ;
- Статистика выполнения стандартных процессов ОС;
- Анализ расхода памяти;
- Данные работы записывающих устройств (веб-камера, микрофон, сторонние рекордеры).
Служба не несет никакой опасности для компьютера и ваших данных. Она необходима только для анализа и улучшения работы Виндовс, а не для слежки.
Майкрософт не имеет цели выкрасть вашу информацию и использовать ее против вас.
Рис.1 – Работа службы телеметрии
Встречается процесс CompatTelRunner exe в Windows 7, 8.1 и windows 10. В версии XP такой программы нет. Стоит заметить, что в семерке служба появилась только с выходом обновлений KB3075249 и KB3080149.
Так как CompatTelRunner не является важным для ОС процессом, его можно без проблем отключить. Единственный нюанс, сразу после установки последних обновлений вам придётся проверять, не был ли он запущен процесс снова.
Навсегда удалить службу из системы, не получится. Провести отключение можно только вручную и только в том случае, если Microsoft Telemetry Compatibility нагружает систему (грузит диск или использует значительную часть ресурсов процессора).
В целом работу телеметрии в системе трудно заметить, тем более когда Вы отказались участвовать в улучшении ОС.
Microsoft Compatibility Telemetry – что это за служба
Большинство из нас против того, чтобы отправлять в Microsoft свои личные данные. Кроме того, некоторые пользователи сообщили, что процесс Microsoft Compatibility Telemetry недавно начал вызывать очень высокое использование диска в системе Windows 10. Многие пользователи сообщают, что после обновления до Windows 10 они столкнулись с проблемами с местом на винчестере. Пользователи сообщали об этой проблеме как о проблеме с диском в Windows 10.
Возможность телеметрии Microsoft предоставляется с помощью службы отслеживания диагностики и полностью включена. Недавно Microsoft выпустила обновления для пользователей Windows (KB3075249, KB3080149 и KB3068708), которые предлагают идентичные данные телеметрии. Эта функция очень важна для обслуживания Windows 10 – она собирает данные с компьютера и отправляет их обратно разработчикам Windows. Теперь Microsoft утверждает, что она собирает информацию для улучшения взаимодействия с пользователем и улучшения платформы Windows, чтобы упростить её.
Если вы долгое время используете Windows 10, вы заметили, что телеметрия совместимости Microsoft включена по умолчанию, но неожиданно она начинает использовать огромное количество ресурсов ПК и замедляет работу ОС. Все обеспокоены своей конфиденциальностью в Windows 10. Но всё же, многие пользователи Windows 10 обеспокоены этим автоматическим сбором данных. После отключения настроек вы можете расслабиться и перестать беспокоиться о своей конфиденциальности в Windows 10.
Как отключить Microsoft Compatibility Telemetry Windows 10
Отключить телеметрию в Windows 10 можно разными способами. Дальше Вы можете выбрать для себя более удобный способ отключения службы Microsoft Compatibility Telemetry, которая и может создавать нагрузку на процессор и диск.
Службы
- Выполняем команду services.msc в окне Win+R.
- Находим службу Функциональные возможности для подключенных пользователей и телеметрия и в контекстном меню выбираем пункт Остановить.
- Дальше заходим в свойства службы и изменяем Тип запуска с Автоматически на Отключена.
Планировщик заданий
- Нажимаем Win+Q и в поисковой строке вводим Планировщик заданий.
- В результатах поиска выбираем классическое приложение Планировщик заданий.
- Дальше переходим в расположение Библиотека планировщика заданий > Microsoft > Windows > Application Experience.
- В текущем расположении выделяем три файла: Microsoft Compatibility Appraiser,ProgramDataUpdater,StartupAppTask и в контекстном меню выбираем пункт Отключить.
Редактор реестра
Перед внесением изменений в реестр с помощью редактора рекомендуем создать резервную копию реестра Windows 10. Ранее созданная резервная копия реестра позволить в любой момент откатить изменения созданные в реестре.
- Выполняем команду regedit в окне Win+R.
- Переходим в расположение реестра HKEY_LOCAL_MACHINE SOFTWARE Policies Microsoft Windows DataCollection.
- Создайте новый параметр DWORD AllowTelemetry, значение которого установите .
После перезагрузки компьютера служба Microsoft Compatibility Telemetry прекратит свою работу.
Редактор локальной групповой политики
Текущий способ подойдет только владельцам Профессиональной и Корпоративной редакций операционной системы Windows 10. А для владельцев других редакций читайте статью Gpedit.msc не найден Windows 10.
- Выполняем команду gpedit.msc в окне Win+R.
- Переходим по пути: Конфигурация компьютера > Административные шаблоны > Компоненты Windows > Сборки для сбора данных и предварительные сборки.
- Находим политику Разрешить телеметрию значение которой устанавливаем на Включено и в списке ниже выбираем пункт 0 -Безопасность.
Этот параметр политики определяет наивысший уровень диагностических данных Windows, отправляемых в корпорацию Майкрософт. Настройка этого параметра не помешает пользователям изменять свои параметры телеметрии, однако они не смогут выбрать более высокий уровень, чем задано для организации. Параметры диагностических данных Windows 10 применяются только к операционной системе Windows и приложениям, входящим в нее. Они не относятся к сторонним приложениям, работающим в Windows 10.
Обратите внимание, если этот параметр политики отключен или не задан, настройки телеметрии можно задать индивидуально в меню Параметры. Поэтому мы и включаем службу телеметрии, но устанавливаем самый низкий уровень работы — только для предприятий
Будет отправляться в корпорацию Майкрософт только минимальный объем данных, необходимый для защиты Windows. Компоненты безопасности Windows, такие как средство удаления вредоносных программ и защитник Windows, могут отправлять данные в корпорацию Майкрософт на этом уровне.
Параметры
Обновленные параметры системы Windows 10 позволяют с легкостью отключать большинство новых, ранее не доступных, функций.
- Запускаем обновленные параметры системы нажав комбинацию клавиш Win+I.
- Переходим в раздел Конфиденциальность и в разделе Диагностика и отзывы, а также Журнал действий отключаем все функции связанные с передачей и сбором данных пользователя.
Телеметрия в Windows 10 способна создавать серьёзную нагрузку на диск и процессор компьютера. А представьте себе, как она себя будет проявлять на слабых компьютерах. Поэтому если Вы обнаружили в диспетчере задач что Microsoft Compatibility Telemetry грузит диск или процессор Windows 10, тогда рекомендуем просто отключить службу телеметрии Windows 10.
А также для отключить Microsoft Compatibility Telemetry в Windows 10 можно с помощью специальных утилит. Список таких утилит достаточно большой, среди них O&O ShutUp10 и Destroy Windows 10 Spying о которых мы уже говорили ранее. Текущие программы способны запретить сбор телеметрических данных программы при участии в программе улучшения качества ПО.
Windows 10 имеет множество новых функций, среди которых также присутствуют новые функции телеметрии и сбора данных, собирающие все ваши пользовательские данные и отправляющие их обратно в Microsoft. Несмотря на то, что Microsoft пометил эту функцию как способ улучшить взаимодействие с пользователем. Тем не менее многие пользователи обвиняют компанию в том, что она шпионит за вами.
Отключение службы Microsoft Compatibility Telemetry.
Bad sector – far more common reason causes your computer slow and annoying
If your computer became slow, one of the most likely reasons is bad sector, more common than Microsoft Compatibility Telemetry. About bad sector, you can refer to the article: Bad Sector Repair.
Simply, if you found your computer became slow, you can download and run DiskGenius. DiskGenius is an all-in-one tool for data recovery, partition management, backup & restore and more. DiskGenius can check and repair bad sectors, as well.
Step 1 Select the disk or partition, then from DiskGenius’ main menu, choose Disk -> Verify Or Repair Bad Sectors, as followed:
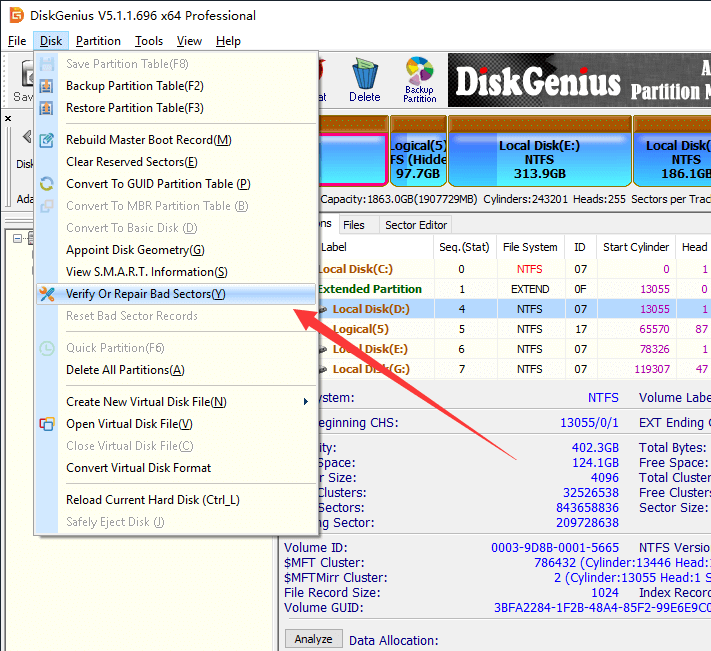
Step 2 Then, you can check bad sectors on the disk or partition, as followed:
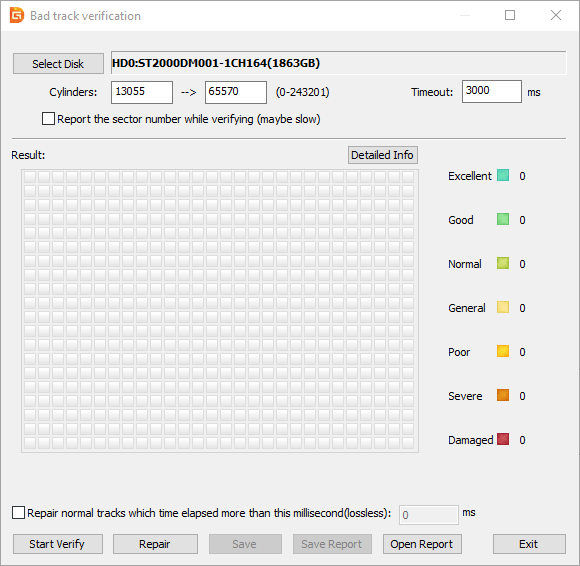
More info on checking or repairing bad sectors, refer to DiskGenius online help: Check and Repair Bad Sectors
Данные, собираемые агентом для всех компьютеров, которые он отслеживает. Data that is collected by the agent for all computers that it monitors
Агент собирает следующие данные для всех компьютеров, которые он наблюдает. The agent collects the following data for all computers that it monitors. Эти данные включают данные инвентаризации, данные пользователей и данные об оборудовании и программном обеспечении. This data includes inventory data, user data, and hardware and software data. Вы можете найти список версий Office и операционных систем, поддерживаемых агентом, в агенте панели мониторинга телеметрии Office. You can find the list of Office versions and operating systems that the agent supports in Office Telemetry Dashboard agent.
Агент собирает следующие данные о недавно открывавшихся документах и шаблонах Office. The agent collects the following data about recently opened Office documents and templates. Эти данные сортируются на листе, на котором они отображаются на панели мониторинга телеметрии Office. This data is sorted by the worksheet where it appears in Office Telemetry Dashboard.
Лист документов : Documents worksheet:
- Имя файла File name
- Формат файла (расширение) File format (extension)
- Общее количество пользователей Total users
- Количество Office Number of Office
Лист сведений о документе : Document details worksheet:
- Имя пользователя User name
- Имя компьютера Computer name
- Расположение Location
- Размер (КБ) Size (KB)
- Автор Author
- Последняя загрузка Last loaded
- Название Title
- Версия Office Office version
Исключения из данных, собранных в недавно открывавшихся документах и шаблонах Office Exceptions to data collected about recently opened Office documents and templates
- Для OneNote агент собирает только имя и расположение записной книжки. For OneNote, the agent collects only Notebook name and location.
- Для Outlook агент не собирает данные инвентаризации файлов документов. For Outlook, the agent doesn’t collect any inventory data of document files.
- Для файлов, хранящихся в сетевой папке или на сайте SharePoint, агент собирает только имя файла и его расположение. For files that are stored in a network share or SharePoint site, the agent collects only the file name and location.
- Если на компьютере пользователя отключен список последних использованных документов (групповая политика или пользователь отключил ее), агент не будет собирать данные инвентаризации для файлов документов и шаблонов. If the list of most recently used documents is disabled on a user’s computer (by Group Policy or the user disabled it by themselves), the agent doesn’t collect inventory data for document files and templates.
Агент собирает следующие данные о недавно загруженных надстройках и приложениях для Office. The agent collects the following data about recently loaded add-ins and apps for Office. Эти данные сортируются на листе, на котором они отображаются на панели мониторинга телеметрии Office. This data is sorted by the worksheet where it appears in Office Telemetry Dashboard.
Лист решений : Solutions worksheet:
- Имя решения Solution name
- Общее количество пользователей Total users
- Количество пользователей Office Number of Office users
Лист сведений о решении : Solution details worksheet:
- Имя пользователя User name
- Имя компьютера Computer name
- Версия решения Solution version
- Архитектура (архитектуры ЦП: x86, x64 и ARM) Architecture (CPU architectures: x86/x64/ARM)
- Время загрузки Load time
- Описание Description
- Размер (КБ) Size (KB)
- Расположение (путь к файлу. dll/манифеста) Location (.dll/manifest file path)
Данные пользователя User data
Агент собирает следующие данные пользователя. The agent collects the following user data. Эти данные отображаются на листе агенты . This data appears in the Agents worksheet.
- Имя пользователя User name
- Level Level
- Компьютерных Computer
- Последнее обновление Last updated
- Метка (1-4) Label (1-4)
- Версия агента Version of the agent
Данные об оборудовании и программном обеспечении Data about hardware and software
Агент собирает следующие данные об оборудовании и программном обеспечении. The agent collects the following data about hardware and software. Эти данные сортируются на листе, на котором они отображаются на панели мониторинга телеметрии Office. This data is sorted by the worksheet where it appears in Office Telemetry Dashboard.
Лист процессора телеметрии : Telemetry Processor worksheet:
- Имя компьютера Computer name
- Level Level
- Пользователи Users
- Компьютерах Computers
- Последнее обновление (Дата и время) Last updated (date and time)
Лист » развертывания «: Deployments worksheet:
- Версии Office Office versions
- Количество развертываний в 32-бит Number of 32-bit deployments
- Количество развертываний в 64-бит Number of 64-bit deployments
- Количество развертываний ARM Number of ARM deployments
Fix Microsoft Compatibility Telemetry High Disk Usage Issue – Easy Steps to Follow
Since Microsoft Compatibility Telemetry tool collects different types of data, it can consume a lot of disk space. You might want to remove it to rescue your valuable storage space.
Some users are desperate to remove it because they are concerned about their privacy. Whatever the reason, you can remove this tool by using some simple steps. To get started, simply follow any of these methods in our post.
METHOD 1: Disable Microsoft Compatibility Telemetry using CMD
Follow these easy steps to fix Microsoft Compatibility Telemetry high disk usage issue by using command prompt (CMD) in Windows 10.
1. Find the Windows logo and letter “R” on your Keyboard/keypad.
2. Hold on to these two key together at a time to open the ‘run’ dialogue box.
3. Once ‘run’ box pops-up on your screen, type “cmd” in the blank space. Don’t hit Enter yet.
4. We want to open CMD as an administrator. To do that, you need to press CTRL + SHIFT + ENTER, all at once.
5. Now just copy and paste the following command on your cmd admin screen and hit enter after every command.
To do this you have to go through the following steps.
1. Log in to your computer as administrator. To do that, you simply have to sign in from a user account with administrative privileges.
2. When you see the desktop, press Windows Key + R to open Run dialogue box.
3. Type C:Windows\System32 and hit Enter. Instead of pressing Enter on the keyboard, you can simply click OK using your mouse.
4. A directory window will appear. Here all your system files for Windows OS are located. Find the file named ‘CompatTelRunner’.
5. Now as in the picture below, right click on CompatTelRunner file and select properties.
6. Once the Properties dialogue box opens, simply click the Security tab from the top. Once inside the Security tab, locate Advanced settings at the bottom. Click it.
7. A new window will appear. Locate the Owner tab at the top in this window.
8. Now locate Edit at the bottom after clicking the Owner tab. Click Edit.
9. When you see the Edit window, select Administrators and click Apply. Now save your changes by clicking OK.
10. Here, you might see a prompt asking you to close all the Properties windows. Click OK. You have successfully taken the ownership of this file.
11. Before you can delete this file, you also need to change permission for the file. To do that, simply right on Capattelrunner.exe from System32 folder that you opened in the step 4.
12. Click on Properties and go to Advanced tab just as you did earlier. Select Permissions tab from here and choose your administrator account in the next window.
13. Now click the Allow column next to Full Control. It should give you all permissions related to this specific file. That’s what we need in order to delete this file.
14. Now go back to the System32 folder and simply delete the CompatTelRunner.exe file to turn off compatibility telemetry.
15. Finally, right-click on the recycle bin and select Empty the Recycle Bin.
That’s it. Now you have successfully deleted the CompatTelRunner.exe file. The issue you were facing with Microsoft Compatibility Telemetry high disk usage should be solved.
If you can’t follow this method for some reason, jump to the next method to resolve Microsoft Compatibility Telemetry high disk usage issue.
METHOD 3: Disable Compatteltunner.exe from Task Scheduler
By using this method, you simply disable compatteltunner.exe. This file is an executable that runs the Windows Compatibility Telemetry. So, if it’s disabled, you won’t have privacy or disk space issues.
To disable this executable file, simply follow the steps given below.
1- Hold the Windows + R key together. The Run window will appear.
2- Type taskschd.msc and hit enter or click OK.
3- It will bring up the Task Scheduler window. Here, you will Task Scheduler Library at the top. Click it to expand its view.
4- Now you should be able to see a folder called Microsoft. Click it to expand it. You should be able to see a Windows folder now. Expand this folder as well.
5- Locate Application Experience folder and click it. It should open a new window where you will see some tasks.
6- Locate the task that is listed as Microsoft Compatibility Appraiser. Right click on it and disable it. This will turn off compatibility telemetry.
7- That’s it. Close the Task Scheduler and restart your computer.
Как отключить процесс?
Существует два верных способа остановить и предотвратить повторный запуск службы.
Редактирование файла hosts
Эффективный метод, если пользоваться функцией телеметрии вы не собираетесь, но удалять системные файлы страшновато.
- Перейдите по пути WindowsSystem32driversetc.
- Отыщите файл hosts, с помощью ПКМ перейдите в «Свойства» – «Безопасность».
- Далее нажмите кнопку «Изменить» и добавьте все возможные разрешения для текущего пользователя.
- Закройте окно «Свойства» и кликом ПКМ по hosts выберите «Открыть с помощью» – «Блокнот».
- В конец файла скопируйте значения 127.0.0.1 vortex-win.data.microsoft.com и 127.0.0.1 settings-win.data.microsoft.com (каждое с новой строки).
- Сохраните файл.
Данный способ не заглушит процесс, но позволит сохранить вашу полную конфиденциальность.
Отключение служб телеметрии в настройках
Простой и действенный способ, который выполняется в несколько шагов.
Для этого нужно:
- Открыть «Параметры» – «Конфиденциальность» – «Общие».
- Отключить все разрешения.
- Перезагрузить компьютер.
Выключение телеметрии в настройках Windows 10
Перед тем как отключить CompatTelRunner, удостоверьтесь, что в системе отключен интернет. Доступ к глобальной сети может отправить на сервер данные о попытке пользователя удалить процесс. Данная инструкция подходит не только для Windows 10, но и для Windows 8.1:
1Чтобы отключить в Windows 10 процесс CompatTelRunner exe, откройте окно Все параметры, нажав в Центре уведомлений на соответствующую плитку;
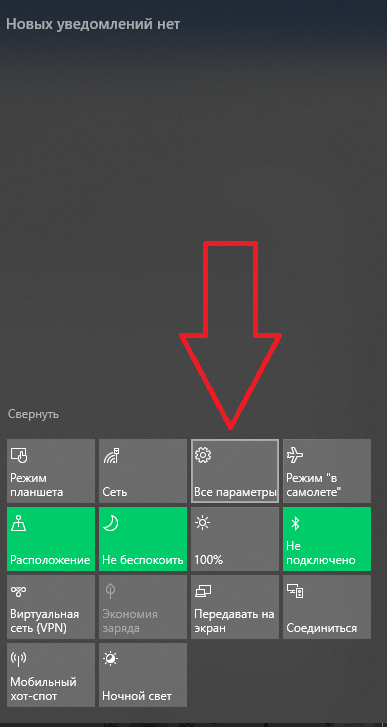
Рис.6 – окно Центра уведомлений
2С помощью поля поиска найдите Параметры конфиденциальности и выберите указанный на рисунке элемент;

Рис.7 – параметры конфиденциальности
3В новом окне перейдите во вкладку Общие и отключите все параметры. Это позволит остановить загрузку ваших данных на сервер разработчика. Даже если процесс будет виден в диспетчере задач или реестре, он не сможет отправить ваши данные.

Рис.8 – изменение параметров конфиденциальности
После внесения изменений перезагрузите компьютер.
Как отключить Microsoft Compatibility Telemetry
Можно найти множество способов для отключения телеметрии в Windows 10. Если же Вам не нужна функциональность службы Microsoft Compatibility Telemetry, тогда выбирайте любой способ её отключения. Большинство предпочитают именно отключить всю телеметрию.
Параметры
Перейдите в раздел Конфиденциальность > Диагностика и отзывы, а также Журнал действий отключаем все функции связанные с передачей и сбором данных пользователя. Они позволяют с лёгкостью отключать большинство ранее недоступных функций в Windows 10.

Службы
Откройте службы, выполнив services.msc в окне Win+R. Найдите службу Функциональные возможности для подключённых пользователей и телеметрия и выберите пункт Остановить. В свойствах измените Тип запуска с Автоматически на Отключена.
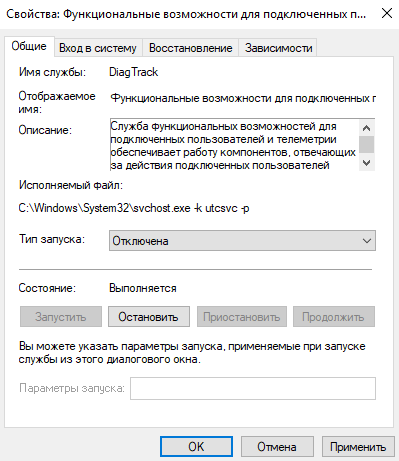
Планировщик заданий
В поисковой строке Win+Q введите словосочетание Планировщик заданий. В результатах выберите классическое приложение Планировщик заданий. Перейдите в расположение Библиотека планировщика заданий > Microsoft > Windows > Application Experience.
Теперь в этой папке выделяем три файла: Microsoft Compatibility Appraiser, ProgramDataUpdater, StartupAppTask и в контекстном меню выбираем Отключить.

Редактор реестра
Перед внесением изменений в реестр с помощью редактора рекомендуем создать резервную копию реестра Windows 10. Ранее созданная резервная копия реестра позволить в любой момент откатить изменения. Это обезопасит пользователя и все его данные.
- Открываем редактор реестра выполнив команду regedit в окне Win+R.
- Идём в HKEY_LOCAL_MACHINE\ SOFTWARE\ Policies\ Microsoft\ Windows\ DataCollection.
- Создайте новый параметр DWORD с назв. AllowTelemetry, значение которого установите .
После перезагрузки компьютера служба Microsoft Compatibility Telemetry прекратит свою работу.
Редактор групповой политики
Способ подойдёт только владельцам Профессиональной и Корпоративной редакций ОС Windows 10. Владельцы других редакций читайте статью Gpedit.msc не найден Windows 10.
- Выполняем команду gpedit.msc в окне Win+R.
- Переходим по пути: Конфигурация компьютера > Административные шаблоны > Компоненты Windows > Сборки для сбора данных и предварительные сборки.
- Находим политику Разрешить телеметрию значение которой устанавливаем на Включено и в списке ниже выбираем пункт 0 -Безопасность.
- Этот параметр политики определяет наивысший уровень диагностических данных Windows, отправляемых в корпорацию Майкрософт. Настройка не помешает пользователям изменять свои параметры телеметрии, однако они не смогут выбрать более высокий уровень.
- Будет отправляться в корпорацию Майкрософт только минимальный объём данных, необходимый для защиты Windows. Компоненты безопасности Windows, такие как средство удаления вредоносных программ и защитник Windows, смогут отправлять данные.
- Параметры диагностических данных применяются только к операционной системе Windows и приложениям, входящим в неё. Они не относятся к сторонним приложениям, работающим в Windows 10. Если параметр отключён, настройки телеметрии можно задать индивидуально.
Заключение
Телеметрия способна создавать серьёзную нагрузку на диск и процессор в Windows 10. А представьте себе, как она себя будет проявлять на слабых компьютерах. Если у Вас Microsoft Compatibility Telemetry грузит диск или процессор, тогда рекомендуем её отключить.
А также отключить Microsoft Compatibility Telemetry в Windows 10 можно с помощью сторонних утилит. Например, ПО O&O ShutUp10 или Destroy Windows 10 Spying, о которых говорилось ранее. Они способны запретить сбор данных при участии в программе улучшения качества.
Видео, как отключить слежку в Windows 10
Информация к новости
5-04-2017
Категория: Чистка, оптимизация, твики / Безопасность / Функционал Windows
Здравствуйте Дмитрий, вопрос! Как отключить телеметрию Windows 10? Расскажу всё с самого начала. На моём ноутбуке была установлена Windows 8.1, затем она без моего ведома обновилась до Windows 10 и всё случилось именно так, как вы написали в одной из своих статей, в один прекрасный день с утра на ноутбуке загрузилась Win 10. Вообще новая система мне понравилась и я быстро к ней привык, единственное, решил отключить телеметрию (некоторые шпионские функции). Зашёл в настройки конфиденциальности и всё там выключил, даже камеру, после этого несколько дней наблюдал за системой и вот что заметил. Загруженность процессора в простое всегда 2-3% и иногда вырастает и до 10%, также постоянно чем-то занята Сеть 1-2% (хотя обновления отключены), а загруженность жёсткого диска в простое тоже не маленькая 11-12 %. Самое интересное, после очередного обновления в настройках конфиденциальности сами собой включились некоторые ранее отключенные мной параметры и камера в том числе. Тогда я принял такое решение, отключить «Службу диагностического отслеживания», которая напрямую связана со всем шпионским функционалом в OS, после этого загруженность в простое процессора, сети и диска снизилась до 0-1%. В таком состоянии система проработала несколько месяцев и обновилась до финального выпуска Anniversary Update Windows 10 build 1607. После обновления проблемы с загруженностью процессора повторились и я опять решил отключить «Службу диагностического отслеживания», но меня ждал сюрприз, в Службах такой не оказалось! Соответственно вопрос, как теперь отключать шпионский функционал в Win 10?