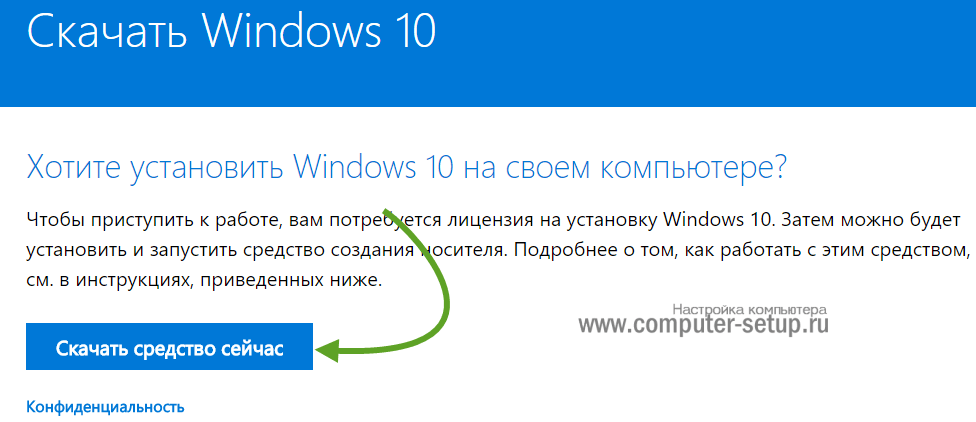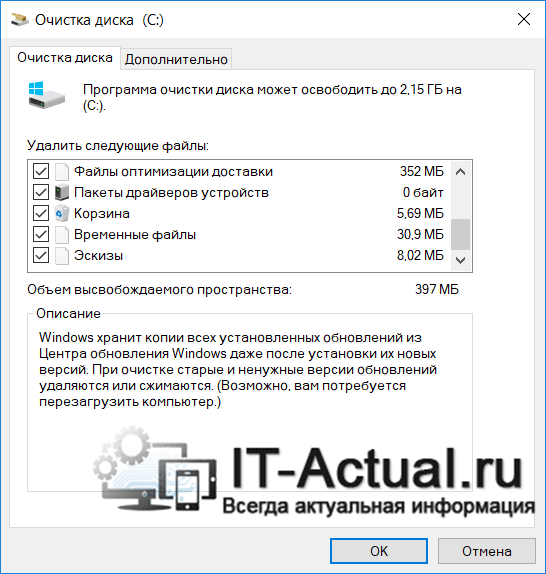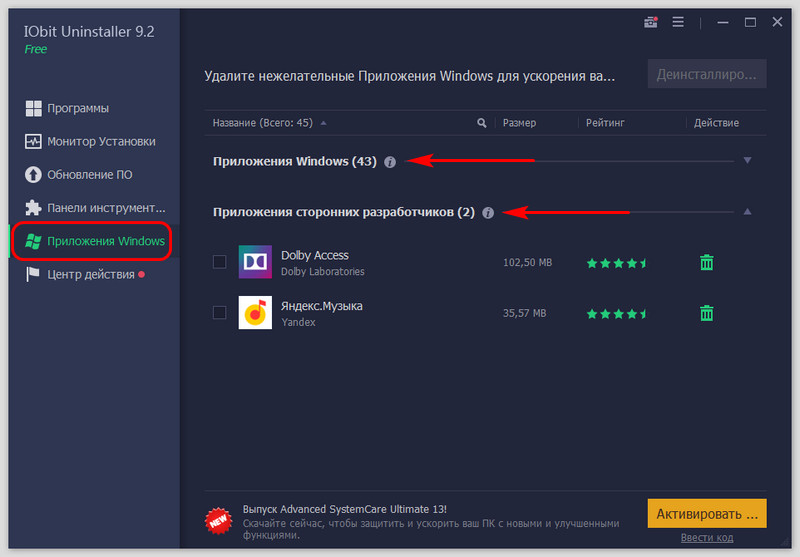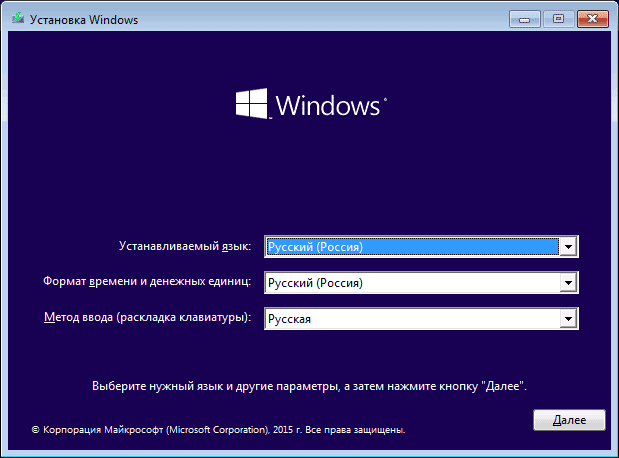Как удалить cortana в windows 10 microsoft
Содержание:
- Что умеет помощник?
- Как предотвратить Cortana от записи и хранения ваших привычек и истории поиска
- Cortana Windows 10 как отключить
- Как изменить регион по умолчанию
- Способ 1: Отключение разрешений
- Почему вы можете отключить Кортану?
- Возможности Кортаны
- Как удалить Cortana навсегда
- Кортана – как правильно отключить и очистить облако
- Как включить или запустить Cortana (Кортана)
- Запуск и настройка Cortana
- Как выключить личного помощника Кортана (Cortana) в Windows 10?
- Как деактивировать Кортану через реестр?
- Как отключить Кортану в Windows 10?
Что умеет помощник?
Наиболее оптимальным вариантом перед отключением какого-либо программного обеспечения, является ознакомление с функционалом выбранного ПО, так как впоследствие может оказаться, что отключенные утилиты могут принести немалую пользу пользователю.
Стоит отметить, что даже учитывая малую известность Cortana, этот голосовой помощник предлагает достаточно интересные функции, которые многим пользователям могут ещё пригодиться, например:
- Быстрый поиск по голосовому запросу;
- Установка напоминаний, в том числе установка будильника;
- Настройка расписания с помощью календаря;
- Отслеживание прогноза погоды;
- Проверка курса валют и их конвертация;
- Поиск медиа файлов;
- Запуск программного обеспечения;
- Необычное общение с искусственным интеллектом.
Приведённый список не исчерпывающий, так как возможности голосового помощника намного более обширны.
Но, есть одно ключевое «НО» для русскоязычных пользователей. «Cortana» не поддерживает русский язык и соответственно подобную локализацию операционной системы.
Языковая поддержка ограничивается следующими представительствами:
- Английским;
- Японским;
- Португальским;
- Немецким;
- Итальянским;
- Испанским;
- Французским;
- Китайским.
На сколько сейчас известно, внедрение поддержки русского языка даже не запланировано, несмотря на ранние слухи о начале 2020 года.
Поэтому, для тех пользователей, которым подобная локализация не подходит, наличие в операционной системе голосового помощника Cortana просто излишне.
Как предотвратить Cortana от записи и хранения ваших привычек и истории поиска
В дополнение к раздражению Cortana, которое активируется случайно, некоторые пользователи обеспокоены тем, что Cortana и Microsoft отслеживают свои истории поиска и привычки. Полностью отключить Cortana — это один из способов решения этой проблемы, или вы можете просто отключить каждую настройку, которая позволяет Cortana записывать и хранить информацию о вас.
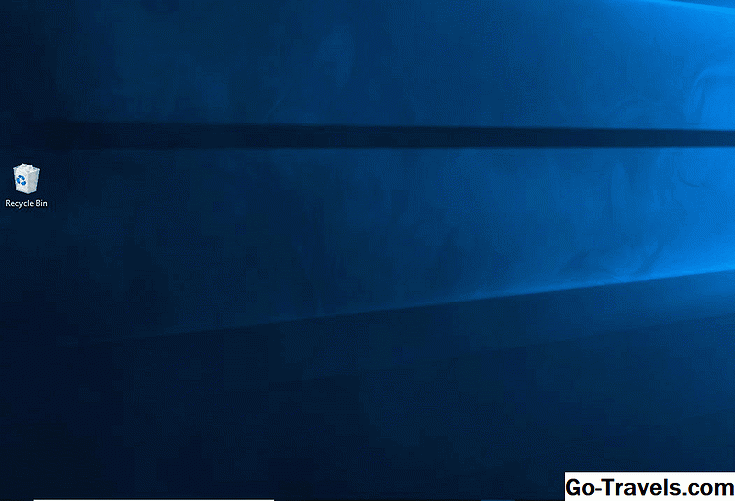
Если вы обеспокоены тем, что Microsoft использует Cortana для сбора и хранения личной информации о вас и вашей истории поиска, вот как вы можете отключить возможности сбора и хранения данных Cortana:
- Нажми на поисковая строка на панели задач или с помощью сочетания клавиш Windows + S.
- Тип Кортана в окне поиска.
- Нажмите Настройки Cortana и поиска.
- Нажмите Разрешения и история.
- Выключите все переключатели.
- Нажмите Cortana на всех моих устройствах.
- Выключите все переключатели.
- Перейдите в начало страницы и нажмите Управление информацией, доступной Cortana с этого устройства.
- Выключите все переключатели.
- Нажмите Речь, печать и настройка конфиденциальности.
- Нажмите Отключить речевые услуги и ввести предложения.
- Нажмите назад стрелка в верхнем левом углу окна два раза, чтобы вернуться на страницу настроек Cortana.
- Нажмите Измените то, что Cortana знает обо мне в облаке.
- Страница «Персональная информация» будет загружена на панели «Пуск». Прокрутите страницу до конца и нажмите Очистить.
Это оставит Cortana на вашем компьютере, но он не сможет собирать информацию о вас, сообщать информацию в Microsoft или каким-либо образом взаимодействовать с вами.
Если вы когда-нибудь решите, что хотите использовать Cortana, то этот процесс можно легко изменить, перевернув каждый переключатель в положение on и повторно включив речевые услуги и набрав предложения.
Cortana Windows 10 как отключить
Cortana собирает личные данные только на благо, но некоторых людей это может беспокоить. Нет никакого решения, чтобы предотвратить сбор ваших данных Кортаной, кроме выключения Кортаны на вашем компьютере. Это азартная игра для людей, которые долгое время использовали Кортану для выполнения простых задач. Но стоит ли жертвовать своей конфиденциальностью, это тоже большой недостаток? Если вы чувствуете, что потеря Кортаны не повлияет на вас или вы можете обойтись без Кортаны, вы, очевидно, можете пойти дальше и выключить Кортану на своем компьютере с Windows 10.
Вы можете легко отключить вспомогательный инструмент и использовать компьютер в обычном режиме. В этой статье вы узнаете, как отключить Cortana на вашем компьютере с Windows 10.
Как отключить Кортану и запретить Cortana собирать личные данные на ПК с Windows 10
Отключить Cortana довольно просто:
- Откройте настройки из начального меню.
- Найдите Cortana и выберите вариант, который говорит, что измените способ общения с Cortana.
- В этом варианте вы можете отключить распознавание речи, а также отключить сочетание клавиш.
- Затем в строке поиска введите разрешение Cortana.
- Из опций вы можете отключить все разрешения для Кортаны.
- Как только все будет сделано, Кортана потеряет все разрешения и не сможет работать на вашем компьютере.
- Вы успешно отключили Кортану на своем ПК с Windows 10.
На этом все заканчивается: все данные, собранные Кортаной, хранятся на сервере Microsoft, и их необходимо удалить. Если вас не беспокоит ваша конфиденциальность и Microsoft, использующая эти данные в целях разработки, вы можете просто оставить как есть. Но если вас беспокоит неправомерное использование данных, вам необходимо удалить их с сервера:
- Откройте Bing.
- Зайдите в настройки в Bing.
- Найдите опцию персонализации в настройках.
- Перейдите к кнопке и выберите на странице настроек персонализации. Здесь вы можете удалить все свои личные данные, которые были сохранены Кортаной.
- Как только вы не очистите данные, вы можете выйти из Bing.
При этом все личные данные, собранные Кортаной, будут удалены, и вы сможете чувствовать себя в безопасности. Убедитесь, что вы удалили все данные, чтобы на сервере не осталось остатков. Вы можете перепроверить через день данные и удалить остатки. Если есть.
Никогда не идите на компромисс в отношении вашей безопасности. Данные — это богатство, и любые важные или личные данные, попавшие в чужие руки, могут вас обмануть. Лучше не иметь хорошего вспомогательного программного обеспечения, работающего на вас, если ваши личные данные собираются и используются в целях разработки. Несмотря на то, что Microsoft обеспечивает вам полную безопасность и обещает защитить ваши данные, вы можете отказаться от доверия Microsoft и отказаться от использования некоторых из их функций.
Кортана может быть замечательной, но она все еще находится в стадии разработки и собирает все ваши личные данные, чтобы улучшить свою производительность и помочь вам, персонализируя себя в соответствии с вашими интересами. Вы можете использовать его или не использовать, поскольку он не так совершенен и может помочь вам только с некоторыми простыми задачами. Отключение Кортаны не повлияет на другие функции Windows 10, но люди, которые привыкли постоянно использовать Кортану, могут почувствовать трудности в работе с ОС, и им потребуется некоторое время, чтобы привыкнуть к ОС без Cortana.
Надеюсь, предоставленная информация была полезной. С помощью процедуры отключения Cortana вы можете легко отключить инструмент на своем компьютере с Windows 10, а также удалить все данные, сохраненные в инструменте на сервере Microsoft.
Как изменить регион по умолчанию
Есть еще много работы, чтобы сделать, прежде чем вы можете восстановить способность использовать Cortana. Следующая вещь, чтобы изменить свой регион, если он в настоящее время не установлен на поддерживаемое местоположение.
- Откройте приложение «Настройки».
- Выберите «Время и Язык».
- Щелкните «Регион».
- Щелкните стрелку раскрывающегося списка «Страна или регион», чтобы отобразить список стран/регионов. Прокрутите вверх или вниз и выберите один из поддерживаемых регионов. Убедитесь, что выбранный регион совпадает с ранее выбранным языком. Например, если вы выбрали английский язык в качестве своего языка, вы должны выбрать свой регион из Австралии, Канады, Индии, Великобритании или Соединенных Штатов.
- Если вы хотите, вы можете использовать опцию «Региональный формат», чтобы установить формат для даты и времени.
Наконец, вам нужно настроить распознавание речи на вашем ПК с Windows 10, если вы еще этого не сделали
Обратите внимание, что не все доступные языки отображения Windows также имеют возможности распознавания речи. Тем не менее, пока вы выбрали один из языков, для которых доступна Кортана, не должно быть никаких проблем
- Откройте приложение «Настройки».
- Перейдите в раздел «Время и языки».
- Нажмите кнопку «Язык».
- Найдите язык, который вы ранее выбрали в качестве языка отображения. Щелкните его и выберите «Параметры».
- Нажмите кнопку «Параметры языка».
- Нажмите кнопку «Речь».
- Выберите пункт «Загрузить».
- После загрузки пакета голосового пакета перезагрузите систему.
Теперь, когда вы выполнили все шаги, Кортана станет доступна на вашем компьютере независимо от того, где вы находитесь. Конечно, это поможет, если вы говорите на выбранном языке свободно, иначе у нее могут возникнуть трудности с выполнением ваших команд.
Если вы находите Кортану заторможенной или кажется, что существует неоправданная задержка между вашей командой и результатами, это может быть время, чтобы освободить ваш компьютер от проблем, которые вызывают замедление системы.
С вашим недавно полученным навыком исправления для случаев, когда Кортана недоступна в Windows,
вы можете принести свой цифровой голосовой помощник с собой, куда бы вы ни направлялись. Вы можете использовать эти знания, чтобы помочь своим друзьям, живущим в странах, где услуга не поддерживается по умолчанию.
Источник
Способ 1: Отключение разрешений
Для Кортаны можно отключить все разрешения, например, доступ к микрофону и вывод уведомлений. Это поможет избавиться от случайной активации функции и сделает ее неактивной до тех пор, пока пользователь не передумает и снова не установит соответствующие разрешения. Все действия осуществляются через настройки приватности, используя текущую учетную запись.
- Откройте «Пуск» и перейдите в «Параметры», кликнув по значку в виде шестеренки.
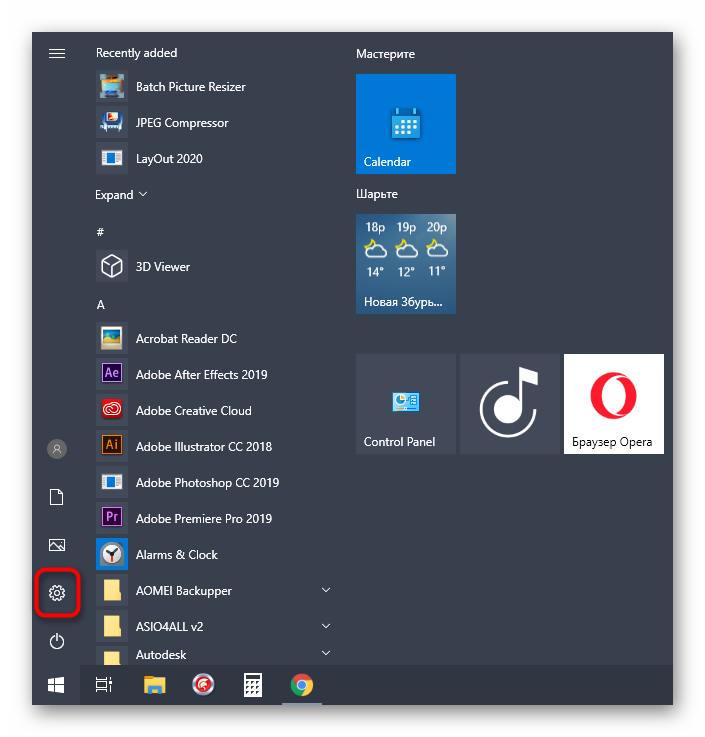

Через левую панель переместитесь к категории «Microphone».

Переведите ползунок «Cortana» в отключенное состояние.


Опуститесь вниз, чтобы отыскать раздел «Cortana». Отключите все опции, связанные с этим голосовым помощником.

Теперь у рассматриваемого голосового помощника просто не будет прав, чтобы использовать микрофон или выводить на экран соответствующие уведомления. Вы можете быть уверены, что Кортана не активируется случайно. При необходимости предоставьте отключенные разрешения, чтобы снова наладить нормальное функционирование технологии.
Почему вы можете отключить Кортану?
Логично, что ответ на этот вопрос будет зависеть от каждого пользователя, его личного опыта с помощником или от того, как они используют свое оборудование, но есть несколько распространенных причин среди тех, кто решает отключить Кортану на время или на неопределенный срок.
- Это потребляет много ресурсов компьютера.
- Его функции очень ограничены по сравнению с другими виртуальными помощниками, такими как Google Assistant, Alexa или Siri.
- Он нарушает конфиденциальность пользователей, отслеживая контент, который мы храним на нашем жестком диске. Кроме того, у вас есть доступ к истории просмотров, вы можете проверить наши контакты, электронную почту и т. Д.
- Продолжая предыдущую строку, стоит помнить, что часть информации, собираемой Кортаной, хранится на серверах Microsoft. В соответствии с Политика конфиденциальности Microsoft, они при необходимости можем использовать наши данные.
Возможности Кортаны
Главной задачей Кортаны является предугадывание потребностей юзера, который если пожелает, может предоставить ей доступ ко всем своим личным данным, начиная с электронного ящика, истории поиска в браузере и заканчивая конфиденциальными данными. На основании этих данных помощница сможет ответить на большинство Ваших поисковых запросов.
Для ответов Cortana использует поисковик системы Bing, там она будет искать информацию или давать Вам ссылку на неё.
Этот виртуальный ассистент обладает чувством юмора, сможет поддерживать с Вами беседу, отвечая на вопросы. Напомнит о знаменательных датах, таких, как День Рождения родных, друзей, когда будет важная встреча и многое другое. По сути, на данный момент на ПК её используют больше для развлечения. Более полезна она на мобильных устройствах, где ввод данных иногда может быть затруднен и ответ на вопрос, заданный голосом, может выручить в некоторых ситуациях. Ассистентка была создана разработчиками для решения повседневных задач, для упрощения поиска данных в сети Интернет.
Изменение имени пользователя в Windows
Как удалить Cortana навсегда
Ну да, это невозможно остановить Cortana не делая некоторые манипуляции, внезапной остановки Cortana автоматически перезапускает приложение, и он очень быстро, почти не имеют он остановился через диспетчер задач это приходит прямо! Таким образом, чтобы окончательно удалить запуск Cortana: на панели задач:
- Нажмите право йгнули и выберите «Task Manager» (или вы также можете использовать ярлык Ctrl-Shift-Esc)
- Нажмите «Подробнее», если вы не видите несколько вкладок: Процесс, производительность, история приложений и т.д. …
В ваших процессах:
Нажмите справа на Cortana и выберите «Открытое местоположение файла»
Обычно одна из папок должны быть названы: Microsoft.Windows.Cortana_cw5n1h2txyewy если все совпадает, закройте окно.
Первый способ остановить и отключить Cortana
Вернуться в список процессов в вашем менеджере задач:
- Опять же с процессом Cortana, повторно нажмите-право, но на этот раз нажмите кнопку «Доступ детали»
- Выберите процесс SearchUI.exe
Оставьте окно открытым д ля последующей и параллельной:
Меню пуска
Все программы
Система Windows
Нажмите справа на кнопку «Заказ приглашения» и нажмите «Бегикак как администратор»
В окне запроса команды введите «cd..». (без кавычек и не забудьте 2 точки) и нажмите кнопку Входа
Как правило, если вы сделали хорошо, новая линия должна быть C:/Windows
- Теперь введите «cd systemapps» (без кавычек), а затем кнопку входа, и вы получите C:/Windows/SystemApps
- Выберите и скопируйте следующее:
Вн имание /! , не нажимаете кнопку входа еще. Сроки очень важны. Вернуться к ранее открытому менеджеру задач с выбранным searchUI.exe. (Лучше всего поставить 2 окна, так что менеджер задач и запросы команды, один рядом с другим.)
Нажмите направо на SearchUi.exe и нажмите Конец задачи (или нажмите на кнопку Удалить / Suppr touch), подтвердите.
Сразу же после (у вас есть, как 1 до 2 секунд до SearchUI.exe перезапуск), нажмите на окно запроса команды и нажмите кнопку входа напрямую. Если все прошло хорошо, он расскажет вам, C:/Windows/SystemApps проверить линию на уровне диспетчера задач: просто нажмите на вкладку «Процессы», чтобы обновить. Если все прошло хорошо, Кортана исчезнет!
Второй метод остановки и отсвагивая Кортана
Меню пуска
Все программы
Система Windows
Нажмите справа на кнопку «Заказ приглашения» и нажмите «Бегикак как администратор»
В окне запроса команды введите «cd..». (без кавычек и не забудьте 2 точки) и нажмите кнопку Входа
Как правило, если вы сделали хорошо, новая линия должна быть C:/Windows
Теперь введите «cd systemapps» (без кавычек), а затем кнопку входа, и вы получите C:/Windows/SystemApps
Выберите и скопируйте следующее:
- Полное отключение Cortana приводит к тому, что вы теряете использование панели поиска в меню «Старт» (тот, который был скрыт в методе, позволяющем отключить Cortana, не останавливая процесс)
- Вполне возможно, чтобы активировать Cortana, просто переименовав Microsoft.Windows.Cortana-cw5n1h2txyewy.bak, удалив .bak, и поэтому, как только папка переименована в Microsoft.Windows.Cortana-cw5n1h2txyewy, Кортана должна для восстановления.
И вот, я надеюсь, что у вас не было слишком много проблем, я пытался упростить как можно больше.
Кортана – как правильно отключить и очистить облако
Cortana — умный голосовой помощник, представленный компанией Microsoft в Windows 10. Робот отлично распознает речь и рукописный ввод и может помочь работать с компьютером. К примеру, вы можете оставлять заметки, запускать программы, включить поиск информации в Интернете, изменять системные настройки и управлять файлами с помощью обычных голосовых команд. Подобный подход уже был применен в устройствах от Apple (помощница Siri) и Android (Google Now).
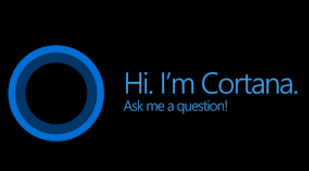
При всех преимуществах, Cortana имеет 2 существенных недостатка.
Во-первых, на данный момент она не понимает русский язык. В последующих обновлениях к Windows 10 разработчики обещают локализовать помощницу.
Во-вторых, Кортана собирает личные данные пользователей (образцы речи и почерка, адреса, планируемые мероприятия, интересы и так далее) и хранит их на облачном сервере. Если вам не хочется, чтобы ваша персональная информация находилась на внешних серверах, вы можете отключить Кортану и удалить всю ее базу.
Как включить или запустить Cortana (Кортана)
Чтобы пользоваться преимуществами Cortana в России, необходимо изменить несколько вариантов системы, в первую очередь локализацию и язык:
- первое, что нам нужно сделать, это перейти в «Настройки», щёлкнув значок «шестерёнки» в меню «Пуск»;
- затем выберите элемент «Время и язык» – «Регион и язык»;
- нажмите «Добавить язык», выберите «Английский» – «Английский» (США).
- как только закончите предыдущий шаг, вернитесь к региону и языку, на котором выделите английский (Соединённые Штаты), а затем нажмите «Параметры»;
- уже находясь в параметрах, нажмите кнопку «Загрузить» рядом с «Речь», загрузка рукописного ввода не требуется;
- по завершении этого процесса снова вернитесь в «Регион и язык», нажмите «Английский» (США) и установите его как язык по умолчанию.
Перезагрузите компьютер. Следующий шаг, который поможет вам включить Cortana в Windows 10 – щёлкнуть значок увеличительного стекла на панели задач, затем значок шестеренки. В верхней части появившегося окна находится выпадающий список, из которого выберите английский (США) и подтвердите выбор. Чтобы настроить более расширенные параметры, щёлкните по значку ассистента (который раньше заменяло увеличительное стекло), а затем нажмите на значок шестерёнки. Вероятно, самой желанной функцией Кортаны является определение фразы «Hey, Cortana». Чтобы активировать её, переместите ползунок Let Cortana respond to «Hey Cortana» в положение «On».
Следует помнить, что Кортана использует механизмы «глубокого обучения», а это означает, что чем чаще мы её запускаем, тем эффективнее она будет работать. Это также относится к пониманию акцента пользователя и тому, как он произносит слова. Кроме того, по очевидным причинам, некоторые службы и мероприятия не будут доступны за пределами Соединённых Штатов.
Запуск и настройка Cortana
После того, как вы вошли в Windows 10 через учетную запись Microsoft и поменяли основной язык и регион своей системы, вы сможете включить Cortana:
- Щелкните по значку «Поиск» на панели быстрого доступа, чтобы вызвать меню.
- Откройте раздел «Настройки» с помощью кнопки в виде зубчатого колеса.
- Здесь вы сможете включить работу голосового помощника Cortana с помощью соответствующего переключателя. Переведите его в положение «On».
- Если вы хотите, чтобы Кортана отвечала на ваши голосовые вопросы, активируйте функцию «Let respond to «Hey Cortana». Этой командой (Хэй, Кортана) вы сможете включать помощника.
- Опция «Respond best» позволяет роботу учиться лучше воспринимать вашу речь. Выберите пункт «To me» (для меня) или «To anyone» (для всех).
Как выключить личного помощника Кортана (Cortana) в Windows 10?
2020-08-11 · Posted in Active Directory, Windows – 10
Одно из самых заметных нововведений Windows 10 в сравнении с предыдущими версиями Windows стал личный помощник Cortana. Ассистент уже знаком пользователям смартфонов на Windows Phone, теперь она перекочевала в компьютерную ОС. В целом она является удобным сервисом, но заложенный искусственный интеллект оставляет желать лучшего. Если технология Кортана малополезна или часто ошибается, ее лучше выключить.
Что может Cortana?
В роли личного ассистента она может отвечать на простые вопросы, так как у нее есть алгоритм имитации речь. Также ей можем задавать вопросы устно или вводить их в печатном виде. Благодаря способности анализировать особенности пользователя, она может подстраивать свои ответы под его потребности. Если ассистент не знает ответ на вопрос, может быстро выполнить поиск ответа через Bing. Пожалуй, главный недостаток сервиса – она пропускает данные через сервера Microsoft. Это нежелательно, так как в будущем может использоваться компанией для слежения за пользователями.
Как отключить Кортана в Windows 10?
Возможность выключения Cortana действительно присутствует. Microsoft Позволила не только отключить функцию, но еще и удалить все данные об использовании с серверов.
- Открываем программу Кортана.
- Нажимаем на изображение блокнота слева и выбираем «Настройки».
- Перемещает ползунок возле «Кортана может давать вам предложения…» в неактивное положение.
После выполнения перечисленных действий пропадут данные программы, сохраненные на локальном компьютере. Чтобы очистить хранилище на сервере Microsoft, нужно выполнить дополнительную процедуру.
Процедура:
- Там же в настройках кликаем п о» Управлять информацией Кортаны…».
- В веб-обозревателе по умолчанию отобразится страница с данными Bing.
- В блоках «Очистить персональную информацию» и «Другая информация Кортаны…» жмем на кнопку «Очистить».
Если Cortana имела доступ к данным о личном местоположении, их также следует удалить, но уже из сервиса Bing Карты. Комплекс действий позволяет полностью убрать все личные данные, которые доступны Microsoft через ассистента.
Как выключить Cortana через групповые политики?
Важный комментарий – редактор групповых политик недоступен в версии Windows 10 Home, поэтому метод применим для Pro и Corporative-версий.
- Через поиск находим и открываем gpedit.msc.
- Разворачиваем раздел «Конфигурация компьютера», «Административные шаблоны» и «Компоненты Windows».
- Нажимаем на блок «Найти» и ищем элемент «Разрешить использование Кортаны».
Устанавливаем его в положение «Отключено».
Как деактивировать Кортану через реестр?
Если в системе нет групповых политик, можем воспользоваться реестром, необходимый параметр присутствует во всех версиях Windows.
Что делать:
- Посредством поиска ищем и запускаем regedit.
- Открываем раздел: HKEY_LOCAL_MACHINE\SOFTWARE\Policies\Microsoft\Windows\Windows Search.
- Жмем правой кнопкой мыши по рабочей области, выбираем «Создать», а затем – «Параметр DWORD (32)».
Задаем имя AllowCortana и ставим значение 0.
Это все доступные способы для выключения личного ассистента Кортаны. Их возможностей достаточно для любых задач, в том числе для очистки личных данных с серверов Microsoft.
Как отключить Кортану в Windows 10?
Еще недавно, казалось, что использовать голосовое управление, возможно будет только через несколько десятилетий, но время летит на столько быстро, что данная опция стала нам с вами доступна уже сегодня. Понятное дело, что «голосовой помощник» — это очень удобное дополнением во всех смыслах, но бывают ситуации, когда от него пользователю хочется отказаться. Именно это и заставляет нас рассказать вам о том: «Как отключить Кортану в Windows 10?»
Данный способ отключения подойдет всем пользователям без исключения, так как он: очень простой, отнимет минимум времени и при этом, не потребует от пользователя знаний в той области ПК, которые ему совершенно не нужны. Тут же отметим, что он идеально работает в любой редакции Windows 10.
Что дает отключение Кортаны в Windows 10?
Данный вопрос можно рассматривать с совершенно различных ракурсов, так как он индивидуален для каждого пользователя в отдельности, но в любом случае, на первое место всегда выходят:
- Увеличение производительности системы. Даже, если вы не используете голосового помощника, он в любом случае работает в «фоновом режиме», а это значит, что без остановки поглощает ресурсы вашего устройства. Отключив приложение, компьютер меньше нагружается и как итог, в некоторых случаях, ощутимо быстрее работает.
- Уменьшение количества постоянно запущенных приложений в ОС. Это так же очень важный момент, так как при активном использование устройства, запущенное приложение всегда мешается, ведь оно, периодически становится активным и его вновь и вновь, приходится отключать.
- Не нужно думать, что говорить во время работы с устройством. Конечно, это может быть и выглядит странно, но в некоторых случаях, голосовые помощники распознают речь пользователя не правильно или же, случайно, запускаются от обычной беседы пользователей приложения, что так же не совсем удобно.
Как отключить Кортану в Windows 10?
В данном случае, как и в большинстве настроек системы десятого поколения, все начинается с того, что вы производите обращение к меню «Пуск» и уже чрез него, находите «Редактор реестра».
Поиск «Редактора реестра» возможно так же выполнить и при помощи команды «regedit».
Как только, вам станет доступен «Редактор реестра», вы наводите на него курсор мыши и производите клик ПКМ. Теперь, в небольшом окне открывшегося меню, наводите курсор мыши на «Запуск от имени администратора» и кликаете ЛКМ.
Все, вы попали в редактор реестра и уже здесь, основной вашей задачей, является переходить от одной папки к другой, для того, чтоб добраться до конечного раздела «Windows». Путь, по которому вы должны будите пройти, выглядит так: «HKEY_LOCAL_MACHINE», далее «SOFTWARE», после чего «Policies» и финальная пара переходов от «Microsoft» к «Windows».
По идеи, папка «Windows» должна будет иметь в своих недрах раздел «Windows Search», но не исключено, что данного раздела не будет и его придется создать вам самостоятельно. Создание будет выглядеть, как клик ПКМ по разделу «Windows» и выбор в меню последовательно двух вариантов к действию: «Создать» и «Раздел». Здесь же, вам нужно будет указать и имя для создаваемого раздела, которое непременно должно быть «Windows Search».
Так как раздел «Windows Search» уже создан, наведите на него курсор мыши и кликните ПКМ, после чего, поочередно перейдите от одного пункта к другому, а именно: «Создать» и «Параметр DWORD (32-bit)».
Имя создаваемого параметра нужно указать обязательно и оно должно быть «AllowCortana». Еще раз наводим курсор на данный параметр и производим двойной клик ЛКМ, после чего, появляется возможность отредактировать поле «Значение», откуда все удаляем и пишем «0».
Если выполненный лог действий правильный, то вам наверняка удалось отключить Кортану в Windows 10. Если же, вы где-то ошиблись или что-то пропустили, то не чего не получится и все придется перепроверить вновь. Так что, будьте внимательны в тот момент, когда выполняете настройку системы и не на что не отвлекайтесь, чтоб сделать все максимально корректно и безошибочно.