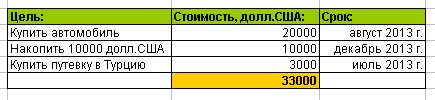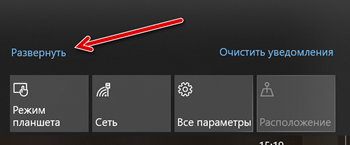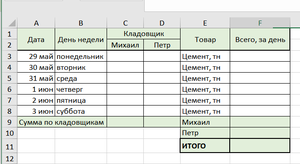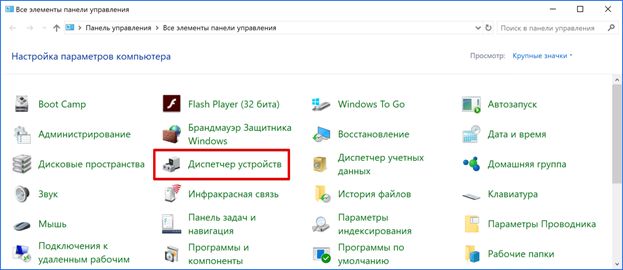Магазин microsoft не открывается в windows 10 [полное руководство]
Содержание:
- 4. Перезагрузите компьютер
- Windows Store и пиратка
- Выполняем сброс магазина приложений
- Средство устранения неполадок с сетью
- 1. Запустите средство устранения неполадок в Магазине Microsoft
- Средство устранения неполадок с сетью
- 3. Переустановите/повторно зарегистрируйте Microsoft Store
- Переустановить магазин Windows
- Почему нет магазина приложений в Windows 10 и как его установить?
- Почему перестаёт работать Windows Store
- Восстановление данных Microsoft Store
- 3 причина – временные файлы в системе
- Исправление ошибок в файлах
- Восстановление и проверка системных файлов
- Метод 3: Обновляем Виндовс
- 2 причина – причина в кэше приложения Microsoft Store
- Что такое Магазин Windows и как в него зайти?
- Решение 1 — Удалить локальный кеш
- Решение 6. Убедитесь, что необходимые службы запущены
- Метод 1: Простая установка с помощью PowerShell
- Как отключить Магазин в Windows 10
- Способ 3: Сброс Microsoft Store
- Перерегистрировать приложения магазина Windows
- Почему не удаётся открыть Windows Store
- Как удалить Магазин в Windows 10 полностью
- Почему не запускается Windows Store
- Магазин Microsoft Windows не открывается
4. Перезагрузите компьютер
Если какой-либо из вышеперечисленных методов не помог восстановить приложение Microsoft Store, вам следует перезагрузить компьютер. Сброс компьютера с Windows 10 приводит к переустановке ОС Windows, а также программ Windows по умолчанию, включая Microsoft Store. В процессе сброса удаляются сторонние приложения, настройки и утилиты — все приложения, которые вы установили вручную.
Вот как выполнить сброс настроек компьютера с Windows.
Шаг 1. Запустите меню настроек Windows с помощью сочетания клавиш Windows Key + I.
Шаг 2: Нажмите «Обновление и безопасность».
Шаг 3: Выберите «Восстановление».
Шаг 4: Нажмите кнопку «Начать» в разделе «Сбросить этот компьютер», чтобы начать процесс сброса.
Выберите параметр «Сохранить мои файлы». на следующей странице, чтобы перейти к перезагрузке компьютера без потери личных файлов.
Windows Store и пиратка
Народ, после просмотра презентации Microsoft на E3 захотелось приобрести себе ScaleBound. Проблема в том, что он (как и все остальные игры мелкомягких) эксклюзивен для Windows 10. Сейчас стоит пиратская 7, хочу попробовать установить десятку, но тоже пиратскую. Вопрос: будет ли работать Windows Store и лицензионные игры Microsoft на пиратской 10?
P.S. Да, звучит странно, что хочу купить лицуху за 4к (предположительно), но при этом жалко 6к на винду. Мне просто не нравится политика Microsoft. Я уже потерял несколько лицензий на ноутбуках вместе с хардами =/
Я по дурости давным давно поставил Enterprise версию 7 :facepalm2: Сейчас обновить нормально не дает =( Качаю пока что официальный ISO образ. А если активировать его через KMS, то и WS и прочие лицензии будут работать?
как можно потерять лицензию?
Народ, после просмотра презентации Microsoft на E3 захотелось приобрести себе ScaleBound. Проблема в том, что он (как и все остальные игры мелкомягких) эксклюзивен для Windows 10. Сейчас стоит пиратская 7, хочу попробовать установить десятку, но тоже пиратскую. Вопрос: будет ли работать Windows Store и лицензионные игры Microsoft на пиратской 10?
P.S. Да, звучит странно, что хочу купить лицуху за 4к (предположительно), но при этом жалко 6к на винду. Мне просто не нравится политика Microsoft. Я уже потерял несколько лицензий на ноутбуках вместе с хардами =/
Не переживайте все будет работать,активировать тем что написали выше,закрепил бы я это все в своей теме,так мне модераторы этого сделать не дают P.S Винду ставить онли на форматированный хард что бы не было проблем в дальнейшем
Источник
Выполняем сброс магазина приложений
Не устанавливаются приложения из магазина Windows 10, хотя перепробованы все рекомендации? Тогда переходим к сбросу магазина Windows 10.
1. Завершаем работу приложения.
2. Открываем поисковую строку и вводим «wsreset».
3. В результатах поиска вызываем контекстное меню команды и выполняем ее с администраторскими привилегиями.
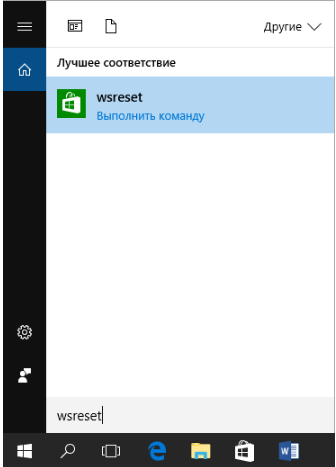
После закрытия окошка командной строки (иногда это происходит в доли секунды), запустится магазин. Он работает, но отказывается инсталлировать приложения?
4. Выполняем выход из системы и снова входим в учетную запись.
Метод хоть и не всегда помогает устранить неполадку, все же его стоит использовать, особенно новичкам, потому как следующий вариант может принести немного неприятностей.
Средство устранения неполадок с сетью
В ранних версиях Windows большинство программ и утилит также имели средства устранения проблем и неполадок. Но при их использовании крайне редко удавалось что-либо исправить в компьютере. И пользователи настолько к этому привыкли, что не используют их и сегодня в Windows 8 и 10. А зря, ведь полезность этих утилит значительно выросла в обновлённых системах.
Чтобы исправить проблему с Microsoft Store: не запускается страница, выполните следующую инструкцию.
Подтвердите сброс настроек сети. Но используйте этот параметр только в том случае, если вы уверены, что сможете заново настроить самостоятельно подключение к интернету. Или рядом есть человек, который вам в этом поможет. Так как все сетевые настройки будут сброшены. Изменение коснётся компьютера в том случае, если он напрямую подключен к интернету по кабелю.
Если вы пользуетесь роутером и ПК или ноутбук соединён с сетью через беспроводное подключение (по Wi-Fi) или кабель (из роутера) — за настройки интернета можно не беспокоиться. И смело делать сброс. Попробуйте ещё в параметрах системы, в разделе безопасности загрузить последние обновления.
Нередко удаётся таким способом избежать большинство системных проблем.
1. Запустите средство устранения неполадок в Магазине Microsoft
В операционной системе Windows есть одна хорошая особенность: она поставляется со средством устранения неполадок, которое обнаруживает и предоставляет решения для проблем с вашим компьютером. Если у вас возникли проблемы с Microsoft Store, выполните следующие действия, чтобы запустить специальное средство устранения неполадок Microsoft Store.
Шаг 1. Запустите меню настроек вашего ПК, нажав на Клавиша Windows + кнопка I на клавиатуре одновременно.
Шаг 2: Нажмите кнопку «Обновление и безопасность».
Шаг 3. Нажмите «Устранение неполадок» слева. -ручная панель, чтобы открыть раздел устранения неполадок Windows.
Шаг 4: Прокрутите до раздела «Найти и исправить другие проблемы», нажмите «Приложения Магазина Windows» и нажмите кнопку «Запустить средство устранения неполадок».
Это откроет средство устранения неполадок приложений Магазина Windows в новой вкладке.
Если средство устранения неполадок обнаружит любую проблему с вашим Microsoft Store (или Windows Store), оно автоматически исправит это. После успешной диагностики средством устранения неполадок следует перезагрузить компьютер. После этого на вашем компьютере должен появиться Microsoft Store.
Если средство устранения неполадок показывает ошибку или не может решить проблему, попробуйте следующий вариант ниже.
Средство устранения неполадок с сетью
В ранних версиях Windows большинство программ и утилит также имели средства устранения проблем и неполадок. Но при их использовании крайне редко удавалось что-либо исправить в компьютере. И пользователи настолько к этому привыкли, что не используют их и сегодня в Windows 8 и 10. А зря, ведь полезность этих утилит значительно выросла в обновлённых системах.
Чтобы исправить проблему с Microsoft Store: не запускается страница, выполните следующую инструкцию.
- Откройте параметры Windows. Для этого можно использовать горячие клавиши Win + I;
-
Найдите пункт Сеть и интернет;
-
В следующем окне нужно правый блок пролистать вниз, чтобы найти строку Средство устранения неполадок и выбрать её. По завершению этого процесса попробуйте снова подключится к магазину Microsoft;
- Если и в этот раз ничего не вышло и страницы не загружаются, попробуйте очередной способ — сбросьте параметры сети;
-
Чтобы сделать сброс, нужно вернуться по такому же пути в параметрах Windows, только этот пункт нужно найти ниже средства устранения неполадок с сетью.
Подтвердите сброс настроек сети. Но используйте этот параметр только в том случае, если вы уверены, что сможете заново настроить самостоятельно подключение к интернету. Или рядом есть человек, который вам в этом поможет. Так как все сетевые настройки будут сброшены. Изменение коснётся компьютера в том случае, если он напрямую подключен к интернету по кабелю.
Если вы пользуетесь роутером и ПК или ноутбук соединён с сетью через беспроводное подключение (по Wi-Fi) или кабель (из роутера) — за настройки интернета можно не беспокоиться. И смело делать сброс. Попробуйте ещё в параметрах системы, в разделе безопасности загрузить последние обновления.
Кнопка для загрузки обновлений для Windows 10
Нередко удаётся таким способом избежать большинство системных проблем.
3. Переустановите/повторно зарегистрируйте Microsoft Store
Если описанными выше способами не удалось восстановить недостающий Microsoft Store на вашем компьютере, лучше всего переустановить приложение. Вы можете сделать это с помощью двух ресурсов Windows: командной строки или Windows PowerShell. Мы покажем вам, как это сделать.
Использование командной строки
Шаг 1: Введите cmd в поле поиска вашего ПК.
Шаг 2: Затем нажмите опцию «Запуск от имени администратора» для приложения командной строки.
Шаг 3: В Консоль командной строки, введите или вставьте следующую команду и нажмите кнопку Enter.
PowerShell -ExecutionPolicy Unrestricted -Command "& {$ manifest = (Get-AppxPackage * WindowsStore *). InstallLocation + ' AppxManifest.xml '; Add-AppxPackage -DisableDevelopmentMode -Register $ manifest} "
Шаг 4. Подождите, пока командная строка выполнит команду, и перезагрузите компьютер..
Использование Windows Powershell
Шаг 1: Введите powershell в поле поиска вашего ПК.
Шаг 2: Нажмите «Запуск от имени администратора», чтобы запустить Windows PowerShell.
Шаг 3: Введите следующую команду в консоль Powershell и нажмите кнопку Enter. на клавиатуре.
Get-AppXPackage * WindowsStore * -AllUsers | Foreach {Add-AppxPackage -DisableDevelopmentMode -Register "$ ($ _. InstallLocation) AppXManifest.xml"}
Шаг 4: Перезагрузите компьютер, когда Windows Powershell выполнила команду.
Используйте любой из перечисленных выше системных инструментов, чтобы переустановить Microsoft Store, и приложение будет восстановлено на вашем компьютере.
Примечание. Для эффективных и гарантированных результатов убедитесь, что ваш компьютер подключен к Интернету.
Переустановить магазин Windows
Радикальный способ с переустановкой самого приложения windows store может помочь исправить различные ошибки с магазином. Вам нужно будет удалить Windows Store через Powershell.
В новой строке PowerShell введите remove-appxpackage затем пробел и код, который вы скопировали в буфер обмена. У меня получилось примерно так, но у вас может отличаться в зависимости от версии самого приложения. Нажмите Enter и приложение microsoft store исчезнет, после чего перезагрузите компьютер.
После перезагрузке ПК нужно переустановить Магазин Windows. Вам нужно вернуться в Powershell в качестве администратора и ввести следующее:
Почему нет магазина приложений в Windows 10 и как его установить?
Есть несколько причин по которым в вашей версии Windows 10 отсутствует магазин приложений:
- Вы используете одну из корпоративных версий Windows 10 или специальные версии в Windows 10 LTSC и Windows 10 LTSB, в них по умолчанию отсутствует магазин приложений Windows и некоторые другие возможности и приложения
- Вы используете пиратскую сборку от «умельцев», которые вырезали «все лишнее», это самый плохой вариант, не используйте сборки, проблемы с ними практически гарантированы
- Ранее магазин приложений был удален, а теперь его необходимо вернуть обратно, как это сделать читайте ниже.
Почему перестаёт работать Windows Store
Встроенный магазин приложений Windows Store может выйти из строя по массе причин:
Как могут выражаться проблемы с магазином? Например, иконка магазина может вовсе исчезнуть из поля зрения — пользователь не может отыскать её в меню «Пуск». Магазин может отказываться запускать свой интерфейс — после клика ничего не появляется.
После запуска или уже во время работы могут возникать маленькие окна с ошибками, которые идут обычно с определённым кодом: 0x80072efd, 0x80073CF9, 0x80d0000a, 0x80072ee7, 0x80070005, 0x800706d9, 0x8024401c, 0x803f8001 и другие. Программа может при этом завершать досрочно свою работу либо продолжать работать, но уже очень медленно.
Восстановление данных Microsoft Store
В самых критичных ситуациях, когда предыдущие способы не помогают решить ошибку в магазине Windows, может помочь восстановление системных данных. Нам понадобится командная строка.
Эта системная утилита обращается к серверам Microsoft. Поэтому для успешного завершения требуется активное подключение к интернету. Когда вызванная программа попытается сделать восстановление повреждённых файлов, попробуйте открыть Microsoft Store. Если ошибка — не удаётся загрузить страницу — снова возникает, проверьте Windows на вирусы.
Возможно именно вирусы не позволяют программам в вашем компьютере стабильно работать. При попадании в систему многие из их видов сразу же пытаются заблокировать работу встроенных приложений. Чтобы начать действовать и выполнять свои коварные планы в вашем ПК беспрепятственно.
Источник
3 причина – временные файлы в системе
В процессе своей работы, некоторые программы создают избыточное количество временных файлов, которые могут негативно повлиять как на общую стабильность работы операционной системы, так и на её отдельные инструменты, включая магазин приложений в Windows.
В этой связи временные файлы следует удалять, для этого можно воспользоваться как сторонними утилитами, так и встроенной по умолчанию утилитой под названием «Очистка диска».
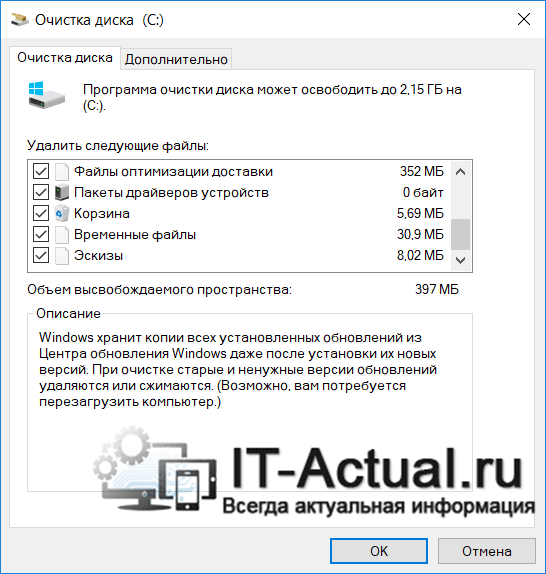
Более подробно о том, как ей пользоваться, вы можете прочесть в материале «Очистка диска – что чистит, где находится, как запустить и работать с ней».
Очистив диск от временных файлов, осуществите запуск, дабы удостовериться, что проблемы и «глюки» ушли.
Исправление ошибок в файлах
- Сначала необходимо кликнуть правой кнопкой мышки на Пуск и вызвать командную строку под именем Администратора. В появившемся окне следует прописать команду «sfc /scannow».
- Команда запустит проверку, после которой необходимо сделать перезагрузку устройства. Потом снова открываем командную строку и вписываем формулу DISM.exe /Online /Cleanup-image /Restorehealth. Эта команда должна выявить файлы, которые повреждены и автоматически их заменит.
Во время выполнения второй команды следует учитывать, что выполняется она очень долго и может показаться, что программа зависла. Но необходимо запастись терпением и дать команде работать.
Второй способ
заключается в очистке кеш-данных, поскольку microsoft windows 10 не в состоянии работать с переполненным кэшем. Чтобы сбросить кэш необходимо:
- Сочетанием кнопок Win+R вызвать вкладку Выполнить.
- В строку окна ввести команду «wsreset». Команда должна очистить кэшированные файлы и самостоятельно запустить магазин. Если приложение по-прежнему не работает после процедуры, то следует переходить к другим методам.
Восстановление и проверка системных файлов
Запуск проверки:
- Открыть от имени администратора командную строку (нажимаем на правую клавишу пуск и подбираем нужный раздел) далее вносим команду «sfc /scannow».
- Перезапуск компьютера.
- Вводим следующую команду «DISM.exe /Online /Cleanup-image /Restorehealth».
Эта операция способствует проверке всех файлов системы. И как только будут найдены повреждённые файлы, будет произведена их замена.
И вот небольшое пояснение, для тех, кто начал проверку, но столкнулся вот с какой проблемой. Произошло некоторое завивание второй программы. Этого на самом деле не произошло. Просто она выполняется намного дольше, чем первая и складывается такое ощущение, что случилась непредвиденная ошибка, чего на самом деле не произошло. Всё идёт строго по плану. И только немного Вашего терпения и программа завершит начатое.
Метод 3: Обновляем Виндовс
Это радикальный метод, но зато рабочий. Нужно обновить вашу систему. Чтобы это сделать, возьмём образ Windows, у которой та же разрядность. При этом, редакция и версия должны быть не ниже вашей:
-
Для того, чтобы увидеть параметры вашей ОС, нужно перейти через «Пуск» в «Параметры»;
-
В новом окошке вам нужно выбрать вкладку «Система»;
- Далее, в левом окошке нам нужно кликнуть по вкладке «О программе»;
-
Справа нам нужно посмотреть над командой «Тип системы» — какова у неё разрядность. После этого, просматриваем «Выпуск» и «Версию» системы;
- Как видно из скриншота, у меня Виндовс 10 Про, x64, версия 20Н2;
-
После этого, нам нужно распаковать ISO-образ. Для этого, нам нужна программа архиватор. После этого, устанавливаем «Setup.exe»;
-
Устанавливаем образ обычным методом. По ходу установки выбираем «Выберите тип установки» и затем кликнем по верхней вкладке «Обновление».
В этом методе системная информация не будет удалена, при этом функция Майкрософт Стор будет восстановлена.
2 причина – причина в кэше приложения Microsoft Store
Также одной из весьма частых причин сбоя работы магазина приложений Виндовс является некорректные данные в файлах кэша, что создаются при запуске, установке и обновления некоторых приложений.
Дабы исправить данную проблему, его необходимо сбросить.
Примечание: данная процедура безопасна, она не влияет на программы, что были установлены через магазин приложений, на их настройки и т.д.
Сброс кэша реализуется просто:
- Откройте поисковую строку Windows, кликнув по соответствующей кнопке в панели задач (около кнопки Пуск).
Введите туда команду WSReset и нажмите на иконку с одноимённым текстом, что будет выведена в результатах чуть выше.
- Будет открыто окно командной строки, имеющее чёрный фон. Не закрывайте его – оно будет закрыто автоматически после выполнения необходимых процедур очистки кэша. По окончании должен открыться магазин приложений.
Что такое Магазин Windows и как в него зайти?
Windows Store (Магазин Виндовс) – это встроенная полноэкранная программа Windows 8 и 8.1, предназначенная для покупок и бесплатного скачивания приложений для данной платформы. Это единственное место, откуда можно загрузить метро-приложения, которые запускаются с начального экрана Windows 8 (8.1), а также различный софт для мобильной платформы Windows RT.
При настройках интерфейса “восьмерки” по умолчанию, большая зеленая плитка Магазина Windows отображается на стартовом экране.
Чтобы войти в Windows Store, достаточно кликнуть по этой плитке. Компьютер, разумеется, должен быть подключен к Интернету, а вы должны иметь учетную запись Microsoft.
При частом использовании Магазина Windows вам, возможно, будет удобнее входить в него с помощью ярлыка на панели задач.
Чтобы создать и закрепить ярлык, откройте начальный экран, щелкните по плитке Магазина, сверните открывшееся окно и перейдите на рабочий стол.
Кликните правой кнопкой мыши по значку Windows Store на панели задач и выберите пункт “Закрепить программу…”
Теперь вы можете зайти в Магазин Windows не открывая начальный экран.
Решение 1 — Удалить локальный кеш
Если Microsoft Store закрывается сразу после открытия, вы можете исправить это, удалив папку локального кэша. Для этого выполните следующие действия:
-
Перейдите в папку C: Usersuser_nameAppDataLocalPackagesMicrosoft.WindowsStore_8wekyb3d8bbweLocal .
- После входа в папку локального кэша удалите из нее все файлы и папки.
- Закройте папку и попробуйте снова запустить Microsoft Store.
Если кеш Магазина Microsoft поврежден, ознакомьтесь с этим простым руководством, чтобы узнать больше о локальном кеше и о том, что вы можете сделать, чтобы его исправить.
Если вы не видите папку AppData, убедитесь, что опция просмотра скрытых файлов и папок включена. Чтобы включить скрытые файлы и папки, перейдите на вкладку « Вид » и убедитесь, что установлен флажок «Скрытые элементы» .

Вы также можете получить доступ к папке Local AppData, нажав Windows Key + R и введя % localappdata% .
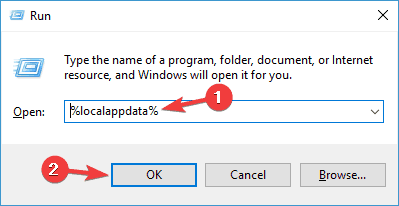
Решение 6. Убедитесь, что необходимые службы запущены
Для правильной работы Магазина Windows требуются определенные службы, и если эти службы не запущены, или если они отключены, вы не сможете открыть и использовать Магазин Windows.
Однако вы можете легко решить эту проблему, просто выполнив следующие действия:
- Нажмите Windows Key + R и введите services.msc . Теперь нажмите Enter или нажмите ОК .
- Когда откроется окно «Службы» , найдите Центр обновления Windows в списке и дважды щелкните его.
- Откроется окно свойств. Убедитесь, что тип запуска не установлен на Disabled . Теперь проверьте, работает ли сервис. Если нет, нажмите кнопку « Пуск», чтобы запустить службу, затем нажмите « Применить» и « ОК», чтобы сохранить изменения.
После этого вы сможете без проблем запускать и использовать Windows Store
Центр обновления Windows является важной службой Windows 10, и если эта служба не запущена или по какой-либо причине отключена, у вас могут возникнуть различные проблемы, поэтому обязательно включите ее
Метод 1: Простая установка с помощью PowerShell
Данный метод для тех пользователей, в ОС каковых Store вообще нет. Если вы повторно устанавливаете Store, то будет лучше, когда вы предыдущую версию удалите полностью. Иначе могут появится разнообразные ошибки во время переустановки:
-
Кликнем по «Пуску» ПКМ и как администратор и кликнем по вкладке PowerShell;
-
Далее, копируем и вставляем в появившееся окно данное выражение: Get-AppxPackage *windowsstore* -AllUsers | Foreach {Add-AppxPackage -DisableDevelopmentMode -Register «$($_.InstallLocation)\AppxManifest.xml»} и затем, нажимаем «Enter»;
-
Затем, необходимо кликнуть по «Пуску» и отыскать приложение Microsoft Store. Данное приложение должно показаться в восходящем меню как одна из вкладок;
-
Но, если приложение PowerShell сообщает об ошибке и установка не завершилась, нужно после предыдущего кода вписать ещё один: Get-AppxPackage -AllUsers | Select Name, PackageFullName
-
В перечне появившихся элементов ищем команду: «Microsoft.WindowsStore». В последующем действии необходимо над этой командой скопировать код из правой стороны окна (Я её выделил красной линией);
- После данного кода нужно вставить внизу сочетание: Add-AppxPackage -DisableDevelopmentMode -Register «C:\Program Files\WindowsAPPS\СКОПИРОВАННОЕ_ИМЯ\AppxManifest.xml»
Теперь заменяем «Скопированное имя» тем кодом, который мы копировали в правой стороне в 5-м абзаце.
Далее, нам нужно опять посмотреть, установили мы Store, или нет. Проверку делаем через «Пуск».
Как отключить Магазин в Windows 10
Способов отключения Microsoft Store в Windows 10 есть несколько. Первый же способ с использованием редактора групповой локальной политики подходит только для обладателей Профессиональной и Корпоративной редакций операционной системы Windows 10. Поскольку по умолчанию редактор групповой политики отсутствует в Домашней редакции операционной системы, то таким пользователям подойдет способ с использованием редактора реестра.
Редактор локальной групповой политики
- Запускаем редактор локальной групповой политики выполнив команду gpedit.msc в окне Win+R.
- Переходим по пути Конфигурация пользователя > Административные шаблоны > Компоненты Windows > Магазин.
- В текущем расположении находим параметр Отключить приложение Store значение которого изменяем на Включено.
Последним шагом будет перезагрузка компьютера. После перезагрузки пользователь при попытке открыть Microsoft Store получит сообщение что Магазин Windows не доступен на этом компьютере. Для получения дополнительных сведений обратитесь к своему системному администратору.
Текущий параметр запрещает или разрешает доступ к приложению Store. Если Вы включаете этот параметр политики, доступ к приложению Microsoft Store будет запрещен. Доступ к Магазину необходим для установки обновлений приложения. Если Вы отключаете или не настраиваете этот параметр политики, доступ к приложению Microsoft Store будет разрешен.
Редактор реестра
Перед внесением изменений в реестр с помощью редактора рекомендуем создать резервную копию данные реестра.
- Открываем редактор реестра выполнив команду regedit в окне Win+R.
- Переходим в следующее расположение реестра: HKEY_CURRENT_USER/Software/Policies/Microsoft.
- Здесь создаем раздел WindowsStore в котором уже создаем параметр DWORD с названием RemoveWindowsStore и меняем значение параметра на 1.
После создания текущего параметра необходимо выполнить перезагрузку системы. Многие источники утверждают что для 64-разрядных операционных систем необходимо создавать параметр QWORD (64-бита), а для 32-разрядных соответственно параметр DWORD (32-бита). Поэтому при необходимости можно создать сразу два параметра чтобы точно угадать.
Способ 3: Сброс Microsoft Store
Иногда фирменный Магазин Виндовс работает неправильно, в чем поможет разобраться только полный сброс через встроенную функциональность операционной системы. Этот метод не всегда оказывается эффективным, но прост в реализации, поэтому и стоит на третьем месте.
- В «Параметры» отыщите раздел «Приложения».
Через категорию «Приложения и возможности» опускайтесь вниз списка, чтобы отыскать там Microsoft Store.
Выберите приложение левой кнопкой мыши и щелкните по кликабельной надписи «Дополнительные параметры».
Опуститесь вниз по меню, где нажмите по кнопке «Сброс».
Подтвердите выполнение операции путем повторного нажатия по новой появившейся кнопке.
Сброс настроек не займет много времени, но после него настоятельно рекомендуется отправить ОС на перезагрузку, чтобы произошло обновление параметров. Затем попытайтесь повторно загрузить приложения, а если это снова не удастся сделать, ознакомьтесь со следующими методами.
Перерегистрировать приложения магазина Windows
Другой способ сброса приложения магазина — это заставить его перерегистрироваться на вашем компьютере, ноутбуке.
- Запустите командную строку от имени администратора. Введите в «поиске«, около пуска cmd и нажмите в соответствиях правой кнопкой мыши и запуск от имени администратора.
- В командной строке введите следующую команду для перерегистрации приложения магазина и нажмите enter:
PowerShell -ExecutionPolicy Unrestricted -Command «& {$manifest = (Get-AppxPackage Microsoft.WindowsStore).InstallLocation + ‘AppxManifest.xml’ ; Add-AppxPackage -DisableDevelopmentMode -Register $manifest}»
</span></p>
Смотрите еще:
- Как скачать приложения из магазина Windows 10
- Не удается создать раздел при установке Windows
- Диагностика ошибок синего экрана смерти BSOD Window
- Не отображается флешка в проводнике Windows 10
- 9 Причин Почему Компьютер с Windows Зависает
comments powered by HyperComments<center>Подпишись</center><center>
Почему не удаётся открыть Windows Store
Неполадки в магазине бывают разными. Иногда не запускается игра или не открывается приложение. А в некоторых случаях не работает весь маркет Microsoft. При попытке открыть информацию о приложении или игре, появляются разные ошибки: 0x80131500, 0x8000FFFF и 0x80004003. Они сообщают, что в каких-то параметрах компьютера возникли конфликты. И в приложении в данный момент невозможно связаться с серверами Microsoft.
Другими словами — приложение Microsoft Store не может подключиться к интернету. Необходимо проверить подключение компьютера к сети. Только после того, как вы убедитесь, что интернет есть, а приложение всё равно не открывает страницы, можно приступать к устранению проблем с магазином.
Как удалить Магазин в Windows 10 полностью
Ещё один более глобальный способ отключить Магазин в Windows 10, просто удалив его. При желании всегда будет возможность вернуть всё назад.
- Запустите Windows PowerShell от имени администратора используя например поиск Windows 10.
- Вторым шагом будет выполнение одной команды: Get-AppxPackage *Store | Remove-AppxPackage.
Текущая команда удалит полностью Магазин в Windows 10. Поэтому перед выбором текущего способа стоит несколько раз подумать.
Выводы
В этой инструкции мы рассмотрели как отключить Магазин в Windows 10. Способов отключения магазина есть не так уж и много. Более глобальным способом решения проблемы есть удаление Microsoft Store в Windows 10. А также смотрите что необходимо делать если не работает Магазин в Windows 10.
Почему не запускается Windows Store
Встроенный в «десятку» магазин приложений может оказаться неработоспособным по целому ряду причин:
- из-за повреждений в системном реестре, относящихся к настройкам программы;
- по причине блокировки антивирусным ПО;
- сбои в работе службы WSService, ответственной за функционирование магазина;
- ошибки, возникшие при некорректном выполнении обновлений системы;
- переполнение кэша Windows Store;
- повреждение системных файлов;
- проблемы с интернетом (использование неработающих или заблокированных прокси, сбои на стороне сервера и пр.).
Проявляться неполадки с магазином тоже могут по-разному. Например, пиктограмма приложения пропала с рабочего стола, нет её и в меню «Пуск». Или после клика на иконке Microsoft Store просто не запускается.
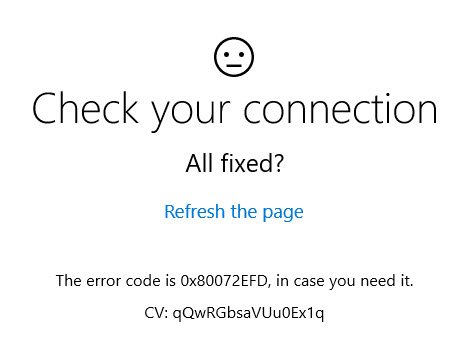
Часто работа магазина прерывается в самом неожиданном месте с выдачей сообщений с кодами ошибок типа 0x80072efd, 0x800706d9 и подобных. Наконец, магазин может в принципе работать, но крайне медленно, при этом Microsoft Store не может скачивать приложения.
Магазин Microsoft Windows не открывается
Образы могут быть из Windows 8.1, но процедура для Windows 10 та же.
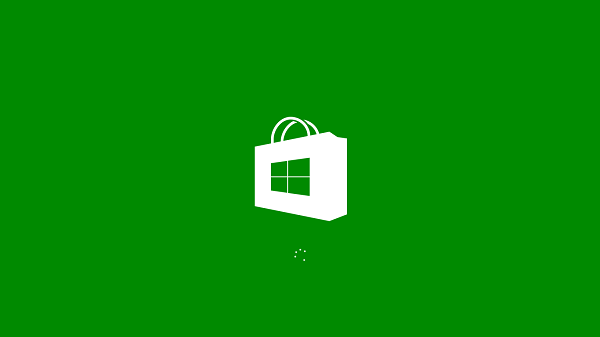
Прежде чем перейти к рекомендуемым решениям, убедитесь, что ваш компьютер под управлением Windows соответствует следующим основным требованиям:
- Вы включили контроль учетных записей пользователей (UAC)
- У вас есть активное подключение к Интернету для подключения, чтобы хранить и загружать приложения
- Минимальное разрешение экрана вашего ПК составляет 1024 x 768
- Ваш драйвер видеокарты обновлен
1] Настройте параметры даты и времени
Неправильные настройки даты и времени – самая распространенная, но незаметная вещь. Чтобы настроить параметры даты/времени, выполните следующие действия.
- Найдите и откройте «Дата и время».
- Выберите «Изменить дату и время».
- Установите правильную дату и время, нажав «Изменить дату и время».
- Кроме того, отрегулируйте точный часовой пояс в зависимости от вашего региона
2] Отключить прокси-соединение . Настройки прокси-сервера могут препятствовать открытию магазина Windows. Выполните следующие действия, чтобы отключить настройки интернет-прокси:
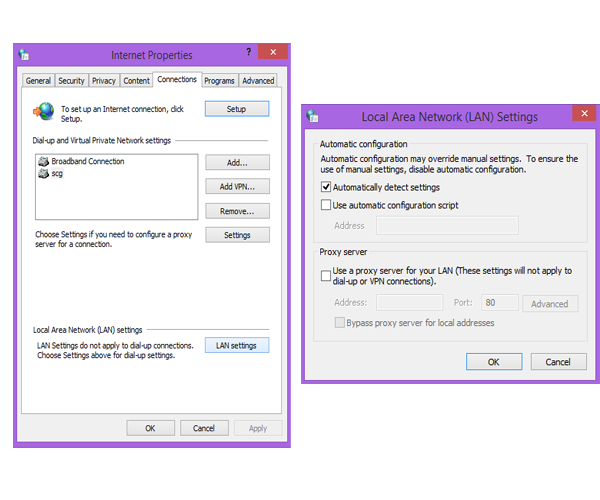
- Найдите и откройте «Свойства обозревателя».
- Выберите «Свойства обозревателя», чтобы открыть окно «Свойства обозревателя».
- На вкладке «Подключения» нажмите «Настройки локальной сети».
- Снимите флажок «Использовать прокси-сервер» и нажмите «ОК».
3] Запустите средство устранения неполадок приложений Windows .
Когда запускается это средство устранения неполадок с приложением, оно автоматически исправляет некоторые основные проблемы, которые могут препятствовать запуску вашего Магазина или приложений, такие как более низкое разрешение экрана, неправильные параметры безопасности или настройки учетной записи и т. Д. Windows 10 от Microsoft.
4] Очистить кеш Магазина Windows
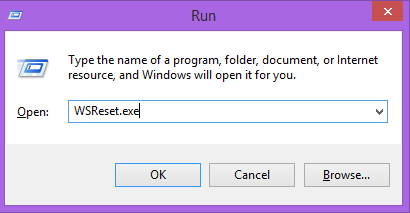
- Нажмите клавишу Windows + R, чтобы открыть окно запуска.
- Введите WSReset.exe и нажмите Enter.
При этом все настройки кэша магазина и поврежденные настройки сбрасываются, и ваш Магазин Windows должен открываться нормально. В этом посте подробно рассказывается о функции сброса кэша Магазина Windows
5] Сбросить Магазин Windows
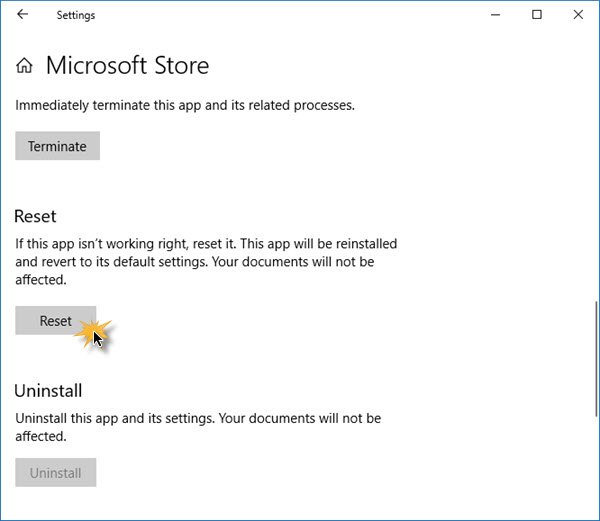
Если Магазин Windows работает неправильно, откройте «Настройки Windows 10»> «Приложения»> «Приложения и функции»> «Найти Microsoft Store»> «Дополнительные параметры»> «Сброс».
Windows не может найти хранилище ms-windows: PurgeCaches
Если вы получили сообщение об ошибке – Windows не может найти хранилище ms-windows: PurgeCaches. Убедитесь, что вы правильно ввели имя, а затем повторите попытку , вам необходимо перерегистрировать приложение Магазина Windows, выполнив следующую команду в окне командной строки с повышенными привилегиями:
powershell -ExecutionPolicy Неограниченный Add-AppxPackage -DisableDevelopmentMode -Register $ Env: SystemRoot \ WinStore \ AppxManifest.xml
Читать: Ошибка сервера – ошибка магазина Windows 10.
Мы надеемся, что упомянутые выше решения помогли вам решить проблему Windows Store, а не открытия.
Необходимо прочитать связанные ссылки:
- Вам понадобится новое приложение, чтобы открыть этот магазин MS-Windows
- Приложения Windows Store не открываются в Windows 10.