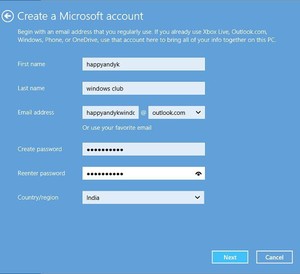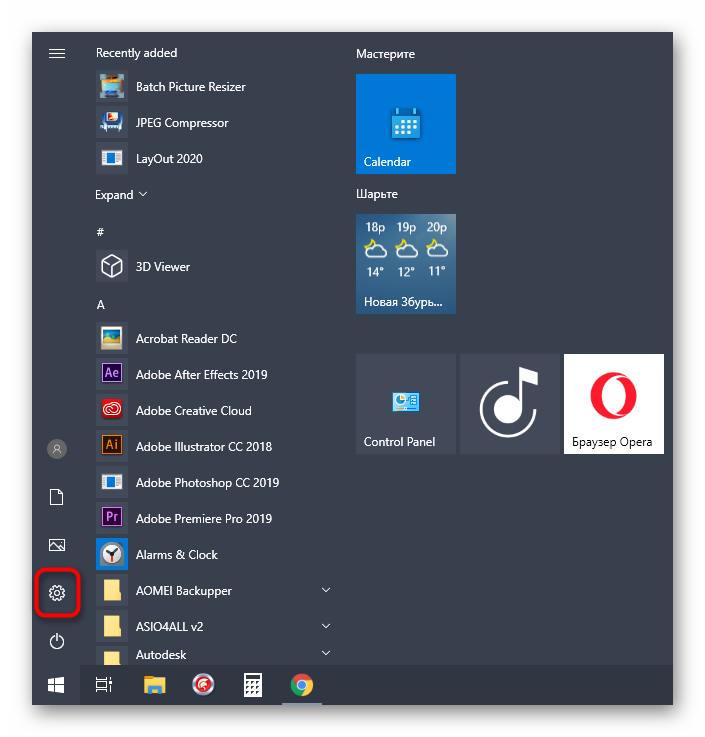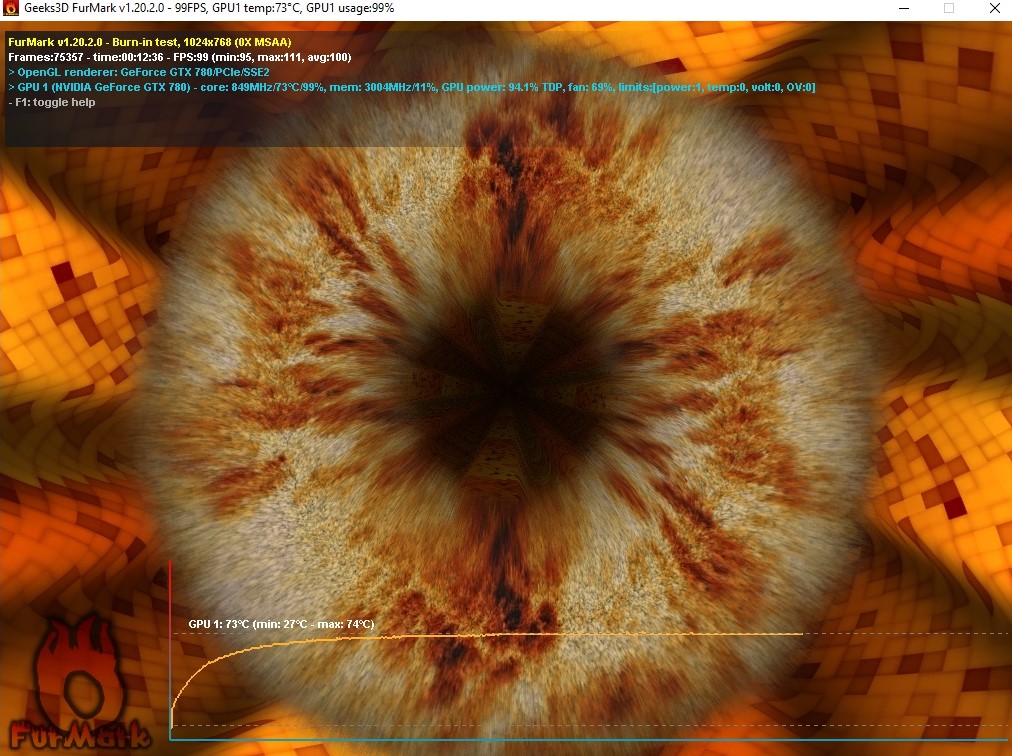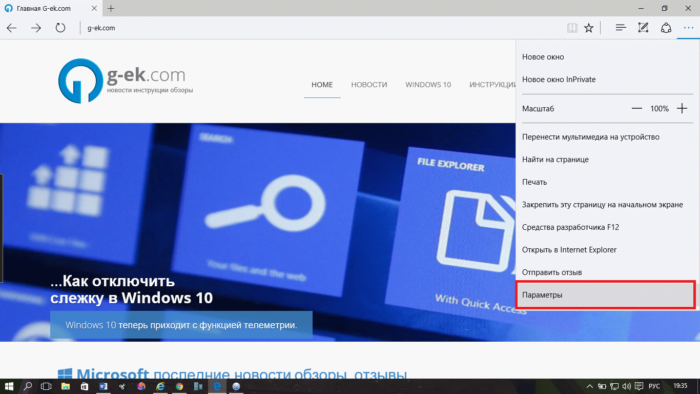Простые способы как на windows 10 удалить учетную запись microsoft
Содержание:
- Какие проблемы может вызвать удаление аккаунта Гугл
- Возможные ошибки и решение
- Что делать если пользователь с правами удален?
- Способ 2. Отключить или изменить контроль учётных записей с помощью с помощью .REG файла
- Как аккаунты Google работают на телефонах Android
- Как удалить учетную запись Майкрософт в Windows 10
- Управление псевдонимами учетной записи Майкрософт
- Что происходит, удаляя учетную запись Google на телефоне Android
- Что происходит с контактами
- Что происходит с электронными письмами в приложении Gmail
- Что происходит с загруженными приложениями
- Что происходит с изображениями и видео в Google Фото
- Что происходит с данными в Google Диске, Хранении, Документах, Календаре и Листах
- Что происходит с сервисом резервного копирования
- Что происходит с сообщениями и историей звонков
- Системные средства
Какие проблемы может вызвать удаление аккаунта Гугл
А теперь предупреждение для тех, кто хочет полностью удалить аккаунт Гугл на Андроиде. Большинство смартфонов, работающих на Android, выпускаются сегодня с комплексом предустановленных сервисов Гугл. И некоторые из этих сервисов отвечают за важные задачи:
- Обеспечение безопасности личных данных.
- Скачивание, установка и интеграция в устройство различного ПО и обновлений для уже работающих приложений.
- Обеспечение сохранения данных путем резервного копирования.
- Определение местоположения, даты и времени.
- Обеспечение доступа к ресурсам YouTube.
- Работа почтового клиента и многое другое.
Полное удаление аккаунта Гугл в Андроиде повлечет за собой неработоспособность большинства элементов сервиса. Все, что перечислено в списке выше, станет или полностью недоступно, или станет неудобным для использования.

Возможные ошибки и решение
| Проблема | Решение |
| Настройки аккаунта не открываются. | Нужно его удалить через почту Gmail или с помощью Hard Reset. |
| Настройки были сброшены через рекавери, после чего не получается зайти в смартфон. Система пишет, что требуется войти в аккаунт, синхронизированные ранее с гаджетом. Но на другом устройстве все работает. | Если смартфон со времени изменения пароля не подсоединялся к интернету, то пробуйте использовать для входа прежний пароль. Если гаджет соединялся с интернетом, то нужно попробовать войти в учетную запись через 2-3 дня с новым паролем. |
| На смартфоне чужой аккаунт, поэтому был зарегистрирован собственный. При попытке воспользоваться каким-либо сервисом Google система требует войти в старый аккаунт. | Нужно удалить старую учетную запись, если не удастся выполнить эту процедуру стандартными способами, то нужно перепрошить аппарат. |
| Не удается прошить телефон, потому что ПК не видит его. | Необходимо попробовать переустановить программу прошивальщик или драйвера для смартфона с перезапуском ПК. Используйте оригинальный USB кабель. |
| На гаджете отображается логотип на этапе загрузки и дальше он не грузится. | Нужно сделать Hard Reset через рекавери. Или воспользоваться в Recovery пунктом восстановления системы из бэкапа (если он был сделан ранее). |
Что делать если пользователь с правами удален?
Если аккаунт админа был удален, то восстановить его описанными способами не получится. Данные способы восстановления подходят только в том случае, если вы не имеете доступа к учетной записи, например, забыли пароль. То вы сможете дать своему текущему аккаунту права админа. В этом случае рекомендуется воспользоваться «Восстановлением системы».
Первый метод заключается в открытии «Панели управления» через меню Пуск. После чего выбрать раздел «Восстановление», потом «Запуск восстановления системы». После проделанных действий откроется окно «Восстановление системы», где понадобится нажать «Далее». Станут доступны все возможные точки восстановления, на которые можно вернуться / откатиться, в том числе на ту где еще был аккаунт админа. Если такой метод не поможет, то можно попробовать еще один способ.
Для этого потребуется диск или флешка с нужной ОС. При загрузке системы зайти в безопасный режим (нажимая «F8»), затем выбрать «Устранение неполадок компьютера». Откроется окно «Параметры восстановления системы Windows 10». Понадобится произвести загрузку с накопителя и выбрать «Восстановление системы». После чего ОС будет обновлена, учетная запись администратора будет создана заново. При этом файлы не будут задеты, сохранятся на своих местах.
Учетная запись Администратора предоставляет пользователю полный контроль над компьютером, включая полный доступ ко всем системным папкам. При этом во время использования данной учетной записи контроль учетных записей UAC отключен и не выводит предупреждающие сообщения.
По умолчанию, в Windows 10 учетная запись Администратора не активна и не отображается при выборе пользователя. В данной статье мы расскажем о том, как активировать эту учетную запись и как с ее помощью войти в Windows 10 как Администратор.
Шаг № 1. Запустите Командную строку с правами Администратора.
Как изменить пароль на компьютере с windows 10
Для того чтобы войти в Windows как Администратор, сначала вам необходимо активировать учетную запись Администратора. А для этого нужно.
Для того чтобы провернуть это сначала нажмите комбинацию клавиш Windows+X
и в открывшемся меню выберите пункт «Командная строка (Администратор)».
После этого появится всплывающее окно с предупреждением от контроля учетных записей (UAC). В этом окне нажмите на кнопку «Да».
Таким образом, вы запустите командную строку с правами Администратора. Теперь с помощью этой командной строки можно выполнить команду, которая активирует учетную запись Администратора в Windows 10.
Шаг № 2. Активируйте учетную запись Администратора.
Итак, после того как командная строка открыта, можно активировать учетную запись Администратора. Для этого в командной строке нужно выполнить команду «net user администратор /active:yes
». Если у вас англоязычная версия Windows 10, то данная команда будет выглядеть вот так «net user administrator /active:yes».
После того как в Командной строке появится сообщение «Команда выполнена успешно», Командную строку можно закрывать.
Как создать нового пользователя в windows 10: порядок и особенности
Шаг № 3. Входим в Windows 10 как Администратор.
После активации учетной записи Администратора, в нее можно войти, как и в любую другую учетную запись на компьютере. Для этого нужно нажать на кнопку «Пуск», а потом кликнуть по имени пользователя в левом верхнем углу меню «Пуск» и выбрать «Администратор».
После этого появится стандартный экран для входа в учетную запись, а для того чтобы войти в Windows 10 как Администратор вам останется только нажать на кнопку «Войти».
Некоторые замечания по поводу использования учетной записи Администратора:
- Не стоит пользоваться учетной записью Администратора постоянно. Выполните нужные вам операции с системой и отключите эту учетную запись при помощи команды «net user администратор /active:no»;
- Если вы планируете регулярно входить в Windows 10 как Администратора, то установите на эту учетную запись пароль;
- Учетная запись Администратора является локально, также при использовании данной учетной записи вы не сможете пользоваться новыми приложениями для Windows 10;
- Учетную запись Администратора можно включать и отключать через «Локальные пользователи и группы», для этого нужно выполнить команду «usrmgr.msc»;
С выходом в свет Windows Vista, а за ним и Windows 7, войти в систему под администратором стало несколько сложней: учетная запись Администратор по умолчанию заблокирована. Почему парни из Редмонда решили это сделать? Да потому, что работая непосредственно под учетной записью с административными правами, пользователи подвергают всю систему риску.
Способ 2. Отключить или изменить контроль учётных записей с помощью с помощью .REG файла
- Выполните шаги ниже, в зависимости в какой режим хотите изменить Контроль учетных записей.
- Режим «Всегда уведомлять». Нажмите «Скачать» ниже, чтобы загрузить REG-файл, и перейдите к шагу 6 ниже.
Режим «Уведомлять меня только при попытке приложений внести изменения в компьютер (по умолчанию)».
- Нажмите «Скачать», чтобы загрузить REG-файл, и перейдите к шагу 6 ниже.
Режим «Уведомлять только при попытках приложений внести изменения в компьютер (не затемнять рабочий стол)»
- Нажмите «Скачать», чтобы загрузить REG-файл, и перейдите к шагу 6 ниже.
Режим «Не уведомлять меня». Этот режим отключить контроль учетных записей UAC.
- Нажмите «Скачать», чтобы загрузить REG-файл, и перейдите к шагу 6 ниже.
Сохраните файл .reg на рабочий стол.
Дважды нажмите по загруженному файла .reg, чтобы объединить его.
При появлении запроса нажмите «Выполнить», « Да» (UAC), « Да» и « ОК», чтобы подтвердить слияние.
По завершении вы можете удалить загруженный файл .reg.
Вот и все,
В этой таблице описаны все настройки UAC и их влияние на безопасность вашего ПК.
| Настройка | Описание | Влияние на безопасность |
| Всегда уведомлять (рекомендуется) |
|
|
| Уведомлять меня только при попытке приложений внести изменения в компьютер (по умолчанию) |
|
|
| Уведомлять только при попытках приложений внести изменения в компьютер (не затемнять рабочий стол) |
|
|
| Не уведомлять меня (выключите UAC) |
|
|
Как аккаунты Google работают на телефонах Android
Первая учетная запись Google, которую вы добавляете в свой телефон, называется основной учетной записью. Затем вы можете добавить несколько учетных записей Google. Основная учетная запись очень важна для телефона Android, поскольку она также защищает ваш телефон в случае кражи или утери. Персона не сможет сбросить настройки это не зная пароль вашей основной учетной записи Google, который требуется во время сброса его.
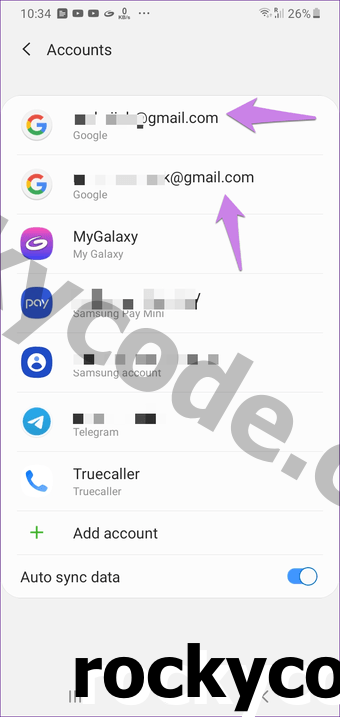
Когда вы начнете использовать свой новый телефон Android, вам будет предложено войти в учетную запись Google. В этот момент вы можете пропустить это или войти в систему. Если вы пропустите это, вы можете войти позже. Когда вы входите в свою учетную запись Google, все приложения Google, установленные на вашем телефоне, получают доступ к этой учетной записи. Это означает, что вам больше не придется входить в эти учетные записи. Даже когда вы загружаете любое другое приложение Google из Play Store, ваша учетная запись Google автоматически отображается в приложениях.
Например, возьмем случай с YouTube. Если вы добавили свою учетную запись Google в телефон, открытие YouTube автоматически синхронизирует ваш смотреть историю, подписки и т. д. на ваш телефон. Если вы добавите другую учетную запись Google, вы сможете легко переключаться между ними в приложении YouTube. То же самое касается всех приложений Google, в том числе контактов, диска, Google Фото и т. Д.
Как удалить учетную запись Майкрософт в Windows 10
Пользователи ОС Windows 10 по желанию могут использовать либо локальную учетную запись, либо учетную запись Майкрософт. Однако стоит помнить, что если при установке Windows 10 ввести пароль и логин от учетной записи Майкрософт, то при каждом запуске ОС для входа в систему будет использоваться именно она.
Многих пользователей такой подход к авторизации не очень устраивает, и они задаются интересным вопросом, как удалить учетную запись Майкрософт в Windows 10. В интернете таких вопросов задано огромное количество. Все тематические форумы пестрят заголовками с данной проблемой, поэтому мы решили написать подробную обзорную статью на эту тему.
Инструкция по быстрому удалению учетной записи может иметь некоторые различия в зависимости от того, сколько учетных записей Вы создали в системе. Так, если у Вас единственная учетная запись Майкрософт, и Вы хотите сделать ее локальной, то Вам подойдет первый способ. А если учетная запись Вам вообще не нужна, то используйте второй и третий способ.
Этот способ самый простой и предусмотрительный. С ним справится даже неопытный пользователь. С помощью настроек операционной системы мы сделаем локальную учетную запись текущей. Для начала нажмите на «Пуск» и кликните ЛКМ на имя пользователя. В выпадающем меню выберите раздел «Изменить параметры учетной записи».
На экране должно появиться окошко настроек. ЛКМ нажмите на «Войти вместо этого с локальной учетной записью».
На следующем шаге система запросит у Вас текущий пароль, который нужно ввести в соответствующее окно. Нажмите «Далее».
Теперь нужно будет ввести новые данные, которые будут использоваться в локальной учетной записи.
Для того чтобы удалить учетную запись Майкрософт в Windows 10 Вам нужно нажать на кнопку «Выйти из системы и закончить работу».
На этом процесс удаления будет завершен. Система автоматически выйдет из учетной записи Майкрософт. Теперь для повторного входа в Windows 10 будет использоваться только локальная учетная запись и те данные, которые Вы вводили на предыдущих шагах. Рассмотрим второй способ, который подразумевает полное удаление учетной записи.
Этот способ пользуется большой популярностью у пользователей. Так, очень многие люди в Windows 10 создают несколько учетных записей, в то время как для входа в систему используется только одна – локальная. В такой ситуации неиспользуемую учетную запись Майкрософт можно полностью удалить.
Для начала нужно зайти в систему с помощью учетной записи администратора. Если Вы собираетесь удалить учетную запись, которая на данный момент обладает правами администратора, то обязательно установите права администратора для другой записи (которую мы не удаляем).
На экран должно быть выведено системное предупреждение о том, что помимо учетной записи будут удалены все связанные с ней данные. А это все файлы с рабочего стола, документы, музыка, видео, фото и многое другое. Если говорить коротко, то удалится все, что хранится в папке «C:\Пользователь\Имя_пользователя» (информация с других папок останется нетронутой). Если Вы уже сохранили все важные данные, то можете смело нажимать кнопку «Удалить учетную запись и данные».
Если Вы не сохранили данные, то нажмите «Отмена» и обязательно скопируйте на диск нужную информацию. Также можете воспользоваться следующим способом.
Этот способ, наверное, самый привычный и естественный. Запустите Windows 10 и войдите в систему под учетной записью администратора. Откройте панель управления и в правом верхнем углу выставьте вид «значки». Теперь нажмите на «Учетные записи пользователей». Выберите пункт «Управление другой учетной записью».
Теперь выбираем учетную запись, которую необходимо удалить. Далее нажимаем на «Удаление учетной записи».
Решаем, будем ли мы сразу удалять учетную запись Майкрософт в Windows 10, или для начала сохраним файлы пользователя. Подтверждаем удаление и ждем завершения процесса.
Существуют и другие способы, о которых мы не рассказали в данной статье, но их можно смело считать избыточными. Так описанные выше методы помогут Вам решить проблему с учетной записью на любой версии ОС Windows 10. Выберите для себя самый оптимальный вариант и используйте его для более удобного входа в систему.
Источник
Управление псевдонимами учетной записи Майкрософт
При добавлении псевдонима учетной записи Microsoft вы можете изменить способ входа в систему и информацию о Вас, которая отобразится получателям. Псевдоним – это что-то типа ника учетной записи – это может быть адрес электронной почты, номер телефона или имя пользователя Skype. Он использует тот же почтовый ящик, список контактов и параметры учетной записи, что и основной псевдоним. Вы можете войти в аккаунт с любого псевдонима, а вам нужно запомнить только один пароль для всех.
Вот некоторые ситуации, в которых стоит использовать псевдонимы:
- Вы меняете имя, создаете свой собственный бизнес или просто хотите попробовать что-то новое.
- Регистрируете новый адрес электронной почты, но не хотите лишиться всех данных и настроек.
- Хотите удобно использовать несколько псевдонимов, которые имеют общие подписки и пользуются одной и той же папкой «Входящие».
- Вы хотите создать псевдоним, с помощью которого можно войти в систему вашей учетной записи, чтобы можно было дать его внешней компании, не беспокоясь о несанкционированном доступе к вашим данным.
Примечания:
- Вы не можете добавить псевдоним, который уже связан с другой учетной записью Майкрософт. Псевдонимы нельзя использовать для совместного использования информации между двумя учетными записями Microsoft – с 2013 года нет возможности подключения учетных записей Майкрософт.
- Существующие адреса @hotmail.com, @live.com, @outlook.com и @msn.com не могут быть добавлены в качестве псевдонимов.
По умолчанию псевдонимом является основной адрес электронной почты или номер телефона, с помощью которого вы входите в свою учетную запись Microsoft. Базовый псевдоним отображается, как основное имя учетной записи в разделе «Сведения профиля». Псевдоним можно изменить в любой момент.
Остальные псевдонимы представляют собой вспомогательные элементы. Вы можете определить, чьи дополнительные адреса можно использовать для входа в учетную запись Microsoft.
В каждом календарном году Вы вы можете добавить (поменять) псевдоним десять раз. Здесь речь идёт не о максимальном количестве в 10 псевдонимов, а о любом изменении. Если Вы добавите, а затем удалите псевдоним, это будет учитываться в годовом лимите.
- Перейдите на закладу Сведения.
- Выберите пункт Управление входом в учетную запись Microsoft.
- Нажмите Добавить адрес электронной почты или Добавить номер телефона.
- Следуйте инструкциям, чтобы настроить и проверить новый псевдоним. Если вы выбираете пункт Добавить e-mail, то вы можете использовать ваш адрес электронной почты или создать новый адрес в службе Outlook.com.
Изменение основного псевдонима
Основной псевдоним появляется на устройствах, таких как Xbox, Surface и Windows Phone, и является адресом электронной почты, используемым службой OneDrive при публикации фотографий и документов. Вы можете изменить базовый псевдоним не чаще, чем два раза в неделю.
- Откройте раздел Сведения.
- Выберите пункт Управление входом в продукты компании Microsoft.
- Выберите параметр сделать основным рядом с псевдонимом, который вы хотите установить в качестве основного.
Удаление псевдонима учетной записи
- Откройте раздел Сведения.
- Выберите пункт Управление входом в продукты компании Microsoft.
- Выберите опцию Удалить рядом с псевдонимом, который вы хотите удалить.
Примечания:
- Если вы удаляете адрес электронной почты в домене, отличном от Microsoft (например, @gmail.com), то, как правило, его можно сразу добавить как псевдоним для другой учетной записи Майкрософт.
- Если удалить адрес электронной почты с доменом @outlook.com его можно будет использовать для создания нового аккаунта или псевдонима через 30 дней.
- Удаленные адреса электронной почты других доменов Microsoft (например, @hotmail.com, @live.com или @msn.com) не могут быть добавлены снова, как псевдоним для любой учетной записи Майкрософт.
Что происходит, удаляя учетную запись Google на телефоне Android
Теперь, когда вы удалите свою учетную запись Google с телефона, все подключенные приложения потеряют доступ к учетной записи Google, и они не смогут показывать вам синхронизированные данные. Не запутайтесь. Мы объяснили все подробно.
Также на Guiding Tech
Как обновить Play Store: Лучшие 3 способа
Подробнее
Что происходит с контактами
Самое важное, что беспокоит при удалении аккаунта Google, это синхронизированные контакты, При удалении учетной записи ваши контакты Google будут удалены с вашего телефона. Теперь вам нужно понять разницу между аккаунтами Google и телефонными контактами
Если вы использовали свою учетную запись Google для отображения и сохранения контактов, они будут удалены. Однако, если контакты были сохранены в памяти вашего телефона, они останутся. Короче говоря, только синхронизированные контакты из Google исчезнут с вашего телефона
Теперь вам нужно понять разницу между аккаунтами Google и телефонными контактами. Если вы использовали свою учетную запись Google для отображения и сохранения контактов, они будут удалены. Однако, если контакты были сохранены в памяти вашего телефона, они останутся. Короче говоря, только синхронизированные контакты из Google исчезнут с вашего телефона.
Однако это не означает, что эти контакты будут удалены. Вы можете получить к ним доступ через contacts.google.com в Интернете или снова войдя в систему на другом телефоне Android.
Что происходит с электронными письмами в приложении Gmail
При удалении учетной записи Google вы выйдете из приложения Gmail для конкретной учетной записи. И когда это произойдет, вы не сможете получить доступ к своей электронной почте через приложение Gmail. Тем не менее, электронные письма не будут удалены. Они останутся в вашем аккаунте Gmail. Вы по-прежнему можете получить к ним доступ в Интернете или на другом телефоне или планшете.
Что происходит с загруженными приложениями
Удаление учетной записи не приведет к удалению любого установленного приложения с вашего телефона — будь то Google или любое стороннее приложение, все они останутся.
Что происходит с изображениями и видео в Google Фото
Это зависит от того, как вы использовали приложение Google Фото. если ты использовал его как традиционное приложение для галереи только для просмотра фотографий, доступных на вашем телефоне, тогда ничего не произойдет. Ваши фотографии не будут удалены с вашего телефона.
Но если вы включили функцию резервного копирования в Google Фото, удаление учетной записи остановит резервное копирование. Это означает, что ваши новые фотографии не будут сохранены в службе Google Фото. Опять же, ни одна фотография не будет удалена. Вы можете получить доступ к ранее сохраненным фотографиям на photos.google.com или снова войдя в приложение Google Фото.
В обоих вышеупомянутых случаях, т. Е. Когда резервное копирование включено или отключено, существующие фотографии (если таковые имеются), доступные в службе хранения Google Photos, автоматически синхронизируются с вашим телефоном. Поэтому, когда вы удаляете аккаунт, они перестают показываться. Вы также можете удалить аккаунт прямо из Google Фото,
Что происходит с данными в Google Диске, Хранении, Документах, Календаре и Листах
Вы просто выйдете из этих приложений на своем телефоне Android. Ваши данные, такие как файлы, изображения, заметки и т. Д., Связанные с этими приложениями, останутся в вашей учетной записи Google. Но вы не сможете получить к ним доступ на своем телефоне, если не войдете в систему снова.
Что происходит с сервисом резервного копирования
Если вы включили Функция резервного копирования на вашем телефоне Android, то удаление учетной записи остановит дальнейшие добавления в резервную копию. То есть никакие новые резервные копии не будут созданы.
Что происходит с сообщениями и историей звонков
Ваши сообщения и история звонков сохраняются на вашем телефоне, поэтому они не удаляются при удалении учетной записи Google. Однако, если вы включили резервное копирование, новые сообщения не будут сохранены в резервной копии.
Также на Guiding Tech
Системные средства
Если у вас отсутствует возможность использовать те или иные решения от сторонних разработчиков, можно обойтись чисто встроенными в ОС инструментами.
Если папка, предназначенная для удаления, содержит в себе служебные данные (например, Temp и Windows.old), можете воспользоваться инструкцией по очистке системного диска от мусора, ссылку на которую приводим далее.
Способ 2: Закрытие блокирующей программы
Чаще всего стирание тех или иных директорий недоступно из-за того, что ими в данный момент пользуется то или иное приложение. Следовательно, решением в такой ситуации будет закрытие программы.
Операция требует подтверждения, снова нажмите «Завершить процесс».
Теперь целевой каталог получится удалить без проблем.
Способ 3: Снятие защиты от записи
Некоторые директории в Виндовс могут быть защищены от перезаписи – в свойствах объекта присутствует атрибут «Только для чтения». Чтобы стереть такие данные, его потребуется снять.
Появится всплывающее окно подтверждения. В нём нужно отметить опцию «Ко всем вложенным файлам и папкам».
Повторите процедуру удаления, теперь она должна пройти без особых проблем.
Способ 4: Настройка прав доступа к объекту
В некоторых случаях тот или иной каталог не получается удалить из-за отсутствия подходящих прав доступа. Если у вашего аккаунта есть полномочия администратора, можно разблокировать полный доступ к объекту.
Теперь, с новыми правами доступа, папку получится удалить.
Способ 5: «Командная строка»
Инструмент «Командная строка» известен своими продвинутыми возможностями, недоступными в графическом режиме. Среди этих функций есть средство удаления директорий, которое поможет в решении нашей сегодняшней задачи.
RMDIR /S /Q *полный путь к папке*
Способ 6: «Безопасный режим»
Операционные системы семейства Виндовс могут переходить в «Безопасный режим» – специальный вариант базовой загрузки, в котором отключены все сторонние компоненты. В этом режиме можно справиться и с удалением тех или иных элементов — достаточно просто его запустить, стереть целевые данные как обычно и перезагрузиться в нормальную систему.
Урок: Как войти и как выйти из «Безопасного режима» Windows 10