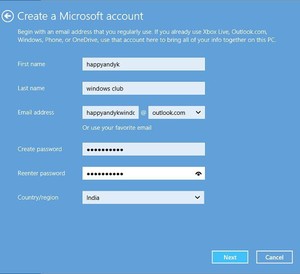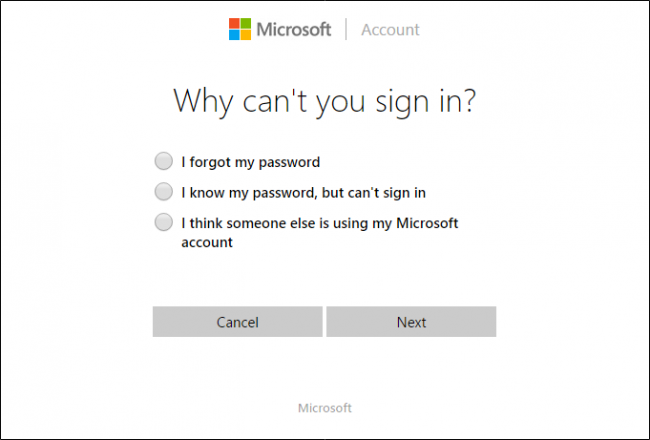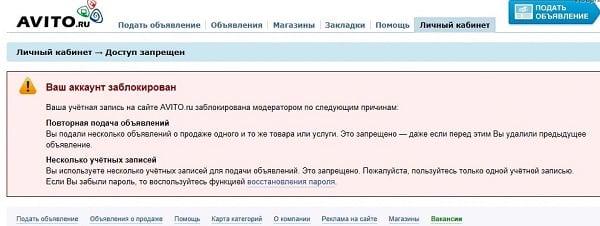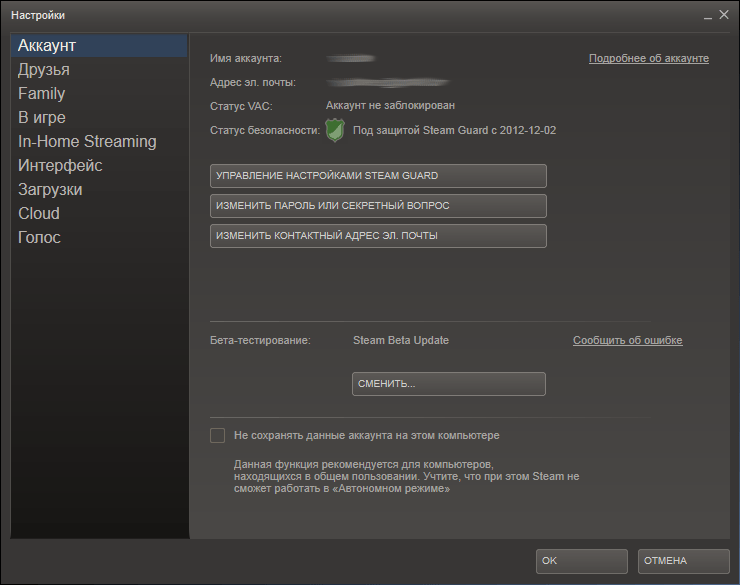Как легко удалить учетную запись steam или удалить учетную запись steam
Содержание:
- Работа с реестром
- Полезные советы
- Как удалить старый номер и привязать новый номер
- Как удалить Стим с компьютера полностью
- Вводим тяжелую артиллерию!
- Пошаговая инструкция
- Как удалить Стим
- Часть 3: Удалить учетную запись Steam из Steam
- Часть 3: Удалить учетную запись Steam из Steam
- Более умные и бережливые приёмы удаления Steam
- Как удалить Steam с компьютера полностью, переустановить без удаления игр
- Про удаление Steam
Работа с реестром
Не надо быть семи пядей во лбу, чтобы понимать — Steam очень широко работает с реестром. Собственно говоря, это даже не «вина» самой программы, это «вина» тех «подопечных» игр, которыми она руководит. Поэтому при удалении Steam желательно капитально и поработать с реестром. Если удаление проходило автоматически, то, в любом случае, не мешает проверить состояние веток реестра для Steam. Если же удаление проводится вручную, то в реестр нужно будет идти — «хочешь, не хочешь».
Итак, запускаем системную программу работы с реестром regedit.exe (она в каталоге Windows и входит в пакет стандартных обслуживающих программ, хотя в «Стандартных» её и не найдёшь, и особо она разработчиком не афишируется — уж слишком ответственное это дело, работа с системным реестром).
Порядок работы в реестре зависит от разрядности используемой операционной системы. Если она 32-разрядная:
- Выбираем раздел HKEY_LOCAL_MACHINE.
- В нём — SOFTWARE.
- Далее ветку — Valve.
- Вызываем контекстное меню Valve и в открывшемся окне выбираем «Удалить».
Если система 64-разрядная, то путь к Valve будет немного другой.
- Снова — HKEY_LOCAL_MACHINE.
- Снова — SOFTWARE.
- Но далее — Wow6432Node.
- Только теперь появится Valve.
- Снова вызываем контекстное меню Valve и снова — «Удалить».
- В этой системе нужно будет продолжить — переходим на HKEY_CURRENT_USER.
- Теперь — Software.
- Здесь тоже есть Valve.
- Вызываем у неё контекстное меню и тоже удаляем.
Специфика программного обеспечения типа Steam такова, что они могут размещать (часто — скрывать) информацию о себе в самых неизведанных «глубинах» реестра. Поэтому даём такой совет — просмотрите весь реестр с самой первой головной ветви и произведите поиск всех «вхождений» в реестр строк «Steam» и «Valve». Удалите все вхождения, от параметров до разделов. Только после этого можно будет сказать, что следов Стим на компьютере не осталось.
Полезные советы
Перед тем, как приступить к оформлению заявки, основательно подготовьтесь:
- проверьте баланс профиля;
- убедитесь в том, что все платёжные операции завершены;
- подготовьте всё необходимое для заявки (контактные данные, скрины).
Вдобавок к этому ещё раз взвесьте все «за» и «против» по вопросу удаления. Возможно, лучше будет, если вы оставите профиль как есть до лучших времён (когда у вас снова появится интерес к нему или свободное время для игр). Ну и другая альтернатива – продажа аккаунта на специализированных веб-ресурсах. Так можно частично вернуть деньги, потраченные на покупку игр.
Выбор за вами. Не спешите. Внимательно следуйте инструкции. Успешного выполнения задачи!
Как удалить старый номер и привязать новый номер
Данный способ подразумевает полностью удалить привязку номера к аккаунта в Стиме, оставив только привязку к электронному адресу пользователя. Это снижает степень защиты аккаунта пользователя, но зато избавляет пользователя от телефонной зависимости. Этот алгоритм подходит в случае, когда у пользователя нет доступа к старому номеру, а также при осознанном желании удалить зависимость профиля в Стиме от номера телефона.
После удаления связи со старым номером у пользователя есть возможность привязать новый.
Для удаления связи со старым номером необходимо:
- Войти «Имя профиля» => «Об аккаунте» => «Контактная информация» => «Управление номером телефона» (смотрите предыдущий пункт),
- На следующей странице необходимо нажать на кнопку «Удалить номер»:
- Далее пользователю необходимо поступать в зависимости от ситуации: есть ли доступ с старому номеру или нет доступа.
- Если доступ к телефону есть, то пользователю придёт СМС с кодом для ввода в соответствующее поле.
- Если доступа нет, то есть возможность удалить привязку, отправив сообщение на привязанный адрес электронной почты. Тогда код ввода будет отправлен на указанный в профиле адрес.
Если у пользователя потерян доступ и к электронной почте, то нужно выбрать пункт «У меня больше нет доступа к этому адресу эл.почты». В этом случае пользователю необходимо заполнить форму для отправки в службу техподдержки и действовать в соответствии с ситуацией.
После удаления привязки программа сразу же предложит привязать новый номер, но это уже дело пользователя. На мой взгляд, надёжнее иметь привязку к электронной почте, но для более надёжной защиты разработчики рекомендуют использовать как номер телефона, так и электронную почту.
Аналогичным способом можно изменить привязку номера через веб-клиент Steam и в мобильном приложении. Интерфейс доступа к аккаунту в мобильной версии может отличаться, но отыскать нужный пункт не составит большого труда.
Как удалить Стим с компьютера полностью
Если вдруг захотелось стереть нахрен Steam и все воспоминания, с ним связанные, это можно сделать двумя способами:
Частичное удаление
Таким способом мы удалим Стим, но оставим на компьютере его рабочие файлы и сэйвы.
1) Зайдите на своем компьютере в Панель управления;
2) В разделе «Программы» выберите «удаление программы»;
3) В появившемся списке программ выберите Steam, после чего нажмите на него двойным щелчком левой клавиши мыши, а затем подтвердите удаление.
Полное удаление
Полностью удаляем приложение со всеми рабочими файлами и save-файлами игр.
1) Откройте Пуск на компьютере;
2) В поиске впишите следующее слово (без кавычек) – «regedit»;
3) Далее идите по следующему пути – HKEY_LOCAL_MACHINE\SOFTWARE\WOW6432Node\;
4) Удалите папку Valve;
5) Теперь снова удалите папку Valve по пути – HKEY_CURRENT_USER\SOFTWARE\;
6) От клиента Steam на вашем компьютере больше не останется и следа.
Удаляем Steam, но сохраняем игры
Чтобы удалить Steam без удаления игр, следует сохранить загруженные файлы библиотеки на жестком диске. Для этого перед удалением переместите в любую другую директорию папку SteamApps (именно в ней содержатся все файлы библиотеки). SteamApps находится по пути Games\SteamLibrary\steamapps. Просто скопируйте и вставьте эту папку куда-нибудь в другое место на рабочем диске D.
Также вы можете узнать, где хранится папка SteamApps, кликнув правой кнопкой мышки по ярлыку Steam, затем «Свойства», «Расположение файла». Здесь найдите папку SteamApps и переместите ее в другое место.
Теперь можете удалять Steam.
Важно! Все игры, купленные в Steam, привязаны к данной платформе. Поэтому без Стима ни одна из них не запустится
Восстанавливаем игры
Закончив переустановку клиента, вы можете восстановить все игры. Для этого:
- Скопируйте папку SteamApps и вставьте ее по дефолтному пути (у вас должен быть Games\SteamLibrary\steamapps или что-то подобное)
- Зайдите в Steam — Библиотека.
- Выберите нужную игру и нажмите кнопку «Установить»
Следуя дальнейшим указаниям, вы легко восстановите игру и все сохраненные данные. Игра проверит данные и целостность кэша за 5 минут. Игра восстановлена!
Поиск определенной игры можно осуществить в папке Games\Steam\SteamApps\common или Games\SteamLibrary\steamapps\common
Удаление аккаунта
Если вы хотите удалить не только клиент Steam, но и аккаунт, то вам придется воспользоваться помощью Службы поддержки. Для этого перейдите в службу поддержки Steam и заполните специальную форму, в которой укажите на английском языке, подтверждающие данные вашего аккаунта (ключи игр, если они есть, последние четыре цифры номера кредитной карты и т.д.) и сообщение, где должно быть указано, что вы хотите удалить аккаунт Steam. Спустя некоторое время вам должно прийти письмо на электронную почту от Valve.
Более простого способа удалить аккаунт Steam, к сожалению, нет.
Вводим тяжелую артиллерию!
В особых случаях на помощь приходят программные средства от сторонних разработчиков. Их довольно много, поэтому, чтобы более-менее определиться, в рамках статьи будет рассмотрена программа CCleaner. Или же на русском языке — «Чистильщик». Она просканирует операционную систему и регистры в поиске всех файлов, с которыми не установлена связь, или что были как бы удалены, и отрапортует про их наличие. А человеку нужно только согласиться с их удалением или же ознакомиться с тем, что программой идентифицировано как мусор. Также, если от чего-то не удалось избавиться, поверьте, CCleaner заблокирует все защитные механизмы. И программа будет удалена.
В каких же конкретных случаях может понадобиться её помощь? Вот, к примеру, стоит вопрос: «Как полностью удалить игру «Варфейс» с компьютера?» А если это пиратская версия, где, вероятно, что-то хитроумно наделано, то тут уж точно стандартные возможности не помогут. Всего несколько кликов в CCleaner — и уже не волнует вопрос о том, как удалить игру с компьютера полностью. «Танки», «Ассасин скрид», «Эпоха империй» или что-то иное — не имеет значения. Программа будет удалена.
Если игровое приложение перестало пользоваться популярностью, а также требуется освободить дополнительное место для других файлов, то его необходимо удалить. Если отправить в корзину ярлык на рабочем столе, то само приложение останется на жестком диске, т.к. ярлык – это всего лишь ссылка, которая переправляет запрос к файлу-оригиналу
Поэтому важно знать, как правильно полностью удалять программы
Если игра является односложным приложением, то все ее данные будут располагаться в одной папке, информация о ней будет отсутствовать в списке установленных программ. Чтобы полностью стереть игру, необходимо удалить эту папку. В операционной системе Windows существует функция управления установленными программами. Среди ее опций присутствует «Удаление программ»:
- нажмите кнопку «ПУСК», выберите в появившемся меню «Панель управления»;
- в категории «Программы» выберите функцию «Удаление программ»;
- в появившемся списке всех установленных программ найдите ту, которую необходимо удалить;
- кликните по ней дважды и выберите вариант «Да»;
- удаление произойдет автоматически.
При установке игрового приложения файлы помещаются в указанную пользователем папку. Но при дальнейшей работе многие файлы копируются на системный диск и могут остаться там даже после удаления приложения. Можно осуществить их поиск и удаление вручную. Но для экономии времени используйте специальную программу, например, Revo Uninstaller, которая, помимо удаления приложений, выполняет поиск связанных с ним файлов по всему жесткому диску.
Скачайте бесплатную версию программы Revo Uninstaller из интернета, например, с softportal.com . Установите ее и запустите:
- в появившемся окне со списком установленных программ выберите необходимую и нажмите кнопку «Удалить», которая располагается на верхней панели управления;
- выберите подходящий режим деинсталляции (наилучший вариант – Умеренный) и нажмите кнопку «Далее» ;
- после завершения процесса анализа и удаления программы отметьте в списке файлы, содержащие название удаленной игры, нажмите «Удалить».
Чтобы удалить игру, которая не отображается в списке установленных программ, необходимо использовать функцию «Режим охоты»:
- нажмите на соответствующую кнопку в верхнем меню окна – на рабочем столе появится значок прицела;
- нажмите на него левой кнопкой мыши и удерживая перетащите курсор на значок программы, которую необходимо удалить;
- в появившемся меню выберите опцию «Деинсталлировать».
Программа Revo Uninstaller содержит немало полезных дополнительных функций для очистки жесткого диска, например, удаление временных файлов, чистка истории посещения сайтов, загрузок и др.
Подробное руководство по удалению игр с компьютера полностью стандартными средствами операционной системы и при помощи стороннего софта.
Навигация
Вместе с установкой компьютерной лицензионной игры всегда устанавливается специальная программа-деинсталлятор на тот случай, если пользователю в какой-то момент надоест эта игра и он изъявит желание ее удалить. Однако в пиратских версиях и любительских сборках такая программа зачастую отсутствует и многие пользователи понятия не имеют, как избавиться от уже пройденной игры и освободить место на жестком диске.
В нашей статье Вы узнаете, как полностью удалить игру с компьютера, используя стандартные средства Windows
и специальные сторонние утилиты.
Пошаговая инструкция
Чтобы переустановить Steam, не удаляя установленные игры, файлы сохранений и настроек программы, проделайте следующее:
Шаг 1. Закройте программу, если она открыта. Для этого кликните правой кнопкой мыши по ее иконке в системном трее и нажмите «Выход».
Шаг 2. Проверьте, не запущены ли у вас процессы Steam (особенно в том случае, если при запуске программы иконка в трее не появляется). Для этого запустите Диспетчер задач, кликнув правой кнопкой мыши по панели задач, и выберите соответствующий пункт (см. скрин).
Далее нажмите «Подробнее».
Затем перейдите на вкладку «Подробности».
Примечание: Скриншоты сделаны на Windows 10. В Windows 7 после запуска Диспетчера задач нужно перейти на вкладку «Процессы».
Теперь отсортируйте процессы по имени, кликнув по столбцу «Имя» (в Windows 7 столбец называется «Имя образа»).
Найдите процессы, имя которых начинается cо слова Steam.
Если таких процессов нет, переходите к следующему шагу. Если процессы присутствуют, завершите их. Для этого выделите процесс, нажмите «Снять задачу» и подтвердите ваше действие, выбрав команду «Завершить» в появившемся окне.
Примечание: в Windows 7 перед этим нужно сначала нажать на кнопку «Отобразить процессы всех пользователей».
Шаг 3. Перейдите в папку с программой и удалите все файлы и папки, кроме папок config, steamapps и userdata, а также файла Steam.exe. Также оставьте папки и файлы других программ, если клиент установлен не в отдельную папку (путь установки выглядит, например, C:\Program Files\).
Папка config содержит информацию о пользователе и некоторые настройки интерфейса программы, в папке steamapps находятся установленные игры и служебные файлы, позволяющие определить клиенту, установлена ли конкретная игра на компьютере, а в папке userdata лежат файлы настроек и сохранений для игр с поддержкой Steam Cloud, скриншоты и другие пользовательские данные.
Выделите все элементы нажатием Ctrl+A, затем, зажав клавишу Ctrl, левой кнопкой мыши снимите выделение с файлов и папок, которые необходимо оставить. После этого кликните правой кнопкой мыши по любому выделенному элементу и выберите «Удалить» (либо просто нажмите Delete на клавиатуре).
Совет 1: если у вас проблемы с авторизацией, попробуйте удалить папку config вместе с остальными элементами. В этом случае вам придется заново вводить пароль к аккаунту Steam после завершения переустановки.
Совет 2: если программа установлена не в отдельную папку, рекомендуем создать папку Steam в любом удобном месте, а затем в нее перенести (вырезать и вставить) файл Steam.exe вместе с папками config, steamapps и userdata.
Шаг 4. Убедитесь, что соединение с интернетом активно и запустите Steam с помощью ярлыка на рабочем столе или файла Steam.exe, оставшегося в папке. Программа начнет скачивание необходимых для работы файлов.
После завершения скачивания Steam запустится. Переустановка завершена.
Примечание: если вы все делали в соответствии с инструкцией (не удаляли папки config, steamapps и userdata), то ранее установленные игры не нужно будет переустанавливать (их можно запускать сразу), а настройки интерфейса останутся прежними. Останутся и файлы сохранений.
Как удалить Стим
Если все интересующие программы уже установлены, то Steam можно удалить. При этом установленные файлы останутся, а количество памяти на локальном диске увеличится. Удалить Steam с компьютера полностью можно двумя способами.
Стандартный
Данный способ выполняется при помощи панели управления. Для начала рекомендуется выйти из программы. Далее перейти в панель управления, которая расположена с правой стороны меню «Пуск». В Windows 8 и 10 можно использовать поиск по системе.
Под иконкой «Программы» нужно кликнуть «Удаление программы». Затем в списке всех приложений выбрать Стим и удалить его. При появлении окна установщика требуется отвечать «далее» до полного удаления всех документов, относящихся к Steam.
Удаление вручную
Чтобы выполнить эту операцию вручную, необходимо самостоятельно удалить папки и очистить реестр. В данном способе также первоначально нужно выйти из программы. После нужно найти папку расположения Steam и удалить содержимое.
Затем необходимо очистить корзину и перейти к очистке реестра. Чтобы войти в реестр, нажмите сочетание клавиш Win+R и введите в появившемся окне regedit.
Выберете «Файл» в панели управления, затем нажмите «Экспорт». Так создается копия реестра для дальнейшего восстановления системы, в случае ошибочных действий. Ее необходимо сохранить в появившемся окне.
Дальше нужно открыть ветку в левой части окна. Она определяется разрядностью ПК:
- для x64: HKEY_LOCAL_MACHINESOFTWAREWow6432NodeValve;
- для x86: HKEY_LOCAL_MACHINESOFTWAREValve.
Удаляем в списке папку с названием «Valve».
Затем, после выбора HKEY_CURRENT_USERSoftwareValveSteam, нужно удалить папку «Steam».
Если выполнить удаление не получается, значит, используется первый способ удаления. Иногда стандартное удаление выдает ошибки. Поэтому можно повторить удаление вторым способом. Он займет чуть больше времени, но будет эффективней.
Используя вышеупомянутые способы, удаление и перезагрузка Стим пройдет легко и быстро. Главное не забывать копировать папку «steamapps» для сохранения программ.
Часть 3: Удалить учетную запись Steam из Steam
Идея удалить аккаунт Steam навсегда кажется ужасной.ying для большинства людей. Это из-за суммы, которую они потратили на сбор широкого ассортимента игровых опций. Однако неудивительно, что вы не играете в большинство из них. Если вы увлекаетесь играми, то самое первое, что вам нужно сделать, чтобы бросить игру, — это избавиться от вещей, которые вас вызывают. Это может быть что угодно, например, потоки Twitch, игровые саундтреки или видео на YouTube.
Лучше всего удалить учетную запись Steam для людей, которые думают, что через некоторое время снова будут использовать Steam. В этом случае им не нужно удалять Steam из своей системы. Если вы уверены, что больше не будете использовать Steam, для этого есть возможность. Как и на большинстве социальных сетей, ваша учетная запись Steam окончательно удаляется после завершения периода удаления. В любом случае, если вы передумаете до истечения периода удаления, вы можете войти в учетную запись и прекратить удаление.
Тем не менее, одна вещь, которую вы должны учитывать, это то, что вы не можете удалить аккаунт в Steam самостоятельно. Для удаления своих аккаунтов им необходимо обратиться в службу поддержки Steam. Поэтому необходимо отправить запрос на удаление в службу поддержки для окончательного удаления учетной записи.
Действия по удалению аккаунта Steam:
- Шаг 1: Сначала войдите в аккаунт Steam.
- Шаг 2: Нажать на ‘Поддержка’присутствует в меню.
- Шаг 3: Искать вкладкуПроблемы с аккаунтом».
- Шаг 4: Выбрать ‘Управление данными учетной записи».
- Шаг 5: Нажмите на ссылку «Удалить мой аккаунт Steamпосле прокрутки вниз.
- Шаг 6Далее выберитеПерейти к удалению аккаунта».
- Шаг 7: Избегайте входа в свою учетную запись Steam в течение 30 дней, по крайней мере.
Итак, вам нужно выполнить три основных шага:
1, Заполните форму подтверждения и отправьте ее
2, Дождитесь подтверждения от Steam о процессе удаления
3, По истечении 30 дней ваш аккаунт Steam будет удален
Здесь самое сложное — противостоять желанию играть в видеоигры Steam в течение 30 дней. Далее вы должны удалить Steam из системы навсегда.
Таким образом, пользователи, которые уверены, что никогда больше не будут использовать приложение Steam, должны также тщательно обдумать удаление аккаунта Steam постоянно. Однако существуют различные альтернативы, которые помогут вам использовать Steam так, как вам нравится. Также учтите тот факт, что все деньги, которые вы потратили на Steam, будут потеряны, если вы продолжите удалить аккаунт Steam твой. Кроме того, варианты возврата также доступны.
Часть 3: Удалить учетную запись Steam из Steam
Идея удалить постоянную учетную запись Steam кажется ужасающей для большинства людей. Это из-за суммы, которую они потратили на сбор широкого ассортимента игровых опций. Однако неудивительно, что вы не играете в большинство из них. Если вы зависимы от игр, то самое первое, что вам нужно сделать, чтобы выйти из игры, — это избавиться от вещей, которые вас вызывают. Это может быть что-то вроде потоков Twitch, игровых саундтреков или видео на YouTube.
Лучше всего удалить учетную запись Steam для людей, которые думают, что через некоторое время снова будут использовать Steam. В этом случае им не нужно удалять Steam из своей системы. Если вы уверены, что больше не будете использовать Steam, для этого есть возможность. Как и на большинстве социальных сетей, ваша учетная запись Steam окончательно удаляется после завершения периода удаления. В любом случае, если вы передумаете до истечения периода удаления, вы можете войти в учетную запись и прекратить удаление.
Тем не менее, одна вещь, которую вы должны учитывать, это то, что вы не можете удалить аккаунт в Steam самостоятельно. Для удаления своих аккаунтов им необходимо обратиться в службу поддержки Steam. Поэтому необходимо отправить запрос на удаление в службу поддержки для окончательного удаления учетной записи.
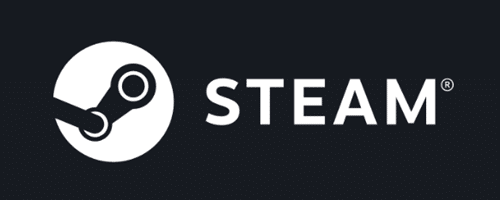
Действия по удалению аккаунта Steam:
- 1: Сначала войдите в аккаунт Steam.
- 2: Нажать на ‘Поддержка’присутствует в меню.
- 3: Искать вкладкуПроблемы с аккаунтом».
- 4: Выбрать ‘Управление данными учетной записи».
- 5: Нажмите на ссылку «Удалить мой аккаунт Steamпосле прокрутки вниз.
- 6Далее выберитеПерейти к удалению аккаунта».
- 7: Избегайте входа в свою учетную запись Steam в течение 30 дней, по крайней мере.
Итак, вам нужно выполнить три основных шага:
1, Заполните форму подтверждения и отправьте ее
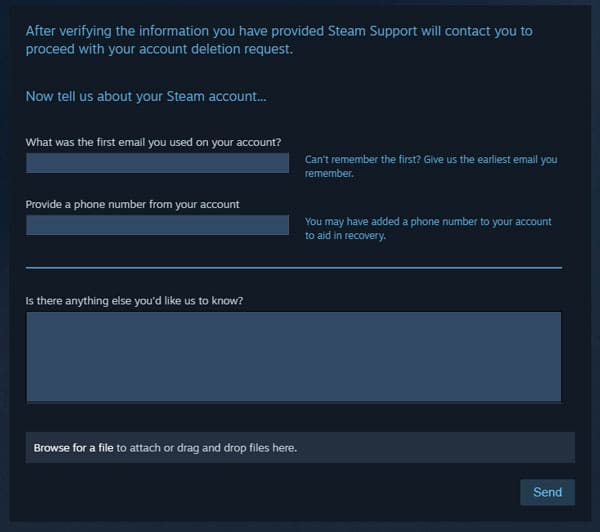
2, Дождитесь подтверждения от Steam о процессе удаления
3, По истечении 30 дней ваш аккаунт Steam будет удален
Здесь самое сложное — противостоять желанию играть в видеоигры Steam в течение 30 дней. Далее вы должны удалить Steam из системы навсегда.
Таким образом, пользователи, которые уверены, что никогда больше не будут использовать приложение Steam, должны также тщательно обдумать удаление аккаунта Steam постоянно. Однако существуют различные альтернативы, которые помогут вам использовать Steam так, как вам нравится. Также учтите тот факт, что все деньги, которые вы потратили на Steam, будут потеряны, если вы продолжите удалить аккаунт Steam твой. Кроме того, варианты возврата также доступны.
Более умные и бережливые приёмы удаления Steam
Так удалять хорошо, но, как говорится, нам такое удаление не совсем подходит — игры всё-таки желательно сохранить . Для этого делаем следующее. Запускаем «Проводник» (есть желание, можно воспользоваться и поиском, только здесь-то он зачем, что стрелять из пушек по воробьям и городить себе на голову «сервис»).
Переходим в папку, куда была поставлена программа. Если вы не морочили себе голову и при остановке соглашались со стандартными путями установки, то она находится на системном диске C: (конечно, системный может быть и любым другим) в папке Program Files (x86), в собственной папке Steam. Нас интересует папка SteamApps — в ней все игры и хранятся (Applications они для площадки, просто «Приложения»).
Копируем эту папку в любое другое место
Ввиду важности информации в ней (всё-таки, игры — «бешеный труд» не одного месяца), копируем на другой раздел винта и на флешку (в общем, любой съёмный носитель)
ВНИМАНИЕ.
Если вы геймер со стажем, то директория может быть настолько большой, что просто не поместится на носитель, поэтому проверьте сначала, как общий объём файлов, так и объём свободного места на носителе. Само собой, должно хватать
Если не хватает, то вот хороший повод «прошерстить» все игры и, наконец, решить, какие нужны, а какие и нет. Последних может набраться в этот «час X» очень прилично. Вот и пришёл повод к решительным действиям, на которые у вас не поднималась до сих пор рука.
Когда папка сохранена, теперь можно и приступать к стандартному удалению через Uninstall, которое уже было приведено. Заметим, многие игры теперь уже вы запустить не сможете, хотя некоторые вполне автономны и могут вас радовать и без Стима, но на такую возможность уже нужно проверять «лично» и каждую, может повезёт.
Как удалить Steam с компьютера полностью, переустановить без удаления игр
Работая с игровой платформой Steam, многим пользователям, по разным причинам, приходится переустанавливать клиент программы. Чтобы никаких проблем не возникло, узнайте из этой статьи, как удалить Steam с компьютера полностью.
Процесс удаления
Деинсталляция Steam происходит точно так же, как и с другими программами — через «Удаление или изменение программы». При этом удаляются все файлы клиента вместе с установленными играми.
Если вы желаете полностью очистить компьютер от Steam:
- Нажмите комбинацию клавиш Win+R и выполните appwiz.cpl
- Найдите клиент и нажмите «Удалить».
- Затем следуйте подсказкам мастера.
Также, чтобы убрать упоминание о программе из реестра Windows, воспользуйтесь CCleaner или удалите параметры вручную.
Совет! Вы знали что Valve ввела функцию проверки требований вашего ПК к той или иной программе? Читайте в этой статье, как проверить требования к ПК и узнать, пойдет ли игра на компьютер?
Как сохранить игры?
Чтобы переустановить Steam не удаляя игры, нужно оставить загруженные файлы библиотеки на компьютере. Перед удалением просто переместите в другое место папку SteamApps, содержащую все файлы вашей библиотеки. Чтобы узнать ее расположение:
- Нажмите ПКМ по ярлыку Steam и выберите «Свойства». Затем во вкладке «Ярлык» выберите «Расположение файла».
- В открывшейся папке, найдите папку SteamApps и переместите ее в другое место, например в корень диска.
- После этого, можете удалять игровой клиент.
Совет! Практически весь контент, купленный в Steam, привязан к данной платформе и без клиента приложения не запустятся.
Чтобы восстановить игры после переустановки клиента:
- Верните папку SteamApps на свое место.
- Зайдите в клиент, выберите игру и нажмите «Установить».
- Следуйте подсказкам установщика.
- Ожидайте, пока клиент найдет существующие файлы и проверить целостность кэша.
- Если все в порядке, через несколько минут, игра будет готова к запуску.
Совет! Если вам необходима конкретное приложение, найти папку с содержимым можно в директории \Steam\SteamApps\common.
windowsten.ru
Про удаление Steam
Если вы заинтересованы в сохранении игр, дополнений и своих сохранений в играх, то три способа, которые будут описаны ниже, вас разочаруют. Однако полного удаления всех игр с компьютера можно избежать в том случае, если вы воспользуетесь небольшой инструкцией:
- Перейдите по пути Если вы устанавливали Стим в другую папку/директорию, то у вас этот путь может быть другим (в зависимости от того, куда был установлен клиент).
- Найдите папку и кликните по ней правой кнопкой мыши. Из контекстного меню выберите пункт «Копировать», либо «Вырезать».
Вставьте эту папку в любую другую директорию. Например, вы её вообще можете перенести на другой локальный диск. В таком случае игры, дополнения и сохранения удалены вместе со Стимом не будут, но вот ярлыки на «Рабочем столе» перестанут быть активными и вам придётся создавать новые.
При условии, что вам нужно полное удаление всех данных Steam пропустите инструкцию выше и приступайте к одному из трёх способов ниже.
Вариант 1: Программы и компоненты
Это стандартное средство удаления программ в Windows. 100% удаление оно не гарантирует, но неиспользуемые файлы в новых версиях ОС удаляются спустя некоторое время автоматически, либо их легко убрать при помощи программ-чистильщиков, типа, CCleaner.
Данный способ не подойдёт в том случае, если Steam устанавливался не в стандартную директорию, то есть в отдельную папку, а в какую-то общую папку с другими данными. Всё дело в том, что в таком случае могут пострадать данные и папки, которые не имеют к Steam никакого отношения. Если же Стим установлен в отдельную папку (как правило, она так и называется «Steam»), то удалите его по следующей инструкции:
Чаще всего этот способ работает без проблем, но иногда он может выдавать ошибки. В таком случае используйте альтернативные варианты.
Вариант 2: Переустановка и удаление
Если у вас не получается выполнить удаление Steam способом, который описан в варианте выше, то скорее всего какие-то основные файлы программы были повреждены во время её эксплуатации. Steam может нормально работать и запускаться, но удалить его в таком случае будет проблематично.
Чтобы решить проблему, выполните переустановку клиента. Это можно сделать, воспользовавшись установочным файлом. Скачайте его с официального сайта Steam, либо используйте старый файл (рекомендуется первый вариант). В установщике выберите пункт «Переустановить». В целом процесс переустановки ничем отличаться от процесса установки не будет.
По завершению операции попытайтесь удалить Steam одним из рассмотренных вариантов в статье. Рекомендуется использовать в таком случае вариант 3, что расписан ниже.
Вариант 3: Удаление вручную
В этом случае вы сможете избавиться от большинства данных, оставленных Стимом, но при этом придётся повозиться. Инструкция к этому варианту выглядит следующим образом:
- Для начала вам требуется выйти из Стима. Нажмите по его иконке на «Панели задач». Она должна быть расположена в области, где показывается время текущая раскладка клавиатуры. Также эта иконка может быть скрыта. В таком случае нажмите на иконку стрелки вверх, а в открывшемся окошке выберите Steam. Щёлкните по нему и выберите вариант «Выход».
Теперь найдите папку на компьютере, куда был установлен Стим. Её нужно удалить. Чтобы это сделать нужны права администратора. Кликните правой кнопкой мыши по папке и выберите пункт «Удалить».
После удаления рекомендуется очистить «Корзину». Нажмите на неё правой кнопкой мыши и выберите пункт «Очистить корзину».
Когда стимовские файлы были удалены, очистите реестр от него:
- Перейдите в реестр ОС. Для этого можно воспользоваться строкой «Выполнить», которая вызывается клавишей Win+R. В эту строку пропишите команду:
Нажмите Enter или OK для её выполнения.
В верхней панели управления нажмите на «Файл». В выпавшем меню нажмите на пункт «Экспорт». На этом и следующем шагах делается резервная копия реестра, чтобы в случае неудачи вы смогли быстро восстановить работоспособность операционной системы.
В «Проводнике» нажмите на «Сохранить».
Теперь в зависимости от разрядности вашей системы раскройте определённую ветку в левой части окна.
Для 64х разрядных систем нужно раскрыть
Для 32-битных
Удалите папку .
Затем перейдите в директорию
Удалите папку .
Используя эти способы, вы можете полностью удалить Steam со своего компьютера. В случае, если вам снова потребуется его установить, то вы сможете сделать это без каких-либо сложностей.