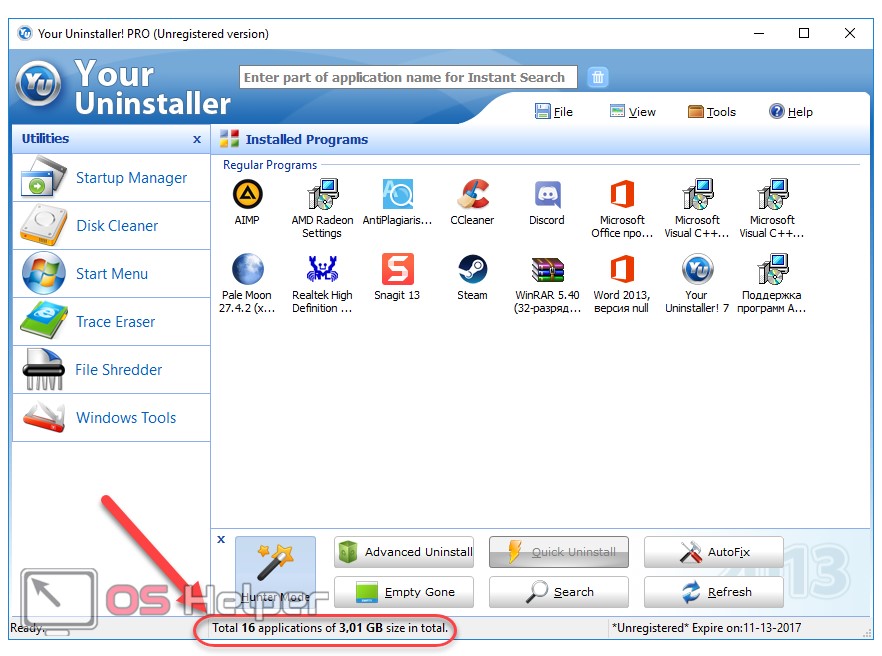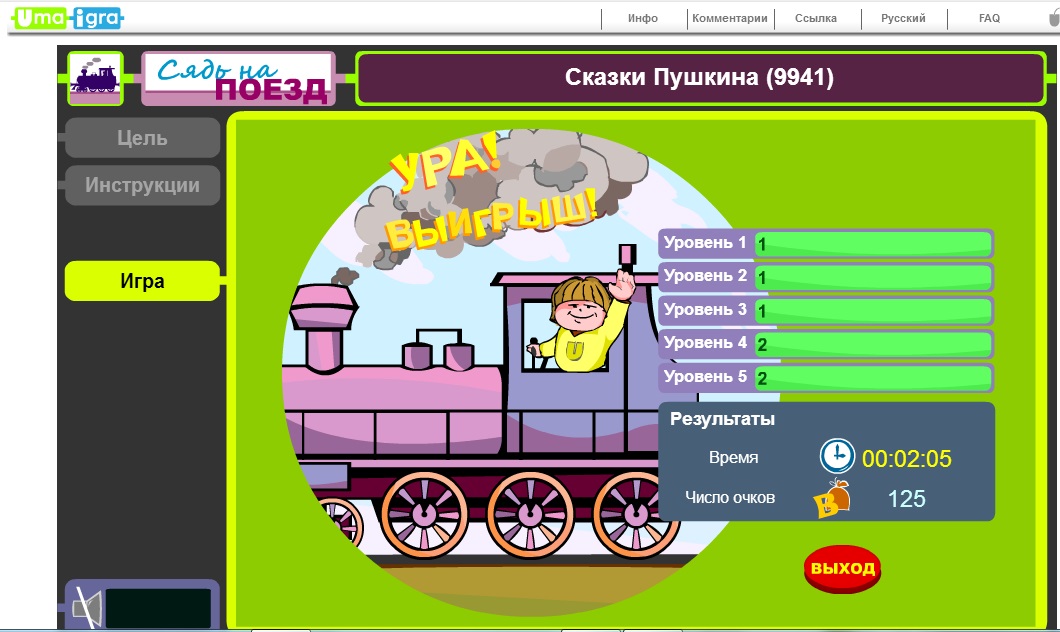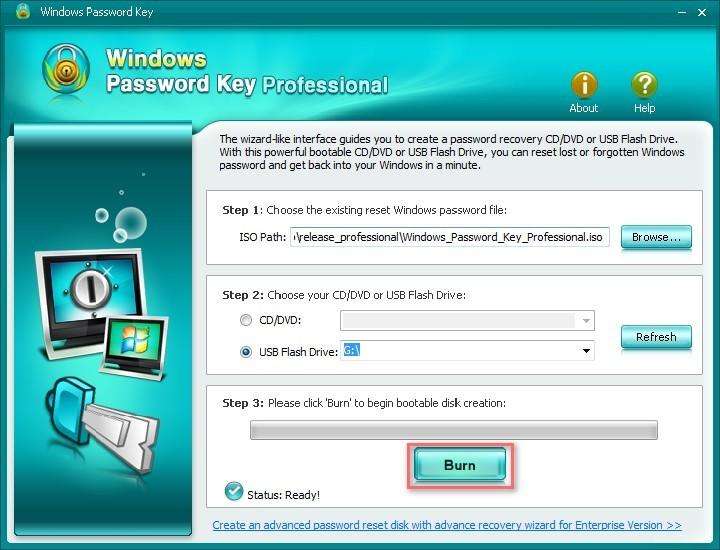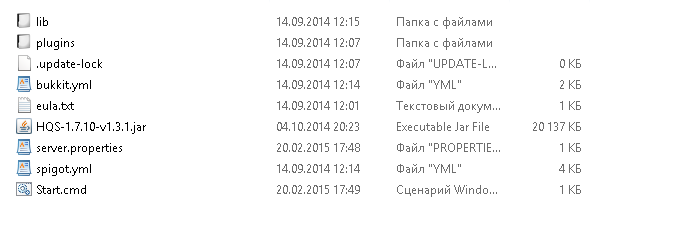Как удалить программу или игру
Содержание:
- Что делать, если папка не удаляется
- Как удалить программу (приложение) в Windows 10
- Как избавиться от игр, встроенных в Windows?
- Скачать и установить игру
- Деинсталляция игр в Виндовс 10
- Как удалить игру в Windows 10
- Деинсталляция в Стиме
- Четвёртый способ
- Стандартная деинсталляция
- Как удалить ненужные программы через реестр?
- Как удалить все данные и профиль Play Игр
- Удаление игр в Steam
Что делать, если папка не удаляется
Windows.old, содержащий большой объем информации, может с первого раза полностью не удалиться. Если владелец ПК воспользовался одним из способов очистки, а некоторые файлы все равно сохранились, желательно выполнить процедуру удаления того же самого объекта повторно.
Правда, бывают случаи, когда Виндовс.олд вообще не реагирует на желание пользователя его убрать с накопителя С. Обычно такое случается, если в папке с предыдущей установкой сидят вирусы. В такой ситуации поможет запуск антивируски. Программа просканирует компьютер, найдет и удалит вирусы. После этой процедуры можно повторить попытку.
Если предыдущая установка не исчезнет даже после работы антивируски и повторной очистки, то можно попробовать установить чистую ОС, а перед инсталляцией сделать форматирование накопителя С. Правда, в таком случае удалятся все ранее загруженные на ПК программы и даже личные пользовательские файлы. Перед чистой установкой желательно перекинуть нужную информацию на флешку.
Папка с прежней версией может занимать несколько гигабайт места на накопителе С. Именно по этой причине ее стараются убрать с компьютера. Хотя хранящаяся в ней ОС поможет в случае неполадок с новой операционкой. Если есть Виндовс.олд. на компьютере, в любое время можно откатить систему назад. Ведь в такой папке хранятся файлы для резервного восстановления ОС. Пользователи также должны знать, что новая операционка нередко сама убирает старую спустя 30 дней после установки.
Как удалить программу (приложение) в Windows 10
По сравнению с предыдущими версиями Windows, в Windows 10 изменений связанных с управлением приложениями не много. Да, появился магазин, который неплохо работает, и с которого можно устанавливать программы. Но сегодня не об этом. В этой статье я расскажу как быстро удалить программу в Windows 10.
Я, например, все время что-то устанавливают, проверяю, и со временем список установленных программ прилично вырастает. А все эти программы занимают место на жестком диске (как правило на системном диске С) и прилично засоряют систему. Более того, множество программ добавляется в автозагрузку, и запускается при включении компьютера. А это замедляет запуск Windows 10.
Поэтому, предлагаю выделить несколько минут, и удалить ненужные приложения. Я уверен, что найдется парочка программ, которыми вы точно не пользуетесь.
Быстрый способ удалить приложение в Windows 10
Все можно сделать через настройки, стандартным средством. Откройте Пуск – Параметры. Выберите раздел Система, и перейдите на вкладку Приложения и возможности.
Вы увидите список установленных программ. Можно выполнить поиск по имени, включить сортировку, или включить отображение программ с какого-то определенного локального диска. Так же, возле каждой программы будет указан ее размер, что полезно.
Что бы удалить нужную программу, достаточно нажать на нее, затем нажать на кнопку Удалить, и еще раз нажать на кнопку Удалить.
Возможно, понадобиться подтвердить удаление в окне самой программы. Там просто следуем инструкции.
Еще один способ. Нажмите сочетание клавиш + R, введите appwiz.cpl и нажмите Ok.
Откроется окно Программы и компоненты. Там так же в таблице будет указан размер, дата установки, издатель, и версия. Для удаления нужной программы просто нажмите на нее два раза. Или правой кнопкой мыши, и выберите Удалить/Изменить.
Дальше либо начнется процесс удаления, либо появится окно, в котором нужно подтвердить удаление.
Удаляем программу через меню Пуск
Есть еще один очень простой способ. Открываем меню Пуск, и нажимаем на Все приложения. Дальше находим нужную программу (как правило, нужно сначала открыть папку с программой), нажимаем на нее правой кнопкой мыши и выбираем Удалить.
Думаю, такой способ тоже может пригодится.
Программа для полного удаления приложений в Windows 10
Если по какой-то причине не удаляется программа в Windows 10, или вы хотите выполнить полное удаление со всеми записями в реестре, папками и другой информацией, то для этого нужно использовать специальные программы – деинсталляторы. Самая популярная среди бесплатных, наверное Revo Uninstaller. В этой программе конечно же намного больше разных возможностей, чем в стандартном средстве Windows.
Скачать программу можно с официального сайта (там все время новая версия): https://www.revouninstaller.com/revo_uninstaller_free_download.html. Там есть free версия. Скачайте ее и установите на компьютер. В Windows 10 она работает отлично, все проверил.
Удаление приложения через Revo Uninstaller происходит в несколько шагов. В главном окне выделите нужное приложение, и нажмите на кнопку Удалить.
Подтверждаем удаление нажав Да. Появится окно с выбором способа удаления. Выбираем необходимый, и нажимаем Далее. Там возле каждого способа есть подробное описание на русском языке.
Начнется процесс удаления. После того как он закончится, нажмите на кнопку Далее. Может понадобиться еще закрыть окно установщика самой программы, которую мы удалили.
Программа Revo Uninstaller начнет поиск дополнительной информации, которая осталась в системе. Вы увидите результат. Выделите необходимые пункты, и нажмите кнопку Удалить. Подтвердите очистку выбранных пунктов.
После этого, окно Revo Uninstaller можно закрывать.
Думаю, этих способ вполне достаточно. Проверяйте время от времени установленные приложения на вашем компьютер, и удаляйте ненужные. Что бы они не засоряли систему.
Как избавиться от игр, встроенных в Windows?
Шахматы, карточные пасьянсы, Сапёр, Солитер, Паук и прочие игры, которые устанавливаются вместе с ОС по умолчанию, удаляются немного по-другому, в отличие от игр, проинсталлированных пользователям. А точнее, не удаляются, а отключаются (деактивируются).
Чтобы убрать встроенные игры, последовательно выполните следующие операции: 1. Откройте «Пуск», затем — «Панель управления».
2. Кликните «Удаление программы».
3. В разделе «Программы и компоненты» выберите в вертикальном меню «Включение и отключение… ».
4. В списке компонентов уберите флажок возле объекта «Игры».
Если необходимо часть игр оставить, а часть отключить, снимите флажок непосредственно с них, а директорию «Игры» оставьте включенной.
5. Нажмите «OK». Подождите немного, пока настройка вступит в силу.
Приятного пользования ПК! И не храните в его памяти ничего лишнего!
Скачать и установить игру
Магазин Microsoft Store обычно находится на панели быстрого доступа меню «Пуск».
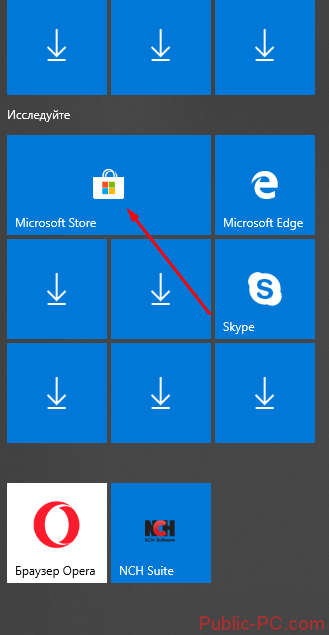
Если вы не обнаружили там иконку магазина, можете воспользоваться поиском – нажмите клавиши Win+S и введите в поисковую строку название.
Подходящее приложение можно выбрать, установив фильтры:
- списки популярных платных или бесплатных;
- новинки, с лучшими оценками, лучшие продаваемые;
- категория – шутеры, симуляторы, стратегии и проч.;
- количество игроков – один, два, мультиплеер, онлайн;
- платформа – Xbox Live, кроссплатформенные, 4K Ultra HD.

Правильно выбирайте платформу. Например, игры Xbox Live требуют наличия приставки, а приложения в качестве 4K Ultra HD соответствующей мощности компьютера и монитора.
Скачать и установить игру просто. Заходим на страницу приложения и «Получить» (в нашей англоязычной версии – «Get»).

Начнется скачивание и последующая установка. Прогресс можно увидеть на специальной шкале.

Вы можете сразу запустить игру из магазина, нажав «Играть» (в англоязычной версии – «Play»).

Последующий запуск можно делать из списка приложений меню «Пуск» или закрепить ярлык игры на панели задач, кликнув правой кнопкой мыши и выбрав «Дополнительно».
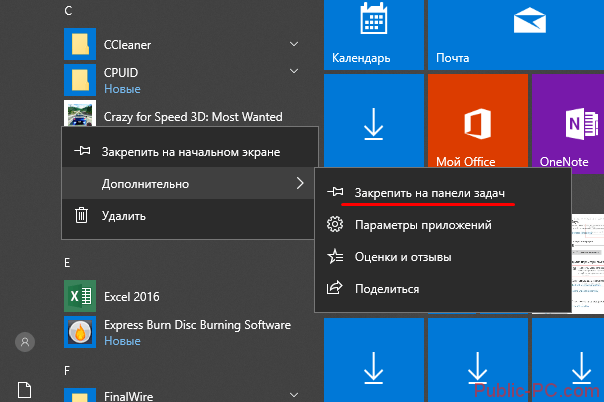
Устанавливаются игры в специальную скрытую папку WindowsApp на системном диске C. Недавно мы писали о том, куда сохраняются игры из магазина Microsoft Store.
Деинсталляция игр в Виндовс 10
Как и в любой версии операционной системы Windows, в «десятке» удаление программного обеспечения осуществимо как стандартными средствами, так и путем применения специализированных программ. В случае с играми добавляется еще как минимум один вариант – использование фирменного лаунчера или торговой площадки, через которую продукт покупался, устанавливался и запускался. Подробнее о каждом из них читайте далее.
Способ 1: Специализированная программа
Подробнее:Как пользоваться программой CCleanerУдаление программ с компьютера с помощью CCleanerКак пользоваться Revo Uninstaller
Способ 2: Игровая платформа (лаунчер)
Если вы не сторонник пиратства и предпочитаете играть в игры легально, покупая их на специализированных торговых площадках (Steam, GOG Galaxy) или в фирменных магазинах (Origin, uPlay и т.д.), удалить пройденную или ненужную игру можно непосредственно через это приложение-лаунчер. О части таких способов мы рассказывали ранее, поэтому здесь лишь кратко их обозначим, сославшись на более подробные материалы.
Так, в Стиме нужно найти подлежащую деинсталляции игру в своей «Библиотеке», вызвать на ней контекстное меню правым кликом мышки (ПКМ) и выбрать пункт «Удалить». Дальнейшая процедура будет выполнена автоматически либо потребует от вас подтверждения действия.
Подробнее: Удаление игр в Steam
Деинсталлировать игру, приобретенную в Origin или полученную там по подписке, можно аналогичным образом, выбрав соответствующий пункт из контекстного меню ненужного тайтла.
Правда, после этого будет запущено стандартное для Windows средство установки и удаления программ.
Подробнее: Удаление игр в Origin
Если для покупки и запуска игр вы пользуетесь набирающим популярность клиентом GOG Galaxy, для удаления необходимо выполнить следующее:
- В боковой панели (слева) найдите ту игру, которую хотите деинсталлировать, и нажмите по ней левой кнопкой мышки (ЛКМ), чтобы открыть блок с подробным описанием.
- Кликните по кнопке «Больше», затем в выпадающем меню поочередно выберите пункты «Управление файлами» и «Удалить».
- Игра будет удалена в автоматическом режиме.
Аналогичным образом деинсталляция игр осуществляется и в других клиентах и фирменных приложениях-лаунчерах – находите более ненужный тайтл в своей библиотеке, вызываете контекстное меню или дополнительные опции, выбираете соответствующий пункт в открывшемся списке.
</ol>
Способ 3: Системные средства
В каждой версии Виндовс есть свой собственный деинсталлятор, а в «десятке» таковых даже два – знакомый всем с предыдущих версий операционной системы раздел «Программы и компоненты», а также «Приложения», доступные в блоке «Параметров». Рассмотрим, как для решения нашей сегодняшней задачи взаимодействовать с каждым из них, начав с обновленной части ОС.
- Запустите «Параметры» Windows 10, нажав ЛКМ по значку шестеренки в меню «Пуск» или, что более удобно, воспользовавшись горячими клавишами «WIN+I».
- В открывшемся окне найдите раздел «Приложения» и кликните по нему.
- Не переходя в другие вкладки, пролистайте список установленных на компьютере программ и найдите в нем ту игру, которую хотите деинсталлировать.
- Нажмите по ее наименованию ЛКМ, а затем по появившейся кнопке «Удалить».
- Подтвердите свои намерения, после чего просто следуйте подсказкам стандартного «Мастера установки и удаления программ».
- Если же вы приверженец традиционных элементов и средств операционной системы, можно пойти немного иным путем.
- Вызовите окно «Выполнить», нажав «WIN+R» на клавиатуре. Введите в его строку команду без кавычек, после чего нажмите «ОК» или «ENTER» для подтверждения запуска.
- В открывшемся окне раздела «Программы и компоненты» отыщите подлежащее деинсталляции игровое приложение, выделите его кликом ЛКМ и нажмите по расположенной на верхней панели кнопке «Удалить».
- Подтвердите свои намерения в окне контроля учетных записей, после чего следуйте пошаговым подсказкам.Как видите, даже стандартные средства Виндовс 10 для деинсталляции игр (или любых других приложений) предлагают два совершенно разных алгоритма действий.
Способ 4: Файл-деинсталлятор
Игра, как и любая компьютерная программа, имеет свое месторасположение на диске – это может быть как стандартный путь, предложенный при установке автоматически, так и отличный от него, заданный пользователем самостоятельно. В любом из случаев папка с игрой будет содержать не только ярлык для ее запуска, но и файл деинсталлятора, который и поможет в несколько кликов решить нашу задачу.
Как удалить игру в Windows 10
В «десятке» есть свои способы удаления приложений, который применимы и к играм. Плюс, никто не заставляет вас использовать именно стандартные средства, так как можно воспользоваться сторонними программами.
Далее мы рассмотрим самые популярные варианты удаления игр на Windows 10.
Вариант 1: Специальное ПО
Часто рекомендуется использовать специализированное ПО для удаления программ на Windows, чтобы освободить больше дискового пространства и полностью избавиться от записей в реестре системы. Существует множество программ, предоставляющих подобный функционал как платных, так и бесплатных.
Мы, в качестве примера, рассмотрим процесс взаимодействия с Revo Uninstaller. Данное решение распространяется на условно-бесплатной основе: есть PRO-версия, которая платная, но имеет дополнительный функционал и расширенное обслуживание. В нашем случае хватит и обычной версии.
Удаление с похожим уровнем эффективности можно провести даже через программы, которые не предназначены именно для этого, например, CCleaner. Только в его случае придется отдельно запускать сканирование реестра и жесткого диска на предмет остаточных файлов.
Вариант 2: Через «Параметры»
Здесь уже используются системные средства Windows 10. В «десятке» реализована удобная утилита удаления установленных игр и приложений. Она по умолчанию встроена в «Параметры» операционной системы.
Выполнить деинсталляцию надоевшей игры можно и более «классическим» способом, который является стандартным для пользователей более ранних версий Windows:
Этот способ удобен тем, что не требует установки каких-либо дополнительных программ. Однако при удалении таким образом некоторые данные о программе сохраняются на дисках и в реестре. Они могут не удалятся долгое время, правда, они и не занимают много места на диске.
Вариант 3: Через лаунчер игры
Большинство игр, которые распространяются на легальной основе, можно купить и установить через приложение-лаунчер. Таковым выступает программа магазина, где вы приобрели данную игру: Steam, Origin, uPlay и другие. Там вы можете быстро удалить пройденную игру, но при этом она останется в вашей коллекции, и вы сможете выполнить повторную установку при необходимости. Ничего заново покупать, конечно же, будет не нужно.
Для примера рассмотрим, как удалить игру через лаунчер Steam:
В другом популярном игровом магазине можно выполнить деинсталляцию надоевшей игры следующим образом:
Вариант 4: Деинсталлирующий файл
Корневая папка многих игр должна содержать кроме технических файлов и файла запуска еще файл деинсталляции. Собственно, к нему и обращаются все программы для удаления, рассмотренные выше. Вы же можете воздействовать напрямую.
В удалении игр в Windows 10 нет ничего сложного – процедура не отличается от деинсталляции обычных приложений. Единственным отличием можно считать только возможность удалить игру через магазин (Steam, Origin и т.д.), правда, только в случае с лицензионной версией.
Источник
Деинсталляция в Стиме
Для удаления игры в Steаm необходимо сначала запустить сам клиент и войти в свой профиль. После чего сначала нужно произвести деинсталляцию с компьютера:
После этого с компьютера удалятся все локальные файлы приложения, но оно все еще останется в библиотеке Стима. Чтобы окончательно удалить стимовскую игру, нужно:
Если все действия проделаны правильно, то игра исчезнет навсегда из профиля Steam.
Таким образом, процесс деинсталляции не является сложной процедурой. Для его исполнения существует много различных способов, вплоть до специальных утилит. А для тех приложений, которые «не хотят удаляться» существует принудительный метод очистки.
Источник
Четвёртый способ
Данный метод можно посчитать варварским, но только с его помощью можно удалить некоторые игры без деинсталлятора и прочих утилит. Речь идёт об “уничтожении” папок вручную.
Итак, открываем проводник и заходим в папку с установленной игрой. При скачивании и установке игр Windows создаёт каталог games. Если приложение нигде не получается найти, следует поискать именно в этом каталоге.
Как видим, здесь у нас есть одна игра. Так как в ней нет деинсталлятора и быстро её не удалить, мы нашли её в папках. Левой кнопкой мыши выбираем каталог, потом правой кнопкой мыши нажимаем по ней ещё раз и выбираем опцию «удалить».
Казалось бы, всё так просто, и программы уже нет. Но таким образом мы только переместили её в корзину. Чтобы полностью её удалить, необходимо зайти в Корзину. В основном найти её можно на рабочем столе:
Заходим в корзину, и видим там свою папку в целости и сохранности. Чтобы окончательно с ней попрощаться, в левом верхнем углу нажимаем «очистить корзину», или же выделяем каталог, правой кнопкой мыши нажимаем по нему и удаляем.
Подтверждаем действие:
И всё, игра полностью стерта.
Как подчистить «хвосты»
Много игр после, казалось бы, полного удаления всё равно оставляют ненужные файлы и данные на компьютере. В основном они хранятся на диске C в таком расположении: Этот компьютер – Локальный Диск (C:) – Пользователи – ИмяПользователя.
Заходим по этому пути, и ищем лишние файлы. Например, после деинсталляции игры Brawlhalla у нас остались реплеи боёв:
Таким образом “уничтожаем” все хвосты приложения.
Использование программ для удаления игр
Существуют также специальные программы для удаления. Преимущества таких утилит в том, что они позволяют полностью деинсталлировать несколько игр и других приложений всего в несколько кликов и не оставляют никаких лишних папок и файлов.
Одна из таких программ – Revo Uninstaller. Данный деинсталлятор полностью отслеживает работу программ при их установке и удалении, что позволяет найти любой оставленный «хвост» и избавиться от него.
Вывод
Избавиться от игры можно многими способами. Но для того, чтобы полностью убедиться в её удалении полностью, надо либо вручную искать остатки по папкам, либо скачивать дополнительное приложение для полной очистки.
Навигация
Предыдущая статья: ← Проверяем ПК на производительность
Следующая статья: Самые популярные игры на ПК (2018) →
<center>
</center>ПоискРубрикиИнтересует ваше мнение: Загрузка …
Стандартная деинсталляция
Игра отличная, не только потому, что увлекательна и красочна, но и потому, что беспрепятственно удаляется из Windows. Факт! То есть разработчики предусмотрели в ней удобный механизм деинсталляции. Всё, что требуется от пользователя, как максимум, так это задействовать штатные функции ОС.
Способ №1: активация деинсталлятора в меню «Пуск»
1. Нажмите иконку «Пуск» (иконка системного меню в нижнем левом углу) или клавишу «Win».
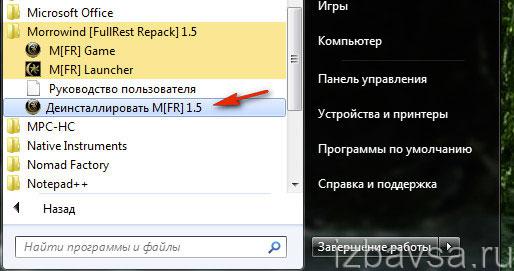
2. В панели меню, в левом блоке, кликните «Все программы».
3. Откройте папку с ненужной игрой.
4. Найдите в списке элементов, которые она содержит, деинсталлятор. Он может называться по-разному: «uninstall», «деинсталлировать», «удалить».
5. Кликните по его имени один раз левой кнопкой мышки. А затем внимательно следуйте инструкциям в открывшемся окне. Дождитесь завершения процедуры очистки. Она длится недолго, в среднем от 20-30 секунд до 3 минут.
Способ №2: удаление через Панель управления
Если по каким-то причинам вы не сможете найти в меню «Пуск» папку игры, воспользуйтесь системной функцией «Удаление программы»:
1. Откройте окно «Пуск» и зайдите в «Панель управления».
2. Выберите «Удаление программы» в списке опций «Настройка параметров компьютера».

3. Поищите в списке установленного ПО игру, которую нужно убрать с компа.
4. Если таковая обнаружится, кликните по ней правой кнопкой мыши. А потом в мини-меню активируйте команду «Удалить».
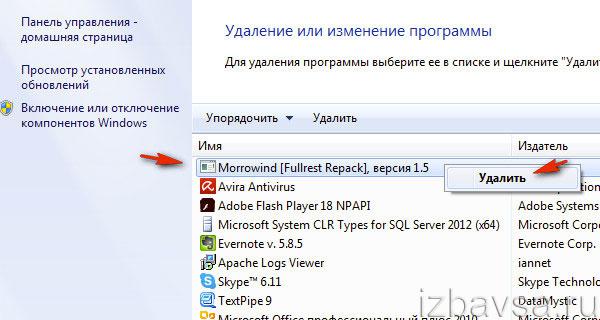
5. В окне деинсталлятора сделайте всё так, как он «просит». Возможно, вам придётся выбрать элементы удаления и сделать дополнительные настройки. Хотя в 90 случаев из 100 перед очисткой запрашивается лишь подтверждение операции (вы уверены… ?) и её запуск («Далее», «OK»).
Способ №3: удаление при помощи установочного диска/инсталлятора
Этот вариант возможен лишь в том случае, если в инсталляционном меню игры есть соответствующая опция. Её наличие очень легко проверить.
1. Откройте окно установки, используя один из нижеприведённых вариантов (в зависимости от того, как и где сохранена игра):
- вставьте диск с инсталлятором в DVD-привод;
- создайте виртуальный диск с образа .iso, .mds, .mdf (с которого устанавливали);
- запустите файл с «Autorun» из папки скачанной игры.
2. Активируйте очистку (нажмите пункт меню «Удалить»).
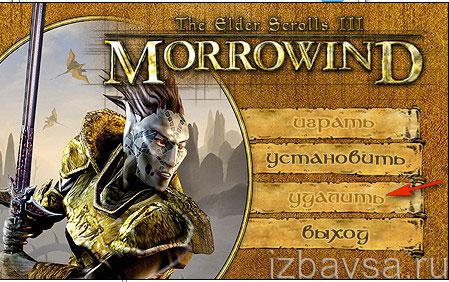
После этих действий установочный модуль автоматически задействует необходимые функции системы и благополучно очистит винчестер от своих папок и файлов.
Как удалить ненужные программы через реестр?
Не удаляется программа? Можно воспользоваться альтернативным методом, НО скажу сразу, данный вариант сложный в исполнении для начинающих пользователей.
Продвинутые пользователи знают, что просто так удалить приложение с компьютера довольно сложно. Точнее это возможно сделать вышеописанными методами, но куча ненужных файлов все равно останется на ПК. В некоторых случаях, даже не поможет удаление от имени администратора.
Ведь любое приложение оставляет за собой даже после полного удаления многочисленные файлы, которые мешают нормальной работе системы. Есть только один вариант, с помощью которого можно избавитьcя от приложений windows 10 – это деинсталляция через реестр.
1Cначала требуется зайти в реестр. Напишите в строке поиска — Regedit (Или можно войти следующим образом: Откройте командную строку и вставьте в нее «Regedit». Нажмите Enter.)
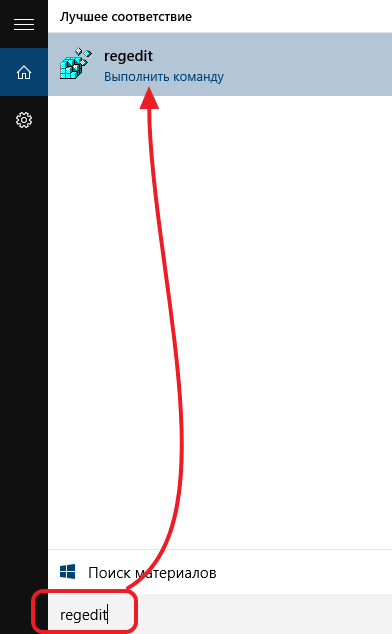
2Далее должны сами произвести удаление стандартных ключей, находящихся в кусте: HKEY_LOCAL_MACHINE\SOFTWARE\Microsoft\Windows\CurrentVersion\Uninstall. Откройте данный куст

Здесь вы сможете наблюдать множество ключей, все они принадлежат какой-либо программе. Если ключ обладает наименованием, то не сложно догадаться к какому именно приложению он принадлежит.
Далее выбираем нужный ключ от программы. Нужно кликнуть два раза левой кнопкой мыши по параметру, а далее скопировать путь где находиться uninstall ПО.
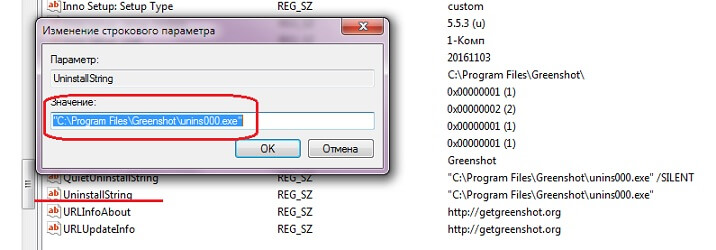
После этого открываем командную строку «cmd», воспользуйтесь все тем же поиском windows. Можете так же запустить от имени администратора.
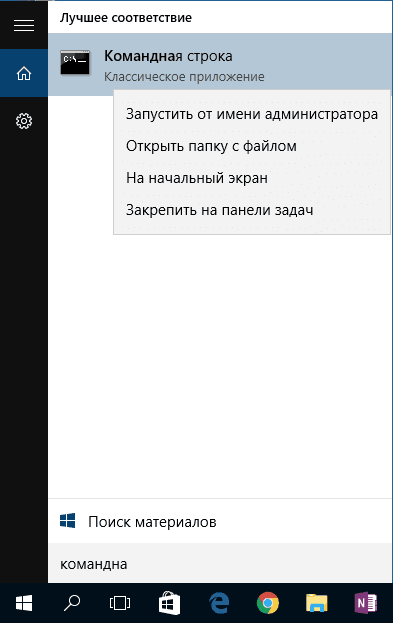
Вставляем скопированные данные из реестра в командную строку. И нажимаем Enter.

Стоит заметить, что процесс удаления занимает несколько минут, все зависит от размера приложения.
Теперь давайте рассмотрим как удалить программу с помощью утилиты CCleaner.
Как удалить все данные и профиль Play Игр
Человек, который решил полностью отказаться от игр, может даже удалить все данные и свой собственный профиль на Гугл Игры – дополнительная платформа именно для приложений – игр. Стоит отметить и то, что удаление учетной записи, а также некоторых игры может привести к тому, что человек больше никогда не сможет их восстановить. Потеряется прогресс, достижения – все то, что пользователь достаточно долго нарабатывал.
Чтобы удалить данные для конкретной игры, пользователю необходимо:
- Открыть на устройстве утилиту Плей Игр;
- Далее в верхней части экрана кликнуть на вертикальное троеточие, а через него выйти в «настройки»;
- Теперь же пользователь должен кликнуть на пункт «Удалить аккаунт Play Games и данные»;
- В разделе «Удалить данные отдельных игр» пользователь может кликнуть на ту утилиту, которую хотелось бы удалить.
Если же пользователь хочет стереть абсолютно все данные, то ему необходимо:
- Перейти на страницу стирания службы Гугл;
- Кликнуть на пункт Play Игры;
- Подтвердить удаление, прочитав сообщение;
- Нажать на стирание.
Таким образом можно полностью уничтожить все данные и файлы на устройстве.
Удаление игр в Steam
Игры могут быть удалены как с компьютера, так и с самого аккаунта. Последовательность действий при этом будет совершенно разной. Кроме того, пользователям всегда доступно простое скрытие ненужной игры, если не уверены, хотят ли ее удалять, или сделать это невозможно в ходе определенных ограничений. Обо всем этом мы расскажем далее.
Обязательно учитывайте, что если вы планируете удалить игру, которую только что купили и она вам не понравилась, никакой способ из нижеперечисленных вам не подойдет. Вернуть средства за неудачную покупку можно лишь на определенных условиях и в краткие сроки после оплаты. Подробнее обо всех правилах и ограничениях, а также о самом процессе мы рассказали в отдельном руководстве.
Подробнее: Возврат денег за купленную игру в Steam
Вариант 1: Удаление игры
Вы можете без труда удалить любую установленную игру с компьютера как другую программу, через «Установку и удаление программ». Но сделать это можно и через средства самого игрового клиента, что особенно актуально при попытке деинсталлировать дополнения
- Запустите Steam, перейдите в «Библиотеку», кликните правой кнопкой мыши по игре, которую хотите стереть из операционной системы, и нажмите «Удалить».
На вопрос, действительно ли вы хотите это сделать, ответьте положительно. Спустя несколько секунд позиция сменит цвет с белого на серый и запустить ее для игры уже будет нельзя. Вы сможете в любой момент установить ее снова.
Если же вдруг выполнить удаление таким образом не получается (такая проблема свойственна некоторым DLC и другим продуктам), перейдите в «Свойства».
Переключитесь на вкладку «Локальные файлы» и нажмите «Просмотреть локальные файлы…».
Попав в папку с игрой, перейдите на один уровень вверх доступными способами.
Удалите папку с игрой вручную.
Вариант 2: Скрытие игры
Часто пользователям не удается решиться, удалять игру с аккаунта или же оставить ее для количества либо «на будущее». Пока окончательное решение принято не было, можно скрыть ее из своей библиотеки.
- Откройте «Библиотеку», найдите из списка игру, нажмите по ней правой кнопкой мыши и выберите пункт «Изменить категории…».
Поставьте галочку рядом с пунктом «Скрыть эту игру из моей библиотеки» и подтвердите действие на «ОК».
Теперь игра пропадет из основного списка и ее можно будет найти, наведя курсор на «Библиотека» и выбрав раздел «Скрытые». Остальные пользователи при этом ее не увидят. Оттуда продукт можно будет вернуть таким же методом.
Вариант 3: Удаление игры с аккаунта
Переходим к самому радикальному способу — полному удалению игры с аккаунта. Предварительно вам понадобится удалить ее с компьютера, если она была установлена. Это необходимо для того, чтобы не удалять ее впоследствии вручную. Для деинсталляции можете обратиться к Варианту 1 этой статьи.
- Откройте любое окно сервиса и через верхнее меню перейдите в «Справка» > «Служба поддержки Steam».
Если нужного варианта нет в «Недавней активности», перейдите в «Игры, программы и т.д.».
Выберите искомый продукт из списка или введите его название в поиск и найдите соответствующую ему игру.
Из списка проблем выберите «Я хочу навсегда удалить эту игру со своего аккаунта».
Здесь начинается самое важное: если игра была получена как часть комплекта, вы не сможете удалить ее одну. Сервис только может предложить вам убрать с аккаунта сразу все прдукты из этого же комплекта
Поэтому будьте внимательны, чтобы случайно не удалить и другие покупки. Если вы столкнулись с такой же ситуацией, мы рекомендуем просто скрыть ненавистную игру, используя Вариант 2 этой статьи.
В противном случае, если вы уверены в своих действиях, жмите на «Да, удалить перечисленные игры с моего аккаунта».
При успешной деинсталляции появится сообщение: «Комплект X был навсегда удален с аккаунта Y».
Теперь вы знаете, как можно удалить игру из Steam, даже если она не удаляется обычным образом, скрыть ее или полностью убрать из библиотеки.
Опишите, что у вас не получилось.
Наши специалисты постараются ответить максимально быстро.