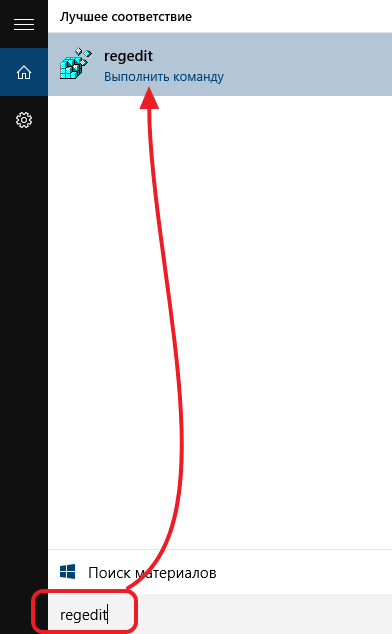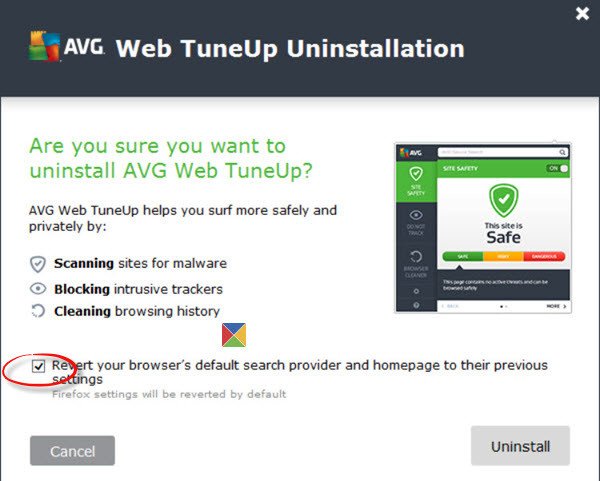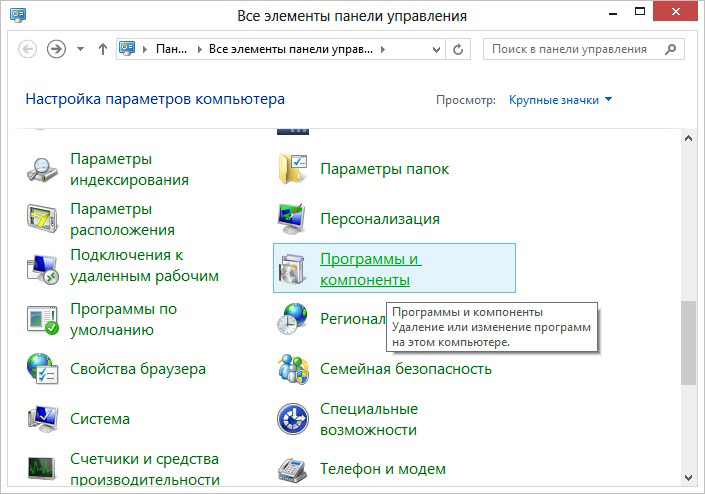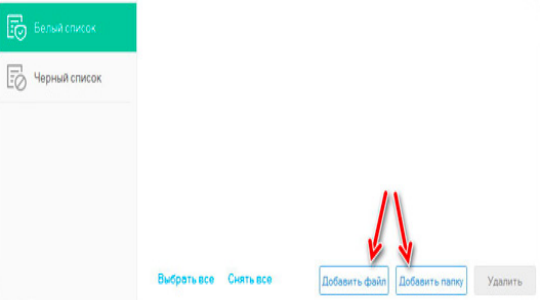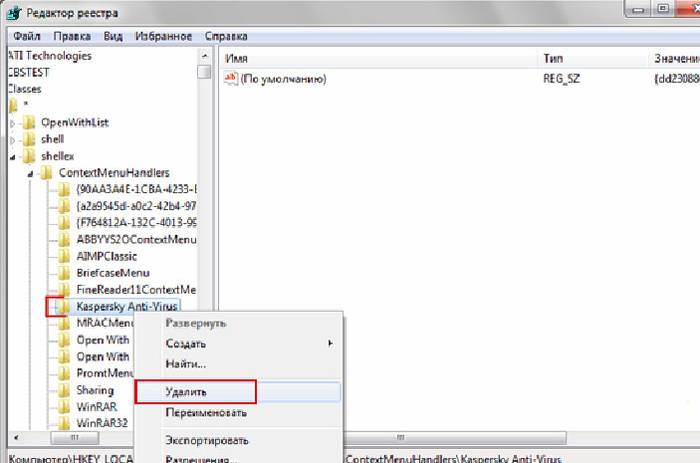Как правильно удалить программу с компьютера тремя способами
Содержание:
- Как правильно удалить программу с компьютера
- Об установке программы
- Удаление игр в Steam
- Как полностью удалить программу с компьютера
- Какие программы и процессы в Windows 7 можно убрать, а какие лучше не трогать?
- Способ 3: PowerShell
- Зачем нужно удалять программы?
- Не удаляется программа. Как удалить любую программу
- Как удалить программу из списка установленных с помощью CCleaner
- 11 ответов
- Удаление программы вручную
- Заключение
Как правильно удалить программу с компьютера
Сразу стоит отметить, как делать не надо. Ни в коем случае не удаляйте программы путем помещения корневой папки в корзину. Разберем базовые и правильные методы по удалению игр или программ.
- Воспользоваться деинсталлятором в папке с программой;
- Удалить программу через «Панель управления» в разделе «Программы и компоненты».
На первый взгляд все довольно просто – кликнуть на приложение (например, uninstal) и следовать инструкции деинсталлятора, однако бывают случаи, когда такого удаления может быть недостаточно. Речь пойдет о процедуре так называемого «полного удаления», коей по сути она и является. Необходимо удалить файлы удаленной программы, то есть Будем чистить реестр.
Лучше всех для этой цели подойдет замечательная программа jv Power Tools. Оно поможет без проблем найти оставшиеся файлы различных приложений после стандартного удаления.
Суть в том, что большинство программ устанавливает свои файлы не только в корневую папку, например: C:\Program Files\Adobe Photoshop. Есть еще множество различных директорий, где могут храниться необходимые файлы. Подходящим примером необходимости чистки реестра может стать игра Sims. Если вы поставили на нее моды, поиграли, удалили, потом снова решили установить, то поиграть уже не получится, будет вылезать ошибка.
Итак, ближе к делу. Первое, что нам необходимо это скачать саму программу jv Power Tools. В данной статье в качестве примера используется версия jv16 PowerTools X 4.0.0.1517 Portable by PortableAppZ. Устанавливаем и запускаем программу. Суть в том, что вы должны будете удалить все, что связано с игрой или программой. В случае с игрой Sims, Вы должны будете найти все, что связано со словами: Sims (название игры), Electronic Arts (название компании, которая ее выпустила). В каком-то смысле эти действия можно сравнить с поиском по хештегам. Итак, начнем чистить.
-
- Зайдите в раздел «Реестр» и выберите пункт «Поиск в реестре»;
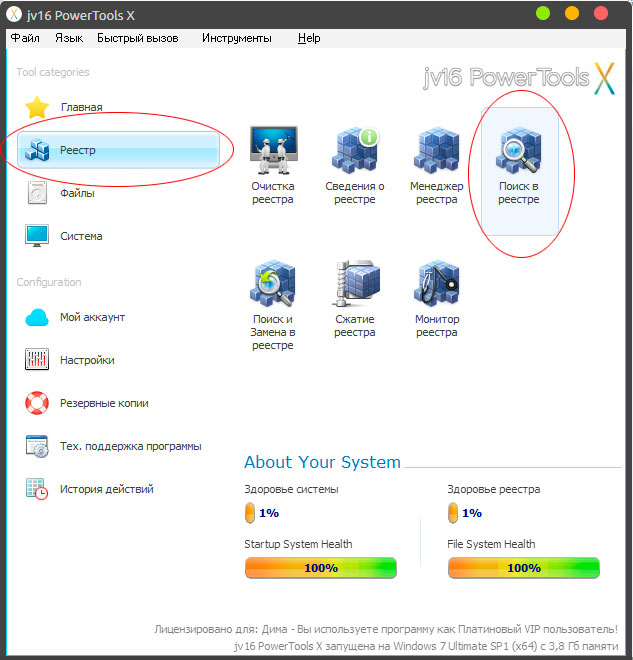
-
- Введите необходимые слова для поиска и нажмите «Старт»;
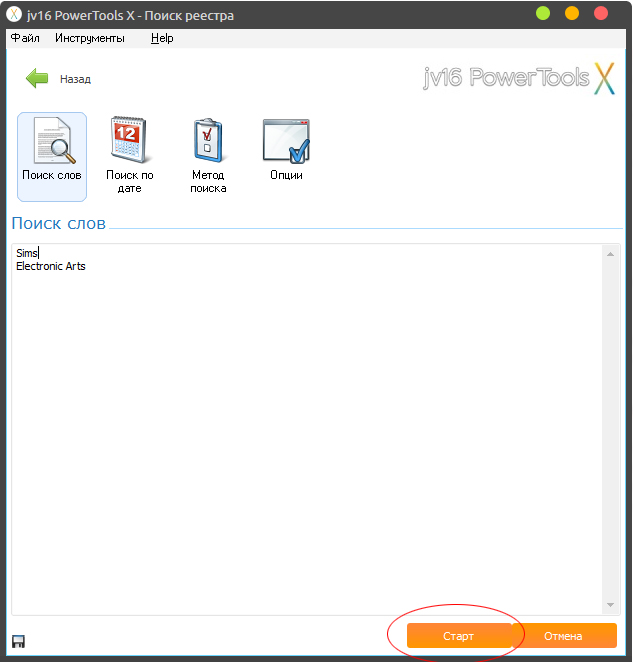
- По завершению процесса вы увидите где и что хранится, осталось лишь пометить галочками все необходимые разделы и нажать кнопку «Удалить»
Вот и все. Теперь от игр или программ не останется ни следа, а это значит, что оберегли себя от нежелательных ошибок и по максимуму очистили место на жестком диске. Так же вы можете воспользоваться этим способом, чтобы почистить и другие удаленные программы, которые просто стирали до прочтения этой статьи.
Удачи в пользовании.
Предыдущая записьКак скрыть файлы и папки в Windows 7
Следующая запись Что делать с синим экраном смерти?
Об установке программы
Чтобы установить программу, следует ее скачать, лучше всего с официального сайта. Скачанную из интернета программу обычно можно найти в Загрузках.
Перед скачиванием программы нужно убедиться в том, что предлагается скачать и установить программу именно для той версии Windows, которая стоит на компьютере пользователя.
Скайп можно скачать:

Скачивается файл Skype-8.46.0.60.exe (версия на июнь 2019 года). Затем надо найти этот файл на своем компьютере, кликнуть по нему, запустится его установка. Далее надо следовать тем указаниям, которые подсказывает Скайп.
Дополнительные материалы:
1. Удаляем ненужную программу с компьютера Windows 8
2. Как открыть Диспетчер задач в Windows 10, снять зависшую программу, удалить из автозагрузки
3. Программы для 3D моделирования: знакомство с трехмерной графикой
Распечатать статью
Получайте актуальные статьи по компьютерной грамотности прямо на ваш почтовый ящик. Уже более 3.000 подписчиков
.
Важно: необходимо подтвердить свою подписку! В своей почте откройте письмо для активации и кликните по указанной там ссылке. Если письма нет, проверьте папку Спам
Удаление игр в Steam
Игры могут быть удалены как с компьютера, так и с самого аккаунта. Последовательность действий при этом будет совершенно разной. Кроме того, пользователям всегда доступно простое скрытие ненужной игры, если не уверены, хотят ли ее удалять, или сделать это невозможно в ходе определенных ограничений. Обо всем этом мы расскажем далее.
Обязательно учитывайте, что если вы планируете удалить игру, которую только что купили и она вам не понравилась, никакой способ из нижеперечисленных вам не подойдет. Вернуть средства за неудачную покупку можно лишь на определенных условиях и в краткие сроки после оплаты. Подробнее обо всех правилах и ограничениях, а также о самом процессе мы рассказали в отдельном руководстве.
Подробнее: Возврат денег за купленную игру в Steam
Вариант 1: Удаление игры
Вы можете без труда удалить любую установленную игру с компьютера как другую программу, через «Установку и удаление программ». Но сделать это можно и через средства самого игрового клиента, что особенно актуально при попытке деинсталлировать дополнения
- Запустите Steam, перейдите в «Библиотеку», кликните правой кнопкой мыши по игре, которую хотите стереть из операционной системы, и нажмите «Удалить».
На вопрос, действительно ли вы хотите это сделать, ответьте положительно. Спустя несколько секунд позиция сменит цвет с белого на серый и запустить ее для игры уже будет нельзя. Вы сможете в любой момент установить ее снова.
Если же вдруг выполнить удаление таким образом не получается (такая проблема свойственна некоторым DLC и другим продуктам), перейдите в «Свойства».
Переключитесь на вкладку «Локальные файлы» и нажмите «Просмотреть локальные файлы…».
Попав в папку с игрой, перейдите на один уровень вверх доступными способами.
Удалите папку с игрой вручную.
Вариант 2: Скрытие игры
Часто пользователям не удается решиться, удалять игру с аккаунта или же оставить ее для количества либо «на будущее». Пока окончательное решение принято не было, можно скрыть ее из своей библиотеки.
- Откройте «Библиотеку», найдите из списка игру, нажмите по ней правой кнопкой мыши и выберите пункт «Изменить категории…».
Поставьте галочку рядом с пунктом «Скрыть эту игру из моей библиотеки» и подтвердите действие на «ОК».
Теперь игра пропадет из основного списка и ее можно будет найти, наведя курсор на «Библиотека» и выбрав раздел «Скрытые». Остальные пользователи при этом ее не увидят. Оттуда продукт можно будет вернуть таким же методом.
Вариант 3: Удаление игры с аккаунта
Переходим к самому радикальному способу — полному удалению игры с аккаунта. Предварительно вам понадобится удалить ее с компьютера, если она была установлена. Это необходимо для того, чтобы не удалять ее впоследствии вручную. Для деинсталляции можете обратиться к Варианту 1 этой статьи.
- Откройте любое окно сервиса и через верхнее меню перейдите в «Справка» > «Служба поддержки Steam».
Если нужного варианта нет в «Недавней активности», перейдите в «Игры, программы и т.д.».
Выберите искомый продукт из списка или введите его название в поиск и найдите соответствующую ему игру.
Из списка проблем выберите «Я хочу навсегда удалить эту игру со своего аккаунта».
Здесь начинается самое важное: если игра была получена как часть комплекта, вы не сможете удалить ее одну. Сервис только может предложить вам убрать с аккаунта сразу все прдукты из этого же комплекта
Поэтому будьте внимательны, чтобы случайно не удалить и другие покупки. Если вы столкнулись с такой же ситуацией, мы рекомендуем просто скрыть ненавистную игру, используя Вариант 2 этой статьи.
В противном случае, если вы уверены в своих действиях, жмите на «Да, удалить перечисленные игры с моего аккаунта».
При успешной деинсталляции появится сообщение: «Комплект X был навсегда удален с аккаунта Y».
Теперь вы знаете, как можно удалить игру из Steam, даже если она не удаляется обычным образом, скрыть ее или полностью убрать из библиотеки.
Опишите, что у вас не получилось.
Наши специалисты постараются ответить максимально быстро.
Как полностью удалить программу с компьютера

Пользуясь компьютером, необходимо контролировать список установленных на нём программ. Некоторые из них уже не нужны. Неиспользуемый софт занимает место на системном диске и замедляет работу компьютера. Удаление таких лишних программ должно быть корректным с тем, чтобы не навредить нормальной работе компьютера или ноутбука. Существующие способы удаления рассмотрены на примере самой распространённой ныне версии Windows – десятой.
Но, прежде всего, предостережём читателя от ошибок, допускаемых неопытными пользователями. Запуск некоторых приложений производится посредством ярлыков на рабочем столе. Их можно отличить по знаку стрелки. Ярлык можно представить себе как удобную дверь в программу, находящуюся в глубине компьютера. Удаление ярлыка вовсе не означает её удаления. Файлы и папки установленных на компьютере программ хранятся в системных папках Program Files и Program Files (x86) для 64-битных систем. Совершенно недопустимо вручную удалять находящиеся внутри папки и файлы. Как правильно удалить рассмотрим ниже. Программные средства для удаления программ бывают встроенными системными и выпущенными сторонними производителями.
Какие программы и процессы в Windows 7 можно убрать, а какие лучше не трогать?
Главное правило при удалении лишних программ или служб: «Знай, что делаешь!» Прежде чем удалять незнакомую программу, стоит разобраться, что она делает и откуда появилась на компьютере. То же касается и служб Windows 7.
Удаление должно проходить по установленной процедуре, а не через стирание папки с программой, поскольку в противном случае компьютер будет засорён остатками ненужных каталогов, настроек, закладок в браузере. Очень полезным является создание точки восстановления системы накануне «большой чистки», это позволит аннулировать результаты неудачной работы.
Не опасаясь негативных последствий, можно отключить некоторые службы системы.
Что можно без сожалений удалить (таблица)
| Служба | Почему можно удалить |
| KtmRm для координатора распределенных транзакций | Сетевая служба, ненужная в отсутствие сети. |
| Автономные файлы | |
| Агент политики IPSe | |
| Адаптивная регулировка яркости | Полезна для экономии батареи только при наличии датчика света. |
| Брандмауэр Windows | Можно убрать, если установлен антивирус. |
| Браузер компьютеров | Сетевая служба, ненужная в отсутствие сети. |
| Вспомогательная служба IP | На домашнем компьютере бесполезна. |
| Вторичный вход в систему | Необходимо отключить из соображений безопасности. |
| Диспетчер печати | Служба нужна только при наличии принтера. |
| Доступ к HID-устройствам | Нужна только при наличии подключённых через USB-порты устройств. |
| Защитник Windows | Можно убрать, если установлен антивирус. |
| Клиент отслеживания изменившихся связей | Служба не нужна обычному пользователю. |
| Модули ключей IPsec для обмена ключами в интернете и протокола IP с проверкой подлинности | |
| Модуль поддержки NetBIOS | Сетевая служба, ненужная в отсутствие сети. |
| Обнаружение SSDP | Нужна только при наличии подключённых по протоколу SSDP устройств. Лучше отключить из соображений безопасности. |
| Основные службы доверенного платформенного модуля | Служба нужна только при наличии устройств контроля на основе чипов TMP или BitLocker. |
| Поиск Windows (Windows Search) | Нужна лишь при очень активном поиске на компьютере. |
| Родительский контроль (Parental Control) | Бесполезная служба. |
| Сервер | Сетевая служба, ненужная в отсутствие сети. |
| Служба ввода планшетного ПК | Служба нужна только при наличии устройств рукописного ввода. |
| Служба загрузки изображений Windows (WIA) | Нужна только при использовании цифровых фотоаппаратов и сканеров. |
| Служба поддержки Bluetooth | Нужна только при подключении устройств по Bluetooth. |
| Служба регистрации ошибок Windows | Служба не нужна обычному пользователю. |
| Смарт-карта | Служба нужна только при наличии устройств контроля на основе смарт-карты. |
| Удалённый реестр | Не нужна обычному пользователю. Лучше удалить из соображений безопасности. |
| Факс | Нужна только при использовании компьютера в качестве факса. В другом случае можно удалить навсегда. |
Службы, которые нельзя отключать (таблица)
| Служба | Почему нельзя отключать |
| Plug and Play | Необходима для корректного подключения устройств к компьютеру. |
| Superfetch | Ускоряет работу приложений, заранее загружая в оперативную память наиболее часто используемые. |
| Windows Audio | Необходима для корректной работы звуковых устройств. |
| Windows Driver Foundation | Отвечает за работу драйверов. |
| Диспетчер сеансов диспетчера окон рабочего стола | Необходима для работы фирменного интерфейса Aero. |
| Планировщик заданий | Служба, имеющая большое значение в Windows 7, включая переключение раскладки клавиатуры. |
| Планировщик классов мультимедиа | Необходима для работы мультимедийных задач, в том числе аудиокомпонентов. |
| Темы | Необходима для работы фирменного интерфейса Aero. |
| Удалённый вызов процедур (RPC) | Обеспечивает стабильную работу других служб. Отключение запрещено системно. |
| Установщик Windows | Служба необходима для установки новых приложений. |
Способ 3: PowerShell
При помощи оболочки командной строки PowerShell можно быстро удалить ставшие ненужными приложения, даже если это не получилось сделать через рассмотренное выше меню Параметры. Для этого здесь используется специальная команда, которая и будет рассмотрена далее.
- Щелкните ПКМ по кнопке «Пуск» и в появившемся контекстном меню выберите пункт «Windows PowerShell (администратор)».
Для начала давайте получим список всех установленных пакетов. Для этого введите команду и активируйте ее нажатием по клавише Enter.
Дождитесь загрузки списка и просмотрите строки «Name», которые и отображают полное название приложения.
Вы можете выполнить поиск ПО по названиям, задав любую комбинацию символов. За это отвечает команда , где microsoft замените на любое слово или его часть.
Как видно, теперь в списке отобразились только отвечающие параметрам программы.
Пример команды для удаления приложения выглядит так: , между двумя звездочками вместо onenote вписывается любое другое название.
После активации данной команды появится новая строка ввода, что означает успешное завершение удаления. Вы сразу же можете вводить другие строки, чтобы деинсталлировать другие приложения.
Если вы случайно удалили не ту программу или в какой-то момент передумали избавляться от стандартных инструментов, используйте для восстановления всех стандартных приложений.
Не всегда пользователю получается отыскать название нужного приложения в этом длинном списке, поэтому мы предлагаем ознакомиться с командами для удаления стандартного софта далее.
- 3D Builder: ;
- Часы и будильник: ;
- Калькулятор: ;
- Календарь и почта: ;
- Камера: ;
- Office: ;
- Skype: ;
- Начало работы: ;
- Groove Music: ;
- Карты: ;
- Microsoft Solitaire Collection: ;
- MSN Финансы:
- Кино и ТВ: ;
- Новости: ;
- OneNote: ;
- Люди: ;
- Диспетчер телефонов: ;
- Фотографии: ;
- Магазин Windows: ;
- Спорт: ;
- Запись голоса: ;
- Погода: ;
- Xbox: .
Остается только выбрать подходящий метод и удалить все ненужные приложения Windows 10. Если ни один из трех вариантов не позволяет сделать этого, значит, разработчики ограничили возможность деинсталляции выбранного компонента и избавиться от него пока не получится.
Опишите, что у вас не получилось.
Наши специалисты постараются ответить максимально быстро.
Зачем нужно удалять программы?
В памяти компьютера со временем накапливается огромное количество самых разнообразных данных. Обычно мы скачиваем разнообразные приложения, которые какое-то время используем, а затем забываем о них, как только отпадает необходимость в их использовании. Любая программа оставляет в реестре компьютера и различных директориях остаточные данные. Когда таких данных скапливается большое количество, это может серьезно замедлить работу ПК, не говоря о том, что на жестком диске остается занятым достаточно много места, из-за чего рано или поздно его может не хватить для действительно нужных файлов.
Поэтому нужно периодически проводить ревизию всех неиспользуемых программ и знать, как правильно удалять приложения с компьютера.
Не удаляется программа. Как удалить любую программу
«Приветствую. Подскажите пожалуйста, как удалить программу (одну игру). В общем, захожу в панель управления, нахожу установленные программы, жму кнопку удалить — программа не удаляется (появляется какая-то ошибка и все)! Есть ли какой-то способ, как удалить любую программу с ПК? Пользуюсь ОС Windows 8. Заранее благодарю, Михаил…»
В этой статье хочу ответить подробно на этот вопрос (тем более, что задают его довольно часто). И так…
Большинство пользователей пользуются стандартной утилитой Windows для установки и удаления программ. Чтобы удалить ту или иную программу, нужно зайти в панель управления Windows и выбрать пункт « удаление программ » (см рис. 1).
Рис. 1. Программы и компоненты — Windows 10
Но сравнительно часто, при удалении программ таким способом возникают разного рода ошибки. Чаще всего такие проблемы возникают:
— с играми (видимо разработчики не сильно заботятся о том, что их игру когда-нибудь нужно будет удалить с компьютера);
— с различными тулбарами и дополнениями для браузеров (это вообще, отдельная тема…). Как правило, многие из этих дополнений можно сразу отнести к вирусным, и польза от них сомнительная (если не считать показ рекламы на пол экрана «пользой»).
Geek Uninstaller
Рис. 2. Geek Uninstaller 1.3.2.41 — главное окно
Отличная небольшая утилита для удаления любых программ! Работает во всех популярных ОС Windows: XP, 7, 8, 10.
Позволяет увидеть все установленные программы в Windows, произвести принудительное удаление (что будет актуально, для не удаляемых программ обычным способом), а кроме этого Geek Uninstaller сможет почистить все «хвосты», остающиеся после удаления софта (например, разного рода записи в реестре).
Кстати, так называемые «хвосты» обычно не удаляются стандартными средствами Windows, что не очень хорошо сказывается на работе Windows (особенно, если такого «мусора» скапливается слишком много).
Чем особо привлекает Geek Uninstaller:
— возможность удалить в ручную запись в реестре (а так же узнать ее, см. рис. 3);
— возможность узнать папку установки программы (таким образом так же удалить ее вручную);
Рис. 3. Возможности программы Geek Uninstaller
Итог: программа в стиле минимализма, нет ничего лишнего. Вместе с тем, хороший инструмент в рамках своих задач, позволяет удалить весь софт, установленный в Windows. Удобно и быстро!
Revo Uninstaller
Одна из лучших утилит для удаления нежелательных приложений из Windows. Программа имеет в своем арсенале хороший алгоритм сканирования системы не только установленных программ, но и тех, которые были давно уже удалены (остатки и «хвосты», ошибочные записи в реестре, которые могут сказываться на скорости работы Windows).
Рис. 4. Revo Uninstaller — главное окно
Кстати, многие рекомендуют ставить подобную утилиту одну из первых, после установки новой Windows. Благодаря режиму «охотнику» утилита способна отслуживать все изменения, которые происходят с системой при установке и обновлении любых программ! Благодаря этому в любой момент можно удалить сбойное приложение и вернуть свой компьютер в прежнее рабочее состояние.
Итог: на мой скромный взгляд, Revo Uninstaller предлагает тот же функционал, что и Geek Uninstaller (разве только, что пользоваться ей по удобнее — есть удобные сортировщики: новые программы, давно не используемые и пр.).
На этом все. Всем всего хорошего
Источник
Как удалить программу из списка установленных с помощью CCleaner
В известной большинству программе CCleaner в разделе «Инструменты» — «Удаление программ» также присутствует возможность удалять программу из списка установленных.
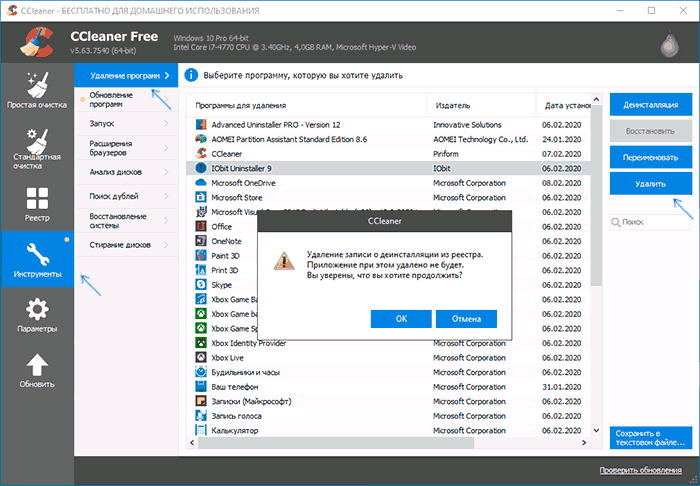
Для этого достаточно лишь выбрать программу и нажать кнопку «Удалить» вместо «Деинсталляция» — в результате будет удалена та же запись в реестре, которую в предыдущем способе мы удаляли вручную. Результат действия аналогичен.
Видео инструкция
А вдруг и это будет интересно:
Почему бы не подписаться?
DMITRY, у меня к вам вопросы. Запустив программу Geek Uninstaller https://remontka.pro/geek-uninstaller и перед удалением выбранной мной программы, захожу в Запись реестра и сразу удаляю весь реестр выбранной мной программы, кроме (По умолчанию) REG SZ (значение не присвоено). Вот и первый вопрос: такое удаление реестра безопасен или …. Закрыв редактор реестра, удаляю выбранную мною программы После перезагрузки ищу остатки (знаю где) и потом открываю редактор реестра и там ищу. Иногда выдает папку или файл удаленной программы и их тоже удаляю. А вот и второй вопрос: обязательно ли удалять остатки удаленной программы в редакторе реестра? Мешает разве? Установленных программ у меня не более десяти
Здравствуйте. Пробую ответить. 1. Смотря откуда именно удаляете. Я бы рекомендовал не делать перед удалением программы. Для некоторых программ могут быть зависимости с другими ветвями реестра, где путь или название прямо не указаны (а ссылка на программу есть лишь в виде её идентификатора из букв и цифр) и теоретически мы можем повредить процессу удаления программы из таких ветвей, а там и недействительные пункты в контекстных меню и другие потенциальные проблемы. 2. Обычно не мешает. Я и сам не сторонник идеи «очистки реестра», кроме тех случаев, когда проблемы это создает (автозапуск несуществующих программ, не восстановленные ассоциации файлов, оставленные и продолжающиеся запускаться службы). Реестр сегодня это сотни мегабайт и пара текстовых строк с указанием служебной информации когда-то установленной программы ни на что не влияют.
DMITRY. Полностью согласен с вами по всем пунктам что вы написали Лучше пользоваться всеми средствами программ от MicroSoft Windows. Не нужны никакие сторонние программы, разве что в крайнем случае. Своими руками надо делать и не лениться. С помощью программы Geek Uninstaller я проводил тест с программой uTorrent и его реестрами для удаления. Систему не повредило, и то по чистой случайности. Можно сказать: повезло. А так да, вообще не стоит делать
Лучше скажите, как вернуть ее обратно в список установленных? Удалил так случайно MS Office 365 через CCleaner, вместо деинсталляции. Теперь не могу его удалить, файла uninstall нет.
Источник
11 ответов
Найдите соответствующее расширение файла под этим ключом в реестре:
HKEY_CURRENT_USER \ Software \ Microsoft \ Windows \ CurrentVersion \ Explorer \ FileExts
Даже более простой метод, который я нашел, просто требует командной строки.
Особая благодарность «Моя цифровая жизнь» для инструкций, которые я использовал для определения этого. Они также включали шаг, который отделяет расширение от типа файла, но на основе того, что вы ищете, что не является строго необходимым.
В Проводнике перейдите в раздел Инструменты | Параметры папки | Типы файлов, найдите расширение, которое вы ищете, и нажмите «Удалить».
Или, если Удалить выделено серым цветом, нажмите «Восстановить» (чтобы вернуть его к значениям по умолчанию), затем «Удалить».
Почему бы не использовать этот метод здесь:
Следуйте этим очень простым шагам для изменения программы, которая запускается при открытии определенного типа файла в Windows 7.
Вот как:
В окне Установить ассоциации прокрутите список вниз, пока не увидите расширение файла, которое вы хотите изменить по умолчанию для.
Нажмите на расширение файла, чтобы выделить его, как только вы найдете тот, который вы ищете.
Просмотрите параметры в области Рекомендуемые программы и выберите приложение, для которого вы хотите открыть расширение файла, с помощью при двойном щелчке по конкретному типу файла на вашем компьютере.
С этого момента, когда вы дважды щелкаете по любому файлу с этим конкретным расширением файла, программа, с которой вы связали его в Шаг 7 запустит и загрузит конкретный файл.
Важно: Независимо от того, какая программа автоматически открывалась при запуске этих типов файлов, все равно будут открываться эти типы файлы. Чтобы использовать другую программу, вам просто нужно запустить программу вручную, а затем просмотрите компьютер для конкретного файла
Если вы не знакомы с файлами REG, приведенные выше строки, начинающиеся с «-», просто удаляют эти ключи из реестра.
Кроме того, и главная причина, по которой я опубликовал этот ответ, с этим решением мне не нужно перезапускать explorer.exe. Возможно, что-то особенное для моей установки, но я использовал на Win7 и Win8 и никогда не должен был перезапускать explorer.exe, чтобы изменения вступили в силу.
Я использовал неосведомленный метод грубой силы. Удалите все ключи реестра, у которых есть расширение, упомянутое в них, а также удалите все ключи реестра, в которых указано предыдущее приложение (bar.exe).
, а также некоторые другие вещи, которые не кажутся полезными для удаления (много списков MRU)
И мне, возможно, пришлось выйти и войти в систему, хотя я не уверен, что это было на 100% необходимо.
Метод безопасной грубой силы
Дважды щелкните файл снова и отпустите окно «Открыть» (это может быть необязательно).
Теперь откройте regedit и удалите следующие клавиши:
Источник
Удаление программы вручную
Иногда возникает ситуация, когда установленное приложение отсутствует в списке Удаление программы / Программы и компоненты, а также оно не отображается на основном экране Revo Uninstaller или любого другого деинсталлятора. В этом случае вам предстоит самостоятельно удалить все файлы программы, в том числе и соответствующие записи в системном реестре.
Удаление программы с жесткого диска
Если вы не знаете точного местонахождения программы, воспользуйтесь поисковой строкой в меню Пуск и введите наименование утилиты. В нашем случае это GOM Player:
Выделите найденное приложение правой кнопкой мыши и выберете пункт Расположение файла:
В открывшемся окне появится содержимое папки, в которой хранятся файлы программы:
В папке может оказаться файл вида Uninstall.exe, unins.exe или uninstaller.exe, который используется непосредственно для удаления утилиты:
Кликнете на него дважды и следуйте всем инструкциям на экране.
Если подобного файла вы не обнаружили в папке с программой, и при этом сама утилита отсутствует на экране Удаление программы / Программы и компоненты или на экране Revo Uninstaller, остается лишь один выход: воспользоваться сочетанием клавиш Ctrl + A для выделения всех файлов в папке. Затем нажмите одновременно клавиши Shift + Delete и подтвердите безвозвратное удаление файлов с жесткого диска:
Далее вам предстоит очистить оставшиеся от программы записи в реестре Windows.
Удаление программы из реестра
Откройте меню Пуск и в поисковой строке наберите слово regedit и откройте редактор реестра:
Введите пароль от учетной записи Администратора при необходимости.
Перед выполнением процедуры удаления программы рекомендуется сделать резервную копию системного реестра. Для этого откройте вкладку Файл → Экспорт:
В графе Диапазон экспорта укажите значение Весь реестр, введите имя файла резервной копии и нажмите на кнопку Сохранить:
Затем нажмите одновременно сочетание клавиш Ctrl + F для вызова поискового окна. Введите наименование программы и нажмите на кнопку Найти далее:
В окне редактора появится файл, который связан с программой. Кликнете на него правой кнопкой мыши, выберете пункт Удалить и подтвердите выполнение действия:
Вы также можете использовать клавишу Delete для удаления файлов в реестре.
Для перехода к следующему файлу программы используйте клавишу F3:
Удалите файл и переходите к следующему. Это действие необходимо повторять до тех пор, пока в реестре не останется записей, которые связаны с программой.
Будьте осторожны! Не стоит пытаться удалить через реестр системные приложения или компоненты операционной системы.
Заключение
Мы предложили четыре разных способа деинсталляции приложений Windows 7. Два из представленных способов являются стандартными средствами Windows, два – требуют установки дополнительного программного обеспечения. Оценка каждого метода приведена в сводной таблице.
| Сведения/Наименование | Собственные модули | «Программы и компоненты» | CCleaner | AdvancedUninstaller |
|---|---|---|---|---|
| Лицензия | Поставка с программой | Поставка с Windows | Бесплатная | Платная |
| Русский язык | В зависимости от версии | В зависимости от версии Windows | В зависимости от версии ПО | В зависимости от версии ПО |
| Полный список установленных программ | Нет | Да | Да | Да |
| Чистка реестра во время удаления | Нет | Нет | Да | Да |
| Чистка реестра после давно удаленных программ | Нет | Нет | Да | |
| Удобство интерфейса (от 1 до 5) | 3 | 4 | 5 | 5 |