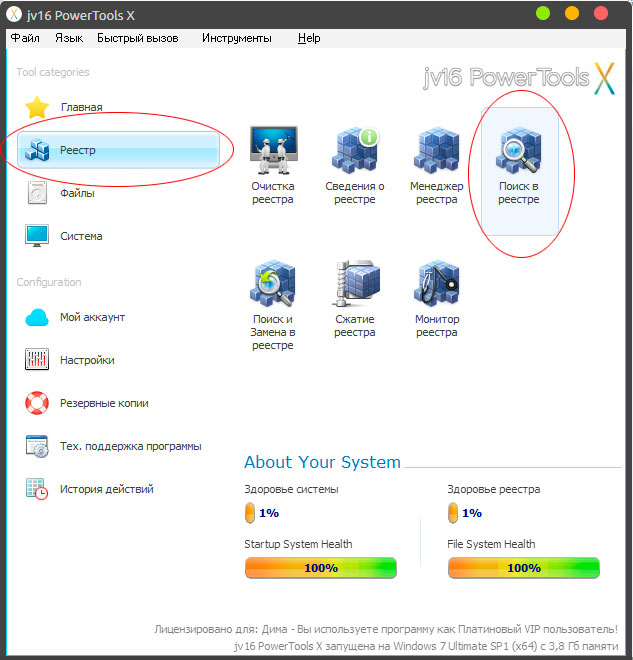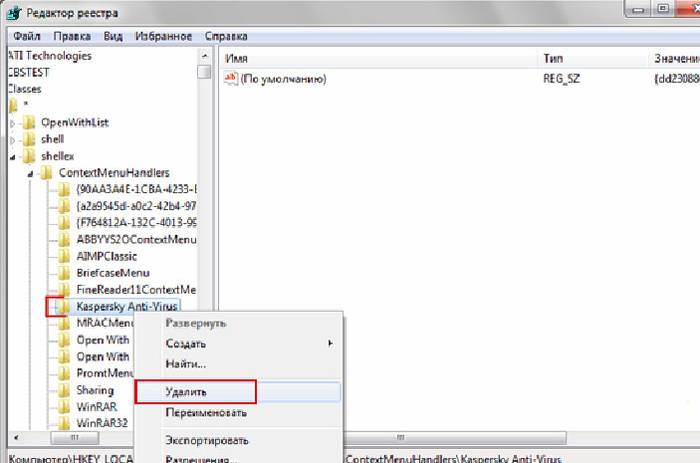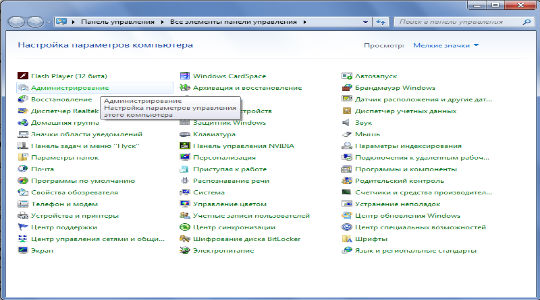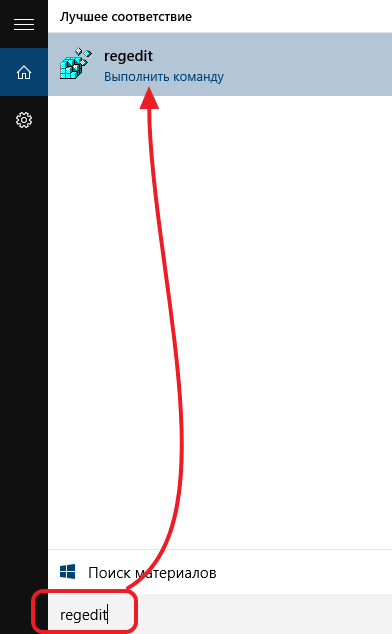Как полностью удалить программу с компьютера
Содержание:
- Wise Program Uninstaller
- Удаление остатков
- Способ №1: ручная очистка
- Обзор бесплатных программ для удаления неудаляемых файлов
- Отмена изменений в Soft Organizer
- Как удалить программу в Windows XP. Инструкции для начинающих
- Обзор лучших утилит для удаления старых и ненужных программ
- Revo Uninstaller
- Telamon Cleaner
- IObit Uninstaller
- Деинсталляторы (Revo Uninstaller, Soft Organizer, Total Uninstall и другие)
- Когда программа не удаляется
- Полное удаление программ с помощью Revo Uninstaller
- iObit Uninstaller
- Как удалить игру в Windows 10
Wise Program Uninstaller

Wise Program Uninstaller — инструмент из набора средств очистки и оптимизации системы Wise Cleaner. Ключевые особенности этого продукта — простота и нетребовательность к аппаратным ресурсам, что делает его удобным для обслуживания старых и низкопроизводительных машин.
Утилита хоть и имеет минимально необходимый для своих задач функционал, но работает бесперебойно и быстро. Выпускается она в установочной и портабельной версиях, обе переведены на русский язык.
Для удобства поиска нужных, точнее, ненужных приложений окно Wise Program Uninstaller разделено на несколько вкладок: все программы, только сторонние (настольные), только из магазина Windows (универсальные) и обновления системы и ПО.
Возможности Wise Program Uninstaller:
- 3 способа деинсталляции: безопасная (обычная), «умная» (рекомендуется использовать, если не работает безопасная) и пользовательская (с полной зачисткой следов и оставшихся файлов, которые юзер выбирает вручную).
- Модификация и исправление ошибок установки программ их собственными средствами (запуск установщика в режиме «Repair» или «Modify»).
- Отображение пользовательских оценок установленного ПО (позволяет быстро найти неблагонадежные объекты). Возможность ставить свои оценки.
- Выборочное удаление обновлений Виндовс и приложений.
Установочная версия Wise Program Uninstaller интегрирует команду своего запуска в проводник Windows. С ее помощью можно удалять приложения прямо из контекстного меню их ярлыков.
Удаление остатков
Создание новой учетной записи
Чтобы начать работу по зачистке остатков, нужно создать свежую учетную запись, которая не будет содержать никаких настроек. Для этого необходимо открыть «Панель управления» и выбрать в ней пункт «Учетные записи пользователей».
Откроется окно со списком доступных учетных записей. В нем необходимо нажать на ссылку «Создание учетной записи».
Задав имя для новой учетной записи, выбираем ее тип (Пользователь или Администратор) и нажимаем на кнопку «Сохранение учетной записи».
После этого список учетных записей пополнится на одну. Можно перейти к следующему шагу – переносу данных.
Перенос данных в новую учетную запись
Перед началом переноса личных данных необходимо переключиться в новую учетную запись. При переключении операционная система будет формировать новый профиль с нуля и поместит в него все базовые элементы.
Чтобы переключиться на новую учетную запись, кликните «Пуск» — стрелочка справа от «Завершение работы» — «Выйти из системы». В окне выбора пользователя нужно кликнуть по новой учетной записи.
Чтобы начать перенос данных между учетными записями, нужно открыть два окна проводника и поместить их рядом друг с другом. В левом окне открыть папку со старым профилем, а в правом папку с новым профилем. Старый и новый профили расположены на системном диске в папке «Пользователи». Промахнуться сложно.
Последовательно перенесите данные из личных папок из старого профиля в новый. Сначала «Документы», потом «Изображения, затем «Видео» и «Фотографии».
Удаление старой учетной записи
Чтобы удалить старую учетную запись, необходимо еще раз удостовериться, что все данные были перенесены в новый профиль. После этого делаем следующее:
- Открываем «Панель управления» — «Учетные записи пользователей»
- Управление другой учетной записью
- Выбираем старую учетную запись
- Удаление учетной записи
В окне подтверждения нужно кликнуть по кнопке «Удалить файлы»
На этом процесс удаления остатков завершается. Теперь необходимо настроить новый профиль под себя и работать в прежнем режиме, но уже с чистой учетной записью.
Способ №1: ручная очистка
Запуск деинсталлятора
Практически каждая программа имеет в своей директории (папке) деинсталлятор — файл, как правило, имеющий названия «uninstall», «uninstaller» и т.д. Он предназначен для удаления элементов приложения из операционной системы (файловых директорий и реестра).
Чтобы запустить деинсталлятор программы, выполните эту инструкцию:
1. В панели задач (полоска с кнопками в нижней части дисплея) клацните иконку «Windows».
2. В выехавшем меню «Пуск» нажмите «Панель управления».
3. Выставьте в настройке «Просмотр» вид «Категория».
4. Щёлкните раздел «Удаление программы».
5. В каталоге установленного программного обеспечения кликом левой кнопки выделите удаляемое приложение.
6. Выполните инструкции открывшегося деинсталлятора (при необходимости клацните кнопки «OK», «Далее», «Удалить» и др.).
Также запустить модуль Uninstall можно непосредственно в меню «Пуск» (не переходя в «Панель управления»):
1. Кликните: кнопку «Windows» → «Все программы».
2. Откройте щелчком папку необходимой программы.
3. Нажмите в списке элемент с названием «Удалить… », «Удаление… » или «Uninstall».
Если же деинсталлятор ни в разделе «Удаление программы», ни в меню «Пуск» отыскать не удастся, сделайте так:
1. Кликните правой кнопкой по ярлыку приложения на рабочем столе.
2. В контекстном меню выберите «Свойства».
3. В панели свойств нажмите кнопку «Расположение файла».
4. В открывшейся директории программы отыщите и запустите деинсталлятор.
Ну а если нет и ярлыка на рабочем столе, просмотрите папки «Program Files» и «Program Files (x86)». Зачастую по умолчанию приложения инсталлируются именно в эти директории.
Удаление записей из реестра
Чтобы убрать оставшиеся после деинсталляции ключи ПО из реестра, выполните следующие операции:
1. Откройте панель «Выполнить» нажатием комбинации клавиш «Win + R».
2. Наберите в строке команду — regedit (редактора реестра).
3. Нажмите «OK».
4. В меню кликните: Правка → Найти.
5. В окне «Поиск» наберите название удалённой программы и клацните «Найти далее».
6. Найденный ключ удалите здесь же (через редактор реестра): щёлкните правой кнопкой по ключу → в списке нажмите «Удалить».
7. Возобновите поиск записей в директориях нажатием клавиши «F3». Либо в меню перейдите: Правка → Найти далее.
8. Выполняйте проверку до тех пор, пока не появится сообщение о том, что весь реестр просканирован.
Удаление файлов
Чтобы избавиться от оставшихся папок и файлов удалённой программы:
1. Нажмите сочетание клавиш «Win + E».
2. Перейдите в раздел «Диск C».
3. В правом верхнем углу окна, в поле «Поиск», наберите название приложения, которое было деинсталлировано из системы.
4. Нажмите «Enter».
5. Избавьтесь от обнаруженных элементов через контекстное меню: правая кнопка мыши → Удалить.
Если какой-либо объект не удаляется, попробуйте избавиться от него при помощи программы iObit Unlocker.
После её установки также откройте контекстное меню, выберите иконку утилиты в списке. А потом в открывшемся окне установите в ниспадающем перечне «Разблокировать и удалить» и запустите выбранную команду.
Отключение системных программ
Программы, установленные вместе с Windows — Internet Explorer, пакет игр (Солитёр, Паук) и др., удалить посредством штатной функции нельзя. Но можно отключить: они будут присутствовать в системе, но не будут отображаться в интерфейсе, запускаться.
1. Кликните: Пуск → Панель управления → Удаление программы → Включение или отключение компонентов.
2. Уберите кликом мыши «галочки» возле приложений, которые необходимо отключить.
3. Нажмите «OK».
4. Дождитесь завершения процедуры, закройте окно.
Обзор бесплатных программ для удаления неудаляемых файлов
Программа Unlocker творит чудеса при удалении неудаляемых файлов
При достаточно малом размере, программа творит чудеса. В ней сосредоточено в простом и понятном виде все самое необходимое для удаления неудаляемых файлов. Это и остановка процессов, переименование/удаление/перемещение файлов (в случае необходимости при перезагрузке системы), снятие блокировки, выгрузки dll. Просто сказка. Бесспорно претендует на звание лучшей утилиты для работы с заблокированными файлами.
Работать с ней легко. Просто кликните правой кнопкой мыши на файле или папке, которые заблокированы. Выберите в контекстном меню Unlocker. И вы увидите все процессы и программы, которые блокируют файловый ресурс. Дальше вам просто необходимо выбрать желаемое действие и указать что делать с процессами (убивать или разблокировать). Все сделано. При этом сложно не заметить, что интерфейс сделан максимально удобно
И что не менее важно, это явное наличие необходимого минимализма.
Программа поставляется вместе с Unlocker Assistant, который запускается в системном трее. В случае если вы пытаетесь удалить, переименовать или переместить файл, который блокирован (неудаляемый), то утилита автоматически запустит сам Unlocker.
Unlocker поставляется как для 32-битных, так и для 64-битных систем. Так же имеет портативная версия.
Программа удаления блокированных файлов LockHunter альтернатива Unlocker
Хорошей альтернативой Unlocker можно считать программу для удаления блокированных файлов , которую можно запустить как отдельно, так из контекстного меню проводника Windows.
Пользовательский интерфейс несколько более нагроможден нежели интерфейс Unlocker. Визуально выглядит красиво, но если вам часто приходится сталкиваться с проблемой блокировки файлов, то этот интерфейс покажется вам немного неудобным. Программа обладает примерно такой же функциональностью, что и Unlocker, т.е. работу с блокировками, с процессами и т.д. Она так же поддерживает 64-битные системы. Плюсом можно считать достаточно частое обновление программы (по крайней мере в последнее время), с учетом специфики скоростей развития такого класса программ.
Программа FileASSASSIN удаление неудаляемых файлов без проблем
Еще одна программа для удаления неудаляемых файлов . Запускается отдельно или через контекстное меню. Стоит отметить ее минимальный размер, что делает ей определенный плюс. При обращении из контекстного меню проводника, вам будет предоставлено на выбор два пункта «Удалить файл, используя FileASSASSIN» и «Разблокировать файл, используя FileASSASSIN». Немного, но тем не менее, они представляют собой самые основные операции
Важно отметить, что это не все что умеет утилита. По своей функциональности она не уступает предыдущим двум программам.
При использовании FileASSASSIN необходимо всегда помнить, что утилита всегда удаляет файлы минуя корзину
Это важное отличие от утилит Unlocker и LockHunter (они позволяют удалять с перемещением в корзину). Если вы об этом забудете, то обязательно вспомните красочными выражениями, когда случайно удалите важный для вас файл
Еще продукты (но, их вряд ли стоит использовать):
- Pocket Killbox (сайт недоступен) запускается из исполняемого файла. Не смогла удалить блокированный файл при тестировании.
- EMCO UnLock IT находится в активной разработке. Притормаживает. Было немного странным увидеть сообщение «The selected resource is not locked by any application» для блокированного файла.
- UnlockMe (сайт недоступен) позволяет только снимать блокировку с файла. На XP отлично работает, но в случае Windows 7 не смогла разблокировать тестовый файл.
Отмена изменений в Soft Organizer
В правом нижнем углу главного окна программы Soft Organizer находится кнопка «Центр отмены изменений». Если с компьютера было удалено что-то необходимое, ошибочную операцию можно отменить.
Вам также может быть интересно:
- Reg Organizer — программа для чистки и обслуживания реестра
- Registry Life для чистки и оптимизации реестра
- Autorun Organizer — менеджер автозагрузки
Откройте окно «Центр отмены изменений», выделите нужное приложение, а затем нажмите на кнопку «Отменить изменение». Здесь вы можете получить сведения о конкретном изменении, связанном с данной программой, или удалить с компьютера ненужное изменение.
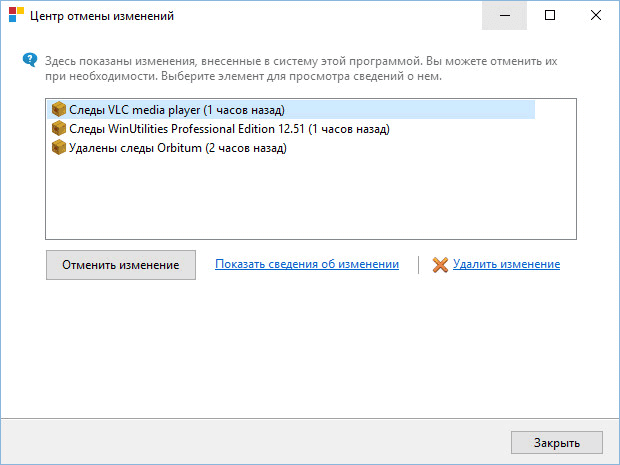
Как удалить программу в Windows XP. Инструкции для начинающих
Уверен, что эта статья будет полезна всем начинающим компьютерным пользователям, которые желают постичь азы работы с компьютером. Программы нужно уметь не только устанавливать, но и удалять. Особенно это необходимо, когда заканчивается свободное пространство на системном или любом другом диске, когда вам надо установить новый антивирус взамен старого, когда программа работает некорректно и ее надо удалить и затем установить заново, когда просто чистите компьютер от ненужных файлов и еще очень много разных причин. Именно поэтому знания о том как удалить программу в Windows XP для вас очень желательны, если у вас на компьютере установлена указанная операционная система. Об удалении программ в Windows 7 я расскажу вам в следующей статье.
Удалить любую установленную программу или игру можно несколькими способами. Самые простые — это удаление программ с помощью возможностей Windows XP и удаление через специальные программы. Первый способ не требует установки дополнительного программного обеспечения и довольно прост, но в редких случаях мастер установки и удаления Windows может сбоить, из-за чего удалить программу может не получиться. Но вам не стоит переживать по этому поводу, случаи действительно крайне редкие и возможно вы никогда не столкнетесь с ними.
Перейдем к делу. Для начала вам нужно слева внизу экрана нажать «Пуск» , в появившемся меню вам надо нажать левой кнопкой мыши на «Панель управления» . Смотрите внимательно картинки, там все показано.
У вас откроется панель управления Windows XP, где для пользователей доступны различные настройки операционной системы. В нашем случае нас интересует «Установка и удаление программ» . Открываем нажатием левой кнопки мыши на значке. Если вдруг раздел «Установка и удаление программ» у вас выделился, но не открылся, тогда нажимаем еще клавишу Enter на клавиатуре.
Панель управления Windows XP
Классическая панель управления Windows XP
У нас открылось окно «Установка и удаление программ», где мы можем удалить любую из установленных программ в нашем Windows. Список программ может быть довольно длинный и весь не вмещаться на экран, можно просмотреть его полностью с помощью колесика мышки или же полосы прокрутки. Нажимайте левой кнопкой мышки на программе или игре, которую хотите удалить. Она должна выделиться другим цветом. Нажимайте кнопочку «Заменить/удалить» справа от названия программы. Некоторые программы перед удалением могут спросить «Изменить» или «Удалить» их, ставите галочку (или кружок) напротив «Удалить» и жмете «Далее» .
Вы успешно удалили программу, можете просмотреть список и удалить другие ненужные программы. Кроме стандартного способа можно удалять программы с помощью многих специализированных программ, например с помощью Advanced Uninstaller, Revo Uninstaller или CCleaner (об установке и пользовании этой программой вы можете прочитать в статье «Оптимизация Windows с помощью CCleaner» ).
Обзор лучших утилит для удаления старых и ненужных программ
Устаревшие и неиспользуемые программы относятся к нежелательным элементам системы, так как тоже влияют на скорость работы компьютера. С правильной и всеобъемлющей очисткой неиспользуемых данных помогут справиться специально созданные для этого программы.
Revo Uninstaller
Разработка с закрытым кодом. Выпускается в двух вариантах — Free и Pro. Первый из них предоставляет базовые функции и не обладает дополнительными расширениями по сравнению с платной версией.
Деинсталлятор делится на две разновидности:
- «Все программы». Показывает установленные программное обеспечение и его компоненты полностью. По умолчанию новыми считаются программы, установленные за последние семь суток.
- «Отслеженные программы». Показывает программное обеспечение, установку которого отследили с помощью Revo Uninstaller.
Таким образом, пользователь может постоянно наблюдать за всем содержимым на своих жестких дисках. При обнаружении неиспользуемых или ненужных программ стоит воспользоваться функцией «Удаление данных». Она безвозвратно стирает файлы и папки.
Пользователь может постоянно наблюдать за всем содержимым на своих жестких дисках
IObit Uninstaller
Бесплатная программа для удаления ненужных программ и папок, занимающая небольшое количество места на диске. Она находит все установленные элементы и сортирует их, а для удаления какого-то программного обеспечения остается лишь щелкнуть мышью.
Опции «глубокая проверка» и «принудительное удаление» позволяют полностью избавиться даже от самых неподатливых программ.
К первостепенным достоинствам относится:
- Тщательное сканирование;
- Удаление программ с поврежденным сетевым инсталлятором;
- Очищение панелей инструментов и плагинов.
Значительным недостатком выступает отсутствие функции по созданию резервных копий программ, что может вызвать перебои в работе операционной системы. Восстановить удаленную информацию уже не получится.
Ссылка на программу находится по адресу — https://ru.iobit.com/advanceduninstaller/.
Soft Organizer
Данная разработка программистов в реальном времени отслеживает все изменения, которые были произведены при установке какого-либо приложения в системе. Она относится к условно-бесплатной утилите с закрытым исходным кодом.
Данная разработка программистов в реальном времени отслеживает все изменения, которые были произведены при установке какого-либо приложения в системе
Основными преимуществами приложения стали:
- Поиск следов удаленных ранее программ. То есть оптимизации подвергнутся даже ранее используемые файлы операционной системы.
- Автоматический поиск остатков удаляемой программы. Вредоносные системные элементы не могут остаться незамеченными, поэтому Soft Organizer предложит удалить их.
- Проверка наличия новых версий для установленных программ. Софт поможет отслеживать последние нововведения и делать работу ПК эффективнее.
Главным неудобством для пользователей стало ограничение срока пользования бесплатной версией — 30 суток. Скачивание доступно на сайте — https://www.chemtable.com/ru/soft-organizer.htm.
GeekUninstaller
Программа для корректного удаления ставших ненужными программ. Выполнена в виде единого exe-файла и работает без установки как с жесткого диска ПК, так и с любого съемного носителя.
Удачными свойствами утилиты выступает ее бесплатность, многоязычность и малый размер.
Из минусов выделили не способность деинсталлятора до конца справляться с поставленной задачей. Для идеальной очистки приходиться использовать сторонние средства.
Удачными свойствами утилиты выступает ее бесплатность, многоязычность и малый размер
Другие программы
Дополнительно отметим еще 2 качественно справляющихся со своей работой деинсталлятора:
На основе информации выше можно сделать вывод, что программ, связанных с оптимизацией компьютера нескончаемое множество. Из них выделяются непревзойденные лидеры в своем деле, однако это мотивирует других разработчиков стараться над деталями своего программного обеспечения усерднее.
Выбор по-прежнему остается за пользователем
Важно, что большинство утилит имеют пробные режимы, поэтому путем проб и ошибок можно подобрать идеальный вариант для себя
Revo Uninstaller
Многие позиционируют эту программу как «самый популярный деинсталлятор».
Вполне возможно, что это правда. Revo Uninstaller максимально прост в использовании и тоже очень многофункционален.
Но если CCleaner работает со всеми ненужными файлами, то Revo Uninstaller нацелен на работу с программами, хотя с файлами она тоже работает, но хуже.
Среди всего прочего, он позволяет отслеживать, какой софт как себя проявляет.
Это очень полезно в ситуациях, когда пользователь видит перед собой какую-то неизвестную ошибку (не системную) или явные проявления вируса.
Тогда он может за считанные секунды понять, какая программа вызывает такие вот явления.
Но обо всем по порядку.
Чтобы воспользоваться Revo Uninstaller для удаления какой-то программы, необходимо сделать следующее:
- Открыть программу и перейти на вкладку «Все программы». Обычно она открывается по умолчанию, но если это не так, пользователю следует самостоятельно перейти на нее. Расположение данной вкладки показано на рисунке №2 цифрой 1.
- После этого в окне программы будет показан полный список установленных программ в виде иконок. Пользователю останется всего лишь нажать на нужную ему программу, после чего кликнуть на кнопку «Принудительная деинсталляция». Эта кнопка находится на верхней панели и на рисунке №2 выделена цифрой 2.
Рис. №2. Удаление программ через Revo Uninstaller
Стоит сказать, что Revo Uninstaller – это платная программа, но у нее есть бесплатная версия. В ней отсутствуют многие полезные функции, например, массовое удаление.
Вот самые популярные функции из урезанного релиза:
- Режим охотника. Отрывается через меню «Вид» в верхней панели программы. Это как раз та сама функция, которая позволяет отслеживать проявления приложений. После запуска данного режима на экране появляется прицел, которым можно кликнуть на то или иное окно. Далее Revo Uninstaller найдет, из-за какой программы оно появляется и покажет пользователю информацию о ней.
- Отслеживание программ. Как можно видеть на рисунке №2, помимо вкладки «Все программы», в Revo Uninstaller также есть вкладка «Отслеживаемые программы». А занести какое-то приложение в список отслеживаемых можно при помощи кнопки «Отслеженные программы», которая находится в правом верхнем углу Revo Uninstaller. Данная функция позволяет собрать все сведения о той или иной программе, чтобы потом её легче было бы удалить и вообще работать с ней. Собственно, отслеживание и позволяет видеть то, как программа себя проявляет.
- Здесь тоже есть очистка от временных файлов и кэша, а также от большого количества других материалов, которые способны засорять систему и заставлять ее работать более медленно. Такие функции доступны в меню «Инструменты», также находящейся вверху окна программы.
Telamon Cleaner
Telamon – программа, которую можно установить практически на любую операционную систему — от Windows Vista до Windows 10. Утилита достаточно мощная, но в то же время простая в использовании, при запуске работает шустро. Особо радует то, что интерфейс Telamon полностью на русском языке, значит, будет интуитивно понятным для любого пользователя.
Возможности Telamon:
- Удаление ненужных файлов с жесткого дика компьютера. Это могут быть временные файлы и файлы, которые остались после удаленных программ (например, инсталлеры);
- Обнаружение и лечение компьютеров от вирусов и троянских коней – в основном Telamon находит софт, который загружает систему и оперативную память, тем самым замедляя ее работу;
- Программа сканирует компьютер на наличие долго неиспользуемых файлов и предоставляет отчет. Пользователь сам решает удалить их или оставить на компьютере. Также Telamon чистит корзину от удаленных файлов;
- Проверка компьютера на наличие программ, которые автоматически загружаются вместе с включением ПК. При наличии большого количества таких программ существенно снижается скорость включения компьютера;
- Очистка реестра. Это основной пункт, для которого используются подобные программы, потому что предыдущие действия опытный пользователь может проделать самостоятельно вручную, чистить реестр самостоятельно не рекомендуется даже им. Дело в том, что любое действие пользователя, например установка и удаление программы, записывается в реестр, многие файлы там остаются и операционной системе сложнее находить нужные для работы файлы и обрабатывать их. Telamon Cleaner без труда находит ненужные файлы в реестре и удаляет их;
- Убрать всплывающие уведомления. Очень часто на сайтах всплывает окно, где просят пользователя согласится на показ уведомлений на экране, пользователь по ошибке или по незнанию соглашается на это, а потом начинаются неприятности в виде всплывающей рекламы при работе за компьютером. Telamon без труда избавляет пользователя от навязчивых уведомлений;
- Поиск и устранение вредоносных программ — червей, троянов и руткитов и прочих скрытых приложений, представляющих опасность.
Краткая инструкция
Скачайте программу и установите её. Программа имеет интуитивно понятный интерфейс на русском языке, поэтому у вас не возникнет с ней проблем. Окно приложения поделено на две части. В левой части выбираем, что мы хотим сделать с нашим ПК – очистить реестр, отследить вирусы или оптимизировать автозагрузку. В правой части настраиваем действия приложения.
Описание версии
| Версия | 1.0.162.0 |
| Разработчик | ООО «Арго Энтерпрайз» |
| Windows | 7, 8, 10, XP, Vista |
| Лицензия | Бесплатная |
| Язык | Русский |
IObit Uninstaller
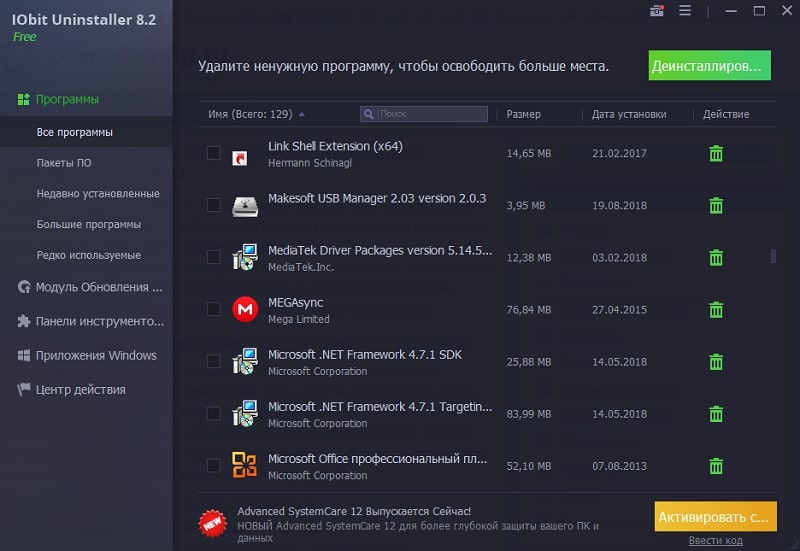
IObit Uninstaller – легкое в применении, надежное и безопасное средство удаления программ и их следов из операционных систем семейства Windows. Пожалуй, главное его достоинство – это равновесие функциональности и простоты. Понятный русскоязычный интерфейс, удобная систематизация задач, оптимальная настройка по умолчанию склоняют делать выбор в пользу этого инструмента не только начинающих, но и опытных «виндоюзеров».
Программа выпускается в двух версиях – Free (бесплатной) и Pro (платной, годовая подписка стоит 499 рублей). Для быстрой и полной очистки компьютера от ненужных приложений, включая системные, достаточно бесплатной версии. Платная пригодится тем, кто хочет частично делегировать IObit Uninstaller функции антивируса и автоматизировать обновление установленного ПО.
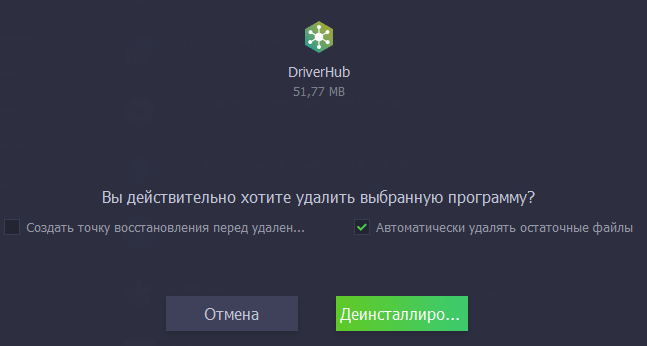
Возможности IObit Uninstaller:
- Одиночная и пакетная деинсталляция сторонних и системных приложений Виндовс (Microsoft Pay, Microsoft Wi-Fi, Xbox и т. п.) без прав администратора.
- Очистка оставшихся после удаления записей реестра, файлов и папок.
- Удаление браузерных плагинов и расширений.
- Создание точек восстановления и откат на них в случае ошибочных действий.
- Установка обновлений программ (в бесплатной версии – вручную, в платной — автоматически).
- Принудительная деинсталляция ПО, от которого не удается избавиться обычным способом, например, из-за отсутствия собственного модуля удаления.
- Шредер файлов.
- Удаление ярлыков, кэш-патчей Windows и прочего мусора, что остается после стандартной деинсталляции.
- Удаление апдейтов Windows.
- Очистка системы от связанных модулей и плагинов при деинсталляции основной программы (в версии Pro).
- Поиск и снос вредоносного и рекламного ПО (в версии Pro).
- Удаление особо упорных программ, которые имеют функцию защиты от деинсталляции (в версии Pro).
Кроме того, внутри утилиты содержатся ссылки на скачивание других продуктов IObit: Advanced SystemCare, Driver Booster, Malware Fighter и т. д., что порадует тех, кто ценит этого разработчика.
Деинсталляторы (Revo Uninstaller, Soft Organizer, Total Uninstall и другие)
Авторы статей передирают друг у друга одну и ту же формулировку о том, что после удаления обычным способом могут остаться пустые папки и INI-файлы. Наличие на дисках таких элементов не может влиять на работу операционной системы. А чтобы добить читателя аргументами, рассказывают о бесполезности чистки реестра.
Такое часто бывает, когда авторы передирают материалы друг у друга и не задумываются о содержании.
Деинсталляторы (удаляторы, как они любят называть такие программы) — это совсем не про это. Они нужны для удаления остатков, которые складируются в системе после удаления. Да, есть программы, которые сами предлагают прибрать за собой, но таких очень мало. Есть также программы, которые оставляют после себя пару пустых папок. Это тоже факт. Но также часто встречаются приложения, после удаления которых остается весьма приличный объем хлама. И это далеко не пустые папки и маленькие INI-файлы (INI-файлами, к слову, уже давно никто не пользуется, времена Windows 95 и XP прошли).
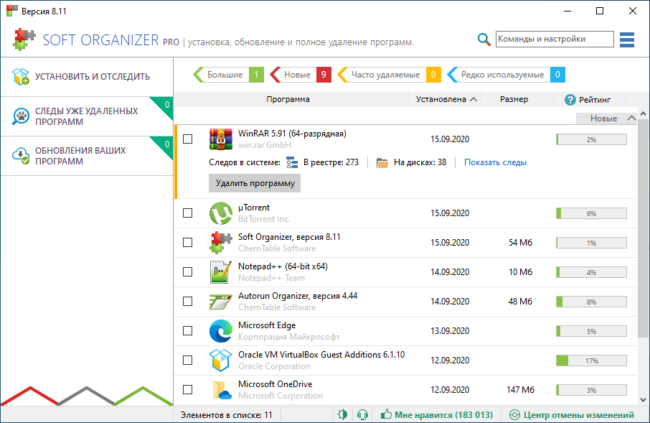
Очевидно, что далеко не все приложения при удалении оставляют огромное количество мусора, но они есть и достаточно часто встречаются! От одного или двух особого вреда действительно не будет. А если система используется без переустановки длительное время и на ней часто происходят установки и удаления, то очень быстро накопится неприличный объем ненужных данных.
Когда программа не удаляется
Некоторые потерявшие актуальность программы не удаляются системными средствами. В таких случаях, пользователь, как правило, получает сообщение о ненахождении необходимого для этого файла.
В таких случаях пользователю можно порекомендовать:
- попробовать удалить программу, действуя с правами администратора;
- предварительно удалить софт из автозагрузки;
- переустановить приложение, а затем попробовать удалить.
Если сохранился диск с программным обеспечением, то на нём, как правило, присутствует утилита деинсталляции. В противном случае её можно найти на сайте производителя.
При использовании программ-деинсталляторов проблемы с деинсталляцией возникают значительно реже. Но ещё более ценное их качество – тщательное устранение следов удалённого софта. Однако это достоинство превращается в недостаток применительно к антивирусам. Они тесно интегрированы в операционную систему, которая может быть повреждена внешними деинсталляторами при удалении следов.
Антивирусы рекомендуется удалять собственными встроенными деинсталляторами или системными средствами.
Если программа не удаляется и деинсталляторами, то, скорее всего, она функционирует в фоновом режиме и её необходимо предварительно завершить. Универсальное средство для этого – «Диспетчер задач».
Для вызова его вкладки «Процессы» нажимаем сочетание клавиш Ctrl + Shift + Esc. Предлагаем изучить все популярные горячие клавиши в Windows 10.
В списке вкладки «Процессы» выделяем соответствующую строку и щёлкаем пункт «Завершить процесс». После этого удаление проблем вызывать не должно.
Полное удаление программ с помощью Revo Uninstaller
Установка Revo Uninstaller также не должна вызвать сложностей. Просто запускаем установщик и несколько раз нажимаем на кнопку «Далее».
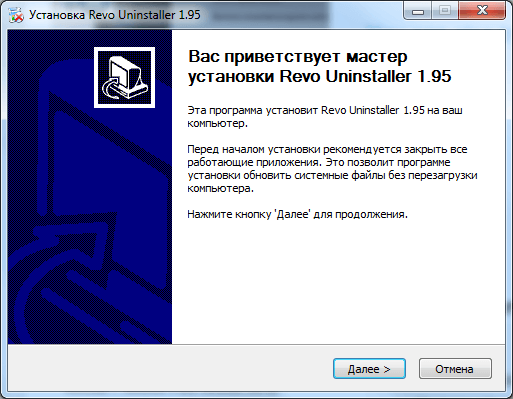
После установки запускаем Revo Uninstaller. После запуска данного приложения перед вами должен появиться список всех установленных программ. В этом списке нужно выделить программу, которую вы хотите удалить с компьютера, и нажать на кнопку «Удалить».
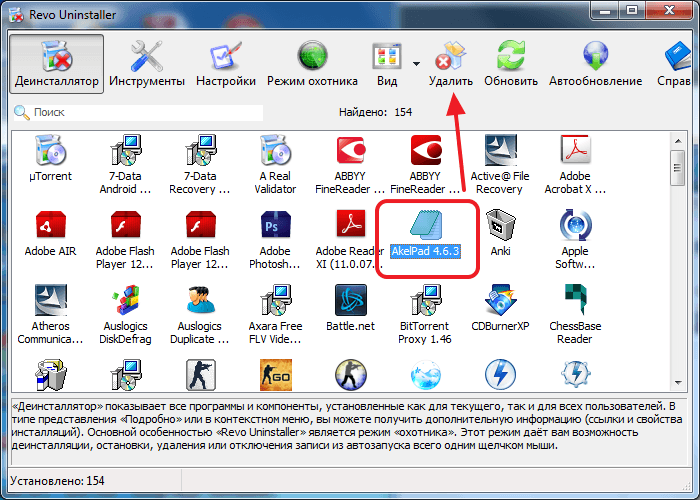
После этого откроется окно с предупреждением. Здесь нужно просто нажать на кнопку «Да».
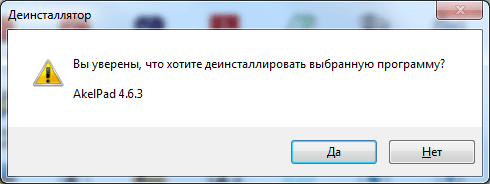
Следующий этап это выбор режима удаления. Здесь можно выбрать один из четырех режимов удаления:
- Встроенный – стандартный режим удаления программы;
- Безопасный – удаление программы с поиском дополнительных файлов и записей в реестре;
- Умеренный – удаление программы с расширенным поиском дополнительных файлов и записей в реестре;
- Продвинутый – удаление программы с самым тщательным поиском дополнительных файлов и записей в реестре;
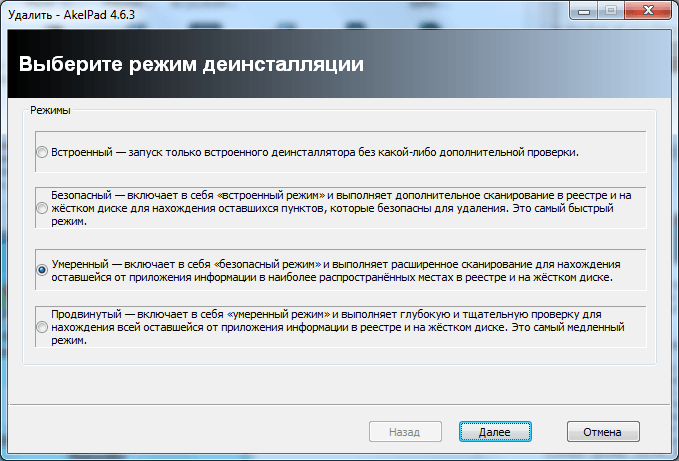
Для того чтобы полностью удалить программу выберите Безопасный, Умеренный или Продвинутый режим удаления и нажмите на кнопку «Далее». После выбора режима удаления Revo Uninstaller запустит первоначальный анализ, после завершения откроется установщик программы.
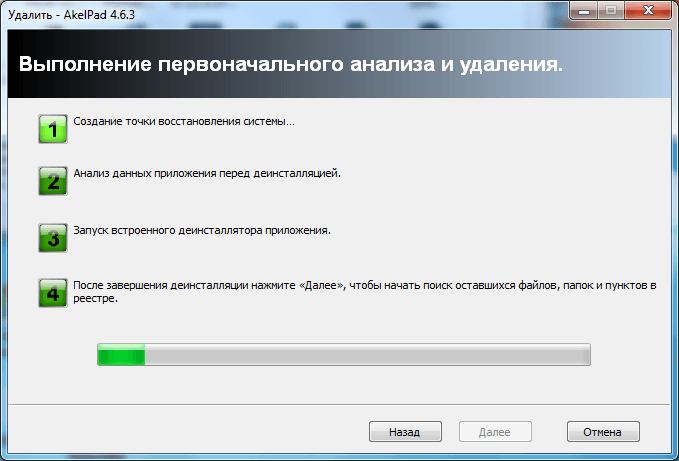
Дальше необходимо удалить программу при помощи установщика.
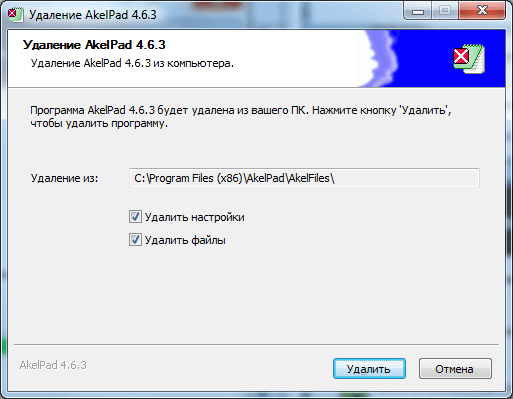
После завершения удаления программы через установщик нужно вернуться в Revo Uninstaller и нажать на кнопку «Далее».
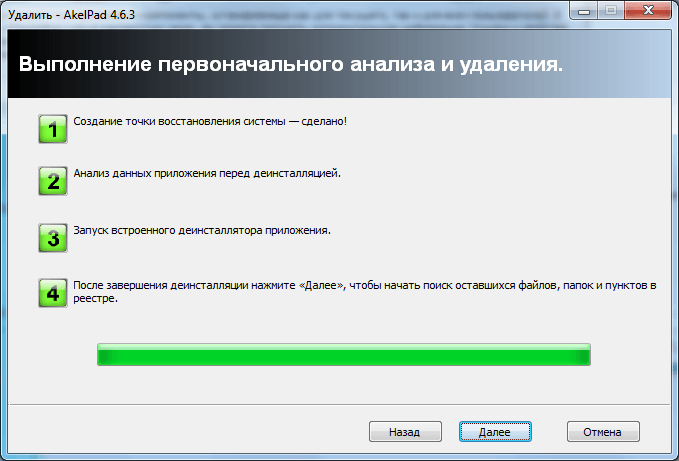
После этого Revo Uninstaller запустит поиск не удаленный фалов и записей реестра.
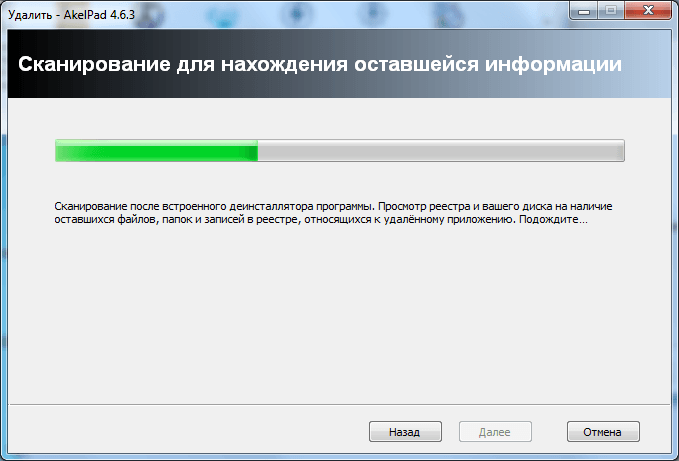
После завершения поиска нужно еще раз нажать на кнопку «Далее» и перед вами откроется список файлов и записей реестра, которые принадлежали удаленной программе. Для того чтобы удалить их установите галочки и нажмите на кнопку «Удалить».
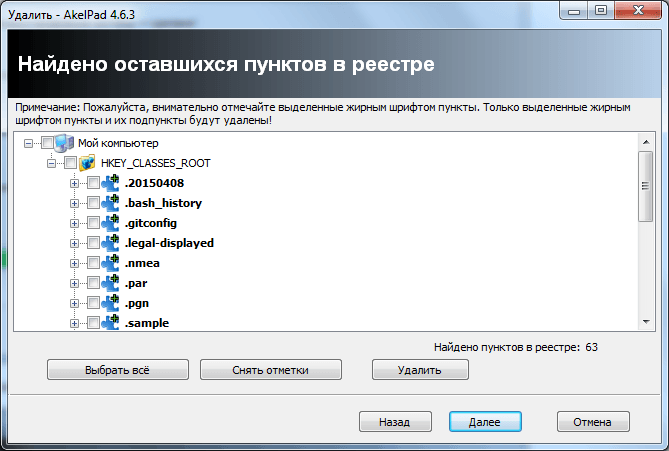
После удаления найденных файлов и записей реестра нажимаем на кнопку «Далее», а потом еще на кнопку «Готово». На этом полное удаление программы с компьютера завершено.
iObit Uninstaller
Бесплатная программа iObit Uninstaller служит для полного удаления ненужных программ с компьютера. В программе реализованы следующие возможности: удаление программ и ненужных папок, пакетное удаление программ, режим «мощное сканирование», безвозвратное удаление, удаление панелей инструментов и плагинов в браузерах, управление приложениями и настройками Windows, принудительное удаление.
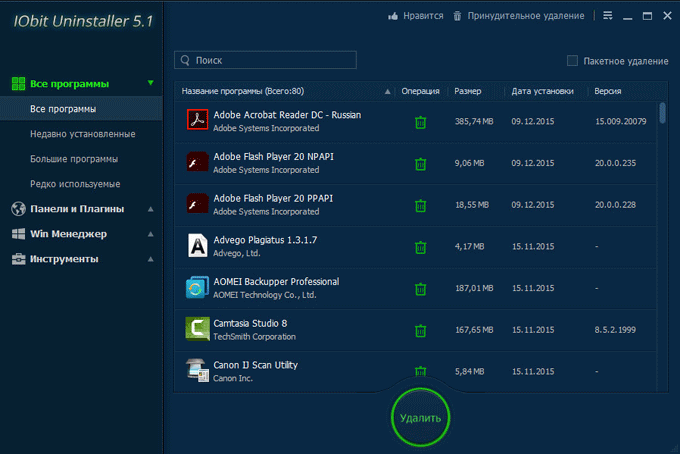
Подробнее с возможностями программы iObit Uninstaller, вы можете ознакомиться в этой статье.
Программу iObit Uninstaller производит китайская компания iObit, разработчик популярных программ: Advanced SystemCare, iObit Driver Booster, iObit Smart Defrag и другого ПО.
Как удалить игру в Windows 10
В «десятке» есть свои способы удаления приложений, который применимы и к играм. Плюс, никто не заставляет вас использовать именно стандартные средства, так как можно воспользоваться сторонними программами.
Далее мы рассмотрим самые популярные варианты удаления игр на Windows 10.
Вариант 1: Специальное ПО
Часто рекомендуется использовать специализированное ПО для удаления программ на Windows, чтобы освободить больше дискового пространства и полностью избавиться от записей в реестре системы. Существует множество программ, предоставляющих подобный функционал как платных, так и бесплатных.
Мы, в качестве примера, рассмотрим процесс взаимодействия с Revo Uninstaller. Данное решение распространяется на условно-бесплатной основе: есть PRO-версия, которая платная, но имеет дополнительный функционал и расширенное обслуживание. В нашем случае хватит и обычной версии.



Удаление с похожим уровнем эффективности можно провести даже через программы, которые не предназначены именно для этого, например, CCleaner. Только в его случае придется отдельно запускать сканирование реестра и жесткого диска на предмет остаточных файлов.
Вариант 2: Через «Параметры»
Здесь уже используются системные средства Windows 10. В «десятке» реализована удобная утилита удаления установленных игр и приложений. Она по умолчанию встроена в «Параметры» операционной системы.


Выполнить деинсталляцию надоевшей игры можно и более «классическим» способом, который является стандартным для пользователей более ранних версий Windows:
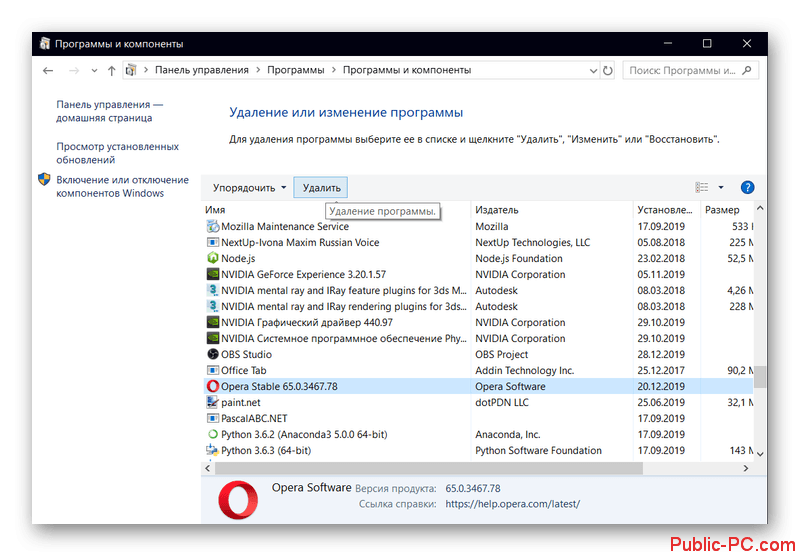
Этот способ удобен тем, что не требует установки каких-либо дополнительных программ. Однако при удалении таким образом некоторые данные о программе сохраняются на дисках и в реестре. Они могут не удалятся долгое время, правда, они и не занимают много места на диске.
Вариант 3: Через лаунчер игры
Большинство игр, которые распространяются на легальной основе, можно купить и установить через приложение-лаунчер. Таковым выступает программа магазина, где вы приобрели данную игру: Steam, Origin, uPlay и другие. Там вы можете быстро удалить пройденную игру, но при этом она останется в вашей коллекции, и вы сможете выполнить повторную установку при необходимости. Ничего заново покупать, конечно же, будет не нужно.
Для примера рассмотрим, как удалить игру через лаунчер Steam:
В другом популярном игровом магазине можно выполнить деинсталляцию надоевшей игры следующим образом:
Вариант 4: Деинсталлирующий файл
Корневая папка многих игр должна содержать кроме технических файлов и файла запуска еще файл деинсталляции. Собственно, к нему и обращаются все программы для удаления, рассмотренные выше. Вы же можете воздействовать напрямую.

В удалении игр в Windows 10 нет ничего сложного – процедура не отличается от деинсталляции обычных приложений. Единственным отличием можно считать только возможность удалить игру через магазин (Steam, Origin и т.д.), правда, только в случае с лицензионной версией.
Источник