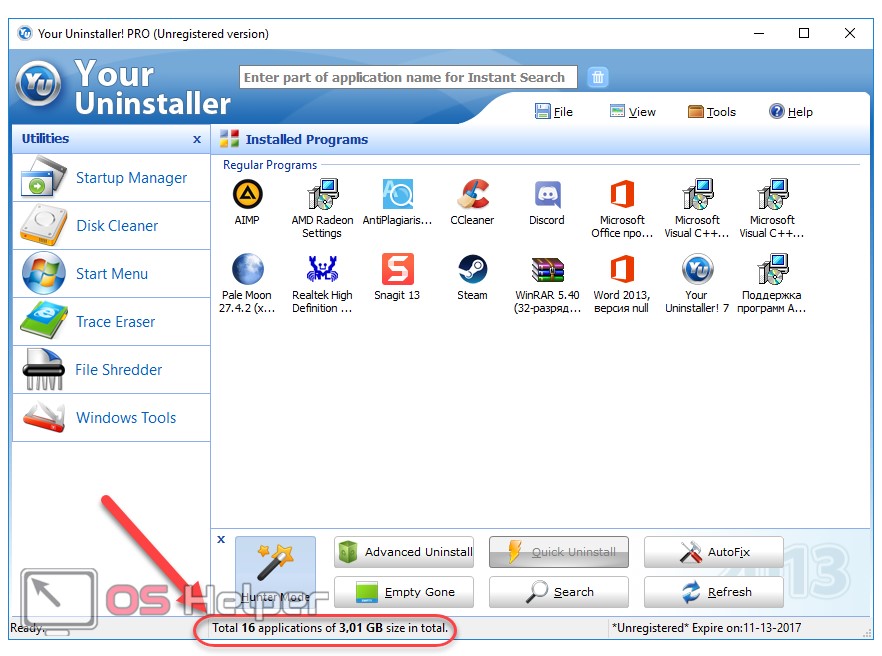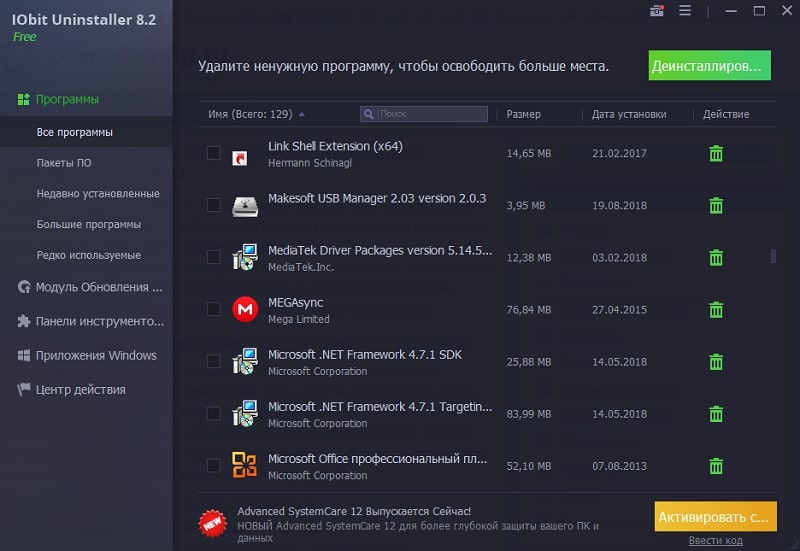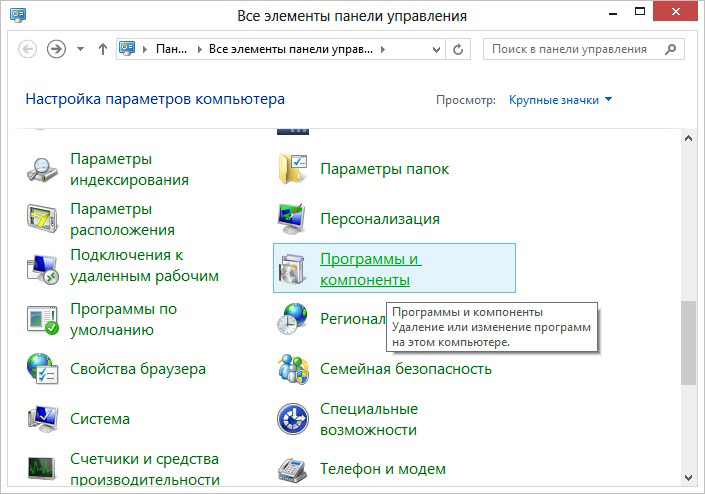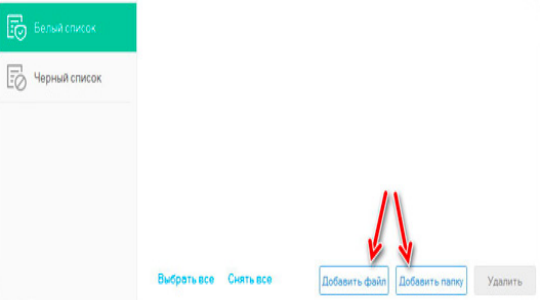Как удалить windows 10 с компьютера полностью?
Содержание:
- Совершение процесса с помощью Revo Uninstaller и Uninstall Tool
- Удаление Office с ПК
- Нюансы удаления пакета Microsoft Office 2013
- Удаление Microsoft Office через Панель управления
- Как переустановить Office
- Как правильно удалить Office с компьютера?
- Удаление Office с помощью сторонних программ
- Удаление Office с компьютера — Служба поддержки Office
- Чистка реестра от Microsoft Office
- Как удалить Офис 2016 с Windows 10
- Удалить отдельные приложения Office 365
- Internet Explorer
- Как полностью удалить Office 365 с помощью инструмента Easy Fix
Совершение процесса с помощью Revo Uninstaller и Uninstall Tool
Удалить пакет программ с использованием любого «анинсталлятора» еще проще. К примеру, возьмем тот же Revo Uninstaller (www.revouninstaller.com). Открываете утилиту и в перечне ищите Microsoft Office. Как только нашли соответствующую строчку, кликните левой кнопкой мышки. После этого на панеле программы засветиться ряд функций, среди которых будет отображаться и опция «Удалить». Нажмите на иконку опции, предоставьте положительный ответ на запрос об удалении и в завершении щелкните ОК. Спустя несколько минут Office исчезнет с вашего компьютера.

После запуска Uninstall Tool выберите в правой стороне соответствующий пакет действующего Office, а слева активируйте ссылку под названием «Деинсталляция». В процессе удаления программа будет выдавать данные об деинсталляции (сколько компонентов еще осталось, время удаления и т.д.).
Удаление Office с ПК
Если у вас установлена программа «Нажми и работай» или MSI, удалите Office с помощью панели управления или загрузите средство поддержки удаления.
Вариант 1. Удаление Office из панели управления
-
Откройте панель управления.
Совет: Если вы установили приложения Office как часть пакета, например Office для дома и учебы или Microsoft 365, выполните поиск по названию пакета.Для автономных приложений выполните поиск по имени приложения, например Project или Visio.
В большинстве случаев вы не можете удалить отдельное приложение, если оно включено в ваш офисный пакет. Единственный способ удалить отдельное приложение — это приобрести его как отдельное приложение.
Способ открытия панели управления зависит от вашей версии Windows.
Windows 10
-
В поле поиска на панели задач введите панель управления , затем выберите Панель управления .
-
Выберите Программы > Программы и компоненты , затем щелкните правой кнопкой мыши продукт Microsoft Office и выберите Удалить .
Windows 8.1 или 8
-
Щелкните правой кнопкой мыши кнопку Start (нижний левый угол) и выберите Панель управления .
-
Выберите Программы и компоненты , затем щелкните правой кнопкой мыши продукт Office и выберите Удалить .
Windows 7
-
Щелкните Пуск > Панель управления .
-
Щелкните Программы > Программы и компоненты .
-
Щелкните правой кнопкой мыши приложение Office, которое нужно удалить, и выберите Удалить .
-
-
Следуйте инструкциям для завершения удаления.
-
Чтобы переустановить Office, выберите версию, которую вы хотите переустановить, и выполните следующие действия.
Microsoft 365 | Офис 2019 | Офис 2016 | Office 2013 | Office 2010 | Офис 2007
Вариант 2. Полностью удалите Office с помощью средства поддержки удаления
-
Нажмите кнопку ниже, чтобы загрузить и установить средство поддержки удаления Office.
-
Выполните следующие действия, чтобы загрузить инструмент поддержки для удаления в соответствии с вашим браузером.
Совет: Загрузка и установка инструмента может занять несколько минут. После завершения установки откроется окно «Удалить продукты Office».
Edge или Chrome
-
В нижнем левом углу щелкните правой кнопкой мыши SetupProd_OffScrub.exe > Открыть .
Edge (старше) или Internet Explorer
-
В нижней части окна браузера выберите Выполнить , чтобы запустить SetupProd_OffScrub.exe .
Firefox
-
Во всплывающем окне выберите Сохранить файл , а затем в верхнем правом окне браузера щелкните стрелку загрузки> SetupProd_OffScrub.exe .
-
-
Выберите версию, которую нужно удалить, а затем выберите Далее .
-
Просмотрите остальные экраны и при появлении запроса перезагрузите компьютер.
После перезагрузки компьютера инструмент удаления автоматически открывается для завершения последнего шага процесса удаления.Следуйте оставшимся подсказкам.
-
Если вы хотите переустановить Office, выберите действия для нужной версии и выполните их. Закройте инструмент удаления.
Microsoft 365 | Офис 2019 | Офис 2016 | Office 2013 | Office 2010 | Офис 2007
Совет: Если средство удаления Office не удаляет полностью Office с вашего компьютера, вы можете попробовать удалить Office вручную.
Удалите Office из настроек в Windows 10
-
Выбрать Старт > Настройки > Приложения .
-
В разделе Приложения и функции выберите версию Office, которую нужно удалить.
Примечание. Если вы установили пакет Office, например Office для дома и учебы, или у вас есть подписка на Office, выполните поиск по названию пакета. Если вы купили отдельное приложение Office, например Word или Visio, выполните поиск по названию приложения.
-
Выберите Удалить .
Совет: Если вы не можете удалить установку Microsoft Store с помощью настроек в Windows 10, попробуйте удалить Office вручную с помощью PowerShell , выполнив следующие действия.
Удалите Office вручную с помощью PowerShell
Удалить офис
-
Щелкните правой кнопкой мыши Пуск и выберите Windows PowerShell (Admin) .
-
В окне Windows PowerShell введите следующее:
Get-AppxPackage -name «Microsoft.Office.Desktop» | Remove-AppxPackage
-
Нажмите Введите .
Это займет несколько минут.Как только это будет сделано, появится новая командная строка.
Проверить, что Офис был удален
-
В окне Windows PowerShell введите следующее:
Get-AppxPackage -name «Microsoft.Office.Desktop»
-
Нажмите Введите .
Если отображается только командная строка и нет дополнительной информации, это означает, что вы успешно удалили Office и можете закрыть окно Windows PowerShell.
Нюансы удаления пакета Microsoft Office 2013
Затем зайдите в «Пуск», выберите «Панель управления» – «Программы и компоненты». Активируйте системный аккаунт от имени администратора и в перечне приложений щелкните на Microsoft Office 365 (номер версии должен выглядеть так: 15.0.4148.1014). В появившемся окне нажмите «Удалить». Если появится окошко «Microsoft Office Click-To-Run» – закройте его. То же самое сделайте с уведомлением о завершении удаления. Затем перезагрузитесь и снова зайдите в раздел «Программы и компоненты». В контекстном меню нажмите «Обновить». После этого избавьтесь от SkyDrive (входит в состав Office) и снова перезагрузите устройство. Напоследок воспользуйтесь какой-либо программой для очистки реестра для удаления регистрационных записей.
На этом наша речь касательно темы удаления Microsoft Office исчерпана. Соблюдайте пошаговую инструкцию и у вас не будет проблем с деинсталляцией пакета программ.
Удаление Microsoft Office через Панель управления
Первый и самый простой способ, как удалить Офис 365 в Windows 10 – это использование Панели управления. Действия по удалению следующие.
Нажимаем правой кнопкой мыши на значке «Пуск» и выбираем «Панель управления».
Откроется новое окно. Среди списка программ находим нужный пакет офисных программ. Нажимаем «Удалить».
Удаление с помощью специальной программы
Компания Microsoft предлагает полностью удалить программу с помощью специальной утилиты. Для этого нужно скачать инструмент на свой ПК и выполнить следующие действия.
Скачать Утилита CTRremove для Windows (7/8/10)
Запускаем программу на своем ПК и жмём «Далее».
Запустится поиск проблем, так как это диагностическая утилита. Далее выбираем вариант «No», так как программа предложит восстановить приложения.
В следующем окне нажимаем «Удалить программу» и ожидаем завершения процесса.
Ручное удаление офисной программы
Для того, чтобы выполнить удаление офисной программы из системы Windows 10, стоит проделать ряд несложных действий:
Изначально нужно проверить, какая версия учётной записи используется на вашем ПК. Для этого открываем любое приложение, к примеру, Word, и выбираем «Файл», «Учетная запись». Если вы видите кнопку «Параметры обновления», установка была выполнена по технологии «нажми и работай». Если кнопка «Параметры обновления» отсутствует, использовался MSI.
- Переходим по адресу C:Program Files. Находим папку «Microsoft Office». Нажимаем на ней правой кнопкой мыши и выбираем «Удалить».
- Теперь открываем командную строку с правами Администратора и вводим следующие команды по очередности.
schtasks.exe /delete /tn “MicrosoftOfficeOffice Automatic Updates”
schtasks.exe /delete /tn “MicrosoftOfficeOffice Subscription Maintenance”
schtasks.exe /delete /tn “MicrosoftOfficeOffice ClickToRun Service Monitor”
schtasks.exe /delete /tn “MicrosoftOfficeOfficeTelemetryAgentLogOn2016”
schtasks.exe /delete /tn “MicrosoftOfficeOfficeTelemetryAgentFallBack2016”
- Далее завершаем все процессы, которые связаны с офисными приложениями.
- Теперь нужно удалить службу программы. Для этого в командной строке вводим «sc delete ClickToRunSvc».
- Открываем папку «ProgramFiles» и удаляем «Microsoft Office 16», «Microsoft Office».
- Открываем «ProgramFiles(x86)» и удаляем папку «Microsoft Office».
- Жмём «Win+R» и вводим «%CommonProgramFiles%Microsoft Shared». Откроется новое окно. Удаляем папку «ClickToRun».
- В скрытой папке «ProgramData» находим «Microsoft». Здесь удаляем папку «ClickToRun». Также по адресу ProgramDataMicrosoftOffice нужно найти и удалить файл «ClickToRunPackagerLocker».
- Также нужно удалить ветки реестра:
HKEY_LOCAL_MACHINESOFTWAREMicrosoftWindowsCurrentVersionUninstallMicrosoft Office – ru-ru
Запускаем командную строку с правами Администратора и вводим «%ALLUSERSPROFILE%MicrosoftWindowsStart MenuPrograms». Этой командой будут удалены все ярлыки с меню «Пуск».
О том, как удалить пакет офисных программ из Windows 10, смотрите в видео:
Как переустановить Office
В Office, как и в любой другой программе, изредка могут случаться различные баги и проблемы в работе. Лучшее средство от них — банальная переустановка программы. В инструкциях ниже вы можете прочитать, как совершить переустановку каждой версии Office:
Как установить Office 365 и Office 2019
 На официальном сайте Майкрософт нажимаем по блоку «Войти» в правом верхнем углу
На официальном сайте Майкрософт нажимаем по блоку «Войти» в правом верхнем углу
Шаг 2. Войдите в свою учетную запись Майкрософт, привязанную к Office, если вы прежде не сделали этого.
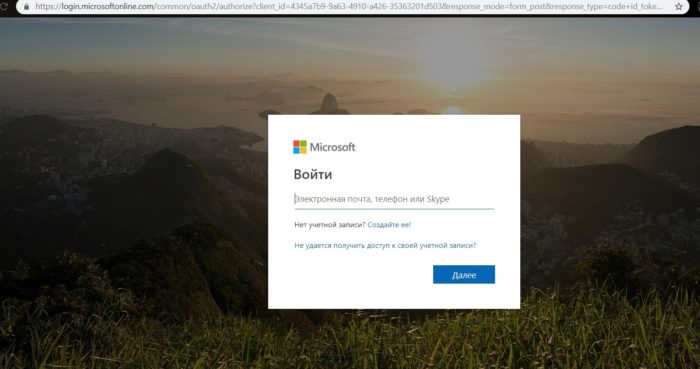 Вводим данные от учетной записи Майкрософт
Вводим данные от учетной записи Майкрософт
Шаг 3. Затем на главной странице кликните по «Установить Office». Начнётся скачка установочного файла.
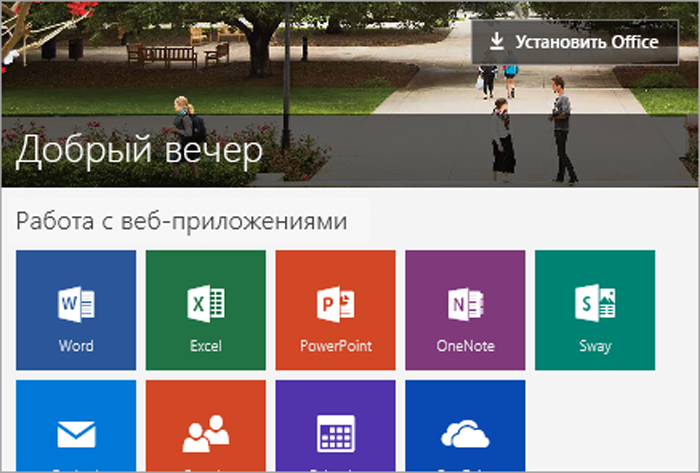 Кликаем по «Установить Office»
Кликаем по «Установить Office»
Шаг 4. По окончанию скачивания запустите файл. После этого начнётся непосредственно процесс установки Office на компьютер.
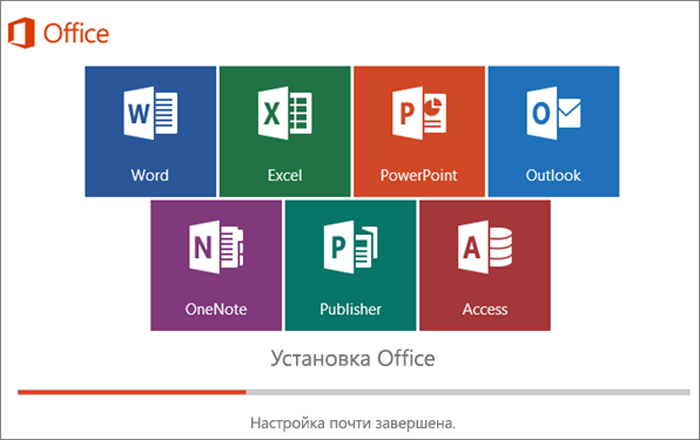 Ожидаем завершения процесса установки Office
Ожидаем завершения процесса установки Office
Шаг 5. После появления надписи «Готово! Набор Office установлен» можно считать, что вы успешно переустановили этот пакет офисных программ.
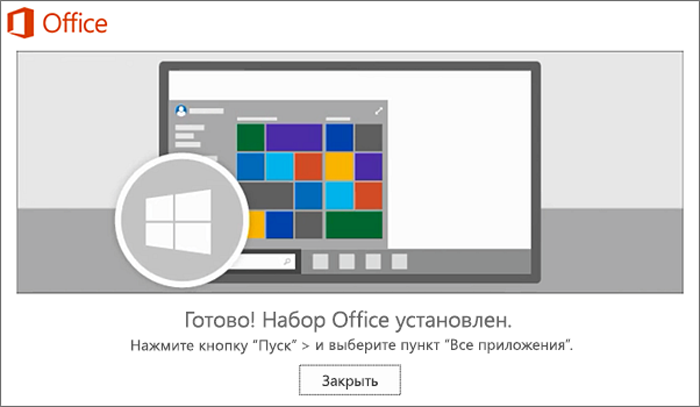 После появления надписи «Готово! Набор Office установлен» нажимаем «Закрыть»
После появления надписи «Готово! Набор Office установлен» нажимаем «Закрыть»
Как установить Office 2007
Это версия Office всё ещё остается одной из самых массовых за всё время, хоть и её официальная поддержка была прекращена в октябре 2017-го года. Тем не менее, её до сих пор можно установить и беспрепятственно ею пользоваться. Однако стоит предупредить, что её установка сейчас возможна только с компакт-диска, что в нынешних реалиях кажется уже весьма устаревшим методом установки.
Шаг 1. Вставьте диск с Microsoft Office 2007 в дисковод. После этого автоматически запустится мастер установки.
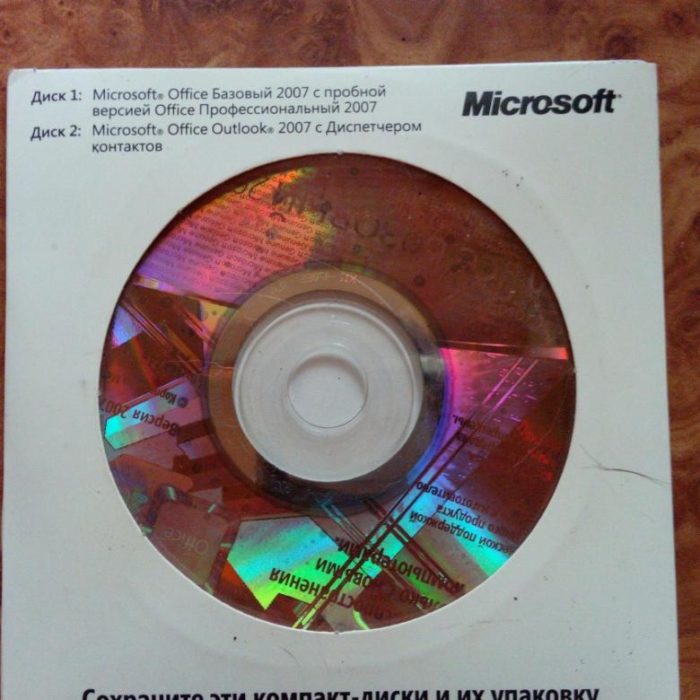 Вставляем диск с Microsoft Office 2007 в дисковод компьютера
Вставляем диск с Microsoft Office 2007 в дисковод компьютера
Шаг 2. Затем вам будет предложено ввести код активации. Его можно найти на наклейке, расположенной на коробке от диска с Office.
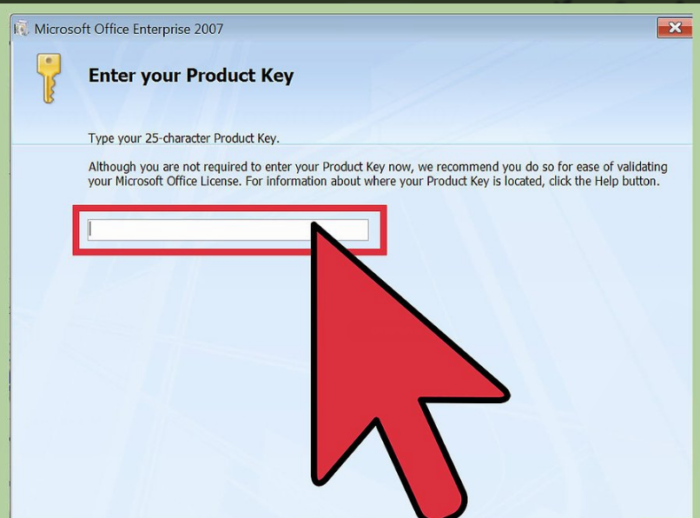 Вводим код активации, который можно найти в наклейке на коробке от диска
Вводим код активации, который можно найти в наклейке на коробке от диска
Шаг 3. После этого прочтите и примите условия использования программы. Кликните по «Продолжить».
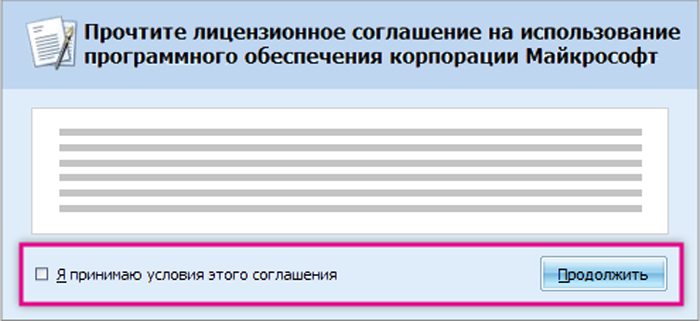 Отмечаем пункт о принятии лицензионного соглашения, кликаем по «Продолжить»
Отмечаем пункт о принятии лицензионного соглашения, кликаем по «Продолжить»
Шаг 4. Далее вам остаётся проделать ещё несколько действий, соблюдая все инструкции.
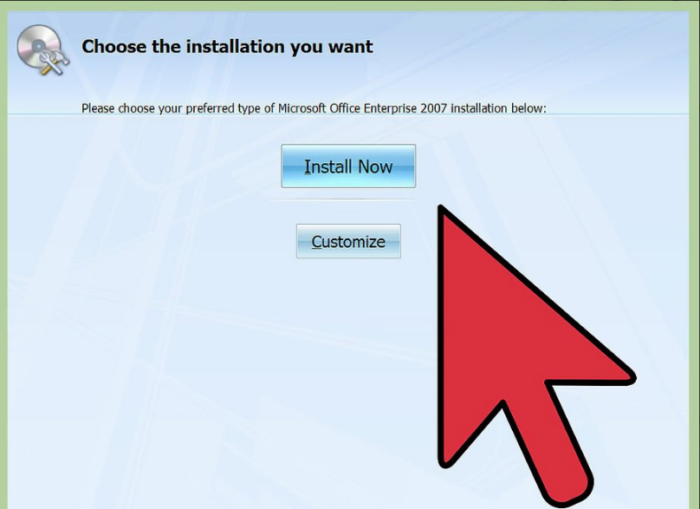 Нажимаем «Install Now» («Установить сейчас»)
Нажимаем «Install Now» («Установить сейчас»)
Шаг 5. После установки кликните по «Закрыть». Вот и всё, установка завершена.
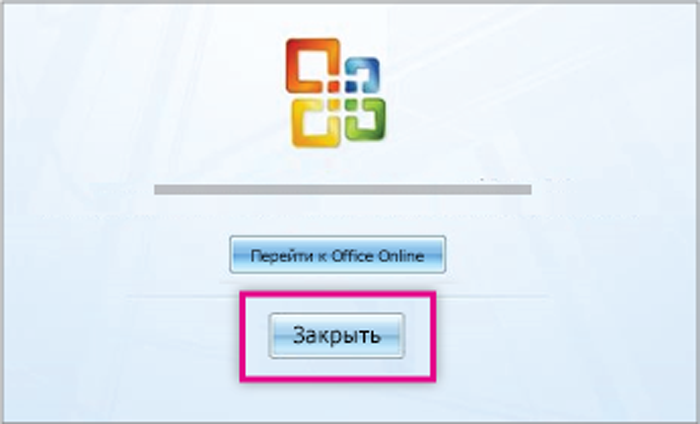 Нажимаем «Закрыть»
Нажимаем «Закрыть»
Как правильно удалить Office с компьютера?
Без сомнения, пакет программ Microsoft Office не имеет конкурентов в своем русле. Всемирно известная корпорация разработала компоненты, которые способны удовлетворить все «рабочие» и творческие потребности пользователя. Нужно напечатать текст или оформить документ? Откройте Word. Хотите поработать с базами данных? Excel к вашим услугам
Быть может, у вас на носу важное публичное выступление и вам не помешает содержательное графическое сопровождение? PowerPoint в помощь. В общем, всем прекрасно известны преимущества и достоинства разработок Microsoft, но перефразируя слова популярной песни скажем, что статья совсем не о том
Иногда по той или иной причине загруженный или установленный пакет программ не подходит и от него нужно избавиться. Собственно, речь пойдет об удалении Office.

Очень важно провести эту операцию правильно, ведь в некоторых случаях последствием неверных действие становится частичное удаление пакета программ, из-за чего возникнут проблемы с новым «сборником» Microsoft Office
Удаление Office с помощью сторонних программ
Использование специализированных утилит — ещё один действенный метод окончательного удаления Microsoft Office с компьютера. Подобных утилит существует огромное множество, а самые популярные среди них — CCleaner и Revo Unistaller. Мы же рассмотрим подобный метод удаления на примере Revo Unistaller.
Шаг 1. Первым делом загрузите Revo Unistaller с официального сайта компании-разработчика «https://www.revouninstaller.com». Нам будет достаточно и функционала бесплатной версии утилиты.
Переходим в раздел «Загрузки» («Download»)
Выбираем бесплатную версию, нажимаем «Скачать»
Шаг 2. После окончания скачивания установочного файла revosetup.exe, вам нужно открыть его. Затем выполните установку программы, следуя предоставленным в ней инструкциям:
-
кликните «ОК»;
-
отметьте пункт о принятии соглашения, щелкните «Далее»;
-
по желанию измените папку для установки утилиты, нажав по блоку «Обзор…», или оставьте все, как есть, и жмите «Далее».
Шаг 3. После завершения установки откройте Revo Unistaller, и в перечне программ найдите строку с названием Microsoft Office.
Находим строку с названием Microsoft Office
Шаг 4. Кликнете по ней правой клавишей мыши, а затем в открывшемся контекстном меню выберите пункт «Удалить». Затем от вас потребуется лишь подтвердить данное действие.
Кликаем по ней правой клавишей мыши, а затем левой по пункту «Удалить»
Удаление Office с компьютера — Служба поддержки Office
Если вы используете установку по технологии «нажми и работай» или MSI, удалите Office через панель управления или скачайте средство поддержки удаления.
Вариант 1. Удаление Office через панель управления
-
Откройте панель управления.
Совет: Если вы установили приложения Office как часть пакета, например Office для дома и учебы или Microsoft 365, найдите имя пакета. Чтобы найти отдельное приложение, выполните поиск по его имени, например Project или Visio.
В большинстве случаев вы не можете удалить отдельное приложение, если оно включено в ваш пакет Office. Приложения можно удалять по отдельности, только если они были приобретены не в наборе.
Способ открытия панели управления зависит от версии Windows.
Windows 10
-
В поле поиска на панели задач введите панель управления, а затем выберите Панель управления.
-
Выберите раздел Программы, а затем — Программы и компоненты, щелкните правой кнопкой мыши продукт Microsoft Office и выберите команду Удалить.
Windows 8.1 или 8
-
Щелкните правой кнопкой мыши кнопку Пуск
(в левом нижнем углу) и выберите команду Панель управления.
-
Выберите пункт Программы и компоненты, щелкните правой кнопкой мыши продукт Office и выберите команду Удалить.
Windows 7
-
Нажмите кнопку Пуск и выберите Панель управления.
-
В категории Программы выберите пункт Программы и компоненты.
-
Щелкните правой кнопкой мыши приложение Office, которое нужно удалить, и выберите команду Удалить.
-
-
Следуйте указаниям, чтобы завершить удаление.
Примечание: Если Office не указан в панели управления, возможно, вы используете установку из Магазина Microsoft Store. Вместо этого выберите вкладку Microsoft Store выше и следуйте указанным в ней инструкциям по удалению.
-
Выберите версию Office, которую вы хотите переустановить, и выполните указанные ниже действия.
Microsoft 365 | Office 2019 | Office 2016 | Office 2013 | Office 2010 | Office 2007
Вариант 2. Полное удаление Office с помощью средства поддержки удаления
-
Нажмите расположенную ниже кнопку для скачивания и установки средства поддержки удаления.
-
Следуйте указанным ниже инструкциям, чтобы скачать средство поддержки удаления для соответствующего браузера.
Совет: Скачивание и установка средства может занять несколько минут. После завершения установки откроется окно удаления продуктов Office.
Edge или Chrome
-
В левом нижнем углу щелкните правой кнопкой мыши SetupProd_OffScrub.exe и выберите пункт Открыть.
Edge (старый) или Internet Explorer
-
В нижней части окна браузера нажмите кнопку Выполнить, чтобы запустить файл SetupProd_OffScrub.exe.
Firefox
-
Во всплывающем окне выберите Сохранить файл, а затем в правом верхнем окне браузера выберите стрелку загрузки> SetupProd_OffScrub.exe.
-
-
Выберите версию, которую нужно удалить, и нажмите кнопку Далее.
-
Следуйте остальным указаниям и при появлении запроса перезагрузите компьютер.
После перезагрузки компьютера средство удаления автоматически откроется для завершения последнего этапа процесса удаления. Следуйте остальным указаниям.
-
Если вы хотите переустановить Office, выберите шаги для нужной версии и выполните эти шаги. Закройте средство удаления.
Microsoft 365 | Office 2019 | Office 2016 | Office 2013 | Office 2010 | Office 2007
Совет: Если средство удаления Office не полностью удаляет Office с вашего компьютера, вы можете попытаться удалить Office вручную.
Удаление Office из параметров Windows 10
-
Выберите Пуск
> Параметры
> Приложения.
-
В разделе Приложения и возможности выберите версию Office, которую вы хотите удалить.
Примечание: Если вы установили целый набор Office, например для дома и учебы, либо оформили подписку на Office, выполните поиск по его имени. Если вы купили отдельное приложение Office, например Word или Visio, выполните поиск по имени приложения.
-
Нажмите кнопку Удалить.
Совет: Если вам не удается удалить установку из Магазина Microsoft Store с помощью параметров в Windows 10, попробуйте удалить Office вручную с помощью PowerShell, следуя инструкциям ниже.
Удаление Office вручную с помощью PowerShell
Удаление Office
-
Щелкните правой кнопкой мыши кнопку Пуск
и выберите пункт Windows PowerShell (администратор).
-
В окне Windows PowerShell введите следующее:
Get-AppxPackage -name “Microsoft.Office.Desktop” | Remove-AppxPackage
-
Нажмите клавишу ВВОД.
Это займет несколько минут. После завершения появится новая командная строка.
Проверка удаления Office
-
В окне Windows PowerShell введите следующее:
Get-AppxPackage -name “Microsoft.Office.Desktop”
-
Нажмите клавишу ВВОД.
Отображение только командной строки без дополнительных сведений означает успешное удаление Office, и вы можете закрыть окно Windows PowerShell.
Чистка реестра от Microsoft Office
Nejalko.ru!Microsoft Office из реестра
Очистка реестра от приложений Microsoft Office необходима как после удаления данного пакета программ (удаления конкретного компонента пакета), так и в случае отмены установки Microsoft Office.
Дело в том, что приложения Microsoft Office заносят свои записи в системный реестр даже в том случае, когда Вы случайно кликнули на пакет установки офиса, а затем отменили установку. Причем это разделы реестра, содержащие всего лишь сведения о файлах улучшенного отчета по ошибкам, а также расширенные сообщения по ошибкам.
Всем необходимо знать, что использование редактора системного реестра требует определенных знаний, а более того аккуратности и осторожности. Любая нелепая ошибка, при редактировании или удалении данных способна привести операционную систему в неработоспособное состояние, поэтому следите за тем, куда Вы кликаете, что нажимаете и где пишете
Удаление Office и работа с реестром
Итак, приступим к процессу чистки реестра. Для этого нужно сначала попасть в сам реестр. Делается это для разных систем немного по-разному:
1. Windows XP. (о ее установке можно почитать тут)
Нажимаем «Пуск«, выбираем внизу окна команду «Выполнить», ставим курсор в поле для ввода и пишем regedit, после чего нажимаем «Enter». В итоге у нас запускается редактор реестра со всеми рабочими ветками.
2. Windows 7. (про установку данной системы с флешки и стандартно разобрано в статьях по ссылкам.)

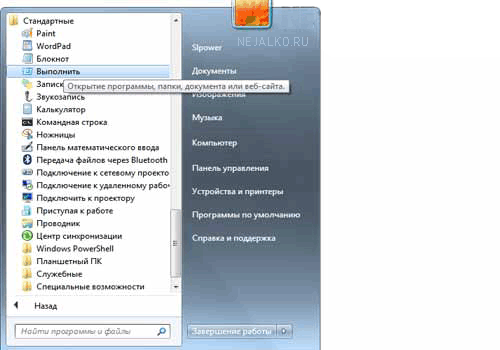
В запущенном редакторе реестра ищем папку с названием HKEY_LOCAL_MACHINE.
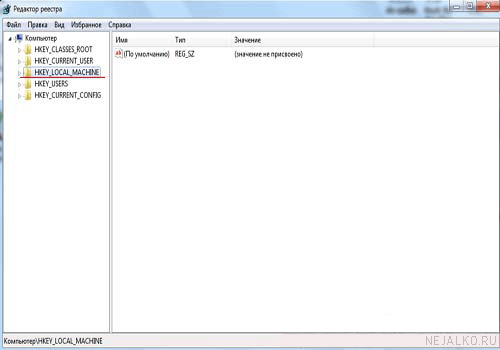
Кликаем по данной папке и потихоньку продвигаемся по данному пути: HKEY_LOCAL_MACHINE\SOFTWARE\Microsoft\Office\Delivery\SourceEngine \Downloads\microsoft.watson.alrtintl.dat.
Также нас интересует папка HKEY_LOCAL_MACHINE\SOFTWARE\Microsoft\Office\Delivery\SourceEngine\Downloads\ microsoft.watson.watsonrc.data.
Обратите внимание, у Вас к последним папкам с названием microsoft.watson.alrtintl.dat и microsoft.watson.watsonrc.data может быть приставлено какое-либо цифровое значение
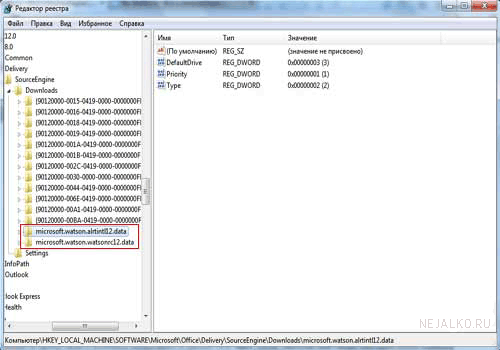
А Ваш компьютер стал менее замусоренным и теперь работает немного быстрее!
Источник
Как удалить Офис 2016 с Windows 10
Комплекс программного обеспечения Microsoft Office 2016 устанавливают на компьютер многие пользователи по всему миру, однако иногда приходится удалить этот компонент из-за различных причин. Для обладателей Windows 10 существует целых три метода реализации поставленной задачи. При этом можно быть уверенным в том, что все остаточные файлы тоже будут очищены. Давайте по порядку рассмотрим каждый доступный вариант.
Способ 1: Microsoft Support and Recovery Assistant
В качестве первого метода хотим разобрать утилиту под названием Microsoft Support and Recovery Assistant, которая является официальной и предназначена для решения различных задач, возникающих во время взаимодействия с операционной системой. В функциональность этого приложения входит и опция, позволяющая избавиться от сегодняшнего компонента.
Скачать Microsoft Support and Recovery Assistant с официального сайта
На экране появится уведомление о готовности к удалению Microsoft Office 2016. Вам следует лишь подтвердить начало деинсталляции и подождать, пока происходит очистка от всех файлов. По завершении операции на экране отобразится соответствующее сообщение об успешности ее выполнения.
Способ 2: Программы от сторонних разработчиков
Решения от сторонних разработчиков — лучший метод полностью деинсталлировать практически любое программное обеспечение для тех пользователей, кто не хочет самостоятельно выполнять все действия или кого не устраивает стандартная функциональность операционной системы. Тематических приложений существует огромное количество, но их всех мы не можем рассмотреть в рамках одного руководства, поэтому предлагаем остановиться на IObit Uninstaller.
Скачать IObit Uninstaller
- После скачивания и установки IObit Uninstaller запустите приложение, где перейдите в раздел «Все программы» и отметьте галочкой пункт с Microsoft Office 2016.
Теперь вверху активируется зеленая кнопка «Деинсталлировать», по которой и нужно кликнуть.
В появившемся окне отметьте галочкой пункт «Автоматически Удалять все остаточные файлы» и нажмите по кнопке «Деинсталлировать».
Подождите, пока выполняется операция, после чего на экране отобразится уведомление об успешном удалении компонента.
Как вы уже знаете, существует множество аналогов IObit Uninstaller, которые можно использовать в тех случаях, если рассмотренный софт по каким-либо причинам не подошел. Мы предлагаем ознакомиться с лучшими представителями такого ПО в отдельном обзоре на нашем сайте, перейдя по расположенной далее ссылке. Благодаря кратким описанием вы без проблем подберете оптимальное для себя решение и сможете удалить абсолютно любую программу с ее остаточными файлами.
Подробнее: Программы для удаления программ
Способ 3: Штатное средство Windows
Последний метод нашего сегодняшнего материала заключается в использовании стандартных опций Windows 10 для удаления Office 2016. Недостаток этого варианта заключается в том, что после деинсталляции вам придется самостоятельно открыть редактор реестра и удалить остаточные файлы, а также воспользоваться поиском по жесткому диску, чтобы найти другие связанные элементы. Давайте обо всем об этом поговорим далее.
- Для начала выполним основной этап удаления. Откройте «Пуск» и перейдите в меню «Параметры».
Откройте раздел «Приложения».
Здесь отыщите Microsoft Office 2016 и нажмите по надписи приложения.
В появившемся меню выберите пункт «Удалить».
Подтвердите начало деинсталляции. В открывшемся окне вы можете отслеживать прогресс текущей операции.
В конце будет получено уведомление об успешном удалении.
Теперь откройте утилиту «Выполнить» через стандартное сочетание клавиш Win + R, где в поле напишите и нажмите на Enter для применения команды.
Запустится «Редактор реестра», в котором откройте меню «Правка» и выберите пункт «Удалить». Открыть средство поиска можно и через комбинацию Ctrl + F.
В строке введите название программы и нажмите на «Найти далее».
Удалите все найденные ключи через контекстное меню, которое открывается путем клика правой кнопкой мыши по строке параметра.
Откройте «Проводник», через поиск снова отыщите сегодняшний компонент и удалите остаточные файлы. После не забудьте очистить «Корзину» от лишних элементов.
Только что вы ознакомились с тремя разными вариантами удаления Microsoft Office 2016 в операционной системе Windows 10. Вам осталось только подобрать подходящий способ, отталкиваясь от личных предпочтений, простоты реализации и эффективности.
Мы рады, что смогли помочь Вам в решении проблемы.
Удалить отдельные приложения Office 365
План Office Home и Office Personal включает такие приложения, как Microsoft Word, Excel, PowerPoint, Outlook, Publisher и Access. Чтобы удалить отдельные приложения Office, необходимо выполнить следующие действия.
Самые последние версии Microsoft Office не позволяют пользователям удалять отдельные приложения, но Office, установленный из Магазина Microsoft, позволяет вам это делать.
1] Проверьте, установлен ли у вас Office из Магазина Windows
Если вы загрузили и установили приложения или компоненты Office из Магазина Windows, можно удалить отдельные приложения Office. Плюсом здесь является то, что процесс удаления никоим образом не влияет на другие установленные приложения.
Например, вы можете удалить Office Publisher, не затрагивая другие приложения Office.
2] Удалить ненужные приложения
Затем найдите запись Microsoft Office Desktop Apps и нажмите на нее, чтобы сделать ссылку Дополнительные параметры видимой.
На следующей открывшейся странице вы увидите все перечисленные приложения Office. Если запись видна, прокрутите страницу вниз, чтобы увидеть все приложения Office. Выберите любое приложение. Мгновенно, действие должно вызвать кнопку удаления. Если вам больше не нужно выбранное приложение, нажмите кнопку «Удалить».
Источник
Internet Explorer
В нижней части окна браузера нажмите Выполнить, чтобы запустить файл SetupProd_OffScrub.exe.
Выберите версию, которую требуется удалить, и нажмите Далее.
Следуйте инструкциям на остальных экранах и при появлении запроса перезагрузите компьютер.
После перезагрузки компьютера автоматически откроется средство удаления, чтобы завершить удаление. Следуйте дальнейшим инструкциям.
Если вам требуется переустановить Office, выберите версию, которую нужно установить, и выполните следующие действия. Microsoft 365, Office 2019, Office 2016, Office 2013, Office 2010 или Office 2007.
Как полностью удалить Office 365 с помощью инструмента Easy Fix
Microsoft предоставляет простой инструмент для исправления, который поможет вам быстро полностью удалить Office 365, Office 2019 или 2016 со своего компьютера. Используйте эти шаги, чтобы использовать инструмент для удаления набора офисных приложений с вашего устройства (Подробное описание утилиты https://support.office.com/en-us/article/uninstall-office-from-a-pc-9dd49b83-264a-477a-8fcc-2fdf5dbf61d8#OfficeVersion=Click-to-Run_or_MSI ).
Запускаем приложение SetupProd_OffScrub.exe, у вас начнется подключение к сайту Microsoft
Если на данном компьютере у вас не будет интернет соединения, то вы увидите ошибку:
Если все хорошо, то у вас откроется окно установки office easy fix tool, нажимаем соответствующую кнопку.
Будет загружен Microsoft Support and Recovery Assistant.
На рабочем столе у вас появится ярлык “Microsoft Support and Recovery Assistant” и откроется окно лицензионного соглашения, нажмите “Соглашаюсь“.
Microsoft Support and Recovery Assistant – это инструмент выполняющий тесты, чтобы выяснить, в чем дело, и предлагает лучшее решение для выявленной проблемы. В настоящее время он может исправить проблемы Office, Office 365 или Outlook. Если помощник по поддержке и восстановлению Microsoft не может решить проблему для вас, он предложит следующие шаги и поможет вам связаться со службой поддержки Microsoft.
Запускаем утилиту Microsoft Support and Recovery Assistant, в открывшемся меню выбираем пункт “Office” и нажимаем далее.
Далее, чтобы удалить предустановленный office 365 вы выбираете пункт “I have Office installed but i’m having trouble uninstalling Project”.
Указываем, что текущий компьютер нуждается в процедуре.
Указываем, что будем удалять, в моем примере, это Microsoft Office 365 ProPlus
Подтверждаем удаление офиса 365. Дожидаемся окончания процедуры.
Вот так вот выглядит процесс удаления офиса 365 через Microsoft Support and Recovery Assistant
Через минуту вас уведомят, что необходимо произвести перезагрузку вашей операционной системы.
Когда вы в следующий раз загрузите систему, то увидите, что пакет office полностью удален.