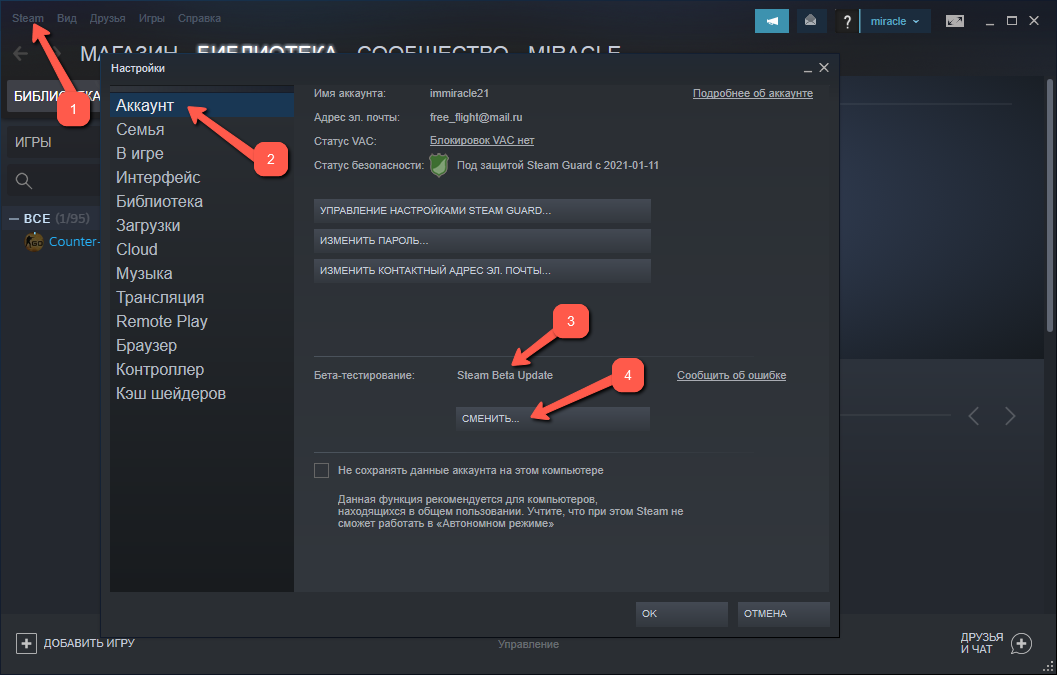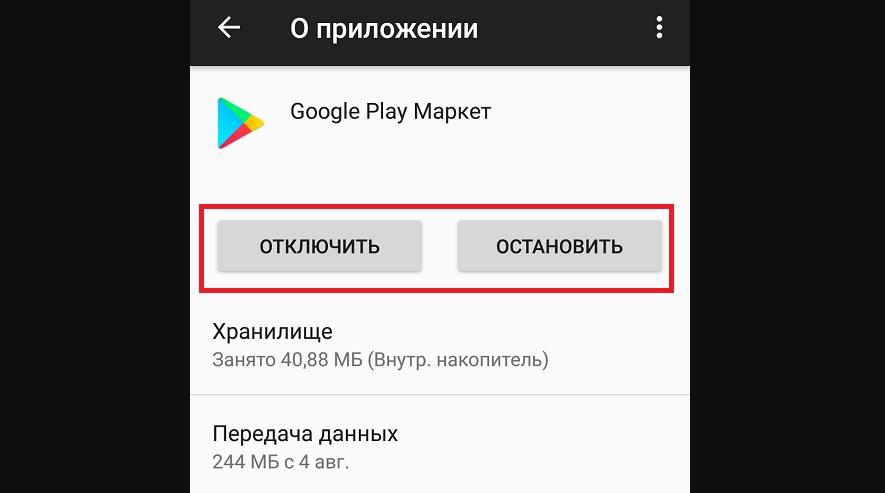Удаление игры в steam
Содержание:
Про удаление Steam
Если вы заинтересованы в сохранении игр, дополнений и своих сохранений в играх, то три способа, которые будут описаны ниже, вас разочаруют. Однако полного удаления всех игр с компьютера можно избежать в том случае, если вы воспользуетесь небольшой инструкцией:
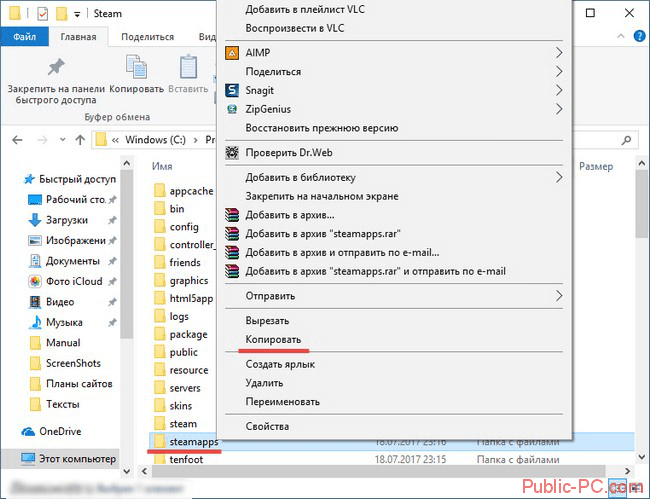
При условии, что вам нужно полное удаление всех данных Steam пропустите инструкцию выше и приступайте к одному из трёх способов ниже.
Вариант 1: Программы и компоненты
Это стандартное средство удаления программ в Windows. 100% удаление оно не гарантирует, но неиспользуемые файлы в новых версиях ОС удаляются спустя некоторое время автоматически, либо их легко убрать при помощи программ-чистильщиков, типа, CCleaner.
Данный способ не подойдёт в том случае, если Steam устанавливался не в стандартную директорию, то есть в отдельную папку, а в какую-то общую папку с другими данными. Всё дело в том, что в таком случае могут пострадать данные и папки, которые не имеют к Steam никакого отношения. Если же Стим установлен в отдельную папку (как правило, она так и называется «Steam»
), то удалите его по следующей инструкции:
Чаще всего этот способ работает без проблем, но иногда он может выдавать ошибки. В таком случае используйте альтернативные варианты.
Вариант 2: Переустановка и удаление
Если у вас не получается выполнить удаление Steam способом, который описан в варианте выше, то скорее всего какие-то основные файлы программы были повреждены во время её эксплуатации. Steam может нормально работать и запускаться, но удалить его в таком случае будет проблематично.
Чтобы решить проблему, выполните переустановку клиента. Это можно сделать, воспользовавшись установочным файлом. Скачайте его с официального сайта Steam, либо используйте старый файл (рекомендуется первый вариант). В установщике выберите пункт «Переустановить». В целом процесс переустановки ничем отличаться от процесса установки не будет.
По завершению операции попытайтесь удалить Steam одним из рассмотренных вариантов в статье. Рекомендуется использовать в таком случае вариант 3, что расписан ниже.
Вариант 3: Удаление вручную
В этом случае вы сможете избавиться от большинства данных, оставленных Стимом, но при этом придётся повозиться. Инструкция к этому варианту выглядит следующим образом:
Когда стимовские файлы были удалены, очистите реестр от него:
- Перейдите в реестр ОС. Для этого можно воспользоваться строкой «Выполнить»
, которая вызывается клавишей Win+R
. В эту строку пропишите команду: regeditНажмите Enter
или OK
для её выполнения.
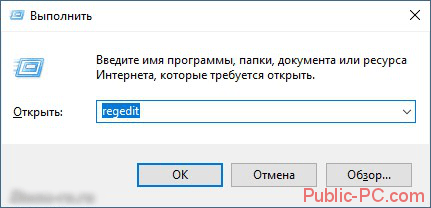
В верхней панели управления нажмите на «Файл»
. В выпавшем меню нажмите на пункт «Экспорт»
. На этом и следующем шагах делается резервная копия реестра, чтобы в случае неудачи вы смогли быстро восстановить работоспособность операционной системы.
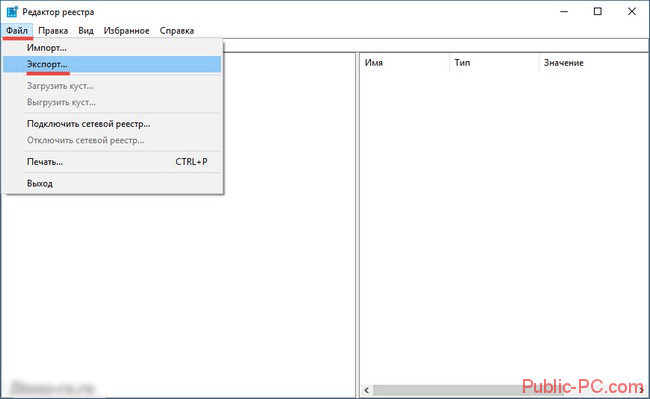
В «Проводнике»
нажмите на «Сохранить»
.
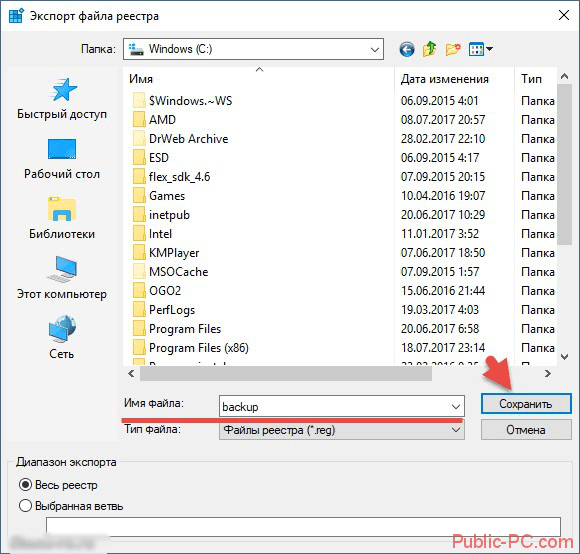
Теперь в зависимости от разрядности вашей системы раскройте определённую ветку в левой части окна.
Для 64х разрядных систем нужно раскрыть HKEY_LOCAL_MACHINE\\SOFTWARE\\Wow6432Node\\Valve\\
Для 32-битных HKEY_LOCAL_MACHINE\\SOFTWARE\\Valve\\
Удалите папку Valve .
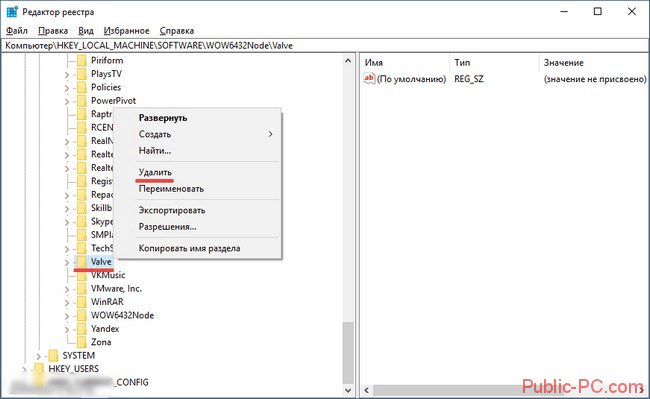
Затем перейдите в директорию HKEY_CURRENT_USER\\Software\\Valve\\Steam
Удалите папку Steam .
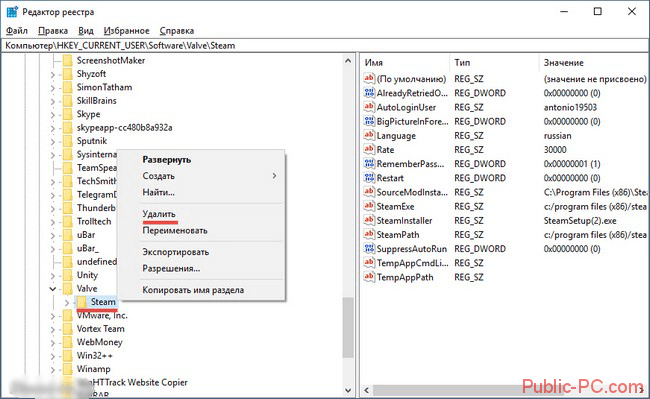
Используя эти способы, вы можете полностью удалить Steam со своего компьютера. В случае, если вам снова потребуется его установить, то вы сможете сделать это без каких-либо сложностей.
Деинсталляция d3d9.dll
D3d9.dll – это внутренний файл Direct X. Появление ошибки .dll при попытке запуска КС свидетельствует о том, что реестр DLL либо поврежден, либо в нем отсутствует необходимый компонент для открытия игры. Чаще всего проблема возникает в случае, если на ПК установлена предыдущая версия Директа. В результате пользователь может увидеть следующее уведомление на экране:
- «Ошибка нарушения доступа файла D3D8.DLL»;
- «Не удается инициализировать dinput9»;
- «Неустранимая ошибка в dplayx».
Для удаления d3d9.dll в CS GO потребуется:
- Зажать сочетание Win + R, либо ввести во встроенной поисковой строке Windows запрос «Выполнить».
- В графе «Открыть» вбить кодовую фразу «dxdiag» без кавычек и кликнуть «Enter» либо щелкнуть «ОК».
- На мониторе отобразится «Средство Диагностики DirectX»: спуститься в нижнюю часть диалогового окна и поверить версию программы, установленной на ПК.
- В случае, если версия программного продукта старая, потребуется удалить ее с компьютера и установить заново.
Для переустановки DirectX нужно следовать инструкции:
- Щелкнуть по значку лупы в левом нижнем углу экрана и вбить фразу «Установка» — перейти в окно «Установки и удаления программ».
- Во вкладке «Приложения и возможности» встроенного инструмента Виндоус – «Параметры», в поисковой строке, расположенной над списком установленных приложений, ввести «Direct».
- Щелкнуть правой клавишей мыши по отобразившемуся результату поиска и инициировать деинсталляцию нажатием опции «Delete».
- Следовать подсказкам «Мастера установки», периодически нажимая «Далее». В конце тапнуть по «Готово», выйти из «Параметров».
- Перезапустить компьютер.
- Скачать DirectX последней версии с официального сайта, запустить exe-файл и следовать подсказкам на экране. После установки компонентов программы осуществить ребут компьютера.
Теперь рассмотрим, какие еще ошибки может выдавать система касательно d3d9.dll. К таким проблемам относятся:
- «Файл dll отсутствует».
- «Приложение не удалось открыть, так как d3d9 не найден. Требуется повторная установка программы для устранения ошибки».
- «Не хватает d3d dll».
- «Важный компонент: d3ddll отсутствует. Требуется переустановка».
Для исправления указанных ошибок пользователь должен выполнить следующие манипуляции:
- Если проблема с DLL появилась после установки или обновления игры – нужно переустановить ее на ПК.
- Если сообщение появляется только при запуске Counter Strike – необходимо обновить игру.
- Если ошибка не одна, а их 2 и более, то возможно на ПК присутствуют вирусы: трояны, шпионское ПО и т. д. В данном случае потребуется скачать антивирус и проверить ПК на наличие зловредов, найти уязвимости и поместить их в карантин.
Когда ни один из указанных выше способов не помогает, то можно попробовать избавиться от ошибки типа «d3d9.dll» при помощи специальной утилиты для поиска проблем в registry. Например, подойдет Reg Organizer или CCleaner.
Чтобы почистить реестр в Reg Organizer, необходимо:
- Скачать утилиту, установить и открыть. Доступна также портативная версия программы.
- Перейти в верхний пункт бокового меню «Автом. чистка реестра» и выполнить экспресс-проверку системы. Для этого нужно перейти в «Запустить чистку реестра» в разделе «Логическая структура», после чего «Запустить оптимизацию» в разделе «Физическая структура реестра», а также инициировать проверку состояния файловой системы, нажав опцию «Запустить чистку реестра».
- Следовать подсказкам на экране – при необходимости почистить registry при помощи инструмента «Ручная чистка» (метод для продвинутых пользователей).
Для чистки registry в CCleaner:
- Зайти во вкладку «Реестр» — второй элемент левой вертикальной панели инструментов.
- Отметить галочкой все опции, доступные в разделе «Целостность реестра».
- Нажать на кнопку, расположенную в нижней части дисплея, – «Поиск проблем».
- Спустя несколько минут в основной части программы появится перечень проблем и ошибок, в том числе связанных с DirectX – отметить их галочкой и щелкнуть по клавише «Исправить…».
- CCleaner выдаст окно с надписью «Сохранить резервные копии изменений?» — нажать «Да».
- Через некоторое время на экране возникнет окошко, в котором нужно кликнуть по кнопке «Исправить отмеченные» и дождаться окончания процесса чистки реестра от мусорных файлов.
- Выйти из приложения и перезагрузить ПК.
Обычно указанные выше способы позволяют справиться с ошибкой «d3d9.dll». Если ни один из методов не помог, то скорее всего ОС дошла до критического состояния, и, возможно, следует переустановить Windows.
Вводим тяжелую артиллерию!
В особых случаях на помощь приходят программные средства от сторонних разработчиков. Их довольно много, поэтому, чтобы более-менее определиться, в рамках статьи будет рассмотрена программа CCleaner. Или же на русском языке — «Чистильщик». Она просканирует операционную систему и регистры в поиске всех файлов, с которыми не установлена связь, или что были как бы удалены, и отрапортует про их наличие. А человеку нужно только согласиться с их удалением или же ознакомиться с тем, что программой идентифицировано как мусор. Также, если от чего-то не удалось избавиться, поверьте, CCleaner заблокирует все защитные механизмы. И программа будет удалена.
В каких же конкретных случаях может понадобиться её помощь? Вот, к примеру, стоит вопрос: «Как полностью удалить игру «Варфейс» с компьютера?» А если это пиратская версия, где, вероятно, что-то хитроумно наделано, то тут уж точно стандартные возможности не помогут. Всего несколько кликов в CCleaner — и уже не волнует вопрос о том, как удалить игру с компьютера полностью. «Танки», «Ассасин скрид», «Эпоха империй» или что-то иное — не имеет значения. Программа будет удалена.
Если игровое приложение перестало пользоваться популярностью, а также требуется освободить дополнительное место для других файлов, то его необходимо удалить. Если отправить в корзину ярлык на рабочем столе, то само приложение останется на жестком диске, т.к. ярлык – это всего лишь ссылка, которая переправляет запрос к файлу-оригиналу
Поэтому важно знать, как правильно полностью удалять программы
Если игра является односложным приложением, то все ее данные будут располагаться в одной папке, информация о ней будет отсутствовать в списке установленных программ. Чтобы полностью стереть игру, необходимо удалить эту папку. В операционной системе Windows существует функция управления установленными программами. Среди ее опций присутствует «Удаление программ»:
- нажмите кнопку «ПУСК», выберите в появившемся меню «Панель управления»;
- в категории «Программы» выберите функцию «Удаление программ»;
- в появившемся списке всех установленных программ найдите ту, которую необходимо удалить;
- кликните по ней дважды и выберите вариант «Да»;
- удаление произойдет автоматически.
При установке игрового приложения файлы помещаются в указанную пользователем папку. Но при дальнейшей работе многие файлы копируются на системный диск и могут остаться там даже после удаления приложения. Можно осуществить их поиск и удаление вручную. Но для экономии времени используйте специальную программу, например, Revo Uninstaller, которая, помимо удаления приложений, выполняет поиск связанных с ним файлов по всему жесткому диску.
Скачайте бесплатную версию программы Revo Uninstaller из интернета, например, с softportal.com . Установите ее и запустите:
- в появившемся окне со списком установленных программ выберите необходимую и нажмите кнопку «Удалить», которая располагается на верхней панели управления;
- выберите подходящий режим деинсталляции (наилучший вариант – Умеренный) и нажмите кнопку «Далее» ;
- после завершения процесса анализа и удаления программы отметьте в списке файлы, содержащие название удаленной игры, нажмите «Удалить».
Чтобы удалить игру, которая не отображается в списке установленных программ, необходимо использовать функцию «Режим охоты»:
- нажмите на соответствующую кнопку в верхнем меню окна – на рабочем столе появится значок прицела;
- нажмите на него левой кнопкой мыши и удерживая перетащите курсор на значок программы, которую необходимо удалить;
- в появившемся меню выберите опцию «Деинсталлировать».
Программа Revo Uninstaller содержит немало полезных дополнительных функций для очистки жесткого диска, например, удаление временных файлов, чистка истории посещения сайтов, загрузок и др.
Подробное руководство по удалению игр с компьютера полностью стандартными средствами операционной системы и при помощи стороннего софта.
Навигация
Вместе с установкой компьютерной лицензионной игры всегда устанавливается специальная программа-деинсталлятор на тот случай, если пользователю в какой-то момент надоест эта игра и он изъявит желание ее удалить. Однако в пиратских версиях и любительских сборках такая программа зачастую отсутствует и многие пользователи понятия не имеют, как избавиться от уже пройденной игры и освободить место на жестком диске.
В нашей статье Вы узнаете, как полностью удалить игру с компьютера, используя стандартные средства Windows
и специальные сторонние утилиты.
Удаление аккаунта
Удаление аккаунта — ещё одна головная боль. Как удалить аккаунт в Стиме? Чтобы его удалить, вам нужно обратиться к администрации Steam. Но помните, обращаться нужно к администраторам, чей ник светится другим светом, потому что некоторые выдают себя за админов и воруют аккаунты.
Вам нужно будет отказаться от всех новостей, от оплаты услуг, от привязки ваших кредиток к Стиму и всего в таком духе. Но сразу вас никто не удалит. Так что если хотите, чтобы ваш аккаунт был именно удален, а не украден, лучше сотрите все свои данные из него и просто забросьте, он будет удален позже самой системой. Если же вы хотите, чтобы вас удалили, так сказать, при вашем присутствии, тогда напишите администрации об этом. Вы будете удалены в три этапа.
- Первый — вас предупредят о том, что вы потеряете, если удалитесь.
- Второй — это очистка от привязок и всего, с этим связанного.
- Третий — подтверждение того, что вы хотите удалиться.
- Эти этапы, кстати,могут проходить и не в один день. В общем, в Стиме, как всегда, очень много подводных камней.
У нас в стране Steam называют «Браузер Valve». В какой-то степени эти люди правы, ведь Стим сделан для того, чтобы искать информацию о компании Valve и скачивать её. Но на взгляд 80% геймеров, это бесполезный проект. Они считают, что Стим создан для тех, кому попросту некуда девать деньги. Ведь в Steam для того, чтобы скачать игру, нужно заплатить и порой немало. Но есть плюсы: игры, скачанные через Стим за деньги, не имеют ни вирусов, ни вредоносных ПО, они всегда лицензионные.
Но в некоторые игры, которые есть в Стиме, можно играть и без него. Например, все те же «Counter-Strike», «Halfe-Life». За эти игры можно не платить, их можно скачать с диска и спокойно играть в Интернете. Минус заключается в том, что за серверы игры никто не отвечает, однако все бесплатно.
Настройки приватности Steam
Чрезмерная открытость профиля тоже может подпортить жизнь. Например, если мошенники увидят, что у вас в коллекции есть дорогие игры или предметы, они могут заинтересоваться вашим Steam-аккаунтом. А если позволить всем подряд оставлять комментарии на вашей странице, там вполне могут появляться оскорбления и спам. Поэтому советуем потратить немного времени на то, чтобы настроить ограничение доступа посторонних к информации в вашем профиле.
Как найти нужные настройки в версии Steam для компьютеров:
- Нажмите на свое имя в правом верхнем углу экрана.
- Выберите Мой профиль.
- Нажмите Редактировать профиль.
- Выберите Мои настройки приватности.
В мобильном приложении Steam их можно найти так:
- Нажмите на три полоски в левом верхнем углу экрана.
- Выберите Настройки.
- Откройте Настройки приложения.
- Нажмите Настройки Steam.
- Откройте вкладку Privacy Settings
Как скрыть свой профиль в Steam от посторонних
Если вы вообще не хотите, чтобы незнакомые видели информацию в вашем профиле, можно полностью его закрыть. Для этого:
- Откройте настройки приватности.
- Нажмите на ссылку возле пункта Мой профиль.
- Выберите Только для друзей или Скрытый.
Теперь посторонним видны только ваше имя и аватарка. Эти данные скрыть нельзя, но в Steam совершенно не возбраняется использовать вымышленное имя и портрет любимого анимешного персонажа вместо фото.
Как скрыть информацию о ваших играх, игровых предметах или друзьях
Если вы хотите спрятать от чужих глаз только часть информации, например списки игр и друзей или коллекцию шмоток и скинов, Steam позволяет ограничить видимость этой информации отдельно.
- Откройте настройки приватности.
- Нажмите на ссылку возле пунктов Доступ к игровой информации, Список друзей или Инвентарь.
- Выберите Только для друзей или Скрытый.
Как скрыть скриншоты и иллюстрации в Steam
Скрины из игр и иллюстрации тоже совсем не обязательно показывать всем. Ограничить видимость изображений можно и сразу при загрузке, и позже. Настройки для каждой картинки свои, то есть вполне можно открыть одни скрины для всех, а другие — только для друзей. А на третьи можно и вовсе любоваться в одиночку.
Чтобы скрыть новый скриншот или иллюстрацию, выберите в окне загрузки в поле Видимость вариант Для себя или Для друзей.
Чтобы спрятать уже загруженный скрин или иллюстрацию:
- Откройте свои скриншоты или иллюстрации.
- Нажмите Управление скриншотами или Управление.
- Выберите изображения, которые хотите скрыть.
- Нажмите Показывать только друзьям или Показывать только себе.
- Откройте свои скриншоты или иллюстрации.
- Нажмите Управление скриншотами или Управление.
- Выберите изображения, которые хотите скрыть.
- Нажмите Скрыть.
Помимо картинок, можно ограничить видимость своих видео, модов, а также шмоток, созданных в Мастерской Steam. Это делается на соответствующих страницах профиля.
Как избавиться от спама и троллей в Steam
Спрятали все самое личное? Теперь давайте разберемся со спамом. Чтобы посторонние не могли оставлять комментарии к вашему профилю и не приходилось вычищать оттуда сомнительные ссылки, можно ограничить доступ к комментариям. Для этого:
- Откройте настройки приватности.
- Нажмите на ссылку возле пункта Раздел комментариев.
- Выберите Только для друзей или Скрытый.
Как удалить Стим
Если все интересующие программы уже установлены, то Steam можно удалить. При этом установленные файлы останутся, а количество памяти на локальном диске увеличится. Удалить Steam с компьютера полностью можно двумя способами.
Стандартный
Данный способ выполняется при помощи панели управления. Для начала рекомендуется выйти из программы. Далее перейти в панель управления, которая расположена с правой стороны меню «Пуск». В Windows 8 и 10 можно использовать поиск по системе.
Под иконкой «Программы» нужно кликнуть «Удаление программы». Затем в списке всех приложений выбрать Стим и удалить его. При появлении окна установщика требуется отвечать «далее» до полного удаления всех документов, относящихся к Steam.
Удаление вручную
Чтобы выполнить эту операцию вручную, необходимо самостоятельно удалить папки и очистить реестр. В данном способе также первоначально нужно выйти из программы. После нужно найти папку расположения Steam и удалить содержимое.
Затем необходимо очистить корзину и перейти к очистке реестра. Чтобы войти в реестр, нажмите сочетание клавиш Win+R и введите в появившемся окне regedit.
Выберете «Файл» в панели управления, затем нажмите «Экспорт». Так создается копия реестра для дальнейшего восстановления системы, в случае ошибочных действий. Ее необходимо сохранить в появившемся окне.
Дальше нужно открыть ветку в левой части окна. Она определяется разрядностью ПК:
- для x64: HKEY_LOCAL_MACHINESOFTWAREWow6432NodeValve;
- для x86: HKEY_LOCAL_MACHINESOFTWAREValve.
Удаляем в списке папку с названием «Valve».
Затем, после выбора HKEY_CURRENT_USERSoftwareValveSteam, нужно удалить папку «Steam».
Если выполнить удаление не получается, значит, используется первый способ удаления. Иногда стандартное удаление выдает ошибки. Поэтому можно повторить удаление вторым способом. Он займет чуть больше времени, но будет эффективней.
Используя вышеупомянутые способы, удаление и перезагрузка Стим пройдет легко и быстро. Главное не забывать копировать папку «steamapps» для сохранения программ.
Как удалить Стим с компьютера полностью
Если вдруг захотелось стереть нахрен Steam и все воспоминания, с ним связанные, это можно сделать двумя способами:
Частичное удаление
Таким способом мы удалим Стим, но оставим на компьютере его рабочие файлы и сэйвы.
1) Зайдите на своем компьютере в Панель управления;
2) В разделе «Программы» выберите «удаление программы»;
3) В появившемся списке программ выберите Steam, после чего нажмите на него двойным щелчком левой клавиши мыши, а затем подтвердите удаление.
Полное удаление
Полностью удаляем приложение со всеми рабочими файлами и save-файлами игр.
1) Откройте Пуск на компьютере;
2) В поиске впишите следующее слово (без кавычек) – «regedit»;
3) Далее идите по следующему пути – HKEY_LOCAL_MACHINE\SOFTWARE\WOW6432Node\;
4) Удалите папку Valve;
5) Теперь снова удалите папку Valve по пути – HKEY_CURRENT_USER\SOFTWARE\;
6) От клиента Steam на вашем компьютере больше не останется и следа.
Удаляем Steam, но сохраняем игры
Чтобы удалить Steam без удаления игр, следует сохранить загруженные файлы библиотеки на жестком диске. Для этого перед удалением переместите в любую другую директорию папку SteamApps (именно в ней содержатся все файлы библиотеки). SteamApps находится по пути Games\SteamLibrary\steamapps. Просто скопируйте и вставьте эту папку куда-нибудь в другое место на рабочем диске D.
Также вы можете узнать, где хранится папка SteamApps, кликнув правой кнопкой мышки по ярлыку Steam, затем «Свойства», «Расположение файла». Здесь найдите папку SteamApps и переместите ее в другое место.
Теперь можете удалять Steam.
Важно! Все игры, купленные в Steam, привязаны к данной платформе. Поэтому без Стима ни одна из них не запустится
Восстанавливаем игры
Закончив переустановку клиента, вы можете восстановить все игры. Для этого:
- Скопируйте папку SteamApps и вставьте ее по дефолтному пути (у вас должен быть Games\SteamLibrary\steamapps или что-то подобное)
- Зайдите в Steam — Библиотека.
- Выберите нужную игру и нажмите кнопку «Установить»
Следуя дальнейшим указаниям, вы легко восстановите игру и все сохраненные данные. Игра проверит данные и целостность кэша за 5 минут. Игра восстановлена!
Поиск определенной игры можно осуществить в папке Games\Steam\SteamApps\common или Games\SteamLibrary\steamapps\common
Удаление аккаунта
Если вы хотите удалить не только клиент Steam, но и аккаунт, то вам придется воспользоваться помощью Службы поддержки. Для этого перейдите в службу поддержки Steam и заполните специальную форму, в которой укажите на английском языке, подтверждающие данные вашего аккаунта (ключи игр, если они есть, последние четыре цифры номера кредитной карты и т.д.) и сообщение, где должно быть указано, что вы хотите удалить аккаунт Steam. Спустя некоторое время вам должно прийти письмо на электронную почту от Valve.
Более простого способа удалить аккаунт Steam, к сожалению, нет.
Удаление аккаунта
Удаление аккаунта — ещё одна головная боль. Как удалить аккаунт в Стиме? Чтобы его удалить, вам нужно обратиться к администрации Steam. Но помните, обращаться нужно к администраторам, чей ник светится другим светом, потому что некоторые выдают себя за админов и воруют аккаунты.
Вам нужно будет отказаться от всех новостей, от оплаты услуг, от привязки ваших кредиток к Стиму и всего в таком духе. Но сразу вас никто не удалит. Так что если хотите, чтобы ваш аккаунт был именно удален, а не украден, лучше сотрите все свои данные из него и просто забросьте, он будет удален позже самой системой. Если же вы хотите, чтобы вас удалили, так сказать, при вашем присутствии, тогда напишите администрации об этом. Вы будете удалены в три этапа.
- Первый — вас предупредят о том, что вы потеряете, если удалитесь.
- Второй — это очистка от привязок и всего, с этим связанного.
- Третий — подтверждение того, что вы хотите удалиться.
- Эти этапы, кстати,могут проходить и не в один день. В общем, в Стиме, как всегда, очень много подводных камней.
У нас в стране Steam называют «Браузер Valve». В какой-то степени эти люди правы, ведь Стим сделан для того, чтобы искать информацию о компании Valve и скачивать её. Но на взгляд 80% геймеров, это бесполезный проект. Они считают, что Стим создан для тех, кому попросту некуда девать деньги. Ведь в Steam для того, чтобы скачать игру, нужно заплатить и порой немало. Но есть плюсы: игры, скачанные через Стим за деньги, не имеют ни вирусов, ни вредоносных ПО, они всегда лицензионные.
Но в некоторые игры, которые есть в Стиме, можно играть и без него. Например, все те же «Counter-Strike», «Halfe-Life». За эти игры можно не платить, их можно скачать с диска и спокойно играть в Интернете. Минус заключается в том, что за серверы игры никто не отвечает, однако все бесплатно.
Steam — виртуальный рай для геймеров. На веб-просторах этого сервиса с вероятностью в 99,9% можно найти игру по душе. RPG, Action, 2D и 3D, платные и бесплатные дистрибутивы, дополнительный контент, моды и аддоны — всё здесь есть, и в изрядном количестве и разнообразии.
Однако у некоторых пользователей при определённых обстоятельствах возникает желание удалить аккаунт в Стиме. Из этой статьи вы узнаете, как можно выполнить эту задачу.
Встроенной кнопки «Удалить аккаунт» в Стиме, к сожалению, нет. То есть навсегда удалить его с сервиса не получиться. Можно либо «заморозить» (сменить учётные данные), либо заблокировать учётную запись Steam.
Давайте пошагово рассмотрим эти способы.
Про удаление Steam
Если вы заинтересованы в сохранении игр, дополнений и своих сохранений в играх, то три способа, которые будут описаны ниже, вас разочаруют. Однако полного удаления всех игр с компьютера можно избежать в том случае, если вы воспользуетесь небольшой инструкцией:
- Перейдите по пути Если вы устанавливали Стим в другую папку/директорию, то у вас этот путь может быть другим (в зависимости от того, куда был установлен клиент).
- Найдите папку и кликните по ней правой кнопкой мыши. Из контекстного меню выберите пункт «Копировать», либо «Вырезать».
Вставьте эту папку в любую другую директорию. Например, вы её вообще можете перенести на другой локальный диск. В таком случае игры, дополнения и сохранения удалены вместе со Стимом не будут, но вот ярлыки на «Рабочем столе» перестанут быть активными и вам придётся создавать новые.
При условии, что вам нужно полное удаление всех данных Steam пропустите инструкцию выше и приступайте к одному из трёх способов ниже.
Вариант 1: Программы и компоненты
Это стандартное средство удаления программ в Windows. 100% удаление оно не гарантирует, но неиспользуемые файлы в новых версиях ОС удаляются спустя некоторое время автоматически, либо их легко убрать при помощи программ-чистильщиков, типа, CCleaner.
Данный способ не подойдёт в том случае, если Steam устанавливался не в стандартную директорию, то есть в отдельную папку, а в какую-то общую папку с другими данными. Всё дело в том, что в таком случае могут пострадать данные и папки, которые не имеют к Steam никакого отношения. Если же Стим установлен в отдельную папку (как правило, она так и называется «Steam»), то удалите его по следующей инструкции:
Чаще всего этот способ работает без проблем, но иногда он может выдавать ошибки. В таком случае используйте альтернативные варианты.
Вариант 2: Переустановка и удаление
Если у вас не получается выполнить удаление Steam способом, который описан в варианте выше, то скорее всего какие-то основные файлы программы были повреждены во время её эксплуатации. Steam может нормально работать и запускаться, но удалить его в таком случае будет проблематично.
Чтобы решить проблему, выполните переустановку клиента. Это можно сделать, воспользовавшись установочным файлом. Скачайте его с официального сайта Steam, либо используйте старый файл (рекомендуется первый вариант). В установщике выберите пункт «Переустановить». В целом процесс переустановки ничем отличаться от процесса установки не будет.
По завершению операции попытайтесь удалить Steam одним из рассмотренных вариантов в статье. Рекомендуется использовать в таком случае вариант 3, что расписан ниже.
Вариант 3: Удаление вручную
В этом случае вы сможете избавиться от большинства данных, оставленных Стимом, но при этом придётся повозиться. Инструкция к этому варианту выглядит следующим образом:
- Для начала вам требуется выйти из Стима. Нажмите по его иконке на «Панели задач». Она должна быть расположена в области, где показывается время текущая раскладка клавиатуры. Также эта иконка может быть скрыта. В таком случае нажмите на иконку стрелки вверх, а в открывшемся окошке выберите Steam. Щёлкните по нему и выберите вариант «Выход».
Теперь найдите папку на компьютере, куда был установлен Стим. Её нужно удалить. Чтобы это сделать нужны права администратора. Кликните правой кнопкой мыши по папке и выберите пункт «Удалить».
После удаления рекомендуется очистить «Корзину». Нажмите на неё правой кнопкой мыши и выберите пункт «Очистить корзину».
Когда стимовские файлы были удалены, очистите реестр от него:
- Перейдите в реестр ОС. Для этого можно воспользоваться строкой «Выполнить», которая вызывается клавишей Win+R. В эту строку пропишите команду:
Нажмите Enter или OK для её выполнения.
В верхней панели управления нажмите на «Файл». В выпавшем меню нажмите на пункт «Экспорт». На этом и следующем шагах делается резервная копия реестра, чтобы в случае неудачи вы смогли быстро восстановить работоспособность операционной системы.
В «Проводнике» нажмите на «Сохранить».
Теперь в зависимости от разрядности вашей системы раскройте определённую ветку в левой части окна.
Для 64х разрядных систем нужно раскрыть
Для 32-битных
Удалите папку .
Затем перейдите в директорию
Удалите папку .
Используя эти способы, вы можете полностью удалить Steam со своего компьютера. В случае, если вам снова потребуется его установить, то вы сможете сделать это без каких-либо сложностей.
Более умные и бережливые приёмы удаления Steam
Так удалять хорошо, но, как говорится, нам такое удаление не совсем подходит — игры всё-таки желательно сохранить. Для этого делаем следующее. Запускаем «Проводник» (есть желание, можно воспользоваться и поиском, только здесь-то он зачем, что стрелять из пушек по воробьям и городить себе на голову «сервис»).
Переходим в папку, куда была поставлена программа. Если вы не морочили себе голову и при остановке соглашались со стандартными путями установки, то она находится на системном диске C: (конечно, системный может быть и любым другим) в папке Program Files (x86), в собственной папке Steam. Нас интересует папка SteamApps — в ней все игры и хранятся (Applications они для площадки, просто «Приложения»).
Копируем эту папку в любое другое место
Ввиду важности информации в ней (всё-таки, игры — «бешеный труд» не одного месяца), копируем на другой раздел винта и на флешку (в общем, любой съёмный носитель)
ВНИМАНИЕ. Если вы геймер со стажем, то директория может быть настолько большой, что просто не поместится на носитель, поэтому проверьте сначала, как общий объём файлов, так и объём свободного места на носителе
Само собой, должно хватать. Если не хватает, то вот хороший повод «прошерстить» все игры и, наконец, решить, какие нужны, а какие и нет. Последних может набраться в этот «час X» очень прилично. Вот и пришёл повод к решительным действиям, на которые у вас не поднималась до сих пор рука.
Когда папка сохранена, теперь можно и приступать к стандартному удалению через Uninstall, которое уже было приведено. Заметим, многие игры теперь уже вы запустить не сможете, хотя некоторые вполне автономны и могут вас радовать и без Стима, но на такую возможность уже нужно проверять «лично» и каждую, может повезёт.