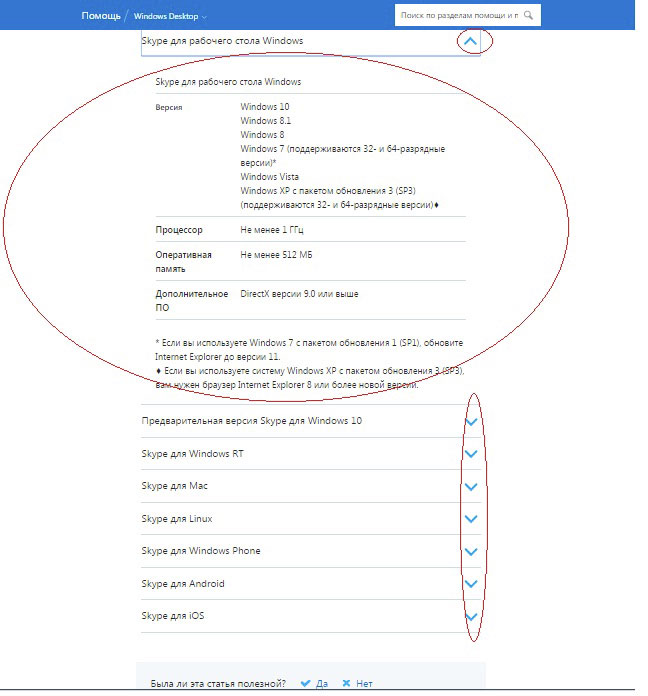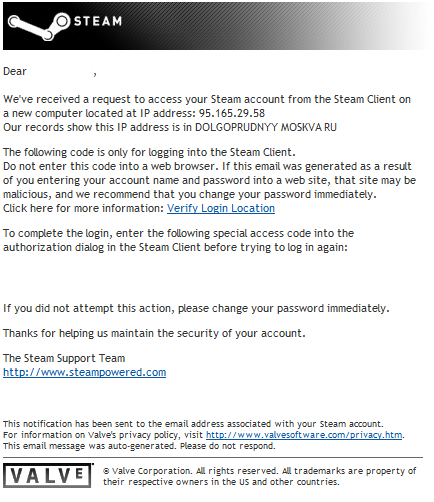Что делать если не работают некоторые клавиши на клавиатуре?
Содержание:
- Способ 10: Ремонт клавиатуры
- Жидкость на клавиатуре
- Повреждение разъема
- На клавиатуру ноутбука пролилась жидкость
- Поломка беспроводной клавиатуры
- Не работает клавиатура на ноутбуке, что делать?
- Причина 7: Неверные настройки в системном реестре
- Проверяем драйвера
- Способ 6: Проверка значения параметра UpperFilters
- Как же без клавиатуры?
- Что можно сделать, чтобы вернуть клавиатуру к работе?
- Исправляем программный сбой
- Не работает кнопка на клавиатуре на ноутбуке и ПК
Способ 10: Ремонт клавиатуры
Клавиатура довольно часто перестает работать не только из-за проблем с операционной системой, но и по причине механических неисправностей. К сожалению, но в ряде ситуаций ремонт — это единственное, что может помочь. Поэтому прежде чем рисковать и делать сброс системы к заводским настройкам или исходному состоянию, рекомендуем обратиться в сервисный центр, где вам помогут определить, программная это или аппаратная неисправность.
Почему же ломается клавиатура? Чаще всего владельцы ноутбука ее просто заливают напитками, эксплуатируют в неподходящем для этого помещении, обычно влажном. Из-за этого в слои клавиатуры проникает жидкость и происходит окисление контактов, обрывы дорожки, а также наблюдаются другие возможные последствия. Компоненты ноутбука портятся и при работе в экстремально высоких/низких для него температурах. Повредиться может даже сама материнская плата, и отразится это на чем угодно — например, на клавиатуре. Менее серьезное развитие событий — повреждение шлейфа. Он мог перегореть, перегнуться или отойти от порта. Последние две озвученные причины чаще всего возникают после самостоятельной и неумелой разборки и сборки.
Пытаться починить клавиатуру самостоятельно мы не будем рекомендовать, поскольку это требует определенных знаний от человека. Первое, с чем ему понадобится столкнуться, — с разборкой ноутбука. Достать клавиатуру непросто, а в новых моделях устройств от HP и вовсе невозможно без полной разборки нижней части устройства. Старые корпусы относительно легко разбираются, а вот современные монолитны и нуждаются в аккуратных действиях и специальных инструментах. Разбирать лэптоп на гарантии и вовсе нельзя — тогда вы ее лишитесь.
Тем, кто все же решился попробовать починить клавиатуру, лучше всего посмотреть обучающие ролики на YouTube, где наглядно показано, как разбирать ту модель ноутбука, с которой и возникла проблема, а затем найти видео про починку клавиатуры. Скорее всего, для всего этого понадобится докупить различные инструменты, поскольку они специфичны и дома есть далеко не у всех. Более легкий способ — купить точно такую же клавиатуру в магазине или на сайте наподобие Avito, где продают нерабочие ноутбуки по деталям.

Дополнительные рекомендации
Следующие небольшие советы тоже могут пригодиться в некоторых специфических случаях.
Опишите, что у вас не получилось.
Наши специалисты постараются ответить максимально быстро.
Жидкость на клавиатуре
Ещё одной из самых распространённых причин, по которым возникают перебои в работе клавиатуры, является попадание жидкости на её поверхность. Это может происходить, если рядом с ноутбуком стоял чай или кофе. Работая за компьютером, вы нечаянно можете толкнуть чашку рукой и вся жидкость при этом нередко попадает именно на компьютер. В таких случаях действовать необходимо быстро и чётко. Особенно, если пролитой жидкостью стал чай с сахаром или лимонад. Вот что нужно предпринимать в первую очередь:
- выключите сразу ноутбук и отключите его от блока питания (отключите компьютер от электросети);
- переверните ноутбук набок и дайте возможность вытекти попавшей на клавиатуре жидкости;
- далее постарайтесь как можно быстрее разобрать корпус ноутбука и аккуратно вытащите аккумулятор;
- после этого обязательно дождитесь, чтобы электронное устройство полностью высохло. Полная просушка обычно занимает до двух суток;
- когда компьютер хорошенько просохнет, отнесите пострадавшее от жидкости устройство в ближайший сервисный центр. Сделать это необходимо даже если после просушки компьютер может дальше работать. Дело в том, что попавшая на поверхность ноутбука жидкость может спровоцировать в будущем появление коррозии. Развитие коррозии пагубно сказывается на устройстве. Со временем оно просто может выйти из строя. Поэтому рекомендуется, чтобы специалисты по горячим следам помогли выявить и устранить коррозию.
Наличие пыли или грязи
Такие простые вещи, как грязь или пыль, могут мешать нормальной работе ноутбука. Бороться с пылью непросто. Вам предстоит разобрать клавиатуру. Затем с помощью ватки и спирта аккуратно протереть места засоров и те места, где скопилась пыль. Когда ноутбук просохнет, соберёте клавиатуру и протестируйте работу клавиатуры.
Повреждение разъема
Первый случай встречается не слишком часто, но он имеет место. Особенно на старых компьютерах. Для ноутбуков этот расклад актуален только тогда, когда речь идет об отдельно подключенной клавиатуре.
О чем идет речь? Почему не печатает клавиатура? Проблема может крыться в разъеме подключения оборудования. Он иногда ломается или повреждается. При таком раскладе клавиатура не может быть подключена. Если используется старая модель (гнездо PS/2), желательно сменить оборудование на USB. Либо подключить к другому разъему устройство. Также можно попытаться починить гнезда. Но этот прием не даст долгой гарантии работы устройства.
На клавиатуру ноутбука пролилась жидкость
Залитый лэптоп необходимо сразу же обесточить — отключить от сети, вынуть аккумулятор, после чего в открытом виде перевернуть и дать жидкости стечь. Даже если объем пролитого был небольшой, устройство нельзя включать, не убедившись, что пространство под клавишами и материнская плата остались сухими, для чего потребуется разобрать ноутбук.
Если жидкость не содержала сахара или соли, достаточно аккуратно вытереть ее со всех деталей. Кислые, сладкие, соленые или щелочные растворы агрессивны, быстро вызывают коррозию, а потому снятые кнопки придется промыть чистой, лучше дистиллированной водой. Поверхность под ними и при необходимости «материнку» — протереть влажными салфетками. Помочь жидкости испариться можно, обработав влажные участки спиртом. В любом случае после всех манипуляций ноутбуку придется сохнуть разобранным не меньше суток.
 coffee spilling on keyboard
coffee spilling on keyboard
Поломка беспроводной клавиатуры
Если у вас беспроводная клавиатура, для начала убедитесь, что она заряжена. Если все в порядке, то дело в другом: ОС Windows по какой-то причине не способна установить драйвера для такой клавиатуры. В этом случае вам придется искать драйвера самостоятельно — в Интернете.
Но может случиться и так, что какое-то ПО, которое вы недавно установили, портит драйвера вашей клавиатуры. Это происходит «несознательно», и чаще всего система сама восстанавливает «слетевшие» драйвера, особенно если речь идет о Windows 7. Но бывает, что драйвер портится и не восстанавливается, а «свежескачанный» драйвер работает плохо. В таком случае можно сделать одно из двух:
- Восстановить ОС, «вернув» ее в тот день, когда ваша клавиатура нормально работала;
- Зайти в «Диспетчер устройств», посмотреть свойства и диагностику драйверов и обновить их.
Вы можете столкнуться с такой ситуацией, когда кнопки вашей клавиатуры не работают в какой-то конкретной программе или же игре. Вам нужно зайти в настройки этой игры либо программы и изучить назначения кнопок. Обычно в играх клавиши переназначаются, а в программах имеется перечень горячих клавиш.
Если ваш ПК при включении трижды издает характерный звук, это означает, что клавиатура подключена неправильно. Выньте штекер и аккуратно вставьте его заново.
Вам может помочь клавиатура компьютера на экране
, если срочно нужно набрать текст или произвести какие-то другие манипуляции. Электронная клавиатура имеет тот же функционал.
Если клавиатура перестала работать, целесообразно проверить ее на другом компьютерном устройстве, чтобы убедиться, что поломка именно в ней (или не в ней). После этого действовать соответственно.
Приятной вам работы и исправной клавиатуры!
В этой статье нам предстоит разобраться в важном вопросе: почему не печатает клавиатура? Это явление встречается не так уж редко, как хотелось бы. Но пугаться его не стоит
Проблемы с разрешаются без особых проблем. И лишь в некоторых ситуациях необходимо изрядно постараться, чтобы наладить функционирование компьютерной составляющей. Но по каким причинам клавиатура может отказаться работать? И что делать в том или ином случае?
Не работает клавиатура на ноутбуке, что делать?
Очень часто с этой проблемой сталкиваются из-за своей невнимательности и неаккуратности, а именно — путём заливания клавиш жидкостью, будь то чай, кофе или обыкновенная вода — всё ведет к одному и тому же. Это будет первой причиной, если у вас перестала работать клавиатура.
Главное, что нужно успеть — принудительно отключить питание ноутбука: вытащить аккумулятор или отключить устройство от сети. После этого ноутбук необходимо перевернуть вверх дном, чтобы дать жидкости хотя бы немного стечь оттуда. Дальнейших вариантов всего лишь два: как можно быстрее нести гаджет в сервисный центр или же самому разобрать ноутбук, пытаясь его отремонтировать. При ремонте в домашних условиях помните, что всё нужно делать аккуратно и бережно. Поэтому придерживайтесь специальной последовательности, дабы избежать проблем и дополнительных неисправностей:
- отодвиньте плоской отвёрткой все защёлки, находящиеся вверху клавиатуры и приподнимите их;
- не повредив контакты, отсоедините широкий шлейф, соединяющий ее с материнской платой;
- теперь можно аккуратно снимать клавиши с отсоединенной панели и производить чистку контактов;
После завершения всех этих действий, дайте клавиатуре просохнуть в течение нескольких суток и только потом приступайте к работе. Если вы приступите к работе немедленно, есть риск, что весь процесс чистки окажется бессмысленным.
Следующим вариантом того, почему не работают некоторые кнопки на клавиатуре или вся клавиатура целиком будут механические повреждения.
Бывают случаи, что ноутбук роняют, кладут на него тяжелые предметы, а нередко и бьют по клавишам. Из-за этого теряется пропускная способность клавиш и они просто-напросто не реагируют на действия пользователя. Здесь скорее всего поможет только ремонт мастером, а в особо тяжких случаях — полная замена всей клавиатуры. Если вы столкнулись именно с такой проблемой, не оттягивайте решение и обратитесь в нужный сервис ремонта.
Ещё одной причиной неисправности могут стать вирусные программы или сбой драйвера. Чтобы это узнать, запустите утилиту проверки, которую считаете нужной, на наличие вредоносного ПО. Если ничего не нашлось, стоит проверить работоспособность драйвера. Попробуйте зайти в «Панель управления» и выбрать «Диспетчер устройств».
Для надёжности лучше всего будет удалить имеющийся драйвер и установить его заново. Для этого в общем списке найдите «Клавиатуры», нажмите ПКМ и выберите «Свойства». Перейдите на вкладку «Драйвер» и удалите его. Теперь можно перезагрузить компьютер, чтобы он автоматически переустановил драйвер или же установить его с носителя, которым вы пользовались до этого. В случае, если у вас он сам не установился или у вас нет при себе носителя, вы можете воспользоваться так называемой «Экранной клавиатурой» и скачать нужный драйвер с интернета. Использовать этот виджет можно только в том случае, если у вас система под управлением Windows 8 и выше. Для её вызова необходимо перейти в раздел «Специальные возможности», который находится в Пуск→Все приложения и выбрать данный виджет. Также это можно сделать из Панели Управления.
Экранная клавиатура на ноутбуке с Windows 10 или компьютере вызывается нажатием ПКМ на рабочем столе и выбором её в контекстном меню, либо так же из Панели управления.
Ну и напоследок, следует упомянуть о возможных сбоях самого устройства, которым вы пользуетесь. От этого не застрахован никто и такое случается довольно часто.
Если вы включили свой ноутбук и клавиатура отказывается реагировать на ваши действия, можно просто перезагрузить девайс еще раз и она заработает. Как ни странно, этот примитивный метод помогает в 90% случаев. Чтобы в этом удостоверится, при перезагрузке вы можете попробовать зайти в BIOS, используя клавиши F10, DEL или TAB, в зависимости от модели вашего устройства. Если же получилось — проблема точно не связана с какими-то физическими или механическими повреждениями и ее источник нужно искать в самой системе.
Причина 7: Неверные настройки в системном реестре
Иногда проблемы с вводом с клавиатуры возникают из-за некорректного значения одного из параметров системного реестра. Проверить его и установить верные настройки можно по следующему алгоритму:
- Вызовите «Редактор реестра» по методу, предложенному в инструкции для Причины 5.
-
Откройте следующее расположение
Взгляните на содержимое последнего – там должен присутствовать параметр с именем «UpperFilters», значением которого будет сочетание «kbdclass».
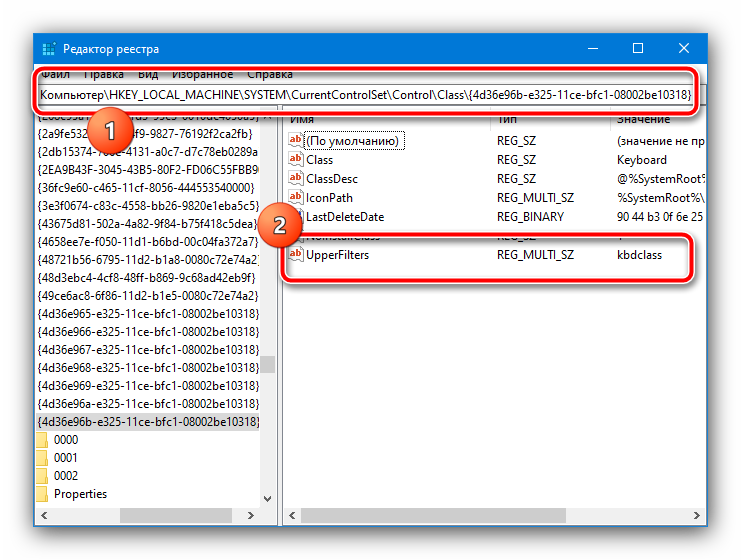
В случае иного значения дважды кликните ЛКМ по записи, введите корректную последовательность, затем нажмите «ОК».
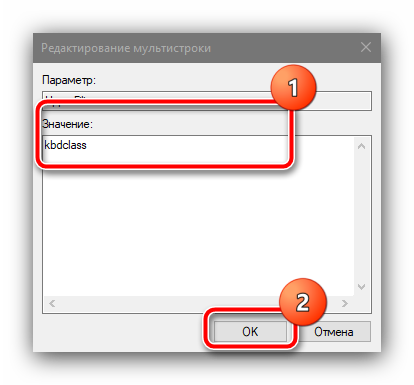
Если параметр отсутствует, его необходимо добавить: воспользуйтесь панелью инструментов, где выберите пункты «Правка» – «Создать» – «Мультистроковый параметр».
Задайте ему требуемые названия и значение.
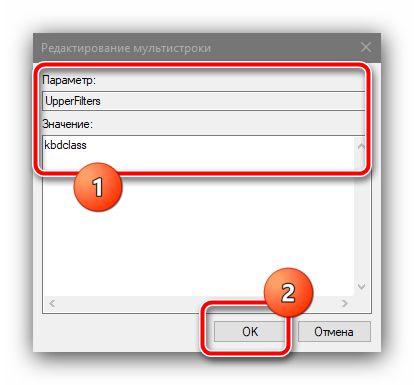
После выполнения всех вышеописанных действий закройте все запущенные приложения и перезагрузите ноутбук.
Проверяем драйвера
Все элементы ОС, чтобы вводить информацию, применяя клавиатуру, производителем внедрены в Windows. Но, бывает, клавиатуру невозможно задействовать не по причине различных режимов вводимой информации, а по довольно банальной причине, из-за драйверов.
-
Узнать, так ли это, есть возможность используя панель управления. Итак, в поисковую строку панели быстрого запуска вводим «Панель управления» и переходим по появившемуся элементу;
-
Затем, выбираем «Крупные значки» и далее «Клавиатура»;
-
Вы увидите окошко, которое позволит вам заниматься управлением настройками и следить за состоянием клавиатуры;
- Если открыть меню «Оборудование», то вы заметите все приборы, которые на данный момент подключены к компьютеру;
-
Зайдя же в блок «Свойства устройства», над надписью «Состояние», вам станет ясно, есть ли ошибки в функционировании клавиатуры, или устройство работает нормально;
-
Когда ошибки всё-таки присутствуют, то нужно кликнуть по кнопочке «Свойства», затем меню «Драйвер»;
-
Откроется новое окошко, в котором необходимо будет нажать на кнопку «Сведения», чтобы посмотреть всю информацию про установленные драйвера клавиатуры.
Способ 6: Проверка значения параметра UpperFilters
В «Редакторе реестра», о котором мы уже рассказывали ранее, можно посмотреть и еще кое-что, а именно состояние параметра «UpperFilters». В ходе тех или иных событий оно может сбиться, поэтому следует удостовериться или опровергнуть это предположение.
- Откройте «Редактор реестра», как было показано ранее, перейдите по пути . Найдите там параметр «UpperFilters». Он должен иметь значение «kbdclass».

Если это не так, измените его вручную, открыв «Свойства» строки и вписав там это слово через виртуальную клавиатуру или скопировав и вставив.
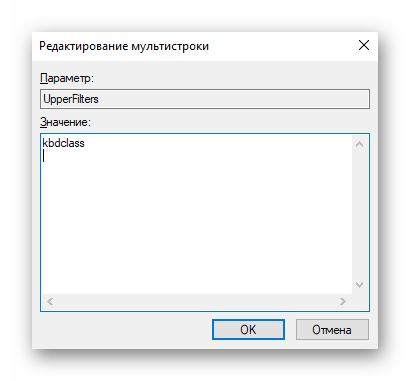
Есть информация, что значение параметра сбивает одно из обновлений антивируса Касперского. Если он у вас установлен, и даже после исправления проблема повторяется, установите более свежее обновление или отключите его работу до выхода апдейта. Иногда проблемной оказывается другая функция, свойственная разным антивирусам, и отвечающая за безопасный ввод с клавиатуры. В таком случае необходимо отключить уже ее, не останавливая работу самого защитного софта.
Как же без клавиатуры?
Ввести поисковый запрос, написать несколько предложений в чате можно на виртуальной клавиатуре. Последовательность ее вызова:
- нажать на кнопку «Пуск» при помощи тачскрина;
- вести в поисковую строку запроса «Экранная клавиатура»;
- набрать текст нажатием стрелки на буквы, управляя тачскрином либо подключенной мышью.
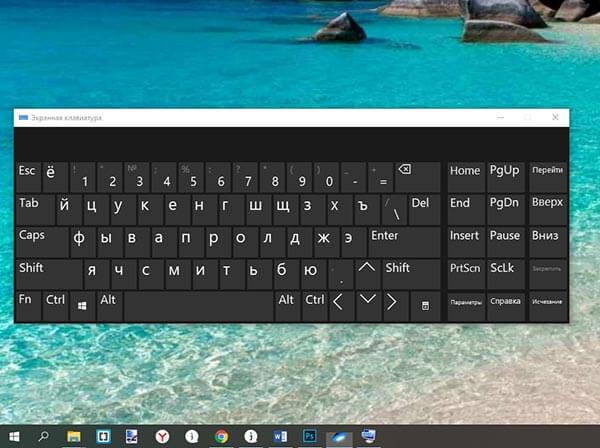
Такой же функцией обладают некоторые сайты, например, Яндекс (справа от поисковой строки есть кнопка с изображением клавиатурного блока). Другой вариант — подключение обычной клавиатуры через порт USB. Через этот же вид интерфейса можно подключить полноценную замену поврежденного клавиатурного аналога.
Что можно сделать, чтобы вернуть клавиатуру к работе?
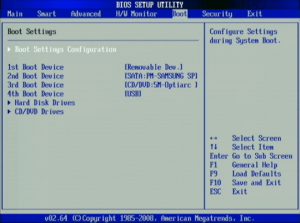
Переустанавливаем драйвера
- Для этого в Панели управления находим Диспетчер устройств.
- Находим Клавиатуры, кликаем правой кнопкой и удаляем.
- После того, как драйвер удален, устройство нужно перезагрузить.
Восстанавливаем систему
Случается так, что работа каких-то программ, либо наши действия, нарушили работу системы. Как следствие, перестала функционировать клавиатура. Переустановить систему можно так:
- Откройте Панель управления.
- В зависимости от вашей версии Windows найдите пункт «Восстановление».
- Запустите восстановление системы.
- Вам нужно будет выбрать предыдущую точку сохранения, в которой клавиатура была исправна.
- После отката лэптоп перезагрузится.
Проверяем аккумулятор
Некоторые модели устройств некорректно работают, если у них разряжается батарея. Если у вас возникли такие подозрения, просто отсоедините аккумулятор и подключите устройство к источнику питания о сети.
Проверяем шлейф
Если тачпад на устройстве исправен, и сторонние девайсы (клавиатура и мышь) также работают, то, возможно, проблема в шлейфе встроенной клавиатуры. Контакт мог отойти, или же его неправильно подсоединили, когда вынимали клавиатуру в прошлый раз.
Снять устройство можно самостоятельно. Для этого нужно найти небольшие защелки по ее контуру. Обычно они располагаются сверху и снизу. Действовать нужно максимально аккуратно, так как конструкция в некоторых местах очень хрупкая.
Если под некоторые клавиши забилась грязь и пыль, они перестают работать. Рекомендуется произвести чистку всей клавиатуры для ее корректной работы.
Эта ситуация распространена в Windows 10, когда клавиши перестают работать после того, как устройство было полностью отключено, а затем снова включено. Для ее устранения достаточно сделать перезагрузку через меню «Пуск».
Чтобы такая ситуация не повторялась впредь, нужно сделать некоторые настройки:
- Откройте Настройки компьютера.
- Выберете раздел «Система».
- Найдите подпункт об электропитании.
- Откройте дополнительные опции и отключите быстрый запуск, убрав с него отметку.
- Не забудьте сохранить изменения.
Исправляем программный сбой
Вполне возможно, что проблема в неправильной работе каких-то программ или служб. Чтобы проверить такой вариант и исправить проблему, необходимо сделать следующее:
1. Загрузиться из-под безопасного режима без драйверов. Для этого перезагрузите компьютер и сразу же начните нажимать кнопку F8.
Среди вариантов загрузки выберете «Безопасный режим».
Примечание: В зависимости от конфигурации системы кнопка для выбора режима загрузки может отличаться. Поэтому попробуйте использовать все кнопки от F1 до F12, если нажатие F8 не поможет. В результате должно появиться примерно такое окно, как показано на рисунке 2.
Варианты выбора режима загрузки системы
2. Попробуйте создать какой-то документ и воспользоваться всеми кнопками с клавиатуры. Проверять нужно не только те кнопки, которые раньше отказывались работать, но и все остальные! Если дело действительно в программном сбое, набор неработающих клавиш может меняться при каждом новом запуске.
Так вот, если все кнопки работают хорошо, значит, проблема действительно в операционной системе. Наиболее вероятное решение проблемы кроется в обновлении драйверов.
Лучше всего сделать это стандартным способом:
откройте меню «Пуск» (Windows), затем «Панель управления», найдите там «Диспетчер устройств»;
Диспетчер устройств в панели управления
- откройте пункт «Клавиатуры»;
- обычно там лишь одна клавиатура, нажмите на нее правой кнопкой мыши и выберете пункт «Обновить драйверы…» (если там несколько клавиатур, что очень маловероятно, сделайте то же самое со всеми);
- выберете пункт «Автоматический поиск…»;
- дождитесь, пока драйверы будут найдены в интернете, их установка произойдет в автоматическом режиме.
Обновление драйверов стандартным способом Windows
А также можно скачать и установить программу DriverPack Solution. Она позволяет сканировать весь компьютер на наличие последних доступных драйверов.
Если у клавиатуры будут неправильные (грубо говоря «поломанные») или неактуальные драйвера, вы легко сможете их обносить. Использование этой программы выглядит следующим образом:
- скачайте программу;
- установите ее и запустите;
- произойдет автоматическое сканирование, после которого просто нажмите на кнопку «Обновить все».
Окно DriverPack Solution
Просканируйте систему своим антивирусом и удалите все обнаруженные вирусы.
А также для этого можно воспользоваться специальными утилитами, такими как Kaspersky Virus Removal Tool или Malwarebytes Anti-Malware Free.
О других хороших подобных утилитах читайте на нашем сайте.
Если обновление и сканирование драйверов не помогает, попробуйте откатить систему до того момента, когда все работало хорошо.
Для этого нужно сделать вот что:
- открыть меню «Пуск», затем «Все программы», «Стандартные»;
- после этого зайти в раздел «Служебные» и нажать на пункт «Восстановление системы»;
Пункт «Восстановление системы» в меню «Пуск»
- в открывшемся окне нажмите «Далее»;
- дальше выберете желаемую точку восстановления, а они здесь отсортированы по датам и времени (выбирать нужно ту, которая наиболее точно соответствует времени, когда все было хорошо);
Выбор точки восстановления для отката системы
нажмите «Далее» и затем «Готово».
В принципе, переустановить драйвера и откатить систему можно и в тех случаях, когда в безопасном режиме клавиатура тоже работает неправильно.
Но в таком случае вероятность того, что это поможет, очень мала.
Скорее всего, проблема уже механическая, а не программная и решать ее нужно физическим вмешательством в устройство компьютера.
Не работает кнопка на клавиатуре на ноутбуке и ПК
Рассмотрим сразу причины, почему не работают некоторые клавиши на клавиатуре и, что нужно делать в этой ситуации, чтобы решить проблему максимально быстро.
Программные ошибки очень редко оказываются причиной такого сбоя. Можно, конечно, попробовать удалить драйвера гаджета в диспетчере устройств и перезагрузить систему, но это вряд ли поможет.
1. Чистим от грязи
Пыль, волосы и другие загрязнения могут попасть под клавишу, что не даст срабатывать контактам при нажатии. Вначале попробуйте просто продуть, потрясти, пройтись щеткой, чтобы убрать грязь.
Если не получается, то кнопку можно снять самому, аккуратно поддев ее плоской отверткой или специальным инструментом
При этом важно отключить саму клавиатуру от питания, если это ноутбук — отключить его
Как только она будет снята, нужно все почистить и протереть контакты желательно спиртовым раствором. Часто именно это помогает и клавиши начинают работать, перестают залипать и нежелательные срабатывания уходят.
Важно! Крайне не рекомендуется разбирать клавиатуру самому, особенно если это ноутбук. Проще, дешевле и быстрее отнести устройство в сервисный центр, там все сделают максимально быстро
2. Снимаем блокировку определенных клавиш на ноутбуке
Вполне может быть, что определенные клавиши были просто заблокированы в Windows специальными кодами, чтобы разблокировать их, нажмите одновременно кнопки: FN + WIN, FN + Num Lock, FN + Pause.
Если не сработало — значит проблема не в этом. Кстати, такие коды лучше смотреть для своего ноутбука в инструкции, они могут отличаться на разных моделях.
3. Определяем брак
Если устройство было куплено недавно и не прошло и двух недель, то с большой долей вероятности это брак. Смысла смотреть и разбирать устройство нет никакого — лучше сразу отнести на обмен в магазин.
Если такая проблема началась через год или два по окончании срока гарантии — то скорее всего это особенность данной модели клавиатуры.
Определить это просто — почитайте отзывы в интернете от пользователей, если подобная проблема встречается у многих, значит так оно и есть. В некоторых случаях сами пользователи оставляют инструкции, как решить проблему. Если еще есть гарантия — то лучше отнести и сделать обмен.
4. При ударах
При механических повреждениях может произойти что угодно, от повреждения шлейфа, механизма клавиши, до сломанной платы. В любом случае нужно делать разборку и смотреть внутри, что же было сломано.
В случае с ноутбуком сделать это нужно обязательно, так как, кроме самой клавиатуры могли повредиться и другие компоненты. Если не знаете, как разбирать — отнесите мастеру.
Интересно! В большинстве случаев для ноутбука бывает дешевле приобрести именно новую клавиатуру и установить ее в сервисном центре, чем чинить старую при сильных повреждениях. Учитывайте это при выборе.
5. При попадании влаги
Самая распространенная причина нерабочих некоторых клавиш, их залипания. В данном случае произошло закисление контактов, и чтобы все начало обратно работать — необходимо полностью разобрать устройство и обработать контакты и другие детали специальным раствором, чаще спиртовым.
Часто это трудно сделать самому, особенно если это ноутбук. Поэтому отнесите его в ближайший сервисный центр и попросите, чтобы вам ее разобрали и почистили. По времени все про все займет около 30 минут. т.к. процедура довольно быстрая и доступная в цене.
Важно! Если вы только что сильно залили клавиатуру водой, чаем или другими жидкостями, особенно если это ноутбук — отключите его от питания, чтобы не произошло замыкание. И сразу несите в сервисный центр, чтобы ее почистили, если не знаете, как разобрать самому
6. Износ
При длительном использовании может произойти износ внутренних частей, а точнее токопроводящих дорожек, механизма нажатия или других деталей.
Точно, что же износилось, можно узнать разобрав ее и использовав специальный прибор, который измеряет силу тока. Восстановить же дорожки можно в любом сервисном центре, делается это очень быстро.
В заключение
Не стоит заниматься ремонтом самому, тем более если раньше не сталкивались со сборкой или разборкой различных гаджетов. Потом можно вообще ничего не починить или ремонт затянется на более долгий срок.