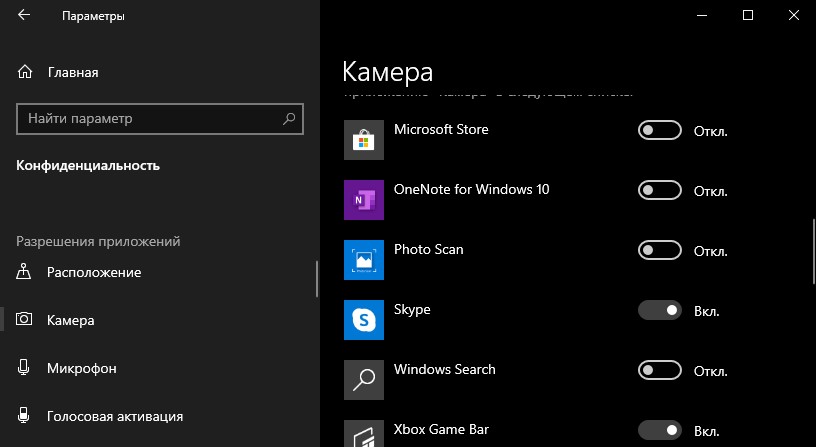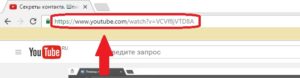Что делать, если компьютер не видит мышь и клавиатуру
Содержание:
- Причины, по которым ПК не видит мышку
- Правила подключения проводной мышки
- Поверхность стола
- Компьютер перестал видеть мышку: что делать
- Основные виды неисправностей беспроводных мышек
- Шаг 5. Аппаратная поломка сенсорной панели
- Пошагово о восстановлении работы мышки
- Если мышь совсем не работает
- Почему не работает оптическая мышь
- Почему может не работать беспроводная мышь на ноутбуке
- Не работает игровая мышка
- Перезагрузка и повторное подключение устройств
- Основные причины, по которым не работает мышь в Windows
- Почему ПК не видит мышь: что делать при программных неполадках
Причины, по которым ПК не видит мышку
Перед тем, как приступить к классификации проблем и способам устранения неполадки, вкратце расскажем, чем именно может быть вызвана неприятная ситуация. Перечисленные далее случаи в равной мере характерны для всех современных поколений операционной системы; способы «лечения», к счастью, также практически одинаковы и не вызывают особых затруднений.
Причиной неисправности могут стать:
Материнская плата. Хотя это устройство рассчитано на сильные перегрузки и отлично защищено, не стоит забывать: если компьютер не видит клавиатуру и мышь, то проблема может быть в неисправности материнской платы. В частности, проблема может заключаться в неисправности разъёмов, отходе внутренних соединений, перегорании или окислении токоведущих частей.
Сам манипулятор. Как правило, неисправность проявляется при первом же подключении. Возможно, вы неправильно или не до конца вставили адаптер, забыли включить мышку — или устройство неисправно вследствие заводского брака
В этом случае ваш компьютер ни при чём — обратить внимание нужно именно на мышь. Наконец, дело может заключаться в разрядившейся батарее — тогда, вполне логично, её потребуется заменить на новую.
Активированный режим полёта
Проблема характерна почти исключительно для Bluetooth-устройств. Если вы случайно нажали клавишу, обрывающую всякую передачу данных, надеяться на приём сигнала не приходится. Проверьте, нет ли в трее «самолётика» — и если есть, отключите опцию тем же способом, которым она была активирована.
Драйвер. Базовый набор функций мыши не требует установки дополнительных служебных утилит. Другое дело — «продвинутые» манипуляторы, используемые для игр или работы со сложными графическими программами. Впрочем, повторимся: передвигать курсор, щёлкать левой и правой клавишей вы сможете и без специальных драйверов.
Обновление ОС. Ещё одно объяснение, почему компьютер не видит мышку. Что делать — понятно: «откатить» неудачные обновления и дождаться появления корректных.
Проведите небольшое предварительное исследование и проверьте каждый из этих пунктов. Может быть, таким путём вы сможете решить проблему без дальнейшей траты энергии — тогда можете закрывать статью. Если не получилось, читайте дальше — вам помогут развёрнутые инструкции, приведённые ниже.
Поговорим чуть подробнее про «особые» модели манипуляторов. Это те самые дорогостоящие мыши, обладающие множеством дополнительных кнопок (иногда и колёсиков) и используемые профессиональными дизайнерами, конструкторами — или геймерами. Помимо прочего, в корпусе такого оборудования могут находиться дополнительные датчики и сенсорные устройства — для их запуска, как и корректной работы, требуется собственное программное обеспечение. Диск с драйверами должен быть приложен производителем — а если не можете его отыскать, скачайте подходящие версии на официальном сайте. Можете использовать всевозможные «сборки» — с большой долей вероятности они содержат требуемое ПО.
Правила подключения проводной мышки
Мышь может соединяться с компьютером с помощью провода, также он может отсутствовать. В данной статье рассказывается о подключении манипулятора через провод.
Компьютерные мыши проводного типа делятся на две основные разновидности. Часть из них оснащена шнуром с разъемом USB, а остальные имеют штекер формата PS/2. Требуется устанавливать эти устройства, помещая штекер в требуемый разъем.
При этом стоит учитывать, что в настоящее время формат PS/2 считается уже устаревшим. По этой причине мышки данного типа имеет смысл приобретать, лишь если пользователь точно знает, что на его компьютерном устройстве подобный разъем присутствует. В целом правило таково, что данным гнездом оборудованы десктопы, а среди ноутбуков оно присутствует у моделей, которые были изготовлены сравнительно давно.
При этом разъемы USB все одинаковы, и если компьютер оснащен гнездами именно этого типа, то как мышь, так и клавиатуру и наушники можно подключать, вставляя штекер в любой разъем. С другой же стороны, разъемы PS/2 для мыши и клавиатуры обладают одной конфигурацией, однако в этом случае каждое из гнезд специализированное. Поэтому, хотя штекер от мыши и войдет в разъем для клавиатуры, работать мышь в этом случае не будет
Необходимо обращать внимание на цвет гнезда. В стандартном случае у мыши он синий, а у клавиатуры — зеленый
Важное правило — не давить на штекер при его введении в гнездо. Если приложить к нему чрезмерно большую силу, то в результате ножку можно повредить
Если она помнется, то в дальнейшем выпрямить ее будет весьма непросто.
Наконец, наиболее правильный метод установить мышу предполагает, что предварительно компьютерное устройство отключают
Это правило может показаться излишним и на практике пользователи подключают манипулятор без этой меры предосторожности. Но специалисты рекомендуют не пренебрегать такой рекомендации
Поверхность стола
Раньше было принято использовать коврик для мышки. Мышка перемещалась исключительно по такому коврику. Особенно актуальны коврики были для мышек с колесиком – это была одна из первых моделей компьютерной мышки. Колесико было капризное, «ездить» предпочитало по специальной поверхности коврика. Однако сейчас мало кто использует такой предмет, поэтому пользователь двигает свою мышку непосредственно по столу.
Причиной того, что не работает мышь, может быть неподходящая поверхность стола. Если мышь раньше работала, а при ее использовании на другой поверхности уже не работает, достаточно сделать имитацию коврика. Проще говоря, попробуйте подложить под мышку лист бумаги, либо книгу, либо иной подходящий предмет.
Затем следует подвигать мышкой и проверить, появился ли на экране курсор мыши и стал ли он двигаться. Если все в порядке, значит, в дальнейшем стоит использовать мышку, подкладывая под нее, например, лист белой бумаги.
Курсор мыши самопроизвольно ” бегает” по экрану
Такое перемещение курсора мышки может быть следствием некоего оптического эффекта, который возникает, если оптическая мышка расположена на поверхности стола, который как-то неправильно отражает свет. Часто помогает устранить проблему, если подложить под мышку обычный чистый белый лист бумаги, и перемещать мышку только по этому листу.
Реже подобный эффект возникает из-за перегрузки компьютера. Тогда курсор мышки как бы “зависает”, замирает на некоторое время. А когда компьютер немного высвобождается от решения трудных для него задач, курсор начинает двигаться, повторяя прежние движения мышки, которые были сделаны в момент “зависания”. В таком случае нужно разгрузить компьютер, уменьшить количество решаемых им задач.
Компьютер перестал видеть мышку: что делать
В случае возникновения неполадки в работе мышки можно самостоятельно обнаружить ее источник. Как правило, большинство дефектов устраняется своими силами. Неисправности делятся на два вида, технические и программные.
Технические причины:
Неполадка в USB порте, для проверки работоспособности подсоедините к нему любой аппарат (флеш-носитель и т.д.). Разъем может быть механически неисправен (поврежденные или отсутствующие контакты), либо забит пылью и грязью, поэтому и не видит проводную мышку. В первом случае потребуется помощь СЦ, во второй ситуации тщательно очистите порт от посторонних включений.
Компьютер одновременно обслуживает большое количество подключенных приборов, что может вызвать нестабильную работу отдельных элементов. Попробуйте выключить все аппараты, кроме клавиатуры и мыши, перезагрузите систему и проверьте восстановление функционала.
Технические источники в зависимости от типа модели (проводная или беспроводная):
Провод поврежден. Диагностировать неполадку можно самостоятельно: подергайте провод, и если мышь возобновит работу, значит кабель вышел из строя. Затем найдите место обрыва, и с помощью пайки устраните дефект. В противном случае купить новую модель будет дешевле, чем нести в ремонтную мастерскую.
Разряд батарей. Чтобы это проверить, переверните устройство. Если светодиод не горит, следует зарядить или заменить аккумуляторы. Лазерная мышка не имеет внешней подсветки, в этом случае просто установите элементы на подзарядку.
Некорректно работает вход на самой мыши, проверяется так же, как USB порт. Сбой связи. Иногда происходит в Блютуз и Wi-Fi мышках. Для устранения проблемы перезагрузите компьютер.
Программные неполадки:
ПК заражен вирусом. Для диагностики просканируйте компьютер антивирусным приложением и удалите обнаруженные вредоносные программы. В более серьезных случаях может потребоваться переустановка системы.
Порт USB временно не функционирует. В этом случае последовательно откройте: Панель управления – Электропитание – Параметры USB – Временное отключение USB. Выключите последний раздел и сохраните изменения.
Ваш компьютер не видит вход USB. При загрузке системы зайдите в BIOS (DEL или иной кнопкой), пройдите по пути Advanced (Integrated Peripherals) – USB Configuration. В последнем разделе проверьте пункты USB Functions и USB Controller. Если они отключены (Disabled), активируйте их.
Сбои в ОС, в общем случае устраняются перезагрузкой или восстановлением системы.
Основные виды неисправностей беспроводных мышек
Что предпринять, если не работает тачпад
Следует проверить комбинацию клавиш Fn+F1-F12, возможно тачпад был отключён, поэтому курсор мышки не двигается по экрану компьютера
Важно! Клавиша, на которой обозначен тачпад F1-F12, зависит от модели ноутбука либо компьютера.
Если тачпад не реагирует на прикосновение, движение курсора по экрану происходит неравномерно либо временно пропадает с экрана, тогда проблема может заключаться в том, что поверхность его загрязнилась. Для того чтобы её очистить, необходимо смочить салфетку в спирте либо в воде, и протереть хорошо, устраняя засоры, дать хорошо просохнуть.
Также при проблемах с тачпадом можно проверить его свойства корректности функционирования через настройки
В оптимальных параметрах сенсорной панели необходимо выставить средние значения функционирования.
При неисправности драйверов тачпада следует их переустановить либо установить более новую версию.
При одновременной работе тачпада с проводной мышкой может возникнуть конфликт. Чтобы устранить данную проблему, проводную мышку следует отключить от компьютера.
Заражение устройства вирусом
- В меню выбираем «Пуск», переходим в ярлык «Проводник» и запускаем его.
- Выбрав пункт «Этот компьютер», нажимаем клавишу, которая расположена между кнопками Alt и Ctrl. Данная клавиша функционирует как правая кнопка мышки, после её нажатия выпадет список, в котором следует выбрать пункт «Свойства» и нажать Enter.
- Выбрав «Диспетчер устройств», перейти к пункту «Мышь и другие устройства».
- Затем следует проверить работу данного беспроводного устройства. Если будут обнаружены неполадки, значит, она нарушена и необходимо установить драйвера заново либо скачать их новую версию. А если ничего не отображается, следовательно неполадки с данным устройством отсутствуют.
Также данную проблему можно решить с помощью специализированных программ. Для этого необходимо установить утилиты MS Fix IT или Connection Tools. После запуска программы вам будет предложено проверить наличие аппаратных неисправностей, что необходимо подтвердить. Затем свою работу начнёт сканер, который проверит ваш компьютер на наличие вирусов.
Если же проблемы всё-таки есть, то вы получите сообщение, которое следует внимательно прочитать и выполнить все предложенные действия. Если впоследствии беспроводное устройство так и не заработало, значит, единственным выходом является приобретение новой мышки либо отнести имеющуюся в сервисный центр.
Поломка внутренних деталей
- Батарейки, с помощью которых она функционирует. Даже если лазер с внутренней стороны мышки светится, а курсор на мониторе не производит никаких действий, значит, напряжение батареек недостаточно. Следует заменить старые батарейки на новые, а лучше использовать аккумуляторы.
- Загрязнение лазера следует устранить влажной салфеткой. Перед чисткой выключить кнопку на устройстве, а после полного высыхания включить.
- На большинстве беспроводных мышек есть копка Connect, при проблемах подключения устройства к компьютеру следует её зажать на несколько секунд.
- USB-порт для подключения. В компьютере либо ноутбуке встроено несколько гнёзд USB-порта. Если соединение беспроводного устройства с компьютером отсутствует, попробуйте передатчик включить в другой порт. Если курсор на мониторе заработал, значит, проблема не в мышке.
При нарушении целостности порта следует проверить работу данного устройства иным способом, а если порт исправен, проверьте его с помощью подключение флеш-карты либо принтера.
Шаг 5. Аппаратная поломка сенсорной панели
Если ни один из выше перечисленных советов не помог, скорее всего, мы имеем дело с аппаратной, а не программной проблемой тачпада.
К таким проблемам относятся некачественное подключение шлейфа к материнской плате либо механическое повреждение панели.
Если вы уверены в своих силах, можете разобрать ноутбук и проверить качество подключения шлейфа. Иногда для того чтобы тачпад заработал, бывает достаточно поправить разъем подключения.
Если у вас нет опыта сборки ноутбуков или нет уверенности, что можете все правильно сделать, рекомендуем обратиться к квалифицированному специалисту или в сервисный центр.
https://youtube.com/watch?v=0UAaR1mMU78
Как включить/отключить тачпад, если нет специальной кнопки
В этом видео я расскажу, как включить или отключить тачпад на ноутбуке, причем если у вас нет специальной клавиши.
Не работает тачпад на ноутбуке: как оживить курсор? 4.5 (90%) 8 голос8 Общий итог «Первая помощь»
Вот так можно было бы назвать этот материал. В нем вы найдете подробное руководство по действиям, в случае, когда ваш тачпад перестал реагировать на прикосновения. В статье коротко и по сути изложены способы решения проблемы, если же они вам не помогли, то вам стоит обратиться в сервисный центр.
Сложность 8 Время 6.5 Стоимость 10
Неисправности компьютера всегда вызывают много проблем, причем становятся «головной болью» даже незначительные погрешности в его работе. Например, без видимой причины может пропасть курсор, после чего пользоваться компьютером будет проблематично. Что делать, если пропадает курсор?
Указатель мышки может пропасть как во время работы с браузером (тогда последний нередко становится причиной этого) или же исчезнуть с рабочего стола. В первом случае придется попробовать открыть другой браузер и проверить, возникают ли подобные неисправности в данном случае. Также можно открыть новый сайт, ведь иногда проблему вызывают настройки сайтов, реклама.
Отображению курсора мешают и плагины (это касается браузера Opera). Чтобы выключить их, нужно зайти в Меню → Настройки → Быстрые настройки. В этом разделе остается снять галочку со строки Включить плагины. В дальнейшем не стоит устанавливать новые плагины.
Если курсор исчезает прямо с рабочего стола, то обвинить браузер уже не получится. Придется перезагрузить операционную систему — после этого указатель может появиться. Хотя существует опасность, что это ненадолго. Следующий шаг — проверить компьютер на наличие вирусов. Они часто приводят к подобным результатам. Кстати, иногда указатель мышки ведет себя необычно как раз во время проверки системы антивирусом.
Убедиться, что исчезновение указателя мышки не связано с ее настройками, можно перейдя в Панель управления. Здесь выбирается категория Мышь, затем — пункт Параметры указателя. Если напротив надписи Скрывать указатель во время ввода с клавиатуры стоит галочка, ее необходимо снять и сохранить изменения. Если речь идет о беспроводной мыши, то у нее могли сесть батарейки. После их замены она станет работать в обычном режиме.
Но причиной могут послужить и более серьезные неисправности. Проблемы с курсором возникают из-за перегрева видеокарты, который возникает в результате скопления пыли в системном блоке. Тот же эффект вызывает и перегрев процессора. Во-первых, придется почистить системный блок, во-вторых, желательно заменить термопасту, если она высохла. Виновником проблем может быть загрязнение самой мыши. После длительного использования она забивается крошками и пылью. В этом случае придется почистить ее и проверить, не проникла ли грязь внутрь.
Еще один вариант — переустановить драйвер для мыши. Если даже это не помогло, остается попробовать подключить мышь к другому компьютеру и поработать с ней некоторое время. Если она исправна, значит, придется ремонтировать порт или переустанавливать операционную систему. Исключить первый вариант легко — мышку достаточно отсоединить и попробовать подключить другую (попросив ее у друга, например), а работу USB-порта проверяют любым другим устройством. Когда мышь плохо работает даже на другом компьютере, а курсор пропадает или мигает, лучше заменить устройство на новое.
Иногда курсор исчезает на время, а затем появляется снова. Что делать, если курсор мигает? Легче всего закрыть часть программ, так как перегрузка процессора приводит именно к миганию указателя мышки. Вызвать подобный эффект могут и недавно установленные программы — их надо закрыть или удалить. Частая причина мигания — программа Skype (особенно после применения функции демонстрации экрана своему собеседнику).
Можно поменять коврик для мыши. Так как стертая поверхность способна вызывать помехи в работе.
Пошагово о восстановлении работы мышки
Для того чтобы настроить ваш манипулятор на корректную работу с ноутбуком, нужно проделать несколько шагов:
- подключить мышь в один из портов;
- проверить, установлены ли автоматически необходимые драйвера, если нет – установить самостоятельно;
- зайти в свойства (путь описывали ранее) и проверить там правильность всех настроек и отображения манипулятора системой).
Как можем видеть, ситуации, в которых мышь может функционировать неправильно достаточно много. Однако решений такой проблемы тоже не меньше. Стоит не паниковать, а рационально смотреть на проблему и прежде чем нести ноутбук к мастеру, попытаться решить вопрос самостоятельно.
Если мышь совсем не работает
Если курсор мышки не передвигается в необходимом направлении, то для восстановления функций мыши проверяем точность подключения кабеля, а так же его состояние. Если с этим все в порядке, то необходима перезагрузка компьютера. Чтобы правильно выполнить перезагрузку вашего помощника без помощи мыши, необходимо одновременно нажать клавиши «ALT» и «F4». На мониторе высветятся курсорные клавиши, с помощью которых можно выбрать пункт «Перезагрузка». Для начала перезагрузки нажмите на клавиатуре клавишу «Enter». Если вам необходимо завершить работу, не используя рабочую мышку, то можно воспользоваться комбинацией клавиш «TAB » и «ALT», которые отвечают за переключение между активными приложениями.
Почему не работает оптическая мышь
Оптическая мышь – это та, в которой используется оптический лазер для контроля передвижения. В механических (роликовых) мышках факт перемещения мышки по столу фиксирует ролик, который в свою очередь вращает пару колесиков датчиков, расположенных под прямым углом друг к другу.
В оптических (лазерных) мышках ничего не крутится. Лазер светит, свет отражается от поверхности стола, приемник лазерного луча фиксирует перемещение мышки по столу. Более надежная конструкция получается, поскольку нечему тереться, истираться, портиться.
Рис. 1. Типичная современная мышь — оптическая проводная, с двумя кнопками (левой и правой) и колесом прокрутки, которое может работать как третья кнопка.
Оптическая мышка может быть проводная, соединяющаяся с компьютером с помощью провода и разъема для подключения к порту USB (рис. 1), или беспроводная, соединяющаяся с компьютером с помощью радиосигнала.
В свою очередь беспроводные мышки бывают двух типов:
- с блютус передатчиком, которому не нужна ответная часть, вставляемая в какой-либо порт компьютера, ибо приемник/передатчик блютус находится внутри компьютера, или
- с донглом, с маленькой «флешкой», вставляемой в порт USB для приема и передачи радиосигнала (рис. 2).
Рис. 2. Оптические мышки с донглом
Если оптическая мышка не работает, то:
- возможно, села батарейка беспроводной мышки. В проводной мышке батарейки нет, она питается по проводу, соединяющему ее с портом компьютера, где всегда есть электропитание;
- нужно проверить подключение “приемника” для мыши: проверить донгл (подключен ли он к порту USB, исправен ли данный порт), либо проверить, включен ли блютуз в компьютере (для блютуз мышки), и если нет, то включить его в компьютере.
Наконец, оптические мышки могут загрязняться. Иногда полезно перевернуть мышку и протереть ее поверхность снизу, чтобы снять налет на «ножках» мышки (маленькие «пипочки», на которых как бы «стоит» мышка), удалить накопившуюся пыль и грязь с отверстия, откуда светит лазер мышки. Порой и эта простая операция сразу же «оживляет» мышку.
Протирать мышку водой не стоит, лучше использовать специальные жидкости, предназначенные для очистки дисплеев или клавиатуры. Любую протирку делать нужно при отключенной проводной мышке от компьютера или при выключенной беспроводной мышке. В общем, протирать нужно то, что не подключено в данный момент к компьютеру, и что в настоящий момент совершенно не работает. Электричество и любые жидкости – это несовместимые между собой субстанции! Они должны существовать строго отдельно друг от друга.
Не работает роликовая мышка – очистите от грязи
Роликовая мышь – та, которая использует ролик мяч. Если взять такую мышь в руку и повернуть ее обратной стороной (то есть, на 180 градусов), то будет виден небольшой круглый шарик (рис. 3).
Рис. 3. Роликовая мышь: вид снизу
Такая мышь обычно собирает всю грязь на своем пути и ее приходится частенько чистить. Чтобы очистить роликовую мышь от грязи, потребуется:
- Отключить компьютер или отключить мышку от компьютера, чтобы ее обесточить.
- Взять мышку в руки и перевернуть нижней частью вверх.
- Открыть крышку, которая обычно открывается небольшим поворотом влево, практически без особых усилий.
- Достать шарик из своего гнезда.
- Почистить шарик и ролики внутри мышки, которые крутятся за счет вращения шарика. Если шарик почистить легко, он находится в руках, то ролики придется почистить, аккуратно забираясь внутрь мышки, чтобы ничего там не повредить в ее точной механике.
- Дальше собрать мышку в обратном порядке: вставить шарик на место, закрыть крышку небольшим поворотом вправо без лишних усилий.
- Запустить компьютер и осуществить проверку результатов очистки мышки.
Роликовые мышки устарели. Что бы с ними не делали, как бы тщательно и аккуратно не чистили, они работают не лучшим образом. Хуже всего то, что они как бы работают, но курсор то перескакивает вместо плавного движения, то не попадает в нужное место на экране, то «подвисает». Поэтому лучше всего при первой же возможности заменить роликовую мышку на оптическую, они надежнее и долговечнее.
Почему может не работать беспроводная мышь на ноутбуке
Еще вопрос, который волнует пользователей, это почему перестала работать беспроводная сенсорная мышь на ноутбуке, если ранее всё было отлично и никаких иных неполадок замечено не было? В таком случае, рекомендуем проверить ваш компьютер с помощью установленной антивирусной программы. Вполне вероятно, что ваше устройство заражено вирусом, который и блокирует полноценную работу беспроводной сенсорной мышки.
Поэтому, прежде чем бить тревогу и сломя голову нестись в сервисный центр для решения возникшей проблемы, советуем проанализировать ситуацию самостоятельно. Возможно, наши подсказки помогут сэкономить вам не только время и деньги, но также ваши нервные клетки.
- Если вы используете в работе на ноутбуке беспроводную мышь и у вас возникла проблема в ее функционировании, первым делом необходимо проверить, не сели ли батарейки в мышке. Попробуйте поставить новые батарейки.
- В случае если первый совет вам не помог, рекомендуем проверить, не отошли ли передатчики сигнала от мышки и ноутбука. Возможен вариант, что манипулятор завис. Стоит тогда его перегрузить и попробовать подключить через другой порт.
- Если после указанных манипуляций мышка не заработала – рекомендуем сменить ее на новую.
Индикатор мышки горит, но она не работает
Бывают ситуации, когда беспроводная мышка не работает на ноутбуке, но светится. В этом случае, стоит проверить разъем USB мышки на исправность. Если быть точнее – проверить контакт, который напрямую отвечает за подачу питания (+5В).
В этой ситуации советуем вам проверить, не загрязнился ли манипулятор. Если у вас оптическое устройство, возможно в отсек попала соринка, которая мешает нормальному реагированию оптики на отклик при манипуляции с устройством. Попробуйте почистить его с помощью обычной ватной палочки. Также, отсутствие работы может быть связано с поломкой оптического датчика.
Не работает игровая мышка
Игровые устройства часто требуют установку специального программного обеспечения на компьютер, что может вызвать конфликт со стандартными драйверами Windows. Из-за сбоя система перестает видеть контроллер. Поэтому рекомендуется отключить или удалить штатный драйвер ОС Виндовс.
Для этого:
- Запустите «Диспетчер устройств». В появившемся списке выбирается вкладка «Иные указывающие устройства».
- Далее в разделе HID-совместимая мышь нужно выбрать команду «Общие» и открыть элемент «Драйвер».
- Нажатием Enter над командой «Отключить устройство» можно дезактивировать штатный драйвер.
Перезагрузка и повторное подключение устройств
Итак, теперь перейдем от рассмотрения причин сбоев к вариантам их устранения. Для случаев с нарушением работоспособности клавиатуры на ноутбуках можно предложить разобрать ее (снять все кнопки), а затем хорошенько почистить или протереть влажной салфеткой. Как раз там может скапливаться очень много пыли и грязи. А если учесть, что многие молодые люди любят работать за ноутбуком, еще пережевывая при этом бутерброд, сами понимаете…
В случае с манипулятором, когда компьютер зависает и на мышь не реагирует, можно предложить первым делом просто выполнить перезагрузку системы. Если это не поможет, можно попытаться произвести повторное подключение устройства.
Для USB-манипуляторов можно использовать так называемое горячее переподключение в работающей системе. Просто попробуйте включить мышь в другой порт. А вот устройства стандарта PS/2 необходимо включать повторно только при выключенном питании. Если эффект нулевой, проверьте работоспособность мыши на другом терминале, а для своего попробуйте подключить заведомо рабочее устройство, чтобы выяснить, нет ли проблем с самим разъемом или портом.
Основные причины, по которым не работает мышь в Windows
Для начала о тех факторах, которые наиболее часто оказываются причиной того, что не работает мышь в Windows 10: они сравнительно просты в распознавании и исправлении.
Основными причинами, из-за которых компьютер или ноутбук не видит мышь бывают (далее все они будут подробно рассмотрены)
- После обновления системы (особенно Windows 8 и Windows 10) — проблемы с работой драйверов USB контроллеров, управлением электропитанием.
- Если это новая мышь — проблемы с самой мышью, расположением приемника (для беспроводной мыши), её подключением, разъемом на компьютере или ноутбуке.
- Если мышь не новая — случайно вынутый кабель/приемник (проверьте, если ещё не сделали) севшая батарея, испорченный разъем или кабель мыши (повреждения внутренних контактов), подключение через USB-хаб или порты на передней панели компьютера.
- Если на компьютере менялась или ремонтировалась материнская плата — отключенные разъемы USB в BIOS, неисправность разъемов, отсутствие их подключения к материнской плате (для USB разъемов на корпусе).
- Если у вас какая-то особенная, жутко навороченная мышь, в теории она может требовать специальных драйверов от производителя (хотя, как правило, базовые функции работают и без них).
- Если речь идет о полностью рабочей Bluetooth мыши и ноутбуке — иногда причиной оказывается случайное нажатие клавиш Fn+режим_полета на клавиатуре, включение режима «В самолете» (в области уведомлений) в Windows 10 и 8, отключающее Wi-Fi и Bluetooth. Подробнее — .
Возможно, уже один из этих вариантов поможет вам разобраться, в чем причина проблемы и исправить ситуацию. Если же нет — пробуем другие методы.
Почему ПК не видит мышь: что делать при программных неполадках
Драйвера
Не подходящий или поврежденный драйвер не сможет обеспечивать работоспособность подключенного девайса. Поэтому, чтобы быстро решить вопрос о том, что делать, если компьютер не видит компьютерную мышку — пользователь должен проверить программное обеспечение.
Для этого нужно:
- Открыть раздел «Панель управления» через меню Пуск или вкладку «Мой компьютер».
- Выбрать командую панель «Оборудования и звуки» и перейти в раздел «Диспетчер устройств».
- После открытия рубрики «Контролеры USB» проверяются устройства, перед которыми есть вопросительный знак.
После обнаружения такой отметки необходимо скачать подходящий драйвер для устройства в интернете с официального сайта и переустановить его. Доступность обновлений удается проверять при помощи утилит Driver Hub или Driver Pack Solution.
Манипулятор не работает после заражения вредоносным ПО
Вредоносные программы и вирусы способны причинять серьезный вред операционной системе компьютера. В результате комплектующие устройства (монитор, клавиатура и пр.), подключенные к ПК через USB порт или PS/2, перестанут отвечать на запрос системы.
Достаточно запустить антивирусное приложение с обновленной базой (устаревшая база не обнаруживает все вирусы). После чего выберите режим глубокой проверки ПК. В конце пользователь должен сделать удаление всех вредоносных программ.
Если все эти операции не помогли, то может потребоваться переустановка ОС.