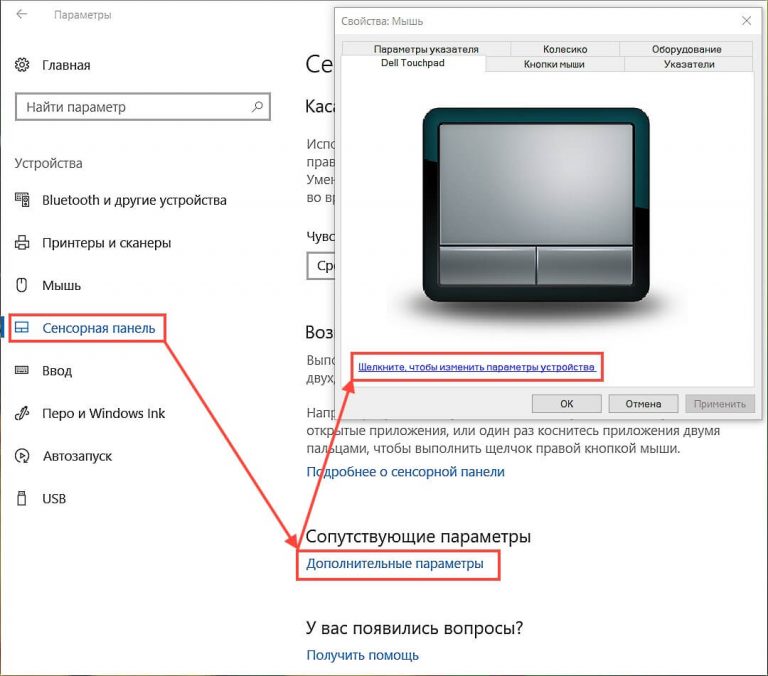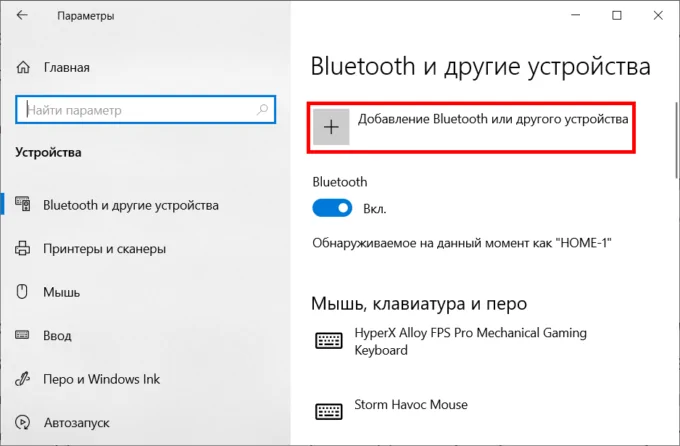Беспроводная мышь без usb адаптера. подключение беспроводной мыши к ноутбуку
Содержание:
- Установка драйверов
- Подключение беспроводной мышки через Блютуз (без приемника/адаптера)
- Как установить или переустановить драйвера на Bluetooth: Видео
- Подключение беспроводной мышки через Блютуз (без приемника/адаптера)
- Подключение мыши без приёмника
- Как подключить Bluetooth (Блютус) мышь без адаптера USB в Windows 7?
- Trust Siano Bluetooth Mouse
- Преимущества и недостатки беспроводных мышей
- Как включить беспроводную мышку на компьютере
- Как подключить беспроводную радиочастотную мышь к компьютеру?
- Лучшие недорогие беспроводные мыши для ноутбука
- Варианты подключения
Установка драйверов
, которое поможет не привязываться к компьютеру, но при этом осуществлять управление им как простой мышкой. Беспроводные мыши от различных производителей могут отличаться друг от друга некоторыми установками во время подключения к компьютерам. Но есть и несколько правил, которые помогут быстро установить беспроводную мышь.
Общая инструкция установки:
Совместно с беспроводным устройством нужно использовать USB-адаптер, диск с нужными драйверами и, конечно же, саму мышку без провода. Первое, что вам стоит сделать, — это установить драйвера в операционную систему. Вставьте диск в комплекте с приводом; если происходит автозапуск, драйвера лучше всего устанавливать вручную. Если ничего не получается, то стоит открыть диск через проводник и найти на нём файлы с такими названиями, как Install. exe либо Setup. exe. Откройте и осуществите их запуск.
Подключите беспроводной адаптер через USB-порт компьютера. Система в это время найдёт новое устройство, осуществит запуск драйверов для него и оповестит об удачной установке. Чаще всего этого хватит для установки и определения беспроводной мышки. В некоторых случаях вам понадобится перезагрузка компьютера.
Некоторые разновидности устройства заключат в себе дополнительные кнопки для адаптации и настройки самого адаптера и мыши на сигналы друг от друга. Если на вашем оборудовании имеются такие переключатели, то воспользуйтесь ими. Иногда в моделях беспроводных устройств нужно на протяжении нескольких секунд удерживать такие кнопки нажатыми. Если настройка сигналов адаптера и мышки происходит другим методом, нужно воспользоваться инструкцией.
С каждым годом всё большее количество людей обладает возможностью оценить удобство использования современных и комфортных компьютеров при помощи беспроводных устройств.
Так, кроме отсутствия проводов, которые далеко тянутся от самого системного блока, wireless-устройства дарят удобство и комфорт.
Например, когда вы осуществляете подключение беспроводной клавиатуры, вы сможете управлять компьютером, сидя при этом на диване в нескольких метрах от монитора.
Инструкция по подключению
Совместно с беспроводной клавиатурой в коробке вы найдёте ещё две вещи:
- Беспроводной адаптер для подключения к USB-порту.
- Диск со специальными драйверами.
В комплекте могут иметься и батарейки. Если в вашей коробке батареек нет, то купить их нужно заранее. Очень часто можно найти набор, в котором будет иметься дополнительная мышь. Но такая комплектация будет напрямую зависеть от производителя и стоимости оборудования.
- Вставляем диск с драйверами в привод персонального устройства. Если автоматическая загрузка не происходит, то стоит открыть диск с Проводником Windows и совершить установку драйверов самостоятельно. Для такого стоит найти на диске исполняемые файлы совместно с названиями Setup. exe либо Install. exe. Запустите их.
- Подключите беспроводной адаптер к USB-порту. В большинстве случаев у адаптеров имеется небольшой диодом, который загорается во время подключения к персональному устройству, говоря таким способом об успешном соединении. Вставьте батарейки внутрь беспроводной клавиатуры. В некоторых случаях в конструкции прибора имеется дополнительный выключатель, который обычно находится с задней стороны. Переключите его в режим ON.
- В это время компьютер выведет сообщение об обнаружении нового прибора в блоке. На автоматическом основании произойдёт поиск и полная установка всех нужных драйверов для клавиатуры. После этого беспроводная клавиатура может использоваться в работе. В некоторых случаях перед началом работы с устройством потребуется перезагрузка ПК.
Некоторые разновидности BIOS
материнских плат имеют возможность распознавания сигналов клавиатуры без проводовUSB непосредственно перед включением устройства. После завершения настройки вBIOS вы сможете использовать клавиатуру, не дожидаясь загрузки операционной системы, а также тогда, когда придётся производить восстановление работоспособности персонального компьютера подДОС .
Подключение беспроводной мышки через Блютуз (без приемника/адаптера)
Сразу хочу пояснить, что подключить мышку к стационарному компьютеру без адаптера скорее всего не получится. Так как на ПК обычно нет встроенного Bluetooth-модуля. Поэтому, сначала нам необходимо выбрать Bluetooth адаптер для компьютера, затем подключить и настроить Блютуз и только после этого можно подключать Bluetooth-мышку по инструкции. Или использовать Wireless-адаптер, который идет в комплекте (если ваша модель поддерживает этот интерфейс).
С ноутбуками проще, там Блютуз есть встроенный. Правда, он не всегда работает, так как не установлены нужные драйвера. Если на вашем ноутбуке в трее нет иконки Bluetooth и нет адаптера в диспетчере устройств, соответствующих настроек в параметрах, то нужно сначала настроить и включить Bluetooth (на примере Windows 10). А в этой статье есть инструкция для Windows 7.
Для подключения нажмите правой кнопкой мыши на иконку Bluetooth и выберите «Добавление устройства».
Включите мышку. Дальше нужно активировать режим подключения. Там для этого должна быть кнопка. На моей мышке она подписана как «Connect». Ее нужно нажать (возможно, нажать и подержать). Должен начать активно мигать индикатор. Процесс активации режима подключения конечно же может отличаться в зависимости от производителя и модели мышки. Смотрите инструкцию.
На компьютере, в уже открывшемся окне выбираем пункт «Добавление Bluetooth или другого устройства». Дальше нажимаем на пункт «Bluetooth». Когда в списке появится наша мышка, просто нажмите на нее. В Windows 7 сразу откроется окно, в котором будут отображаться доступные для подключения устройства.
Должно появится сообщение, что устройство готово к использованию.
Мышка уже должна работать. Нажимаем «Готово». Подключение завершено.
В Windows 7 все примерно так же, только сами окна и элементы меню выглядят иначе.
Совет! После подключения рекомендую скачать и установить программное обеспечение с сайта производителя вашей беспроводной мышки. Или установить его с диска, если он есть. Например, для мышек Logitech – «Logitech Options».
Это программа, с помощью которой можно настроить дополнительные функции. Например, назначить действия на дополнительные кнопки, настроить скорость указателя и т. д. Все зависит от того, какая у вас мышка. Если самая простая, то эта программа вам может и не нужна.
Если компьютер не находит Bluetooth мышь, то первым делом убедитесь, что она включена и активирован режим подключения. Попробуйте подключить ее к другому устройству. Можно даже к телефону или планшету (на Android).
Автоматическое отключение тачпада после подключения беспроводной мыши
На ноутбуках можно все настроить таким образом, что после подключения мышки (беспроводной, или проводной) тачпад будет отключаться автоматически. И это очень удобно, ведь он только мешает. Например, при наборе текста.
Насколько я понимаю, это можно сделать только когда на вашем ноутбуке установлен драйвер на тачпад с сайта производителя ноутбука. Проверил на Lenovo, все работает.
Открываем Пуск (или поиск) и пишем «мышь». Открываем «Параметры мыши».
Переходим в «Дополнительные параметры мыши».
В новом окне должна быть вкладка «ELAN» (у вас может быть другая). Нужно перейти на нее и поставить галочку возле пункта «Отключение при подсоединении внешней USB-мыши». Нажимаем «Применить».
Все готово! Теперь тачпад не будет работать, когда мышь подключена.
Беспроводная мышь приобретается для ноутбука, однако многие пользователи настольных ПК тоже отдают предпочтение варианту «wireless». Например, если ПК подключен к телевизору, ее можно использовать в качестве своеобразного пульта дистанционного управления. Далее рассмотрим, как она подключается, какие ошибки могут возникнуть, и как с ними справиться.
Как установить или переустановить драйвера на Bluetooth: Видео
Имею большой опыт в настройке и подключении систем контроля доступа (СКУД) и систем учета рабочего времени. А также занимаюсь настройкой серверов, компьютеров, рабочих мест. Работаю в инженером в .
Уже достаточно долго пользуюсь исключительно беспроводными мышками. Их очень удобно использовать как с ноутбуком, так и со стационарным компьютером. Сменил уже наверное штук пять. Правда, приходилось тратится на батарейки, но последнюю модель взял с возможностью зарядки и очень доволен. Сегодня статья не о моих гаджетах, а о том, как подключить беспроводную мышь к ПК, или ноутбуку на Windows. Сам процесс подключения не очень сложный, но раз народ спрашивает, значит не всегда получается подключить. Постараюсь сделать универсальную инструкцию, которая подойдет для разных мышке (Logitech, Rapoo, Trust, Microsoft, Maxxter, Defender, HP, A4Tech, Razer, Speedlink и т. д.) , с разным интерфейсом подключения. Беспроводным, разумеется.
Сегодня на рынке в основном представлены беспроводные мышки с такими интерфейсами беспроводного подключения:
- Радио интерфейс (Wireless) – это те мышки, которые подключаются через специальный USB-адаптер (приемник) . Он идет в комплекте с мышкой. Само соединение чаще всего работает на частоте 2.4 ГГц и не редко страдает от помех (от тех же Wi-Fi роутеров) . Подключение очень простое: вставили приемник в USB-порт компьютера/ноутбука, включили мышку и все работает. Это самый популярный интерфейс подключения беспроводных манипуляторов.
- Bluetooth – мышек с этим интересом подключения намного меньше по сравнению с обычным радио интерфейсом (которые с приемником) . В основном это более дорогие модели. Их очень удобно использовать с ноутбуками, так как в них есть встроенный Bluetooth-модуль. И такая мышка подключается без приемника. А вот для ПК придется покупать USB Bluetooth-адаптер.
- Wireless + Bluetooth – это когда мышка поддерживает два варианта подключения. Через обычный USB радио-адаптер и через Bluetooth (без адаптера на ноутбуках) . На выбор.
Думаю, вы знаете, какой интерфейс подключения поддерживает ваша беспроводная мышка. Если нет – смотрите инструкцию и информацию на официальном сайте.
Отдельно рассмотрим процесс подключения через радио интерфейс (USB-адаптер) и отдельно через Bluetooth на примере ноутбука с Windows 10. Там есть отличия. Я имею введу при подключении по Bluetooth.
Подключение беспроводной мышки через Блютуз (без приемника/адаптера)
Сразу хочу пояснить, что подключить мышку к стационарному компьютеру без адаптера скорее всего не получится. Так как на ПК обычно нет встроенного Bluetooth-модуля. Поэтому, сначала нам необходимо выбрать Bluetooth адаптер для компьютера, затем подключить и настроить Блютуз и только после этого можно подключать Bluetooth-мышку по инструкции. Или использовать Wireless-адаптер, который идет в комплекте (если ваша модель поддерживает этот интерфейс).
С ноутбуками проще, там Блютуз есть встроенный. Правда, он не всегда работает, так как не установлены нужные драйвера. Если на вашем ноутбуке в трее нет иконки Bluetooth и нет адаптера в диспетчере устройств, соответствующих настроек в параметрах, то нужно сначала настроить и включить Bluetooth (на примере Windows 10). А в этой статье есть инструкция для Windows 7.
Для подключения нажмите правой кнопкой мыши на иконку Bluetooth и выберите «Добавление устройства».
Включите мышку. Дальше нужно активировать режим подключения. Там для этого должна быть кнопка. На моей мышке она подписана как «Connect». Ее нужно нажать (возможно, нажать и подержать). Должен начать активно мигать индикатор. Процесс активации режима подключения конечно же может отличаться в зависимости от производителя и модели мышки. Смотрите инструкцию.
На компьютере, в уже открывшемся окне выбираем пункт «Добавление Bluetooth или другого устройства». Дальше нажимаем на пункт «Bluetooth». Когда в списке появится наша мышка, просто нажмите на нее. В Windows 7 сразу откроется окно, в котором будут отображаться доступные для подключения устройства.
Должно появится сообщение, что устройство готово к использованию.
Мышка уже должна работать. Нажимаем «Готово». Подключение завершено.
В Windows 7 все примерно так же, только сами окна и элементы меню выглядят иначе.
Совет! После подключения рекомендую скачать и установить программное обеспечение с сайта производителя вашей беспроводной мышки. Или установить его с диска, если он есть. Например, для мышек Logitech – «Logitech Options».
Это программа, с помощью которой можно настроить дополнительные функции. Например, назначить действия на дополнительные кнопки, настроить скорость указателя и т. д. Все зависит от того, какая у вас мышка. Если самая простая, то эта программа вам может и не нужна.
Если компьютер не находит Bluetooth мышь, то первым делом убедитесь, что она включена и активирован режим подключения. Попробуйте подключить ее к другому устройству. Можно даже к телефону или планшету (на Android).
Автоматическое отключение тачпада после подключения беспроводной мыши
На ноутбуках можно все настроить таким образом, что после подключения мышки (беспроводной, или проводной) тачпад будет отключаться автоматически. И это очень удобно, ведь он только мешает. Например, при наборе текста.
Насколько я понимаю, это можно сделать только когда на вашем ноутбуке установлен драйвер на тачпад с сайта производителя ноутбука. Проверил на Lenovo, все работает.
Открываем Пуск (или поиск) и пишем «мышь». Открываем «Параметры мыши».
Переходим в «Дополнительные параметры мыши».
В новом окне должна быть вкладка «ELAN» (у вас может быть другая). Нужно перейти на нее и поставить галочку возле пункта «Отключение при подсоединении внешней USB-мыши». Нажимаем «Применить».
Все готово! Теперь тачпад не будет работать, когда мышь подключена.
31
Сергей
Bluetooth
Подключение мыши без приёмника
Подключение мыши
Подключение ИК приёмника к МКРебята, подскажите как согласовать работу ИК приёмника типа SFH309(нашёл парочку таких приёмников.
Подключение GPS-приемника через COM-порт
Подключение к AVR-контроллеру AM-передатчика и приёмника.Здравствуйте. Хочу передавать данные по радиоканалу, используя АМ-передатчик RT40-433, подключённый.
Добавлено через 3 минуты хотя не совсем нет, если вы разбираетесь в электронике.
Заказываю контрольные, курсовые, дипломные и любые другие студенческие работы здесь.
wifi без приёмникаможет мой вопрос покажется тупой но всё же, я собрался ставить дома вай фай , на раздать сигнал.
Имитировать нажатие мыши, без контроля мышиВозможно ли имитировать передвижение и нажатие клавиши мыши, без забирания контроля самого.
Подключение мышиИспользую данный код: uses WinGraph,WinCrt, winMouse; var x,y:integer; flag:boolean; .
подключение к мышиподскажите я использую DEV C++ можноли как то подключится к мышке и допустим как то её отключить.
Подключение USB мышиПочему когда я подключаю мышь к USB порту, комп вырубается? Раньше все нормально было.
Источник
Как подключить Bluetooth (Блютус) мышь без адаптера USB в Windows 7?
Количество USB-портов на ПК постепенно сокращается и многие внешние гаджеты могут быть подключены к Bluetooth, не подключаясь через USB.
Примечание! При подключении нового Bluetooth-гаджета к ноутбуку, необходимо убедиться, присутствует ли в ноутбуке Bluetooth и настроить его.
Шаг 1. Щелкнуть на пиктограмме «Компьютер» и нажать «Свойства».
Щелкаем правой кнопкой мышки на пиктограмме «Компьютер», нажимаем «Свойства»
Шаг 2. Выбрать «Диспетчер устройств».
Открываем «Диспетчер устройств»
Шаг 3. Просмотреть пункт «Радиомодули Bluetooth» на присутствие в нем модулей Bluetooth.
Двойным щелчком левой кнопкой мышки раскрываем пункт «Радиомодули Bluetooth», проверяем наличие модулей Bluetooth
Шаг 4. Если устройство отключено, щелкнуть на нем правым кликом мыши и выбрать «Задействовать».
Щелкаем правой кнопкой мышки по названию модуля, выбираем «Задействовать»
Шаг 5. Включить Bluetooth специальными кнопками ноутбука или «F1-F12», обычно вместе с «Fn». Значок Bluetooth (иногда его заменяет Wi-Fi), часто располагается на «F3».
Включаем Bluetooth специальными кнопками ноутбука или сочетанием клавиш «Fn+F3» или, используя другую клавишу из «F1-F12»
Шаг 6. Если устройство активировалось, в трее появится пиктограмма Bluetooth (возможно, перед этим потребуется перезагрузка ПК). Если пиктограмма не появилась, возможно, его отображение выключено в настройках Windows.
При удачном подключении в трее появится пиктограмма Bluetooth
Шаг 7. Для настройки модуля щелкнуть на пиктограмме соединения сети правым кликом мышки и щелкнуть «Центр управления сетями…».
Щелкаем на пиктограмме соединения сети правой мышью, далее открываем «Центр управления сетями…»
Шаг 8. Выбрать «Изменение параметров адаптера».
Шаг 9. Если под иконкой «Сетевое подключение Bluetooth» написано «Отключено», нежно щелкнуть на нем два раза левым кликом мышки, переведя его в состояние «Нет подключения».
Дважды щелкаем левой кнопкой мышки по иконке «Сетевое подключение Bluetooth» В результате появится надпись «Нет подключения»
Шаг 10. Щелкнуть на Bluetooth правым кликом мышки, затем левым на «Свойства».
Щелкаем на Bluetooth правой кнопкой мыши, затем левой на «Свойства»
Шаг 11. Открыть закладку Bluetooth и кликнуть «Параметры…».
Шаг 12. Выставить галочку на «Разрешить обнаруживать ПК», нажав «Применить», затем «ОК».
Ставим галочку на пункт «Разрешить устройствам Bluetooth обнаруживать этот компьютер», затем нажимаем «Применить», затем «ОК»
Шаг 13. Перевести питание радиомыши в активное состояние и запустить «Панель управления» через «Пуск».
Открываем «Панель управления» через меню «Пуск»
Шаг 14. Щелкнуть на «Добавление устройства».
Шаг 15. Система произведет поиск гаджетов Bluetooth, отображая найденные в окошке. Если радиомышь не появилась, необходимо активировать сопряжение на самой мыши (см. выше). Выделить найденную мышь, нажав «Далее».
Выделяем найденное устройство мыши, нажимаем «Далее»
Установка мыши под Windows 7 будет выполнена автоматически, через короткий промежуток времени появится сообщение о добавленном HID-устройстве.
Нажимаем «Закрыть» и пользуемся мышкой
После подтверждения успешной установки драйвера устройства мышь готова к использованию.
Trust Siano Bluetooth Mouse
Это одна из, можно сказать, стандартных моделей по форме, конфигурации кнопок и многим другим характеристикам. Такие мыши активно продают вместе с ноутбуками. Цена подобного устройства – всего лишь 10-15 долларов. На сегодняшний день это копейки.
Trust Siano Bluetooth Mouse имеет немного выпуклую форму, подключается к компьютеру при помощи USB передатчика, который принимает сигнал Bluetooth от самой мышки. Этот вариант традиционный для подобных устройств. Среди всех особенностей стоит выделить разве что мягкое, резиновое покрытие сбоку, которое рассчитано на большой палец. Правда, кнопок сбоку не предусмотрено. Они есть только возле колесика.
Вот другие характеристики Trust Siano Bluetooth Mouse:
- тип сенсора – лазерный;
- разрешение – 1600 dpi;
- 6 кнопок и одно колесико;
- радиус действия – 8 м;
- только вертикальная прокрутка.
Рис. 3. Trust Siano Bluetooth Mouse
Преимущества и недостатки беспроводных мышей
Преимущества:
- мобильность, потому что мышку в любой момент можно перенести;
- отсутствие кабеля, которое увеличивает свободу движений и не сковывает рабочее пространство;
- процесс подключения беспроводной мыши прост;
- компактность устройства;
- быстрое время отклика.
Недостатки:
- относительно высокая цена (в сравнении с проводными мышками);
- обязательное наличие дополнительного программного обеспечения;
- при увеличении расстояния возможны перебои в передатчике сигнала;
- регулярная замена батареек;
- необходимость в источнике питания.
Читайте еще: Перестала работать мышка на компьютере: возможные причины
Как включить беспроводную мышку на компьютере
Беспроводные устройства подключаются самыми различными способами. Существуют девайсы поддерживающие Bluetooth-соединение, радиочастотные с модулем, и индукционные.
Bluetooth-мышь
Во всех современных ноутбуках имеются встроенные Bluetooth модули, поэтому зачастую подключение беспроводной мыши не вызывает сложностей. Выполненные на Bluetooth-соединении отличаются довольно быстрым откликом и надёжной коммутацией.
Для того, чтобы настроить беспроводное устройство, необходимо выйти в соответствующее меню. Для этого следует открыть «Пуск»—«Панель управления»—«Устройства и принтеры».
В открывшемся меню отобразится список подключённых устройств. Для того, чтобы добавить новое, необходимо кликнуть по пункту «Добавление устройства». Компьютер сможет найти только включённую мышку. Обычно кнопка включения находится на самой панели и обозначена словами «OnOff». В случае если кнопку найти не удалось, следует воспользоваться технической документацией, в котором подробно описано основание девайса.
После того как компьютер сам найден нужную модель, следует нажать «Далее» и Windows сам установит необходимое ПО. После этого устройство готово к эксплуатации.
Радиочастотная мышь
Весьма распространённый тип мышки, который поставляется вместе с приёмником. Данное устройство универсально, и не требует дополнительного оборудования. Чтобы настроить радиочастотную мышь, необходимо вставить приёмник в USB порт. Затем Windows автоматически начнёт установку программного обеспечения.
Саму мышку необходимо включить, и нажать на кнопку коммутации. Обычно она находится рядом с колесиком, но в разных моделях конструкция может различаться. Для более подробной информации следует воспользоваться технической документацией.
Индукционная мышь
Наиболее устаревшая вариация. На данный момент такие модели почти не выпускаются. Индукционная мышь работает за счёт планшета, который выполняет роль коврика и передаёт сигналы на ПК.
Для настройки девайса следует подключить коврик в USB порт. После автоматической настройки должно быть готово к работе, о чём будет свидетельствовать специальный индикатор. После этого необходимо нажать кнопку «Tune» и девайс готов к эксплуатации.
Как подключить беспроводную радиочастотную мышь к компьютеру?
Сейчас на рынке можно приобрести радиочастотную мышку, которая продается в комплекте со специальным приемником. Она подходит не только для современной техники, но и для стационарных компьютеров старых моделей.
Пошаговая инструкция подключения беспроводной мыши:
-
Присоедините приемник к компьютеру. Это можно сделать через порт.
Присоединяем
- Установите батарейки к мышке, или же зарядите ее аккумулятор.
- Переключите ползунок на мышке в позицию «Вкл». Также нужно нажать на кнопку «Подключение», которая находится на верхней панели девайса. После этого начнет мигать светодиодный индикатор. Как только подключение будет успешным, он загорится зеленым цветом.

- После этого можете пользоваться мышкой.
Лучшие недорогие беспроводные мыши для ноутбука
3. Xiaomi Mi Portable Mouse
Особенность Xiaomi Mi Portable Mouse в том, что ее можно подключать к двум устройствам одновременно. Беспроводной режим осуществляется через Bluetooth 4.0 и 2.4G. Это удобно для программистов, которые работают с двумя устройствами одновременно. Также мышку можно переключать между двумя устройствами небольшим тумблером снизу, если в данный момент идет работа только с одним устройством. Светодиодный датчики и разрешение в 1200 dpi отлично работают на разных типах поверхностей: стекло, дерево, ткань.
Xiaomi работает на двух батарейках типа AAA, она потребляет мало энергии и отключает питание при отсутствии движений. Модель совместима с Windows, Mac, Android и Linux. Мышь Mi Portable Mouse идеально подходит для работы в сложных графических редакторах, у нее мягкое прокручивание колесика и хорошая отзывчивость клавиш.
2. Microsoft Mobile Mouse 3600
Оптическая мышь Microsoft Mobile Mouse 3600 идеальна для работы с ноутбуком дома, в офисе или в путешествиях. Устройство работает от Bluetooth-соединения без использования USB адаптера, это освобождает слоты и позволяет использовать их для флэш-накопителей. Ноутбук быстро синхронизируется с мышью, поэтому после включения можно сразу приступать к работе. Мышка от Microsoft выполнена из приятного на ощупь материала, она хорошо лежит в руке, а запястье не устает при долгой работе.
Судя по отзывам пользователей, мышь одинаково хорошо работает с ноутбуками Windows и Apple. У Mobile Mouse 3600 высокое разрешение датчика — 1000 dpi, этого достаточно, чтобы работать с офисными программами и некоторыми графическими редакторами. Мышью можно пользоваться на любой твердой поверхности и плотной ткани, однако на стекло лучше класть коврик для более точной передачи движений.
1. Logitech Wireless Mouse M310
Многие пользователи говорят о том, что у Logitech Wireless Mouse M310 оптимальный размер и удобный корпус. Мышь удобно брать с собой, она не занимает много места и хорошо работает на любых поверхностях, а прорезиненные боковины приятны на ощупь. Разрешения оптического сенсора в 1000 dpi будет достаточно для офисной работы, сложных программ и простых игр. Модель соединяется с ноутбуком через радиоканал и ей можно пользоваться на значительном расстоянии от ПК.
Благодаря симметричной технологии, Logitech подойдет для правшей и левшей. Модель не потребляет много энергии и работает от одной батарейки стандартного размера АА на протяжении долгого времени. Wireless Mouse M310 легко подключить к компьютеру, нужно только вставить USB адаптер и мышь готова к работе. Несмотря на то, что у мышки нет дополнительных кнопок, пользователи высоко оценивают модель и рекомендуют к приобретению.
Варианты подключения
Подключить беспроводной манипулятор к лэптопу или ПК можно двумя способами:
С помощью специального USB-адаптера, который прилагается к мышке.
С помощью встроенного Bluetooth-адаптера в Вашем компьютере
Здесь важно заметить, что он присутствует в ноутбуках, но бывает не во всех стационарных ПК. Если его нет, придётся обзавестись внешним Bluetooth-адаптером
В первом случае всё просто. Адаптер входит в комплект приобретаемого устройства. Обычно для него есть специальный крепёж на корпусе мыши или в отсеке для батареек. Выглядит он вот так:
Вставляется в USB разъём. Не забудьте установить батарейки и нажать кнопку включения или перевести рычажок на корпусе мыши, с обратной стороны, в положение ВКЛ. В большинстве случаев этого бывает достаточно, чтобы устройство заработало: загорается световой индикатор, курсор на экране двигается.
Иногда для корректной работы необходимо установить драйвер. Он расположен на диске, который входит в комплект. Если диска нет, можно найти нужный драйвер в интернете, на официальном сайте изготовителя устройства, скачать его и установить, следуя предложенным инструкциям.
Бывает, что по каким-то причинам у мыши отсутствует USB-адаптер. Тогда есть возможность подключить мышку к ноутбуку через Bluetooth. Эта операция немного сложнее. Вот пошаговая инструкция для такого способа подключения.
- Убедитесь, что на Вашем ноутбуке включена функция Bluetooth. Для этого на панели задач Windows найдите значок Bluetooth и выберите «Подключить адаптер», если это необходимо.
- Следующий шаг — включить мышку на ноутбуке. Чтобы это сделать, нужно в настройках добавить устройство Bluetooth. Нажимаете на соответствующий значок на панели задач, как в предыдущем случае. В выпадающем меню выбрать «Добавить устройство».
Как отключить и включить тачпад на ноутбуке
Появится окно, там высветится марка и модель Вашей мышки, выбираете её и нажимаете «Подключить».
- Как настроить мышку: В системе Windows на панели задач нажать кнопку «Пуск», в правом списке выбрать «Панель управления», а в открывшемся окне — «Оборудование и звук». После этого Вы увидите такую картинку:
Выбираете «Мышь». Система выдаёт параметры управления мышкой, которые можно настроить под себя:
Подключить беспроводную мышь к компьютеру Вы можете аналогичным образом. Если у Вашего ПК нет встроенного Bluetooth-адаптера, подключите внешний через порт USB. Дождитесь, пока компьютер увидит и распознает его. Далее следуйте пошаговой инструкции, повторите шаги 1-3, которые описаны выше. После этих манипуляций, Вы можете пользоваться этим удобным и компактным устройством.
Не спешите выбрасывать проводную мышь, если Вы пользуетесь стационарным компьютером. Она всегда сможет послужить надёжной заменой беспроводному устройству в случае севших батареек или возникновения каких-либо неполадок. Если же у Вас ноутбук, то Вам на помощь в непредвиденной ситуации придёт тачпад — встроенная сенсорная мышь.