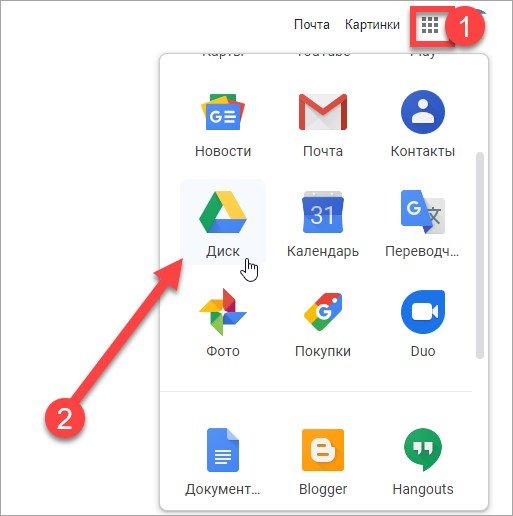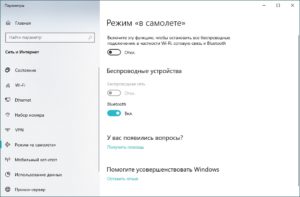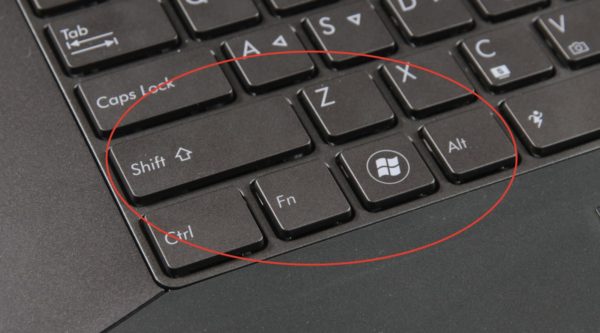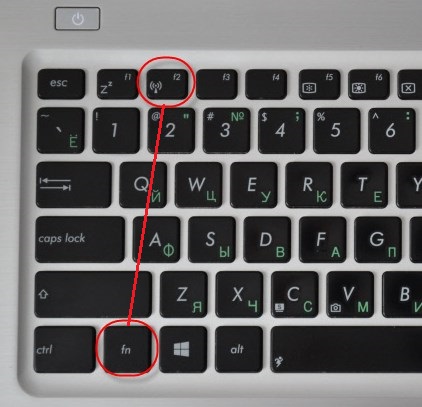Беспроводная мышь перестала работать
Содержание:
- Проверка неисправности компьютерной мышки
- Как включить беспроводную мышку на компьютере
- Проблема в батарее
- Не работает беспроводная мышка, что делать?
- Как устранить неполадки
- Способ №1: обновляем драйвера
- Причина пятая
- Аппаратные неисправности
- Управляющая программа
- Если инструкция утеряна
- Беспроводная мышь: что это за устройство
- Подключение устройства с помощью приемопередатчика Bluetooth
- Описание проблемы
- Пять способов включить тачпад
- Нюансы использования управляющих «горячих клавиш»
- Поиск неисправности на компьютере, повлиявшая на работу мышки
- Программные неисправности
- Шаг 5. Аппаратная поломка сенсорной панели
- Почему компьютер не видит мышку: причины и их устранение
Проверка неисправности компьютерной мышки
Если возникают вопросы, как настроить мышь, если она никак не реагирует на подключение к ПК, проверьте, на каком этапе она перестала работать. Это могут быть как аппаратные, так и механические неисправности.
Механическая поломка компьютерной мыши
К таким относятся обрыв кабеля, попадание пыли или жидкости внутрь корпуса. В таких случаях можно либо самостоятельно прочистить и просушить мышь и восстановить сломанный провод, либо обратиться за помощью в СЦ.
Также механическими неисправностями считаются выгорание USB-разъема и внутренняя поломка тачпада. Тогда без посещения сервисного центра не обойтись.
Несовместимость драйверов компьютерной мышки
Если мышка на ноутбуке не работает по этой причине, переустановите драйвер для нее и проверьте ПК на наличие вредоносных программ.
Можно также включить устройство в режиме безопасной загрузки (при включении нажать на F2 или Delete, затем отметить пункт «Запуск в режиме безопасной загрузки») и убедиться, работает ли мышка после этого. Панацеей для таких случаев является полная переустановка всей операционной системы.
Как включить беспроводную мышку на компьютере
Беспроводные устройства подключаются самыми различными способами. Существуют девайсы поддерживающие Bluetooth-соединение, радиочастотные с модулем, и индукционные.
Bluetooth-мышь
Во всех современных ноутбуках имеются встроенные Bluetooth модули, поэтому зачастую подключение беспроводной мыши не вызывает сложностей. Выполненные на Bluetooth-соединении отличаются довольно быстрым откликом и надёжной коммутацией.
Для того, чтобы настроить беспроводное устройство, необходимо выйти в соответствующее меню. Для этого следует открыть «Пуск»—«Панель управления»—«Устройства и принтеры».
После того как компьютер сам найден нужную модель, следует нажать «Далее» и Windows сам установит необходимое ПО. После этого устройство готово к эксплуатации.
Радиочастотная мышь
Весьма распространённый тип мышки, который поставляется вместе с приёмником. Данное устройство универсально, и не требует дополнительного оборудования. Чтобы настроить радиочастотную мышь, необходимо вставить приёмник в USB порт. Затем Windows автоматически начнёт установку программного обеспечения.
Саму мышку необходимо включить, и нажать на кнопку коммутации. Обычно она находится рядом с колесиком, но в разных моделях конструкция может различаться. Для более подробной информации следует воспользоваться технической документацией.
Индукционная мышь
Наиболее устаревшая вариация. На данный момент такие модели почти не выпускаются. Индукционная мышь работает за счёт планшета, который выполняет роль коврика и передаёт сигналы на ПК.
Для настройки девайса следует подключить коврик в USB порт. После автоматической настройки должно быть готово к работе, о чём будет свидетельствовать специальный индикатор. После этого необходимо нажать кнопку «Tune» и девайс готов к эксплуатации.
Проблема в батарее
Вначале необходимо отталкиваться от простого, перевернуть мышь и убедиться, что лазер на обратной стороне горит, а заодно узнать, в правильном ли положении находится переключатель. Например, на мышках от компании Logitech при переключении в режим «On» рядом с кнопкой появляется зеленый цвет.

Если все установлено правильно и лазер действует, тогда следует проверить батареи, их обычно установлено по две штуки. Необходимо вставить новые. Отдельно проверять батареи на мелкой бытовой технике не стоит. Дело в том, что даже если батареи не полностью разряжены и могут работать на другом устройстве, их заряда будет недостаточно для полноценной работы мышки, в результате чего она может тормозить и зависать или вовсе не работать.
Не работает беспроводная мышка, что делать?
Вот вроде бы только вчера все было хорошо: курсор мышки бодро бегал по рабочему столу, клики моментально срабатывали, никаких зависаний или лагов. Но сегодня мышь как будто подменили (на бракованную. ).
Если и у вас перестала работать беспроводная мышка — не спешите отчаиваться, ведь в большинстве случаев всё можно устранить своими силами!
В этой заметке разберу наиболее частые причины этой проблемы, а также, как их исправить. Рассмотрено в том числе, куда и как нажимать с помощью клавиатуры, чтобы открыть определенное меню — а то именно это является краеугольным камнем для многих (видимо не привык народ работать с клавиатурой, эх. а раньше ведь. ).
Ладно, перехожу ближе к решению.
Возможно, вам пригодится статья о том, как правильно подключить беспроводную мышку — https://ocomp.info/podklyuchit-besprovodnuyu-myish.html
Как устранить неполадки
В случае загрязнения тачпада протрите его влажной салфеткой или ватным тампоном, смоченным в спирте. Также убедитесь, что пальцы во время работы сухие и чистые.
Самой частой причиной нерабочей сенсорной мышки является её отключение. Для включения/выключения тачпада предусмотрены специальные комбинации клавиш, которые отличаются в зависимости от модели:
- Asus: Fn + F9 или Fn + F7;
- Dell: Fn + F5;
- Acer: Fn + F7;
- Lenovo: Fn + F6;
- Gigabyte: Fn + F1.
Для того чтобы было легче сориентироваться, производители наносят на нужную функциональную клавишу изображение сенсорной панели. В некоторых ноутбуках, например, HP, отключение тачпада производится двойным нажатием на него в обозначенном месте (обычно это левый верхний угол).
Если причина в том, что устройство отключено в настройках BIOS, следует включить его. Для этого потребуется:
- Зайти в BIOS. Чтобы это сделать зажмите при включении соответствующую клавишу (в большинстве случаев Del). Необходимая клавиша указана при загрузке, например «Press Del to run setup».
- Найти в разделе «Advanced» пункт «Internal Pointing Device» и убедиться, что напротив него стоит «Enabled» (включено).
- Выйти с сохранением изменений. Для этого выбрать пункт «Exit» и нажать «Save & Exit Setup».
Перечисленные методы, в большинстве случаев, помогают решить проблемы с неработающей сенсорной мышкой. Если в вашей ситуации они не принесли результата, то, скорее всего, причина заключается в механическом повреждении, например, в отсоединившемся шлейфе, которым подключается тачпад. Если вы уверены в своих силах можете попробовать разобрать ноутбук и исправить это, в противном случае лучше обратиться к специалисту.
Способ №1: обновляем драйвера
Современные USB и беспроводные мыши поставляются в комплекте вместе с драйверами, установка которых происходит сразу же после подключения устройства к компьютеру. Инициализация нужных для исправной работы устройства ввода программ происходит за считанные минуты. Независимо от версии Windows, пользователь будет уведомлен о готовности мыши к работе.
В силу разных причин автоматический процесс установки драйверов может не начаться. Особенно часто это происходит в случае подключения беспроводного устройства. Так пользователи отмечают, что беспроводная мышь горит, но не работает. Опытные компьютерные юзеры могут выполнить установку требуемых компонентов при помощи одной клавиатуры, новичкам же потребуется резервная мышь для работы с ПК за счет курсора.
Для установки программы следует проделать следующие действия:
- Используем сочетание клавиш Win+R, чтобы открыть командную строку.
- Вводим команду devmgmt.msc и жмем Ок.
- Наша задача – найти «Неизвестные устройства». Для этого используем стрелки на клавиатуре и клавишу
- Если в списке всего одно неопознанное устройство – открываем его нажатием на клавиатуре
- Дальше, используя Tab, переходим на вкладку «Общие» и стрелками выбираем «Сведения».
Так выглядит «Диспетчер устройств» и список неизвестных устройств.
Это вкладка «Сведения», где нас интересует информация с поля «Значение». Копируем первую строку (Ctrl+C) и вставляем в поисковую строку любой поисковой системы (Goolge, Yandex).
Скачиваем драйв, желательно с официального сайта изготовителя устройства, затем устанавливаем его на компьютере. В заключении перезагружаем ноутбук или ПК.
Причина пятая
ПРОБЛЕМА: указатель мыши передвигается слишком медленно или слишком быстро.
РЕШЕНИЕ: В этой проблеме, только одно решение в настройке программного обеспечения.
Измените, скорость перемещения курсора на нужный уровень, перемещая ползунок вверх или вниз, пока вам не будет комфортно работать. Успехов.
Популярность ноутбуков объясняется не только их компактностью и возможностью легкой транспортировки, но и наличием в составе всех ключевых комплектующих. Принципиально невозможно купить новый портативный компьютер, в который, например, производители забудут установить жесткий диск или предоставить клавиатуру. Владелец, придя домой с покупкой, может быть уверенным, что стоит нажать кнопку подачи питания, и вычислительная система стартует.
Тем не менее у подобного подхода есть и свои отрицательные стороны.
Аппаратные неисправности
Не работает беспроводная мышь? Начинаем проверять наличие аппаратных неисправностей. Для этого выполняем следующие действия:
1. Разворачиваем манипулятор низом кверху и проверяем работу светодиода. Если он горит, приступаем к следующему этапу. Проверяем состояние тумблера «Power». Он должен находиться в положении «On» (если он есть). Если с переключателем все в порядке, то необходимо заменить батарейки. Если после этого мышка все-таки не включается, значит, она поломалась. Дорогое устройство можно отнести в сервисный центр на ремонт, а вот в случае с дешевым манипулятором будет проще купить новый. Для окончательного принятия решения рекомендуется проверить его на другом компьютере и окончательно убедиться в неисправности.
Итак, нам нужно подключить мышку к персональному компьютеру. Для этого у нее должна быть кнопка «Connect» (на некоторых устройствах ее нет, в таком случае приступаем к следующему этапу). Зажимаем ее на 6 секунд и проверяем работоспособность. Все еще не работает беспроводная мышь? Идем дальше.
3. Одна из наиболее распространенных неисправностей в данном случае — это проблемы с портом подключения. Большинство таких периферийных устройств используют интерфейс USB для подключения. Таких гнезд на персональном компьютере несколько. Достаем передатчик и устанавливаем его в другой порт и проверяем манипулятор в работе. Если курсор задвигался, то мышка заработала. Это говорит о том, что проблема — в интерфейсе. Это может быть отсутствие контакта или подключения, «зависание» порта. В любом случае необходимо его визуально осмотреть на предмет наличия повреждений. Если их нет, то проверяем его работоспособность установкой другого устройства (например, принтера или флеш-накопителя). Если они заработали, то, скорее всего, это было «зависание» порта, и ничего страшного не произошло. В противном случае у персонального компьютера проблемы с портом, которые можно решить только в сервисном центре.
Управляющая программа
Разумеется, далеко не всегда ответ на вопрос «Почему не работает мышка ноутбука?» настолько прост, как указывалось выше. Иногда к решению задачи приходится подходить комплексно.
Если плохо работает мышка на ноутбуке, то необходимо инсталлировать драйвер, позволяющий операционной системе корректно взаимодействовать с тачпадом. В настоящее время у производителей портативных компьютеров наибольшей популярностью пользуется продукция трех фирм — ALPS, Sinaptics и Elantech. Проще всего определить тип используемого тачпада, открыв инструкцию. Второй вариант — посмотреть информационную строку.
Если инструкция утеряна
В случае, если по какой-либо причине к сопроводительной документации доступа нет, то для определения формы-производителя тачпада можно воспользоваться средствами системы Windows. Для этого необходимо проследовать в «Диспетчер устройств», выбрать пункт «Мыши и указывающие устр-ва», нажать правую кнопку на выбранном устройстве, вызвав «Свойства». Далее все просто: во вкладке «Сведения» нужно выбрать «ИД Оборудования». В отобразившемся списке остается найти ACPI и внимательно прочесть, что идет за этой записью. Если слово «Syn», то потребуется скачать и установить драйвера тачпада от Synaptics; «PNP» означает ALPS, ну а «ETD» соответствует Elantech.
Беспроводная мышь: что это за устройство
Мышь беспроводного типа – это устройство, появившееся в процессе технического эволюционного процесса, имеющее аналогичное предназначение, как и в мыши проводного типа, но подключающиеся к компьютеру беспроводным способом. Подобное технологическое решение упрощает не только процесс подключения приспособления, но и даёт больше мобильности пользователя при эксплуатации мыши.
В магазинах компьютерных комплектующих можно встретить несколько видов беспроводных мышек, отличающиеся между собой технологией подключения, которую необходимо учитывать при выборе манипулятора для своего компьютера.
Принцип работы
Принципиально функциональность беспроводной мыши абсолютно не отличается от работы привычного, проводного аксессуара, за исключением отсутствия проводов, ограничивающих дальность расстояния мышки от компьютера. Наиболее актуально подключение беспроводного аксессуара к ноутбуку, эксплуатируемого в мобильных условиях, что усложняет возможность использования проводных агрегатов.
В зависимости от типа приобретаемого аксессуара, варьируется принцип синхронизации устройств. Наиболее популярными считаются мышки, сопрягающиеся с ПК посредством соединения по Bluetooth, а также радиочастотные модели, в комплекте с которыми идёт специальный USB-приёмник, получающий сигнал от мышки посредством передачи ею информации по радиочастотным каналам. Наименее популярными считаются индукционные мышки, принцип работы которых в передаче данных от мышки к специальному коврику-планшету посредством индукционных импульсов, а коврик, в свою очередь, передаёт сигнал по кабелю, подключённому к ПК через USB-провод.
Схема работы мыши с оптическим сенсором (слева) и лазерным (справа)
Дальность действия
Радиус манипуляционной восприимчивости мышки предопределяется типом и техническими характеристиками. Если приобретаемый товар относится к индукционному типу, тогда потребителю на большой радиус действия рассчитывать не стоит: дальнобойность аксессуара предопределяется длиной шнура коврика-планшета.
Радиочастотные модели обеспечивают устойчивый сигнал на расстоянии до трёх метров, что считается неплохим показателем для такого манипулятора. Самыми надёжными и устойчивыми к помехам считаются мышки, работающие посредством передачи данных через Bluetooth: их дальность сигнала может составлять до десяти метров.
Подключение устройства с помощью приемопередатчика Bluetooth
Беспроводной девайс, который имеет приемопередатчик, подключается к ПК или ноутбуку под управлением Windows 10 следующим способом:
Подключаем приемопередатчик к разъёму USB. Он может выглядеть как маленький USB-коннектор и как база с кабелем и специальным разъёмом.
- Включаем блютуз в «Параметрах» Windows
- Вставляем батарейки в мышку и включаем на ней специальную кнопку.

Зажимаем и удерживаем в течение 3-5 секунд кнопку подключения Bluetooth на приемопередатчике.
Запустится Мастер-установщик драйверов к мишке. Нужно, чтобы компьютер имел доступ к сети и мог загрузить программное обеспечение. Далее рекомендуем следовать подсказкам.
Если мышку ПК не видит, стоит в параметрах блютуза включить «Разрешить устройствам Bluetooth обнаруживать этот компьютер».
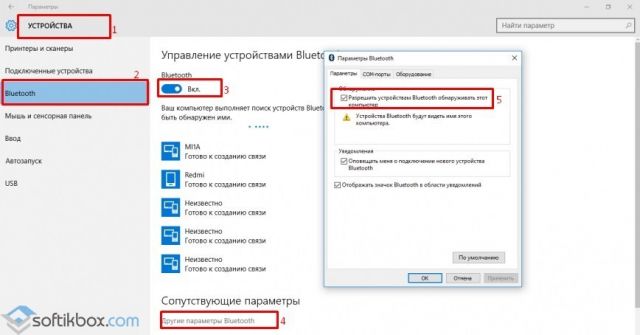
После перезагрузки ПК стоит повторить попытку подключения устройства. Подключенный девайс отобразится в списке гаджетов.
Подключаем мышку через Bluetooth без приемопередатчика
Если у вас в мышке встроенный приемопередатчик, способ подключения устройства ввода информации будет следующим:
- Переключаем на мышке тумблерок в положение «Включено».
- Жмём «Пуск», «Параметры», выбираем «Устройства».
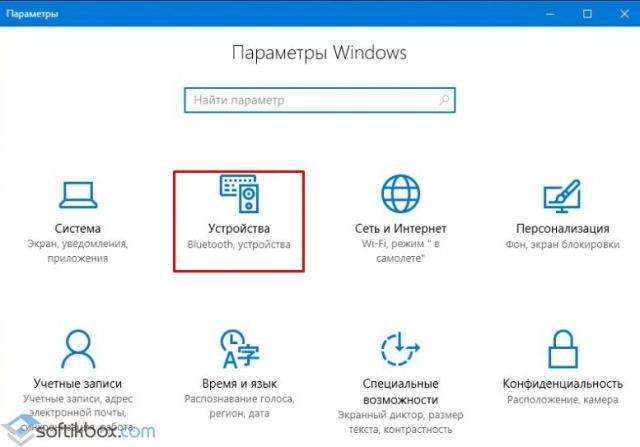
В новом окне в меню слева нужно выбрать раздел «Bluetooth». Перетаскиваем ползунок в положение «Включено». Сразу запустится поиск устройств.
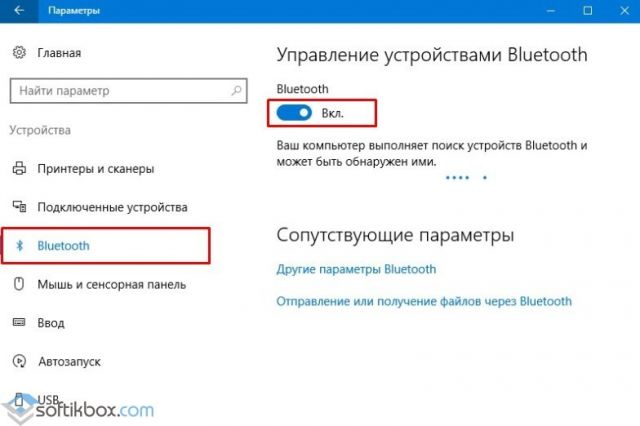
- После появится мышка в списке устройств. Выделяем её и нажимаем на кнопку «Подключиться».
- Запустится мастер. Следуем подсказкам.
О том, как подключить Bluetooth-мышку к ПК с Windows 10 смотрите в видео:
Бывает так, что при включении компьютера вы вдруг замечаете, что мышь не реагирует на ваши движения. Это может случиться как с проводной USB, так и с беспроводной мышью. Обычно, причинами этого являются однотипные случаи и уже многим специалистам известны. Поэтому мы с вами рассмотрим все самые популярные причины, почему компьютер не видит мышь и приведем в статье несколько способов решения, которые точно должны вам помочь.
В первую очередь ваша задача определить не являются ли примитивными ваши причины нерабочей мыши.
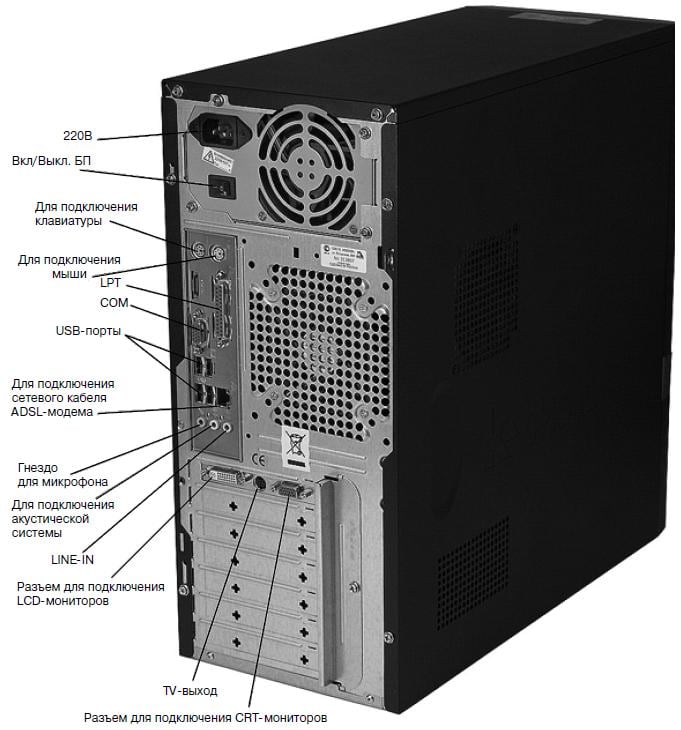
Описание проблемы
Как понять, что ваш ноутбук не видит подключённую к нему мышь? Для этого нужно убедиться, что устройство было корректно включено, а в момент вашей проверки на работоспособность не происходит никаких обновлений и установок.
При подключении проводной или беспроводной мыши и последующего ожидания ноутбук не выдаёт никакой информации о случившемся. Обычно устройство оповещает пользователя о подключении в правом нижнем углу.
Ещё одно доказательство отсутствия работоспособности компьютерной мыши — её бездействие. Убедитесь, что она исправна. Проведите подключённой мышкой по поверхности стола. Если на экране не происходит никакой реакции на движение мышью, то, скорее всего, вы имеете дело с какой-либо проблемой.
Пять способов включить тачпад
Когда вдруг перестал работать тачпад на ноутбуке, это еще не значит, что устройство сломано. Возможно, вы его нечаянно отключили. Включить/отключить функцию можно пятью способами:
-
На некоторых моделях ноутбуков (в частности, HP) в уголке тач панели есть небольшое углубление. Многие не знают, но это и есть та самая «волшебная кнопка». Если дважды нажать на нее, то сенсорная панель будет активирована или, наоборот, отключена. Вместо двойного нажатия также может использоваться вариант подержать палец.
-
Во всех без исключения моделях есть возможность активации и деактивации функции горячими клавишами (Fn+ F1-F12). Какую именно клавишу нажимать, подскажет нарисованная на ней пиктограмма. Например, если не работает тачпад на ноутбуке Acer, то нажимать обычно нужно сочетание клавиш Fn + F7. Таблица популярных производителей ноутов и заложенных в них горячих клавиш:
| Производитель | Сочетание клавиш |
| Acer (Асер) | Fn + F7 |
| Samsung | Fn + F5 |
| Sony Vaio | Fn + F1 |
| Toshiba | Fn + F5 |
| Asus (Асус) | Fn + F9 или Fn + Fn 7 |
| Lenovo | Ctrl + F6, либо Fn + F6 или F5 + F8 |
-
Тач-пад можно отключить или включить программно, через окно Параметров в Windows 10. Необходимо зайти в раздел Устройства и найти «Сенсорную панель». Переключатель, который там есть, должен находиться в положении «Вкл». Кроме того, проверьте рядом, стоит ли галочка у пункта «Не отключать сенсорную панель при подключении мыши». Если она снята, то сразу после подключения к лэптопу периферийной мышки сенсор будет деактивирован.
-
Можно также попробовать решить проблему того, почему не работает тачпад на ноутбуке, через настройки BIOS. Чтобы в них попасть, зажмите клавишу Delete либо F2 во время запуска устройства. В BIOS найдите пункт Pointing Device (указывающее устройство) и выставьте вариант Enabled (включено). Нажмите «Exit with Saving» или подобную кнопку, чтобы сохранить изменения и перезагрузить ноутбук.
-
Наконец, можно посмотреть инструкцию к ноутбуку. Но речь идет не о бумажной инструкции, а об электронной документации, которая обычно более подробна. Часто ее можно отыскать на диске C: в директории «Documentation».
Вы узнали стандартные и предусмотренные производителями методы решения проблемы. Если ни один из них не возымел действия (например, тачпад на компьютере по всем пунктам включен, но не работает), возможно, имеет место поломка.
Нюансы использования управляющих «горячих клавиш»
Причем данная возможность доступна независимо от установленного программного обеспечения. Если перестала работать мышка на ноутбуке, то вышеуказанная комбинация могла быть случайно нажата во время игры, работы в офисных программах и даже при внесении корректировок в БИОС.
А вот кнопки для управления служебными функциями (например, «Е» в правом верхнем углу у Acer) работают только после установки соответствующего программного обеспечения. Это очень важный момент, который следует запомнить. Для управления тачпадом не нужно никаких драйверов, никакой поддержки со стороны операционной системы. Кроме того, выбранное состояние запоминается ноутбуком. То есть если не работает мышка на ноутбуке, а ее отключение было выполнено «горячими клавишами», то переустановка операционки проблему не решает.
Поиск неисправности на компьютере, повлиявшая на работу мышки
Если все устройства компьютера включены, а мышка все равно стоит на месте, как вкопанная, и никакая чистка или замена батареек (зарядка аккумуляторов) ей не помогает, то это может означать, что компьютер завис, а потому нужно проверить сам компьютер.
Если мышь отказала и не двигается курсор, то можно сделать перезагрузку компьютера. Иногда этого хватает, чтобы исправить ситуацию, если произошел сбой программы и драйверов.
Если мышь не заработала после перезапуска компьютера, то попытайтесь отсоединить ее от компьютера и подсоединить обратно. Иногда эта простая манипуляция позволяет «оживить» мышку – тоже своего рода перезагрузка, только не компьютера, а «подвисшей» мышки.
Как проверить драйвера мышки в Windows 10
Если не помогла замена мышки на другую, не помогли другие описанные выше операции, то имеет смысл попробовать переустановить программное обеспечение мышки, например, обновить драйвера мыши. Это можно сделать через панель управления Виндовс, а именно:
- Кликните по значку лупы («Поиск») в панели задач (1 на рис. 4).
- Введите в поле поиска слово «панель» без кавычек (2 на рис. 4).
- Затем кликните по значку «Мышь» в правой нижней части открывшегося окна Панели задач (3 на рис. 4).
Рис. 4 (кликните для увеличения). Поиск панели управления в Windows 10
Откроется окно «Свойства: Мышь».
- Здесь нужно перейти на вкладку «Оборудование» (1 на рис. 5).
- Там сначала выбрать из списка неработающую мышку (2 на рис. 5).
- Затем нажать на кнопку «Свойства» (3 на рис. 5).
Рис. 5. Вкладка «Оборудование» в окне «Свойства: Мышь», выбираем неработающую мышку и кликаем на кнопку «Свойства».
Пытливый читатель спросит, а как можно кликнуть по всем этим кнопкам и вкладкам, если мышка не работает? Правильно! Нужно, например, подключить вторую работающую мышь, и пользоваться ею. Можно также проделать все операции с помощью клавиатуры, кто умеет ею пользоваться взамен мышки.
Также для владельцев ноутбуков можно предложить использовать встроенную мышку TouchPad.
В открывшемся окне переходим на вкладку «Драйвер» (1 на рис. 6), и там жмем на кнопку «Обновить драйвер» (2 на рис. 6), если кнопка кликабельная.
Рис. 6. Вкладка «Драйвер» в окне «Свойства» мыши и кнопка «Обновить драйвер».
На приведенном рисунке 6 кнопка выглядит, как бледно-серая, значит не кликабельная. Данное обстоятельство означает, что для такой мышки установлен вполне пригодный драйвер, который уже невозможно обновить на более новый. Значит, заменить драйвер не получится, и придется заменять саму мышку на исправную.
У кого же кнопка окажется кликабельная, то потребуется немного подождать, пока драйверы загрузятся и установятся, после чего, возможно, неисправная мышка «оживет», и после этого еще долго будет радовать своего обладателя безупречной работой.
Итоги
Но все-таки, если говорить про неисправные мышки, чаще всего их приходится заменять на новые. Можно сказать немного пафосно, что мышка стоит на самом передовом рубеже работы компьютера, она постоянно используется. И не случайно, возможно, мышка ломается одной из первых. Ничего особенно страшного в этом нет, ведь если чем-то много пользоваться, то ресурс расходуется быстрее всего.
Ну, а если все-таки помогает ремонт, то мы получим радость от возможности и дальше пользоваться привычной мышкой, без преувеличения ставшей уже продолжением руки пользователя при работе на компьютере.
Дополнительные материалы:
1. Экранная клавиатура Windows 7
2. Почему выключается компьютер сам по себе
3. Большие секреты маленькой мышки
4. Как открыть Диспетчер задач в Windows 10, снять зависшую программу, удалить из автозагрузки
5. Должен ли ноутбук соответствовать требованиям игры или программы
Распечатать статью
Получайте актуальные статьи по компьютерной грамотности прямо на ваш почтовый ящик. Уже более 3.000 подписчиков
.
Важно: необходимо подтвердить свою подписку! В своей почте откройте письмо для активации и кликните по указанной там ссылке. Если письма нет, проверьте папку Спам
Программные неисправности
Все необходимые действия, описанные ранее, проделаны, а у вас все так же не работает беспроводная мышь… Это означает только одно — проблемы с программной частью персонального компьютера. Для их устранения выполняем следующие действия:
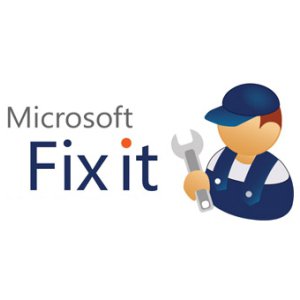
2. Иногда проблему можно решить с помощью специализированных программ. Для этого необходимо установить утилиты MS Fix IT или Connection Tools. Проще всего работать с первой из них. После запуска она предложит вам проверить наличие аппаратных неисправностей. После получения положительного ответа будет сделано автоматическое сканирование. При выявлении проблемы появится сообщение с запросом. Нужно внимательно прочитать и либо дать разрешение на выполнение действий, либо нет.
Если проведенные манипуляции не дали положительного эффекта, то лучше купить новый манипулятор или обратиться с существующим в сервисный центр.
Шаг 5. Аппаратная поломка сенсорной панели
Если ни один из выше перечисленных советов не помог, скорее всего, мы имеем дело с аппаратной, а не программной проблемой тачпада.
К таким проблемам относятся некачественное подключение шлейфа к материнской плате либо механическое повреждение панели.
Если вы уверены в своих силах, можете разобрать ноутбук и проверить качество подключения шлейфа. Иногда для того чтобы тачпад заработал, бывает достаточно поправить разъем подключения.
Если у вас нет опыта сборки ноутбуков или нет уверенности, что можете все правильно сделать, рекомендуем обратиться к квалифицированному специалисту или в сервисный центр.
https://youtube.com/watch?v=0UAaR1mMU78
Как включить/отключить тачпад, если нет специальной кнопки
В этом видео я расскажу, как включить или отключить тачпад на ноутбуке, причем если у вас нет специальной клавиши.
Не работает тачпад на ноутбуке: как оживить курсор? 4.5 (90%) 8 голос8 Общий итог «Первая помощь»
Вот так можно было бы назвать этот материал. В нем вы найдете подробное руководство по действиям, в случае, когда ваш тачпад перестал реагировать на прикосновения. В статье коротко и по сути изложены способы решения проблемы, если же они вам не помогли, то вам стоит обратиться в сервисный центр.
Сложность 8 Время 6.5 Стоимость 10
Неисправности компьютера всегда вызывают много проблем, причем становятся «головной болью» даже незначительные погрешности в его работе. Например, без видимой причины может пропасть курсор, после чего пользоваться компьютером будет проблематично. Что делать, если пропадает курсор?
Указатель мышки может пропасть как во время работы с браузером (тогда последний нередко становится причиной этого) или же исчезнуть с рабочего стола. В первом случае придется попробовать открыть другой браузер и проверить, возникают ли подобные неисправности в данном случае. Также можно открыть новый сайт, ведь иногда проблему вызывают настройки сайтов, реклама.
Отображению курсора мешают и плагины (это касается браузера Opera). Чтобы выключить их, нужно зайти в Меню → Настройки → Быстрые настройки. В этом разделе остается снять галочку со строки Включить плагины. В дальнейшем не стоит устанавливать новые плагины.
Если курсор исчезает прямо с рабочего стола, то обвинить браузер уже не получится. Придется перезагрузить операционную систему — после этого указатель может появиться. Хотя существует опасность, что это ненадолго. Следующий шаг — проверить компьютер на наличие вирусов. Они часто приводят к подобным результатам. Кстати, иногда указатель мышки ведет себя необычно как раз во время проверки системы антивирусом.
Убедиться, что исчезновение указателя мышки не связано с ее настройками, можно перейдя в Панель управления. Здесь выбирается категория Мышь, затем — пункт Параметры указателя. Если напротив надписи Скрывать указатель во время ввода с клавиатуры стоит галочка, ее необходимо снять и сохранить изменения. Если речь идет о беспроводной мыши, то у нее могли сесть батарейки. После их замены она станет работать в обычном режиме.
Но причиной могут послужить и более серьезные неисправности. Проблемы с курсором возникают из-за перегрева видеокарты, который возникает в результате скопления пыли в системном блоке. Тот же эффект вызывает и перегрев процессора. Во-первых, придется почистить системный блок, во-вторых, желательно заменить термопасту, если она высохла. Виновником проблем может быть загрязнение самой мыши. После длительного использования она забивается крошками и пылью. В этом случае придется почистить ее и проверить, не проникла ли грязь внутрь.
Еще один вариант — переустановить драйвер для мыши. Если даже это не помогло, остается попробовать подключить мышь к другому компьютеру и поработать с ней некоторое время. Если она исправна, значит, придется ремонтировать порт или переустанавливать операционную систему. Исключить первый вариант легко — мышку достаточно отсоединить и попробовать подключить другую (попросив ее у друга, например), а работу USB-порта проверяют любым другим устройством. Когда мышь плохо работает даже на другом компьютере, а курсор пропадает или мигает, лучше заменить устройство на новое.
Иногда курсор исчезает на время, а затем появляется снова. Что делать, если курсор мигает? Легче всего закрыть часть программ, так как перегрузка процессора приводит именно к миганию указателя мышки. Вызвать подобный эффект могут и недавно установленные программы — их надо закрыть или удалить. Частая причина мигания — программа Skype (особенно после применения функции демонстрации экрана своему собеседнику).
Можно поменять коврик для мыши. Так как стертая поверхность способна вызывать помехи в работе.
Почему компьютер не видит мышку: причины и их устранение
Распространенным случаем выступает дефект в разъеме. Если блок питания не имеет больше мощности, придется воспроизводить замену на более мощный агрегат. Кроме этого, может происходить нехватка энергии из-за большого снабжения устройств в один концентратор. При этом стоит соединять мышь непосредственно с портом, но вместо упомянутого прибора.
Следующей причиной может являться неисправность кабеля. Если нет возможности поменять шнур на новый, придется отдавать деньги за приобретение новой мышки.
Может быть так, что само изделие повреждено. Сюда входят такие подробности, как истечение срока у батареек, поломка в проводах питания, в контактах или же в беспроводном модуле
Во всех случаях требуется искать замену.
Обратите внимание, что автоматическое отключение usb не является исключением. При этом стоит обратиться в «панель управления», где надо перейти в раздел «электропитание»
После чего необходимо настроить параметры, отметив в строке «включить».
И заключительной возможной проблематикой является несовпадение драйверов. В таком случае придется самостоятельно поискать необходимые драйвера на просторах интернета. Затем скачать и воспроизвести установку. Ничего в этом сложного нет, тем более вам будет доступна инструкция.