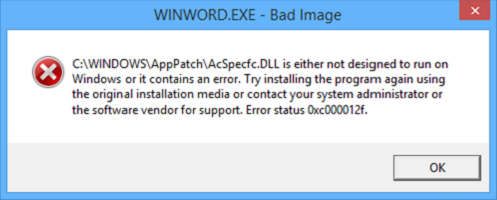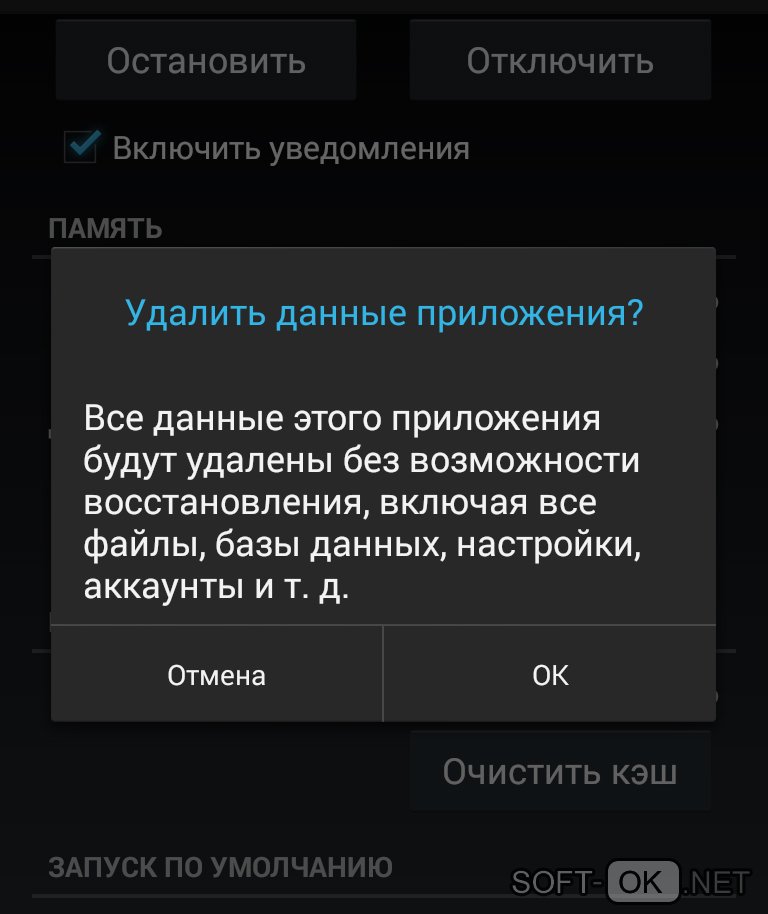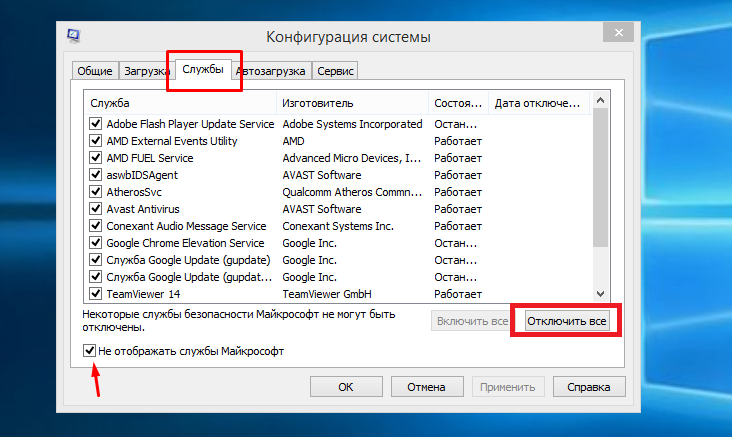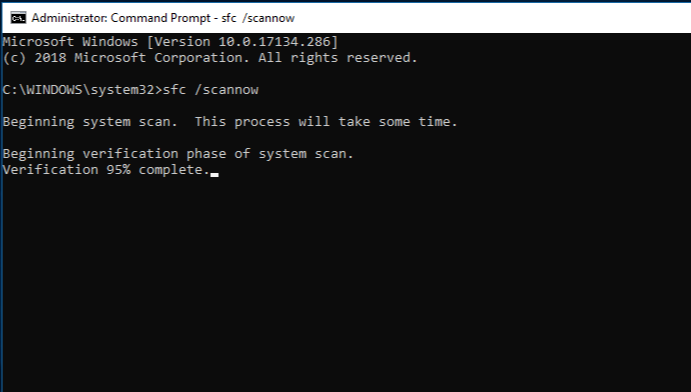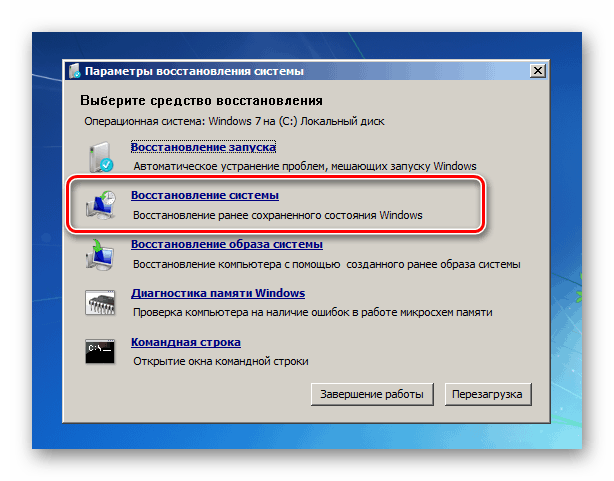Что означает ошибка 0xc000012f, почему она появляется и как правильно устранить
Содержание:
- Исправляем ошибку 0xc000012f
- More Information
- Восстановление загрузки ОС через среду восстановления Windows
- Восстановление системы через среду восстановления Windows
- Причины и способы исправления ошибки 0xc00d36c4
- Repair your Errors automatically
- Удаление проблемного обновления
- Способы решения проблемы
- Удаление проблемного обновления
- Руководство по решению ошибки 0xc000012f
- Как исправить Bad Image 0xc000012f и 0xc0000020 в Windows 10
Исправляем ошибку 0xc000012f
Метод №1 Очистка диска от мусорных файлов
Возможно, на вашем диске скопились огромные кучи ненужных файлов, которые более не используются системой или вами, но именно они могли стать катализатором для появления оговоренной ошибки. Чтобы удалить мусорные файлы с диска, вам требуется сделать следующее:
- Нажмите Windows+R на клавиатуре.
- Впишите cleanmgr и нажмите Enter.
- Выберите нужный вам раздел диска и нажмите Ок.
- И наконец-то, выберите «Очистить системные файлы» и дождитесь окончания процесса.
Выполнив очистку всех разделов диска, снова попробуйте запустить программу, которая ранее выдавала ошибку 0xc000012f. Возможно, среди ненужных для системы файлов находился элемент, который вызывал некий конфликт.
Метод №2 Запуск утилиты SFC
SFC является полезной системной утилитой, которая может проводить сканирование и исправление файлов системы. Как уже было указано, повреждения системных файлов могли стать причиной появления рассматриваемой в этой статье проблемы. Для запуска SFC сделайте следующее:
- Нажмите ПКМ на Пуск и выберите «Командная строка(администратор)».
- Впишите sfc /scannow и нажмите Enter.
- Дайте системе время, чтобы она провела свое сканирование, а также починку некоторых файлов, если это будет возможно.
- После процесса, перезагрузите свой компьютер.
Снова попробуйте запустить проблемную утилиту, из-за которой появляется ошибка 0xc000012f. Если нет, то давайте двигаться дальше.
Метод №3 Переустановка утилиты
Если вы так и не смогли избавиться от этой ошибки, то, возможно, следует прислушаться к совету сообщения и попробовать переустановить запускаемую программу. Вероятно, файлы программы были повреждены вследствие каких-то действий в системе. Ее переустановка может исправить ситуацию, так что почему бы и не попробовать.
Заметка: можете выполнять этот метод самым последним, если запускаемое программное обеспечение занимает слишком много времени для переустановки.
Так или иначе у нас еще осталась парочка методов, которые могут исправить ситуацию с ошибкой 0xc000012f.
Метод №4 Удаление кумулятивного обновления Windows 10
Некоторые специалисты утверждают, что ошибка 0xc000012f может появляться вследствие установки обновления под номером KB2879017. Следуя из этого, вам требуется выполнить удаление этого обновления.
- Перейдите в Настройки своего компьютера.
- Пройдите в «Обновление и безопасность».
- Выберите пункт «Центр обновления Windows».
- Кликните на «Дополнительные параметры», а затем кликните пункт, отвечающий за просмотр журнала установленных обновлений.
- Затем нажмите «Удалить обновления», найдите обновление под номером KB2879017 и удалите его.
Метод №5 Использование точки восстановления Windows
Если ничего из вышеуказанного не помогло в решении ошибки 0xc000012f, то пришло время воспользоваться тяжелой артиллерией, а если точнее — восстановлением системы. Для этой ошибки не нужно использовать диск восстановления, мы воспользуемся обычной точкой восстановления Windows.
Обычно, ОС Windows создает точки восстановления автоматически после установление какого-то программного обеспечения. Так что в вашем случае это, наверняка, не проблема.
- Нажмите на кнопку Windows.
- Впишите в поисковую строку «Создать точку восстановления».
- Кликните на «Восстановление системы», а затем на кнопку «Далее».
- Выберите последнюю точку восстановления, которая у вас есть, а затем нажмите «Далее».
- Нажмите на «Завершить» и подождите, пока ваша система проведет возврат к указанной точке.
После выполнения восстановления системы, ошибка 0xc000012f должна определенно решена.
More Information
Support Links
-
Easy Recovery Essentials for Windows – our repair and recovery disk.
It’s an easy-to-use and automated diagnostics disk. It’s available for Windows 8, Windows 7 and Windows Vista. It’s also available for Windows XP and Windows Server.Read more at Windows Recovery Disks.
- , member-to-member technical support and troubleshooting.
- Get a discounted price on replacement setup and installation discs: , , , , .
Applicable Systems
This Windows-related knowledgebase article applies to the following operating systems:
- Windows XP (all editions)
- Windows Vista (all editions)
- Windows 7 (all editions)
- Windows 8 (all editions)
- Windows 8.1 (all editions)
- Windows 10 (all editions)
Восстановление загрузки ОС через среду восстановления Windows
Если ошибке не устранена, необходимо выполнить следующие шаги с помощью установочного носителя Windows.
Для создания установочного носителя с образом Windows 10 необходимо воспользоваться средством Media Creation Tool.
Шаг 1. На другом компьютере загрузить указанное средство, перейдя по URL-адресу: https://www.microsoft.com/ru-ru/software-download/windows10 и щелкнув «Скачать средство сейчас».
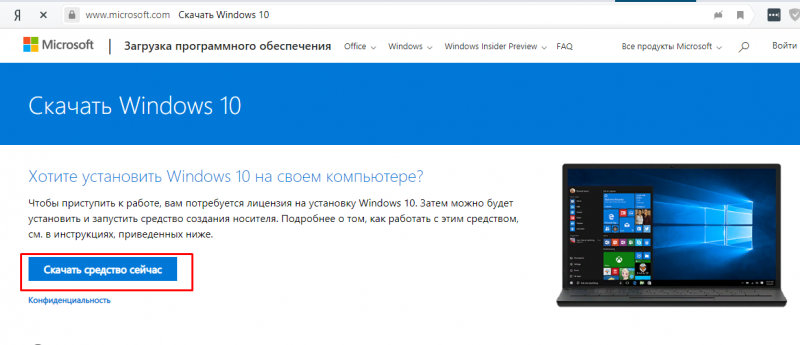
Переходим по URL-адресу, нажимаем «Скачать средство сейчас»
Шаг 2. Запустить инструмент после загрузки двойным щелчком левой кнопкой мыши.
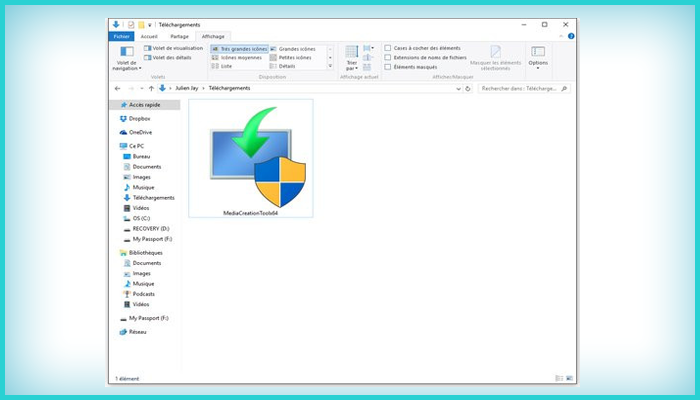
Запускаем инструмент после загрузки двойным щелчком левой кнопки мыши
Шаг 3. Щелкнуть «Принять».
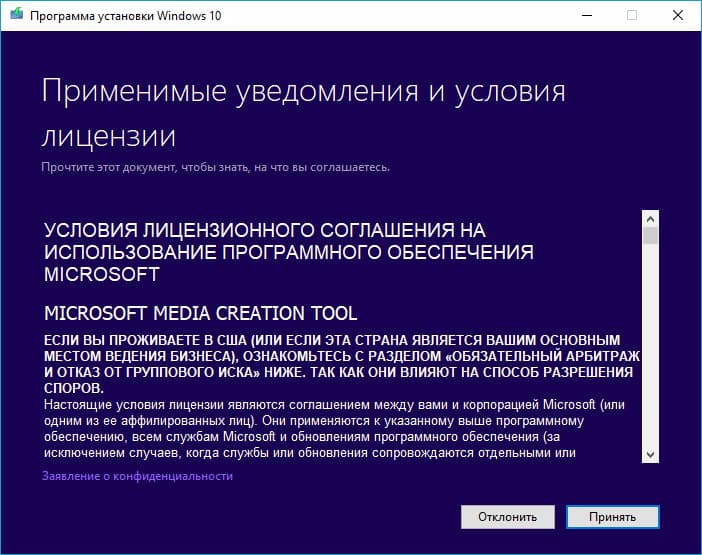
Щелкаем «Принять»
Шаг 4. Выбрать «Создать установочный носитель» и нажать «Далее».
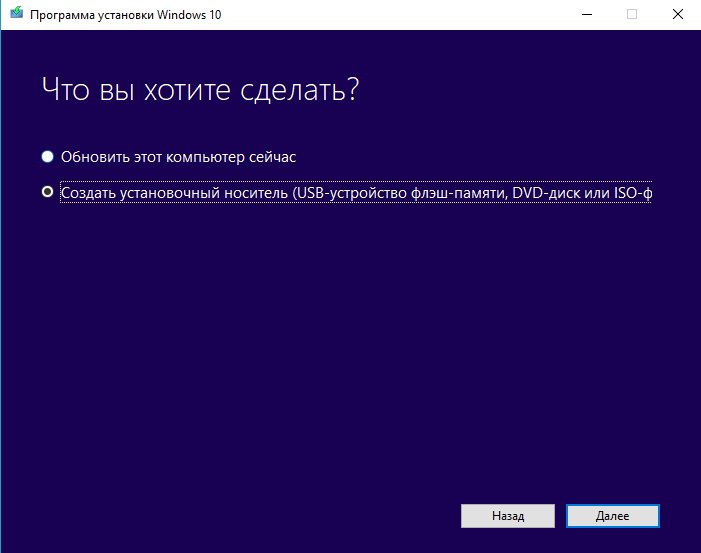
Выбираем «Создать установочный носитель» и нажимаем «Далее»
Шаг 5. Проверить параметры носителя и нажать «Далее».
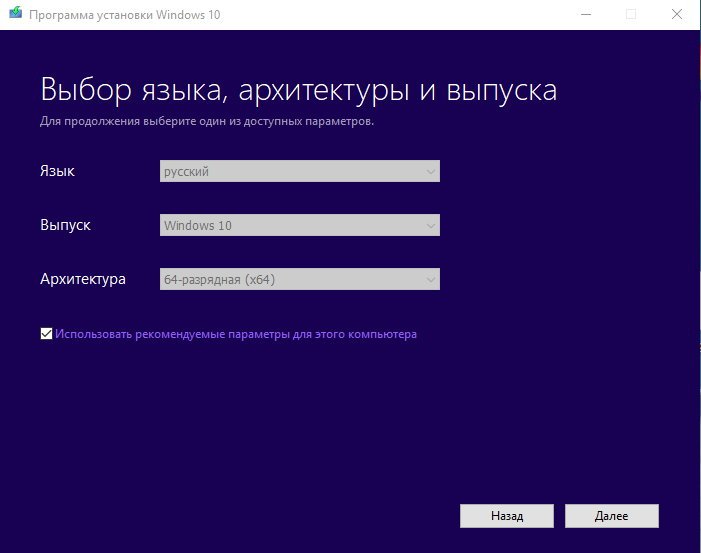
Проверяем параметры носителя и нажимаем «Далее»
Шаг 6. Вставить в USB-порт USB-Flash накопитель.

Вставляем в USB-порт USB-Flash накопитель
Шаг 7. Выбрать параметр «USB-устройство флэш-памяти» и нажать «Далее».
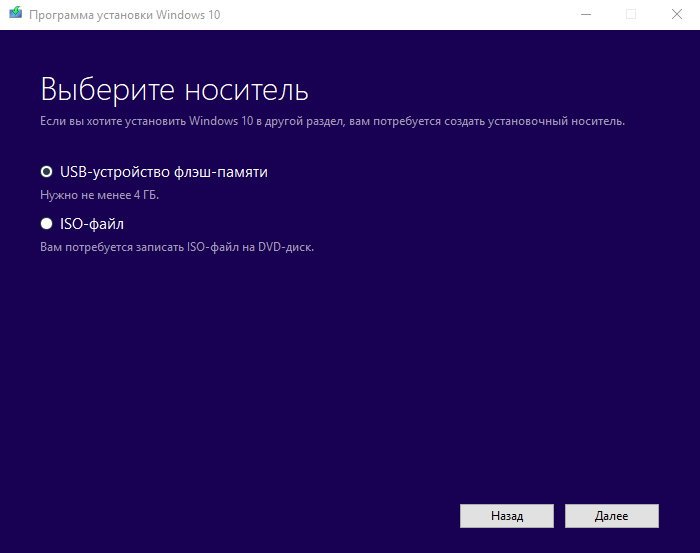
Выбираем параметр «USB-устройство флэш-памяти» и нажимаем «Далее»
Шаг 8. Выделить вставленный накопитель и нажать «Далее».
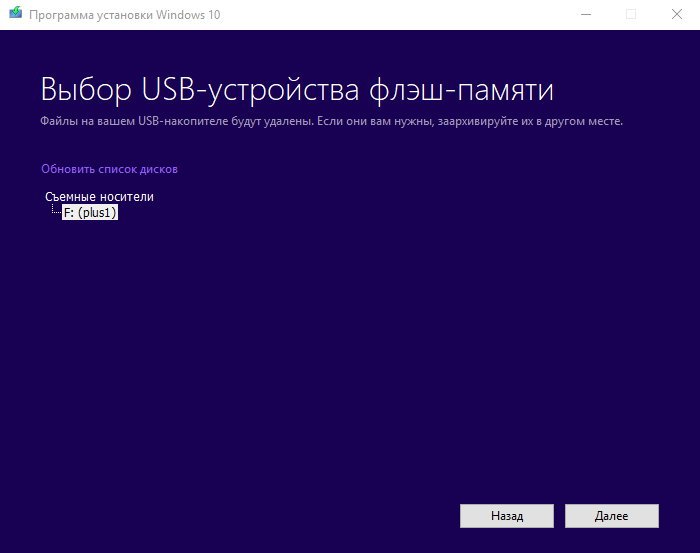
Выделяем вставленный накопитель и нажимаем «Далее»
Шаг 9. Начнется загрузка системы на USB-Flash.
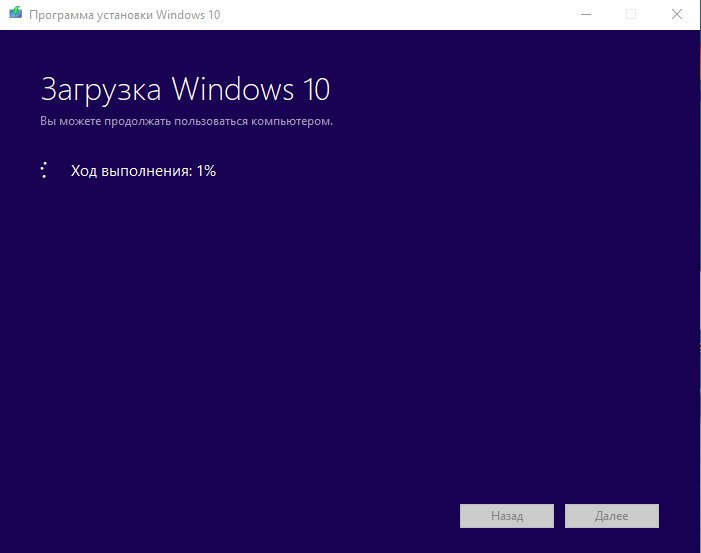
Процесс загрузки системы на USB-Flash
Восстановление загрузки системы с установочного носителя
Шаг 1. Перезагрузить компьютер и нажимать «F8», «F12» или «Esc» для открытия «Boot Menu».
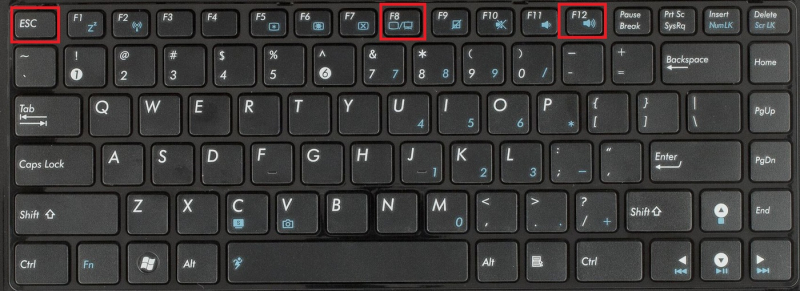
Во время перезагрузки компьютера нажимаем «F8», «F12» или «Esc» для открытия «Boot Menu»
Шаг 2. Выбрать записанный установочный диск USB Flash для загрузки.
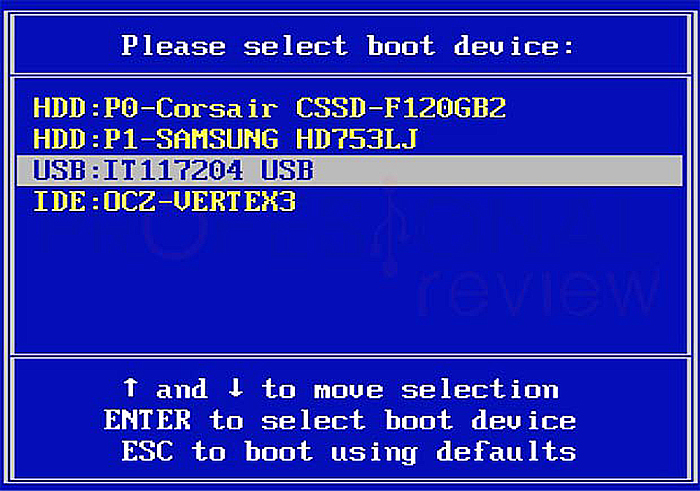
Выбираем записанный установочный диск USB Flash для загрузки
Шаг 3. Нажать любую клавишу.
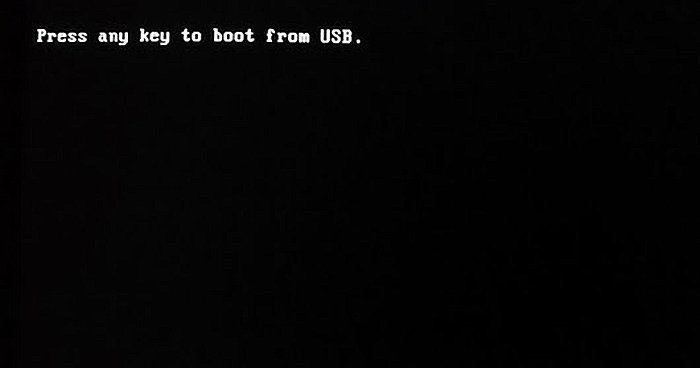
Нажимаем любую клавишу
Шаг 4. При запуске с USB-Flash выбрать язык, систему, ее разрядность и нажать «Далее».
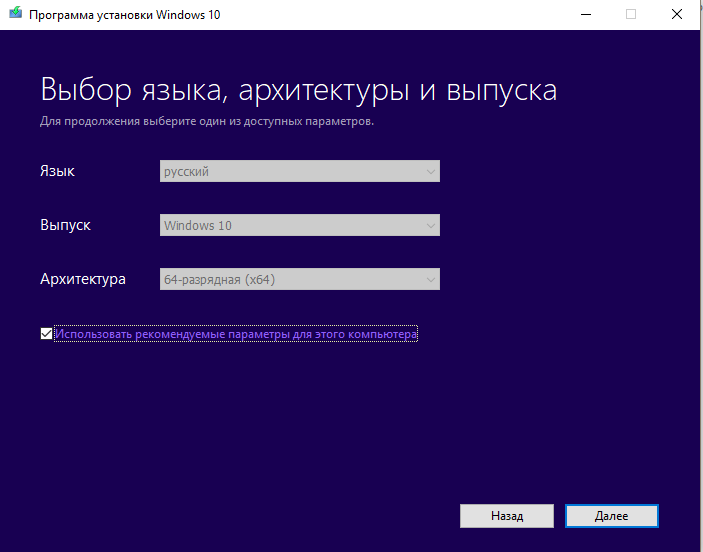
Выбираем язык, систему, ее разрядность и нажимаем «Далее»
Шаг 5. Нажать по опции «Восстановление системы».
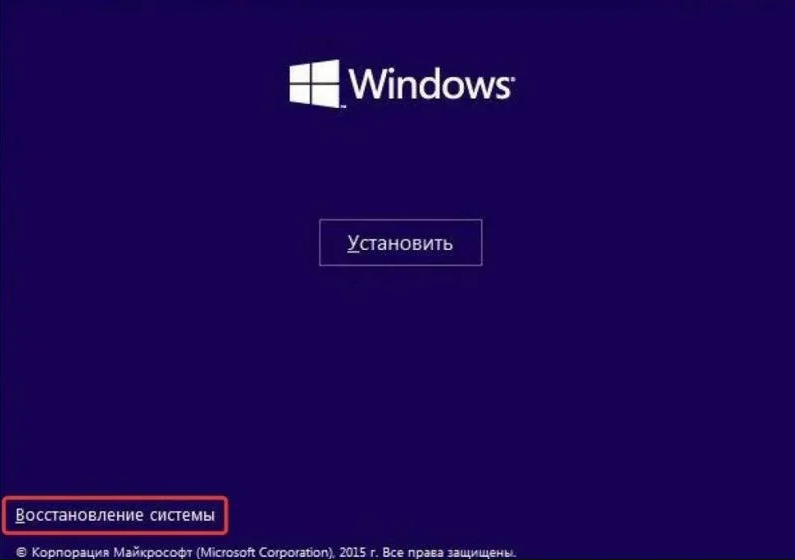
Нажимаем по опции «Восстановление системы»
Шаг 6. Щелкнуть «Поиск неисправностей…».
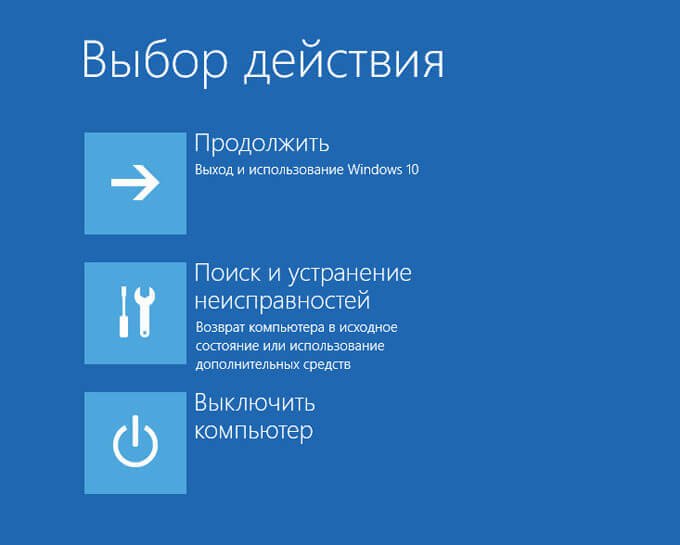
Нажимаем «Поиск и устранение неисправностей»
Шаг 7. Выбрать «Восстановление при загрузке».
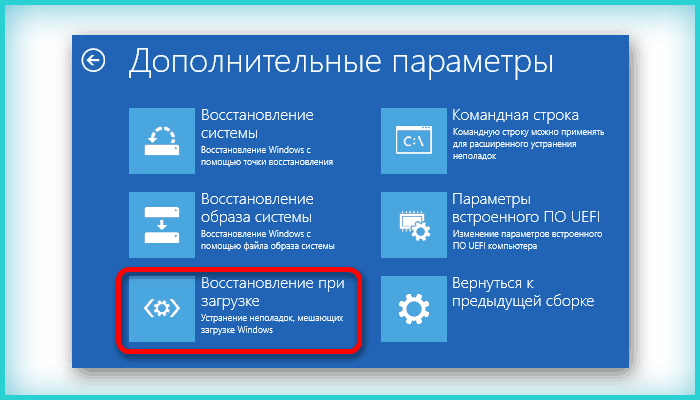
Выбираем «Восстановление при загрузке»
Система начнет восстановление.
Шаг 8. Выбрать учетную запись.
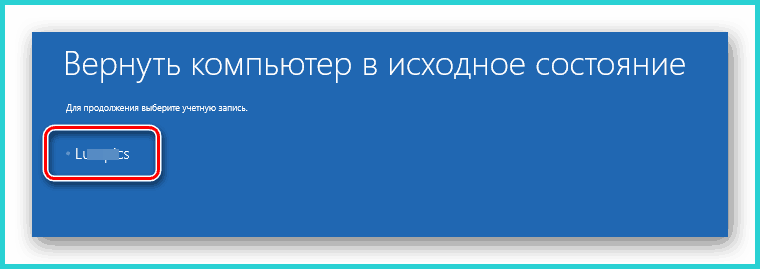
Выбираем учетную запись
Шаг 9. Ввести ее пароль и щелкнуть «Продолжить».
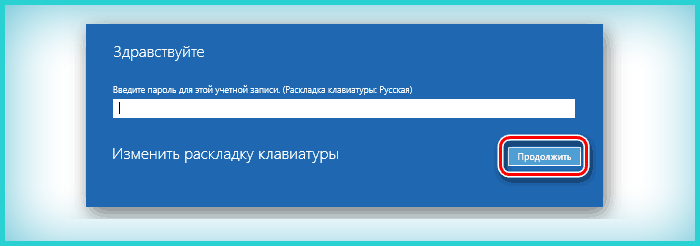
Вводим ее пароль и щелкаем «Продолжить»
Шаг 10. Нажать по опции «Вернуть в исходное состояние».
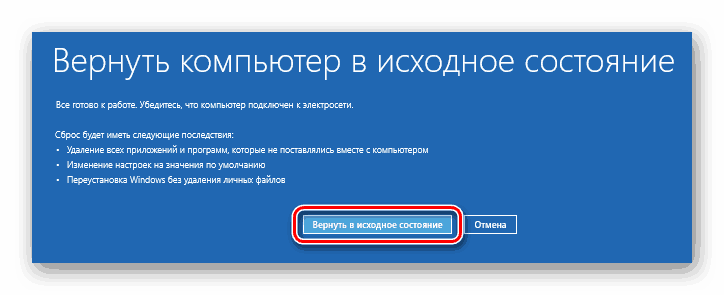
Нажимаем по опции «Вернуть в исходное состояние»
Система восстановит запуск ОС.
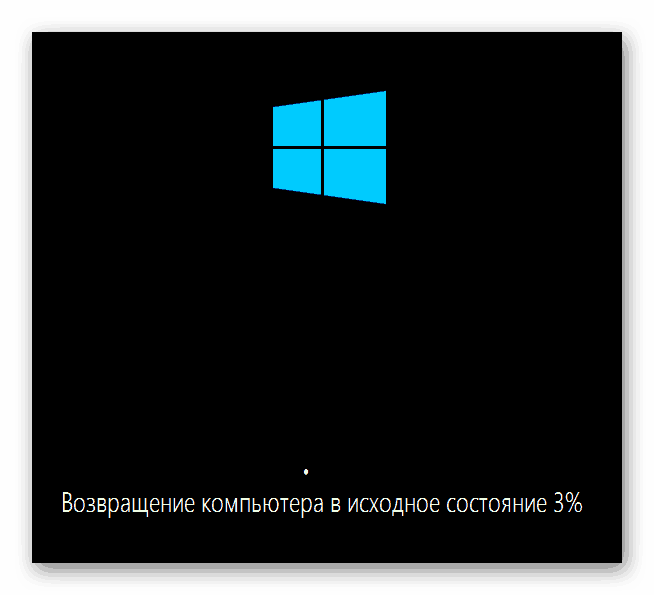
Ожидаем завершения процесса восстановления
Если система выдаст предупреждение, что восстановление не выполнено, перезагрузить ПК, загрузиться с USB-Flash и повторить шаги этого раздела еще раз.
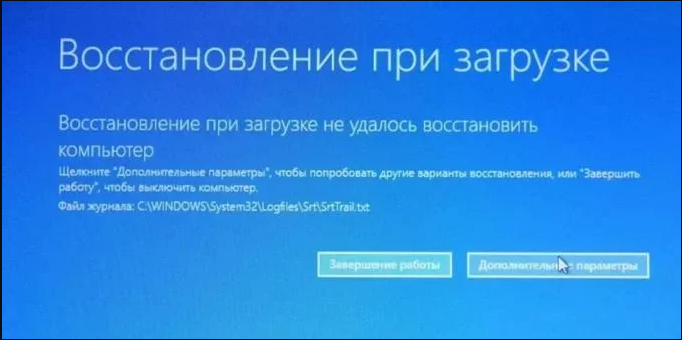
При неудачной попытке восстановления проделываем те же действия снова
Шаг 11. Проверить ПК на ошибку.
Восстановление системы через среду восстановления Windows
Шаг 1. Выполнить Шаги 1-6 раздела «Восстановление загрузки системы…».
Шаг 2. Выбрать «Восстановление системы».
Выбираем «Восстановление системы»
Шаг 3. Нажать «Далее».
Нажимаем «Далее»
Шаг 4. Выбрать точку с датой и временем до появления указанной ошибки и нажать «Далее».
Выбираем точку с датой и временем до появления указанной ошибки и нажимаем «Далее»
Шаг 5. Щелкнуть «Готово».
Щелкаем «Готово»
Шаг 6. Нажать «Да».
Нажимаем «Да»
Система проведет перезагрузку и выполнит восстановление компьютера до выбранной пользователем точки.
Процесс восстановления файлов
Завершение восстановления системы
Причины и способы исправления ошибки 0xc00d36c4
y http-equiv=”Content-Type” content=”text/html;charset=utf-8″>le=”text-align: justify;”>У ошибки 0xc00d36c4 в приложении «Кино и ТВ» (и не только в нем) в Windows 10 есть совершенно определенное обозначение: MF_E_UNSUPPORTED_BYTESTREAM_TYPE или неподдерживаемый формат потока.
Чаще всего это имеет отношение к неподдерживаемым проигрывателем кодекам, при этом учитывайте: файлы с одним расширением могут быть закодированы совершенно разными кодеками, к примеру разные файлы MP4 могут иметь «внутри» с десяток разных форматов видео, какие-то будут поддерживаться на определенных устройствах, какие-то — нет. Возможны и иные варианты, такие как повреждения файлов видео или невозможность их воспроизведения в потоке, например, если файл воспроизводится напрямую из облачного хранилища.
Возможные действия при появлении рассматриваемой ошибки:
- Попробуйте другой плеер, я бы рекомендовал бесплатный VLC как один из наиболее всеядных. На скриншоте ниже — видео, которое вызывает ошибку 0xc00d36c4 в «Кино и ТВ», но проигрывается в VLC. Подробнее о плеере, его функциях и где скачать: VLC — больше, чем просто видео проигрыватель. Но для начала можно попробовать и встроенный проигрыватель Windows Media Player, который до сих пор сохранился в Windows 10 (используйте правый клик по файлы видео — «Открыть с помощью» или поиск в панели задач, чтобы открыть этот плеер).
- Если ошибка 0xc00d36c4 появляется при попытке воспроизвести файл видео с подключенного по USB или другим способом телефона, камеры, а также из сетевого хранилища, попробуйте скопировать этот файл на локальный диск компьютера, а затем повторить попытку воспроизведения.
- Если файл уже скачан с какого-то устройства, попробуйте выполнить копирование заново. Иногда в процессе копирования, скачивания или переноса возникают сбои, что и приводит к ошибке. Часто можно заметить по отличиям размеров исходного и скопированного файлов видео.
- При открытии файлов видео в приложении «Кино и ТВ» в случае, если в самом приложении нет кодеков для него, но они есть в Магазине приложений, вам автоматически будет предложено установить их, но только если подключен Интернет. Также кодеки для этого приложения можно скачать из магазина вручную (находятся по запросу codec в Windows Store, пример ниже на скриншоте). Для каких-то уникальных форматов видео вы можете также скачать сторонний набор кодеков, из популярных — K-lite Codec Pack.
- Если файлы видео получены в результате восстановления данных, очень вероятно, что они оказались повреждены и именно это вызывает ошибку «0xc00d36c4 Не удается воспроизвести».
- Иногда приходится сталкиваться с тем, что пользователь просто переименовывает файл видео, меняя его расширение (например, 3gp в MP4, AVI в MP4), а потом удивляется, что файл все так же не воспроизводится (хотя в некоторых плеерах может и воспроизвестись после таких действий, но это не значит, что они верные). Правильный путь изменения формата файла видео — его конвертация, что делается с помощью специальных конвертеров видео. Я бы рекомендовал использовать HandBrake и формат MP4 с кодеком H.264 как наиболее поддерживаемый на большинстве устройств, включая встроенный плеер «Кино и ТВ» в Windows
Как правило, что-то из указанного позволяет разобраться с проблемой и выяснить в чем дело. Но не всегда. Далее — наименее вероятные, но все же возможные варианты:
- Повреждение системных файлов Windows 10, попробуйте выполнить проверку целостности системных файлов.
- Если помимо ошибки 0xc00d36c4 вы то и дело сталкиваетесь с синими экранами Windows 10, есть вероятность, что имеют место ошибки оперативной памяти, здесь может оказаться полезным материал Как проверить оперативную память на ошибки.
- Воспроизведению мешает какое-то стороннее ПО, изменяющее данные в памяти. Это могут быть как вредоносные программы, так, к примеру, и антивирус. Можно попробовать выполнить чистую загрузку Windows 10 и проверить, будет ли воспроизводиться видео без ошибок в этом случае.
Repair your Errors automatically
ugetfix.com team is trying to do its best to help users find the best solutions for eliminating their errors. If you don’t want to struggle with manual repair techniques, please use the automatic software. All recommended products have been tested and approved by our professionals. Tools that you can use to fix your error are listed bellow:
Offer
Reimage — a patented specialized Windows repair program. It will diagnose your damaged PC. It will scan all System Files, DLLs and Registry Keys that have been damaged by security threats.Reimage — a patented specialized Mac OS X repair program. It will diagnose your damaged computer. It will scan all System Files and Registry Keys that have been damaged by security threats.This patented repair process uses a database of 25 million components that can replace any damaged or missing file on user’s computer.To repair damaged system, you have to purchase the licensed version of Reimage malware removal tool.
Удаление проблемного обновления
Это решение нельзя считать самым эффективным, однако в определённых ситуациях оно может помочь. Рассматриваемая нами ошибка может возникать из-за одного из обновлений Windows 10, в связи с чем для её исправления необходимо его удалить.
Проводим несложную последовательность действий:
- Открываем всё тот же поиск и пишем фразу «Параметры центра обновления Windows». Переходим по первой строке.
- Отправляемся в «Журнал обновлений».
- Кликаем по «Удалить обновления».
- Находим обновление KB2879017 и удаляем его. В некоторых случаях это поможет избавиться от возникающей проблемы.
Может быть такое, что данный метод также не сработал или же подобное обновление попросту отсутствует в списке устанавливаемых. Остаётся лишь перейти к последнему методу – радикальному, однако крайне действенному.
Способы решения проблемы
Ошибка может появиться в трех случаях: файл поврежден, реестр забаговался или были изменены структуры диска. Во всех случаях будет разное решение, но, если нет понимания того, почему появилась эта критическая ошибка, нужно выполнять инструкции по порядку.
Восстановление файлов BCD
Если после запуска компьютера не появляется рабочий стол, а все зависает на синем «экране смерти», в первую очередь, надо смотреть на код, который выдается. Таким образом можно сэкономить несколько часов своего времени на поиск решения. Если это 0xc000014c, то, прежде всего, нужно заняться восстановлением файлов BCD, так как это распространенная причина.
Чтобы это сделать, понадобится флешка с загрузочной Windows 10. Не нужно будет переустанавливать ОС, поэтому за сохранность файлов можно не переживать. В BIOS нужно первым делом сделать так, чтобы сначала загружалась флешка, а не диск.
Второй шаг: использовать «Восстановление системы». Это позволит запустить набор инструментов, из которых нужно выбрать командную строку. Чтобы запустить восстановление файлов BCD, необходимо вставить следующий текст:
exe /rebuildbcd;
exe /fixmbr;
exe /fixboot.
Чтобы избежать ошибок, рекомендуется скопировать это к себе на второе устройство и с него вводить все в Командную строку. Далее появится стандартной для Windows окно с Командной строкой, в которой будет выполняться восстановление. Как только оно завершится – можно перезагружать ПК.
В 70 % случаев эта операция решит проблему.
Используя инструмент SFC
Это внутреннее решение, которое позволяет сканировать ОС и искать баги. Таким образом можно исправить половину неполадок, если они связаны с некорректной работой системы.
SFC запускается по той же схеме. Необходима загрузочная флешка с Win10 и «Восстановление системы». Опять Командная строка, но в этот раз: sfc /scannow.
Так внутренняя программа Windows будет сканировать файлы и искать поврежденные. Это может помочь не только в случае с возникновением кода 0xc000014c, но и в других подобных ситуациях. После того, как все сделано, можно перезагружать ПК и смотреть, ушел ли синий экран.
С помощью CHKDSK
Сканирование на предмет повреждения секторов диска – тоже вариант. Это позволит убрать стандартные баги софта, в том числе и 0xc000014c. Схема та же, что и в предыдущих двух вариантах:
загрузочная флешка с предустановленной Windows 10;
«Восстановление системы»;
Командная строка.
После того, как появится специальное окно, в него нужно ввести команду: chkdsk C: /f. С – диск по умолчанию. На него ложится ОС и все программы, которые необходимы для работы. Если на ПК он другой, то вместо «С:» нужно вставить другой.
Далее идет процедура перезагрузки и проверка систем ПК. Если до сих пор появляется синий «экран смерти», значит, дело не в повреждении файлов. Скорее всего, это работа вируса или, возможно, пользователь самостоятельно удалил определенные фрагменты, что повлияло на работу ПК.
Код 0xc000014c появляется часто. Это связано с тем, что любое изменение файлов, работа вирусов или некорректное удаление папок с диска может привести к тому, что, вместо рабочего стола, в определенный момент появится синий экран. Так как это типовая ошибка, есть сразу несколько вариантов ее решения. Но если ни один не помог – значит, проблема в пользователе. Скорее всего, был удален определенный раздел, а значит, нужно переустанавливать ОС.
Удаление проблемного обновления
Это решение нельзя считать самым эффективным, однако в определённых ситуациях оно может помочь. Рассматриваемая нами ошибка может возникать из-за одного из обновлений Windows 10, в связи с чем для её исправления необходимо его удалить.
Проводим несложную последовательность действий:
- Открываем всё тот же поиск и пишем фразу «Параметры центра обновления Windows». Переходим по первой строке.
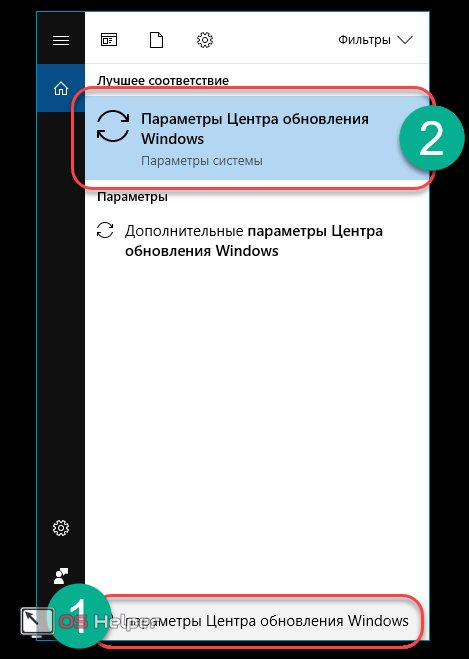
- Отправляемся в «Журнал обновлений».
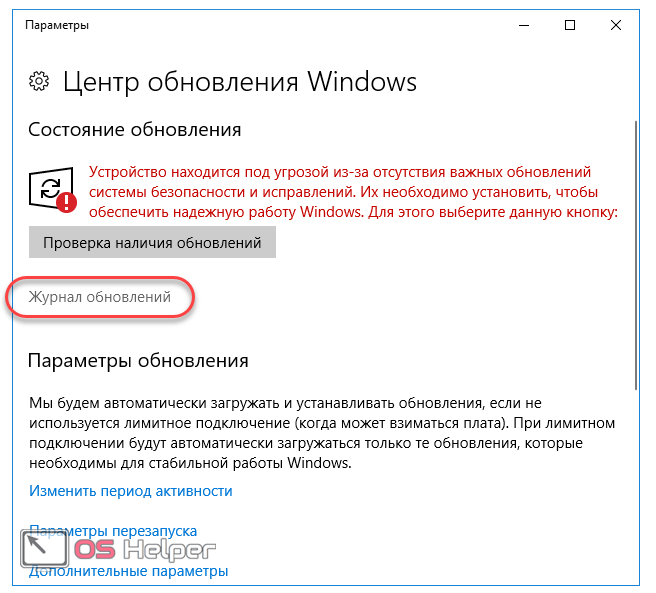
- Кликаем по «Удалить обновления».
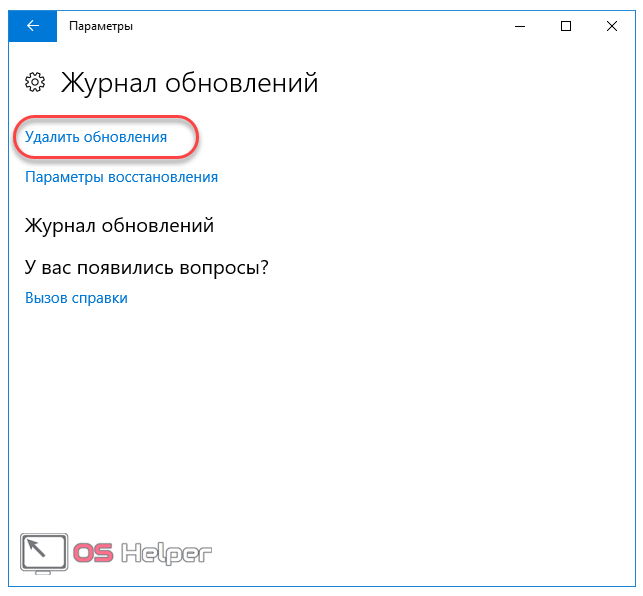
- Находим обновление KB2879017 и удаляем его. В некоторых случаях это поможет избавиться от возникающей проблемы.
Может быть такое, что данный метод также не сработал или же подобное обновление попросту отсутствует в списке устанавливаемых. Остаётся лишь перейти к последнему методу – радикальному, однако крайне действенному.
Руководство по решению ошибки 0xc000012f
Решение №1 Запуск утилиты по очистке диска
За появлением ошибки 0xc000012f может стоять забитость вашего диска всевозможных «хламом» в виде различных файлов, которые, как правило, уже не нужны вашей операционной системе или могут даже принести ей вред. Вам нужно очистить диск от файлов подобного происхождения, что можно осуществить с помощью предназначенной для этого утилиты – Очистка диска.
Нажмите на клавиатуре комбинацию клавиш Windows+R, чтобы вызвать утилиту «Выполнить». Далее впишите в строчку выполнения команду cleanmgr и нажмите Enter, дабы запустить в работу средство по очистке диска. Вам понадобится выбрать нужный раздел на диске, который нуждается в очистке, а затем нажать на кнопки «ОК→Очистить системные файлы».
Используйте данное средство, чтобы очистить все разделы на вашем диске, а затем повторите попытку по запуску приложение, которое ранее было заблокировано ошибкой 0xc000012f. Вероятно, что на диске находился какой-то файл, вызывавший в системе конфликт во время запуска нужного приложения.
Решение №2 Восстановление системных файлов
Ошибка 0xc000012f, возможно, могла возникнуть в результате повреждения системных файлов, которые играли эссенциальную роль для запуска и корректной работы приложения. Вам нужно попробовать просканировать свой компьютер на наличие повреждений среди системных файлов, после чего попытаться восстановить их.
На выручку в этой задаче вам идет системное приложение под названием System File Checker, доступ к которому каждый пользователь может получить с помощью ввода определенных команд в Командную строку. Нажмите Windows+X, а затем кликните на пункт «Командная строка (администратор)». Как только перед вами появится черное окно, впишите в него команду sfc /scannow и нажмите Enter.
Дождитесь окончания работы программы System File Checker, а затем перезагрузите свой компьютер. Как только снова войдете в систему, попробуйте запустить нужное вам приложение. Возможно, у вас действительно был случай поврежденных системных файлов, вследствие чего ошибка 0xc000012f была ликвидирована.
Решение №3 Переустановка приложения
Давайте послушаемся совета сообщения ошибки 0xc000012f и попробуем с вами выполнить переустановку запускаемого приложения. Возможно, во время установки приложения что-то пошло не так и некоторые из ее файлов не были до конца установлены. Также приложение могло повредиться уже после установки. Так или иначе попробуйте выполнить переустановку, а затем проверьте наличие ошибки 0xc000012f. Если ваше приложение невероятно огромно, например, это видеоигра размером в 40-60 гигабайт, то мы рекомендуем вам выполнить этот шаг в последнюю очередь, чтобы не тратить свое время впустую.
Решение №4 Удаление обновления KB2879017
В сети есть информация, что ошибка 0xc000012f способна появляться в системах пользователей на базе операционной системы Windows 7/8/10 из-за обновления под номером KB2879017. Удаление этого обновления как раз и способно разрешить проблему при запуске приложений. Чтобы удалить определенное обновление из системы, вы можете воспользоваться графическим интерфейсом системы, но мы предлагаем вам пойти путем быстрого удалением обновления с помощью особой команды в утилите «Выполнить».
Нажмите Windows+R, чтобы открыть утилиту «Выполнить». Впишите в ее пустую строку команду wusa.exe /uninstall /kb:2879017 и нажмите Enter. Как только данное обновление будет удалено из вашей системы, снова попытайтесь запустить нужное приложение. Возможно, это обновление действительно было корнем проблемы, вследствие чего ошибка 0xc000012f была исправлена.
Решение №5 Восстановление системы
Порой, ошибка 0xc000012f может никак не решаться, чтобы вы ни делали. В таком случае, мы рекомендуем вам воспользоваться точкой восстановления, которая вернет вашу систему в то время, на которое ошибки 0xc000012f все еще не существовало.
Выполнить восстановление с помощью точки довольно просто – сделайте следующее: Windows+S→Восстановление→Запуск восстановления системы. Далее вам потребуется только выбрать точку восстановления, после чего наблюдать за процессом. Вам ПК вероятно будет перезагружаться в процессе, но это вполне нормально.
Как только снова войдете в систему, проверьте наличие ошибки 0xc000012f. В большинстве случаев, после применения восстановления системы, данная проблема будет ликвидирована. Мы надеемся, что данный материал помог вам избавиться от ошибки 0xc000012f.
Источник
Как исправить Bad Image 0xc000012f и 0xc0000020 в Windows 10
Запустите командную строку от имени администратора и введите две команды по очереди:
2. Microsoft Visual C++ Redistributable
Если в сообщении об ошибке присутствует названия файлов как msvcr или msvcp, то проблема в Visual C++ Redistributable. В данном случае, у вас он просто не установлен, установлен не правильно или перепутана разрядность. К примеру, у меня ошибка указала на файл msvcr110.dll и он отсутствовал в системе. Если посмотреть свойства этого файла на другом ПК, то можно обнаружить, что он является компонентом Visual C++ Redistributable 2012, который нужно скачать и установить.
Для начало откройте «удаление программ» нажав Win+R и введя appwiz.cpl или зайдите через панель управления. Посмотрите свои версии Visual C++ Redistributable, которые должны быть установлены по две разрядности (x86) и (x64). Также, выделите нажатием мыши Visual C++ Redistributable и нажмите сверху «Изменить», после чего в новом окне нажать на Repair (Исправить), чтобы восстановить компонент по умолчанию и исправить ошибки установщика. Если не знаете какой, то проделайте исправление со всеми.
Если они в принципе отсутствуют или не хватает какой-либо разрядности, то их нужно скачать с официального сайта microsoft. Перед установкой новой версии, удалите старые, если они имеются.
- Скачать Visual C++ 2015
- Скачать Visual C++ 2012
- Скачать Visual C++ 2010
3. Удалить патч обновления Windows 10
В частности ошибка Bad Image с кодом 0xc000012f известна из-за проблемы накопительного обновления безопасности для IE 10 систем Windows 8 x64 (KB2936068). В других случаях, если вы столкнулись с ошибкой после обновления Windows 10, то нужно удалить этот патч.
Откройте «Параметры» > «Обновления и безопасность» > справа «Центр обновления Windows» > «Просмотре журнала обновлений» > «Удалить обновления». В новом окне определите по дате патч, после какого начало показываться ошибка, и удалите его.
4. Драйвер видеокарты
Если в сообщение об ошибке указаны файлы atiglpxx.dll и atiuxpag.dll, то это связано с драйверами видеокарты. Нужно полностью и правильно удалить их и скачать заново. Обратитесь ниже к руководству для правильного удаления видео драйвера.
Как полностью удалить драйвера видеокарты Nvidia, AMD, Intel
5. Очистка ненужных файлов
Windows может забиваться ненужными и остаточными файлами, которые могут мешать работе системе, играм и программам. Нажмите Win+R и введите cleanmgr, чтобы запустить очистку диска. Ниже полное руководству по очистке диска от ненужных файлов:
Очистить диск C от ненужных файлов
6. NET Framework
Если в сообщение указано .NET Framework, то нужно скачать этот компонент с официального сайта Microsoft и установить его. Перед этим удалите старый, если он имеется в «удалении программ». Если вы запускаете очень старую игру или программу в Windows 10, то нужно включить в самой системе .NET Framework версии 2.0 и 3.5.
- Microsoft .NET Framework 4.7
- Как установить NET Framework 2.0 3.0 и 3.5 в Windows 10
Смотрите еще:
- Как скачать, установить и обновить DirectX на ПК
- Исправлена ошибка VCRUNTIME140.dll Windows 10
- Скачать xinput1_3.dll или d3dx9_43.dll для Windows 10/8/7
- MSVCP140.dll отсутствует на компьютере
- Исправить atikmpag.sys, nvlddmkm.sys в Windows 10
Загрузка комментариев