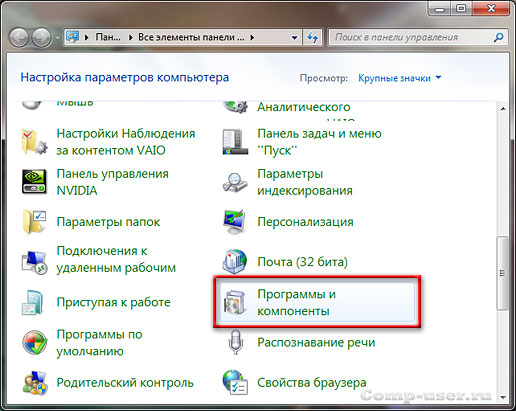Как переназначить клавиши на клавиатуре windows 10
Содержание:
- Ins (Insert)
- Как установить экран блокировки Windows 10 командой
- Переназначение клавиш с помощью стандартных средств
- Горячие клавиши для быстрого запуска приложений
- SharpKeys
- Как найти список горячих клавиш
- Подключение клавиатуры через USB — порт
- Настройка клавиатуры на Windows
- KeyTweak
- Блокировка компьютера
- Инструкция для Windows 10
- Общие настройки клавиатуры Windows 10
- Как переназначить клавиши на клавиатуре с неработающими или отсутствующими кнопками
- Настройка клавиатуры на Windows
- Заключение
Ins (Insert)
Клавиша Insert («вставка») или Ins (7 на рис. 1 и на рис. 2) обычно используется для переключения между двумя режимами ввода символов:
- ввода с раздвижкой символов (режим вставки) и
- ввода с замещением ранее набранных символов, то есть новый текст вводится, при этом «старый» текст автоматически стирается (режим замены).
В редакторе MS Word 2007 режим вставки/замены по умолчанию отключен. По-видимому, это сделано специально, так как случайное нажатие на клавишу Insert приводило в более ранних версиях Word к тому, что включался режим замещения, когда старый текст удалялся, а вместо него вводился новый.
Чтобы в редакторе MS Word 2007 включить режим вставки/замены нажмите кнопку Office (круглую в левом верхнем углу). В открывшемся окне кликните кнопку “Параметры Word”. Затем выберите вкладку “Дополнительно”, в разделе “Параметры правки” поставьте галочку около пункта “Использовать клавишу INS для переключения режимов вставки и замены”.
Home, End, PageUp, PageDown и клавиши со стрелками
Как уже отмечалось выше, клавиши Home, End, PageUp, PageDown, стрелки вверх, вниз, влево и вправо называют клавишами управления курсором. Нажатие на них, как правило, приводит к перемещению курсора в необходимом направлении или к «перелистыванию» того, что находится на экране.
Если нажать на клавишу Home (8 на рис. 1 и на рис. 2), курсор перемещается в начало строки.
Нажав на клавишу End, пользователь переместит курсор мыши в конец строки.
Нажатие на клавишу Page Up – «страница вверх» – (цифра 9 на рис. 1 и на рис. 2) приводит к перелистыванию содержимого экрана, например, при редактировании документа на страницу вверх.
Если нажать на Page Down («страница вниз»), можно будет перекинуть вниз курсор мыши на целую страницу.
Как установить экран блокировки Windows 10 командой
На клавиатуре одновременно нажимаете клавиши WIN+R.
Картинки с блокировки Windows 10
Откроется окно выполнить. В это окно вписываете команду rundll32.exe user32.dll, LockWorkStation и чтобы поставить на блокировку Windows 10 нажимаете ОК или клавишу Enter на клавиатуре.
«Горячие клавиши Windows» – это комбинация из нескольких кнопок, которые могут значительно облегчить и ускорить вашу работу с компьютером. Данные комбинации позволяют мгновенно выполнять целый ряд всяческих задач.
В Windows 10 добавлены новые, интересные функции, для которых также созданы отдельные «горячие клавиши»:
• Windows – запуск меню «Пуск». • Windows + Tab – менеджер задач («Task View»). • Windows + Q – поиск голосовым вводом («Cortana»). • Windows + S – поиск вводом с клавиатуры («Cortana»). • Windows + I – настройки Windows 10. • Windows + A – центр уведомлений. • Windows + L – блокировка системы. • Windows + Ctrl + D – создает новый виртуальный рабочий стол. • Windows + Ctrl + F4 – закрывает действующий рабочий стол. • Windows + Ctrl + клавиши навигации – переключение рабочих столов. • Windows + клавиши навигации – перемещение окна по экрану. Прикрепляет окно к необходимой части экрана. • Windows + H – меню «Поделиться». • Windows + K – подключение к беспроводному дисплею или аудиоустройству. • Windows + X – контекстное меню кнопки «Пуск». • Windows + G – открывает «Windows 10 Game Bar» (для скриншотов или записи видео). Только в полноэкранном режиме приложения, с подтверждением, что данное приложение – игра! • Windows + D – показывает рабочий стол. • Windows + E – открывает проводник. • Windows + Пробел – переключает язык клавиатуры. • Windows + Shift + клавиши навигации – перемещает данное окно с одного монитора на другой (если используются сразу несколько мониторов). • Windows + 1, 2, 3. – запускает приложения, которые прикреплены к панели задач. • Windows + R – меню «Выполнить». • Windows + P – меню «Проецировать». • Alt + Tab – переключает на предыдущее окно. • Alt + Пробел – открыть/свернуть/закрыть текущее окно. • Alt + F4 – закрывает текущее приложение или запускает меню питания системы.
Комбинации клавиш способны ускорить работу с операционной системой. Гораздо проще зажать нужное сочетание клавиш, чем выискивать нужную опцию в настройках. Если пользователь изучит горячие клавиши «десятки», то работать с ОС будет одно удовольствие.
С другой стороны, малейшая ошибка в сочетании клавиш способна запустить неожиданный процесс. И не всегда он положительно скажется на общей работоспособности операционной системы. Поэтому и нужно выучить горячие клавиши и их воздействие на ОС перед использованием.
Переназначение клавиш с помощью стандартных средств
Пользователь может переназначать не только отдельные клавиши, но и их сочетания. Однако в Windows существуют целые списки стандартных комбинаций, которые никаким образом изменить не получится.
Пользователю с сочетаниями клавиш, по сути, доступны только два действия:
- настройка комбинации клавиш для смены языка;
- создание комбинации для быстрого запуска того или иного приложения.
Читайте так же: Как быстро и точно подключить и настроить один роутер через другой
Смена раскладки клавиатуры
Чтобы настроить комбинацию клавиш для смены языка, выполните следующие действия:
- В поисковой строке «Пуска» введите «язык». Откройте первый результат поиска.
Выберите первый результат поиска - Выберите пункт «Дополнительные параметры».
Выберите «Дополнительные параметры» - Найдите пункт «Изменить сочетания клавиш языковой панели».
Найдите пункт «Изменить сочетания клавиш языковой панели» - Нажмите на кнопку «Сменить сочетание клавиш» во вкладке «Переключение клавиатуры».
Настройте нужные комбинации - Выберите подходящую вам комбинацию и нажмите «ОК».
Назначение комбинации для запуска приложения
Создать комбинацию клавиш для быстрого запуска приложения можно следующим образом:
- Вынесите ярлык программы на рабочий стол.
- Нажмите на него правой кнопкой мыши и выберите пункт «Свойства». Перейдите во вкладку «Ярлык».
Перейдите во вкладку «Ярлык» - Поставьте курсор в строку напротив пункта «Быстрый вызов» и нажмите сочетание клавиш, которое хотели бы использовать. В строке должны появиться названия этих клавиш через знак «+». Если всё верно, нажмите «ОК» или «Применить».
Горячие клавиши для быстрого запуска приложений
В «десятке» без сторонних программ можно только поменять сочетание клавиш для переключения языка и задать комбинацию для быстрого открытия того или иного приложения. С первой задачей мы разобрались. Переходим ко второй:
Сделайте ярлык нужной программы на рабочем столе. Для этого щелкните по соответствующему файлу с расширением .exe правой кнопкой мыши, наведите курсор на строку «Отправить» и выберите необходимый пункт.
- Теперь кликните правую кнопку мыши уже по ярлыку на рабочем столе и откройте «Свойства».
- Перейдите на закладку «Ярлык».
- В поле «Быстрый вызов» введите удобное для вас сочетание клавиш. Они должны отображаться через знак «+».
- Всё правильно? Клацните «ОК».
Учтите, что если вы используете уже существующую комбинацию, то она больше не будет выполнять прежнее действие. Например, если вы зададите «Ctrl + C», то ими больше нельзя будет копировать, а можно только вызвать приложение.
SharpKeys
Принцип работы данной программы аналогичен MapKeyboard, т.е. переназначение клавиш осуществляется путем изменения настроек операционной системы. Отличие в том, что программа SharpKeys работает не только с обычными, но и с мультимедийными клавишами, такими как «Volume Up/Down», «Mute», «Calculator», «Play/Pause», «Home/Back/Forward» (кнопки управления браузером) и т.д.

Как пользоваться SharpKeys?
Один из недостатков утилиты SharpKeys — не очень удобный пользовательский интерфейс. В нем отсутствует изображение клавиатуры, как в случае с MapKeyboard. Впрочем, это не вызывает особых трудностей в настройке программы.


Если с поиском нужных клавиш в представленном списке возникают сложности либо перенастройка не сработала (обычно возникает именно с мультимедийными клавишами), можно пойти другим путем:

Кроме того, программа SharpKeys позволяет и вовсе отключить любую клавишу. Многие захотят сделать это по отношению к клавише выключения компьютера (Power), т.к. часто нажимают на нее случайно. Для отключения этой (и любой другой) кнопки, в правой колонке достаточно выбрать вариант «Turn Key Off»:

А чтобы отменить переназначение клавиш, удалите все или определенную запись в главном окне программы, используя кнопку «Delete» или «Delete All». После чего кликните «Write to Registry» и перезагрузите компьютер.

Как найти список горячих клавиш
На самом деле горячих клавиш в Windows 10 достаточное количество, чтобы отпугнуть неопытных пользователей. В прошлой статье на эту тему мы опубликовали основной список сокращений, работающих в системных приложениях. Но беда в том, что в некоторых сторонних приложениях, например, в Microsoft Office, браузерах или других продуктах, могут встречаться собственные клавиши быстрого доступа, не совпадающие с системными. Как быть в таком случае?
Есть несколько способов получить справку по каждому программному продукту:
Нажать клавишу F1 и прочитать справочную информацию, встроенную в приложение. Но для этого нужно, чтобы разработчик программы об этом позаботился. В таком случае для пользования справочным разделом вам не нужно интернет-подключения . Практика показывает, что такой вариант доступен далеко не всегда. Тогда можете в меню программы перейти в раздел «Справка».
Независимо от того, какое приложение у вас запущено, вы можете нажать комбинацию клавиш Win + F1, после чего запускается браузер, установленный в качестве основного, со ссылкой на справочный раздел сайта Microsoft. Некоторые программы могут вести на веб-ресурс собственного содержания
Соответственно в таком случае вам потребуется подключение к Всемирной паутине, ведь вся информация не является встроенной в программный код, а хранится на удалённом сервере.
Можно назвать самым простым способом; пользуясь контекстным меню с помощью правой кнопки мыши обратите внимание, что практически напротив каждого действия указана информация о том, какие горячие клавиши за него отвечают. Обычно пользователи в каждой программе используют одни и те же функции и со временем можно запомнить клавиатурные сокращения для ускорения рабочего процесса.

Подключение клавиатуры через USB — порт
USB — разветвитель или хаб (концентратор).
Наиболее распространенный тип
клавиатур — это USB. Именно с подобными устройствами пользователи работают чаще
всего. Подключить такую клавиатуру к компьютеру совсем не трудно. Нужно найти
на компьютере или ноутбуке USB-разъем. Это прямоугольное гнездо на панели.
Их у
каждого компьютера несколько. Нужно воткнуть в любой из USB – разъемов штекер шнура подключения устройства. Включить или перезагрузить компьютер, и подождать
установки драйверов. Если автоматическая установка не произошла, необходимо
установить соответствующий драйвер самостоятельно: или с официального сайта производителя
клавиатуры, или с прилагаемого диска из комплекта к подключаемому устройству. Установка
драйвера занимает всего несколько минут, как и обычного приложения для
ПК.
Настройка клавиатуры на Windows
Windows разрешает переназначать действия далеко не для всех клавиш. Например, клавиша со значком самой операционной системы — Windows — неприкосновенна. Её невозможно переназначить, можно только отключить. В остальных случаях для переназначения действия клавиши необходимо выполнить следующие шаги:
- Убедитесь, что клавиатура, которую вы собираетесь настраивать, подключена к системе. Это можно сделать через «Диспетчер устройств» в «Панели управления».
Убедитесь, что клавиатура подключена - Запустите «Центр управления мышью и клавиатурой» (если его нет, то скачайте и установите с официального сайта Microsoft).
Установите «Центр управления мышью и клавиатурой» и запустите его - Выберите из списка клавиш ту, для которой хотите переназначить действие, и дважды кликните по ней.
- Выберите необходимую для клавиши команду в появившемся списке.
В отличие от 7 и 8 версии Windows, «десятка» не даёт возможности пользователю настраивать клавиши «под себя», но их можно переназначить при помощи сторонних утилит.
KeyTweak
Еще один аналог двух предыдущих программ. Утилита KeyTweak сочетает в себе функциональные возможности SharpKeys (тем, что способна работать с мультимедийными кнопками и в режиме считывания клавиш при нажатии) и удобный пользовательский интерфейс MapKeyboard (присутствует изображение клавиатуры).

Инструкция по использованию KeyTweak
Переназначить клавишу при помощи KeyTweak можно двумя способами — либо воспользовавшись изображением клавиатуры по аналогии с MapKeyboard, либо воспользовавшись режимом считывания кода переназначаемой клавиши, как в случае с SharpKeys.

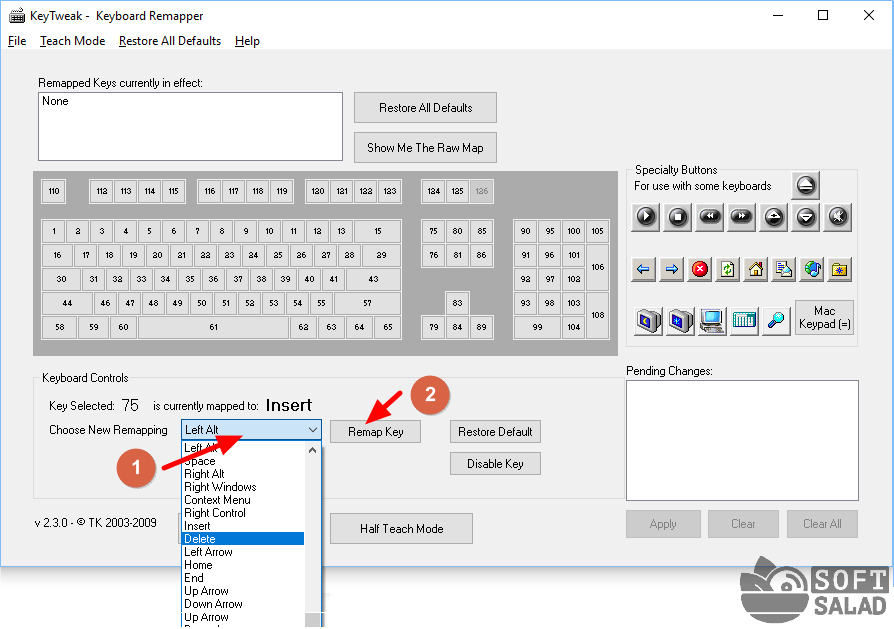




Если воспользоваться кнопкой «Half Teach Mode»:

Для отмены изменений кликните по кнопке «Restore All Defaults» в главном окне KeyTweak.

Блокировка компьютера
Одним из способов минимизации упомянутой проблемы является выключение компьютера при каждом покидании своего рабочего места. В таком случае потенциальному шпиону при желании добраться до защищенных файлов придется проходить процедуру входа в систему. Очевидно, что такой способ является очень непрактичным и неудобным.
Существует ли более удобный способ? Конечно же, и заключается он в блокировке доступа к компьютеру перед покиданием рабочего места. В этом случае любой желающий воспользоваться компьютером будет вынужден вводить пароль для получения доступа к рабочему столу Windows.
Блокировка компьютера вручную
В Windows 7 предлагаются три способа блокировки компьютера перед покиданием рабочего места.
Выбор в меню Пуск команды Завершение работы > Блокировать.
При регулярном возникновении необходимости блокировать компьютер стоит рассмотреть вариант превращения кнопки с командой Завершение работы в кнопку с командной Блокировать.
- Одновременное нажатие клавиши с логотипом Windows и клавиши .
- Нажатие комбинации клавиш и затем щелчок на варианте Блокировать компьютер.
В случае применения любого из этих способов далее появляется экран регистрации Windows
Важно обратить внимание на то, что на нем под именем пользователя отображается слово “Заблокировано”
Автоматическая блокировка компьютера
В приемах блокирования, описанных в предыдущем разделе, нет ничего сложного; главная трудность — помнить о необходимости их применения. Например, опаздывая на какое-нибудь совещание или встречу, кто вспомнит о том, что нужно заблокировать компьютер? В подобных ситуациях обычно бывает так, что человек приходит в назначенное место и только потом вспоминает, что забыл заблокировать свой Г1К, после чего начинает мучатся от мысли о том, что оставил свой компьютер незащищенным.
Во избежание подобных сложностей (не говоря о возможном проникновении) лучше настроить компьютер так, чтобы он блокировался автоматически по истечении определенного периода отсутствия активности со стороны пользователя. В прежних версиях Windows для обеспечения подобного поведения требовалось использовать экранную заставку, и Windows 7 тому не исключение. Необходимые шаги приведены ниже.
- Щелкните правой кнопкой мыши на рабочем столе и выберите в контекстном меню пункт Персонализация, чтобы открыть окно Персонализация.
- Щелкните на значке Экранная заставка.
- Если необходимо, чтобы после пребывания ПК в состоянии простоя некоторое время, появлялась экранная заставка, выберите ее в списке Заставка.
- В поле счетчика укажите интервал простоя (в минутах), по истечении которого Windows 7 должна автоматически блокировать ПК.
- Установить отметку рядом с опцией Начинать с экрана входа в систему.
- Щелкните на кнопке ОК.
Клавиши блокировки компьютера
Защита учетной записи пользователя паролем в Windows 7 хоть и является замечательной идей, стопроцентной гарантии все равно не дает. Хакеры — весьма изобретательная публика, и некоторые наиболее сообразительные из них уже придумали, как взламывать систему паролей учетных записей. Их хитрость заключается в следующем: они устанавливают в системе вирус или программу типа “троянского коня” (обычно с помощью инфицированного электронного сообщения или вредоносного веб-сайта), которая сама себя загружает, когда пользователь включает компьютер.
Далее эта программа отображает фальшивую версию экрана приветствия Windows 7 и записывает вводимые на нем пользователем имя пользователя и пароль, после чего защита системы оказывается взломанной. Исключить вероятность попадания на такую хакерскую уловку в Windows 7 можно путем настройки системы так, чтобы пользователям перед входом требовалось нажимать комбинацию клавиш .
Нажатие этой клавиатурной комбинации гарантирует появление настоящего экрана приветствия Windows 7. Ниже перечислены шаги, необходимые для настройки такого поведения.
- Щелкните на кнопке Пуск, введите командная строка, в списке результатов поиска щелкните правой кнопкой мыши на варианте Командная строка и выберите в контекстном меню пункт Запуск от имени администратора. Появится диалоговое окно Контроль учетных записей пользователей. Введите в окне Контроль учетных записей пользователей свои учетные данные.
- В окне командной строки введите команду control userpasswords2. Появится диалоговое окно Учетные записи пользователей.
- Перейдите на вкладку Дополнительно.
- Отметьте флажок Требовать нажатия CTRL+ALT+DELETE.
- Щелкните на кнопке ОК.
Инструкция для Windows 10
Переназначение клавиатуры на Windows 10 имеет свои особенности, заключающиеся в расположении меню и программных настроек. Как было сказано выше, существует несколько этапов перемещения клавиш в зависимости от уровня сложности. Мы расскажем обо всем поподробнее, для начала обратимся к перемещению горячих клавиш, поскольку это наиболее простой и быстрый пункт настроек:
- Перед началом работы включите компьютер и проверьте подключение всех дополнительных устройств. Осуществить проверку можно при помощи диспетчера устройств. Там должна отображаться ваша техника.
- Горячие клавиши для переключения языка можно настроить в меню «язык».
- В данной категории выберите пункт «дополнительные параметры» и зайдите в диалоговое окно.
- В открывшемся окне будет большой список различных параметров. Выберите строку изменения сочетания клавиш для языковой панели.
- При помощи мышки нажмите на данный пункт и зайдите в варианты замены.
- Из предложенных комбинаций выберите ту, которая больше всего подходит.

Для быстрого запуска приложений предстоит выполнить следующие действия:
- Перед тем как задать комбинацию, отвечающую за быстрый запуск файла, документа или приложения, необходимо создать его ярлык на рабочем столе.
- Выполнить это можно, нажав правой кнопкой мыши на интересующий файл и выбрав пункт отправить. Из предложенного списка выберите рабочий стол.
- По только что созданному ярлыку опять кликните правой кнопкой мышки и выберите его «свойства».
- Зайдите в строчку «ярлык» и в меню для быстрого вызова введите удобную комбинацию(запись двух кнопок осуществляется через знак плюс).
- Сохраните настройки и попробуйте открыть файл быстрым способом. При правильном выполнении все должно заработать.
Следует учитывать, что установка комбинации возможна только на одно действие. Если вы вводите сочетание, которое раньше уже было задействовано для открытия другого приложения, то клавиши будут активны для последнего сохранённого варианта.
- Выполните первые два пункта, как и при настройке смены языка.
- Зайдите в пункт изменения формата даты и времени, а затем в раздел «дополнительно».
- В данной вкладке кликните мышью на копирование параметров.
- Внизу открывшегося окна будет два пункта, напротив которых нужно будет поставить галочки.
- После этого сохраните изменения и выйдите на рабочий стол. Можете перезагрузить компьютер и проверить измененные настройки.
Описанные способы помогут решить вопросы по изменению расположения кнопок клавиатуры и назначить удобные для пользователя комбинации.
Общие настройки клавиатуры Windows 10
Важные настройки клавиатуры можно найти в отдельном разделе. Перейдите в расположение Параметры > Специальные возможности > Клавиатура. Пользователю доступны следующие упрощения ввода с клавиатуры и использования сочетаний клавиш:
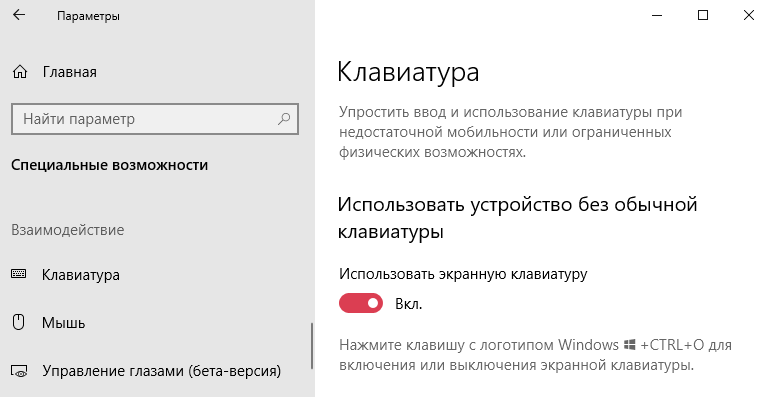
- Экранная клавиатура. Позволяет осуществлять набор текста с помощью мыши или сенсорного экрана на компьютере. Нажмите сочетание клавиш Win+Ctrl+O для быстрого включения или выключения экранной клавиатуры.
- Залипание клавиш. Режим позволяет использовать клавиши Shift, Ctrl, Alt и Windows, нажимая каждую из них по отдельности. Например, с их залипанием для запуска диспетчера задач нужно нажать по очереди Ctrl, Shift, Esc.
- Озвучивание переключений. Подаёт звуковые сигналы при нажатии клавиши Caps Lock, Scroll Lock или Num Lock. Чтобы его включить или отключить нужно удерживать клавишу Num Lock не менее пяти секунд.
- Фильтрация ввода. Позволяет игнорировать краткие или повторные нажатия клавиш и изменить скорость повторного нажатия. Для включения клавиш фильтра нажмите и удерживайте Shift в течении восьми секунд.
- Клавиша Print Screen. Используйте кнопку Print Screen, чтобы запустить новую функцию создания фрагмента экрана. По умолчанию отключено и для запуска используется сочетание клавиш Win+Shift+S.
Как переназначить клавиши на клавиатуре с неработающими или отсутствующими кнопками
Клавиатура – это устройство, которое находится в особой зоне риска в процессе работы пользователя с компьютером. Именно клавиатура чаще всего страдает от неистовствующих геймеров, любителей трапез перед экраном монитора или нерях, не привыкших держать технику в чистоте и порядке. Что может быть проще замены поврежденной клавиатуры, если речь идет о настольном ПК? Подключаемая клавиатура – далеко не самое дорогостоящее устройство, особенно, если говорить о простеньких моделях. Совсем иное дело клавиатура ноутбука. Ремонт ноутбука, подвергшегося механическому удару или на который была пролита жидкость, может вылиться в серьезную сумму денег. Если после эксцесса с ноутбуком как результат имеем лишь парочку неработающих или отсутствующих кнопок на клавиатуре, при том, что устройство продолжает полноценно функционировать, можно смело говорить о везении. Ведь неработающие или отсутствующие кнопки можно переназначить и вместо них использовать другие – которые не пострадали.
Ниже рассмотрим, как переназначить клавиши на клавиатуре с неработающими или отсутствующими кнопками на Windows-устройствах. А поможет в решении этого вопроса небольшая бесплатная программка MapKeyboard.
О программе MapKeyboard
MapKeyboard является минималистичной портативной утилитой, предназначенной для решения одной конкретной проблемы – системной замены одних клавиш на другие. Программа также в состоянии помочь при неработающей правой клавише мыши. Последнюю можно переназначить на выбранные клавиши клавиатуры.
MapKeyboard не требуется постоянная фоновая работа в системе Windows. Программа работает по принципу внесения изменений в системный реестр. Она единожды запускается, проделывает свою работу и больше не нуждается в активности. Запуск MapKeyboard проводится только при необходимости нового переназначения клавиш или возврата раскладки клавиатуры в исходное состояние.
Скачать программу можно совершенно бесплатно на сайте ее разработчика.
Переназначение клавиш
С официального сайта MapKeyboard скачивается в архиве. После распаковки архива запускаем программу от имени администратора.
Увидим интерфейс MapKeyboard в виде виртуальной клавиатуры.
Как переназначить отсутствующие или неработающие клавиши? Для начала необходимо определиться, на какие клавиши будут переназначены те, что выпали или не работают. Поскольку переназначенные клавиши будут работать как клавиши отсутствующие или неработающие, естественно, необходимо чтобы первые были из числа неиспользуемых или используемых редко. Такими клавишами, как правило, являются Scroll Lock, Pause (Break), Insert, Home, End, Page Up и Page Down. Также для переназначения можно пожертвовать клавишами цифрового блока вместе с клавишей его активации Num Lock.
Подобрав оптимальные варианты замены клавиш, можем приступать непосредственно к самому процессу. Первой на клавиатуре программы MapKeyboard нажимаем клавишу замены – ту, что будет выполнять роль клавиши отсутствующей или неработающей. В нашем случае для переназначения выбрана одна из редко используемых клавиш – Scroll Lock. Эту клавишу теперь можно будет нажимать вместо отсутствующей клавиши буквы W, а вместе с ней и буквы Ц в русскоязычной раскладке клавиатуры. Далее в поле с выпадающим списком внизу окна MapKeyboard необходимо выбрать, собственно, саму отсутствующую или неработающую клавишу – букву W в нашем случае. После этого выбора переназначенная клавиша загорится зеленым цветом.
Дальше по такому же принципу можно делать следующее переназначение клавиш. Последний этап работы – сохранение проделанных изменений. Для этого жмем внизу окна программы справа «Save Layout».
После чего увидим окошко, где уведомляется, что при подтверждении изменений будет выполнен выход из системы. Жмем «Да».
После выхода из системы необходимо снова в нее войти. И можно уже тестировать работу переназначенных клавиш.
Возврат раскладки клавиатуры к исходному состоянию
После замены или починки клавиатуры раскладку с переназначенными клавишами можно вернуть к исходному состоянию. Это также делается в программе MapKeyboard. На виртуальной клавиатуре программы жмем «Reset keyboard layout». Затем в появившемся диалоговом окошке подтверждаем возврат раскладки клавиатуры к исходному состоянию – жмем «Да».
Далее последует еще одно диалоговое окно, в котором говорится о необходимости выхода из системы для применения внесенных изменений. Жмем «Да».
Но будет не выход из Windows, а перезагрузка компьютера. После перезагрузки раскладка клавиатуры будет возвращена в исходное состояние.
Настройка клавиатуры на Windows
Windows разрешает переназначать действия далеко не для всех клавиш. Например, клавиша со значком самой операционной системы — Windows — неприкосновенна. Её невозможно переназначить, можно только отключить. В остальных случаях для переназначения действия клавиши необходимо выполнить следующие шаги:
Убедитесь, что клавиатура, которую вы собираетесь настраивать, подключена к системе. Это можно сделать через «Диспетчер устройств» в «Панели управления». Убедитесь, что клавиатура подключена
Запустите «Центр управления мышью и клавиатурой» (если его нет, то скачайте и установите с официального сайта Microsoft). Установите «Центр управления мышью и клавиатурой» и запустите его
Выберите из списка клавиш ту, для которой хотите переназначить действие, и дважды кликните по ней.
Выберите необходимую для клавиши команду в появившемся списке.
В отличие от 7 и 8 версии Windows, «десятка» не даёт возможности пользователю настраивать клавиши «под себя», но их можно переназначить при помощи сторонних утилит.
Заключение
Изначально горячие клавиши продуманы удобно и пользоваться ими можно, совершенно не изменяя. Но если всё же вы хотите их поменять, воспользуйтесь одним из советов в нашей статье.
Если пользователю часто приходится быстро и много печатать на компьютере, то со временем он понимает, что не все кнопки на клавиатуре расположены удобно. Случается, что некоторые клавиши ломаются или перестают прожиматься, а починить их нет возможности. Для решения двух описанных проблем есть одно решение: изменить значения для клавиш. Также в статье будут рассмотрены способы изменить стандартные комбинации клавиш и назначить новые горячие кнопки для быстрого доступа.