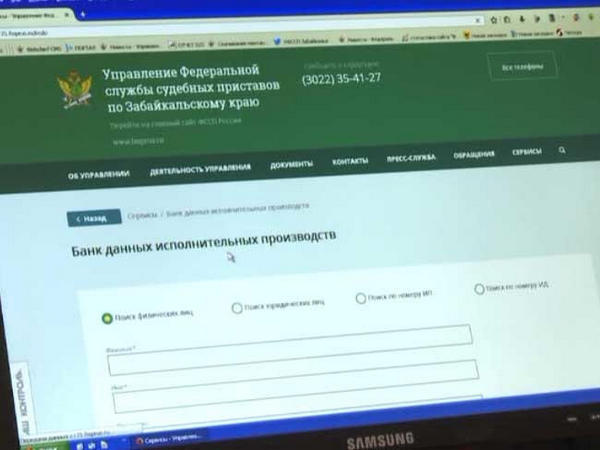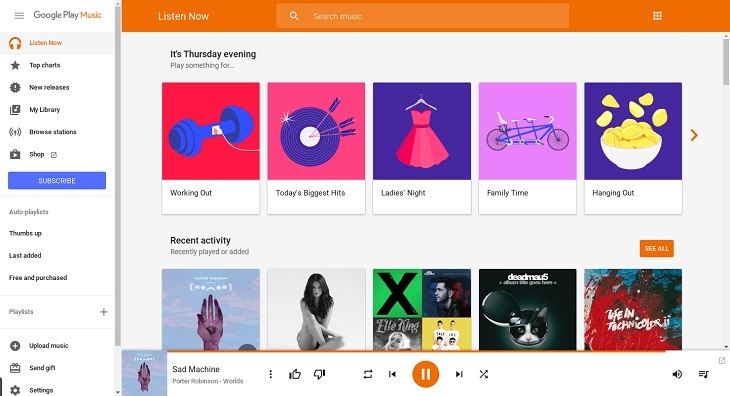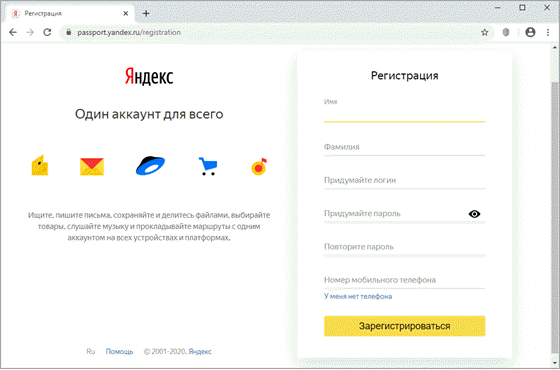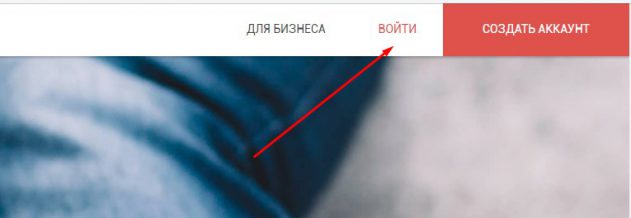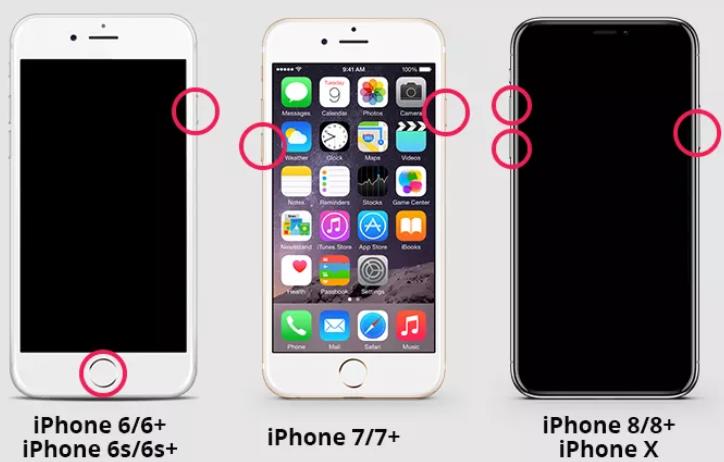Как за 10 секунд выйти сразу со всех соцсетей, почты gmail, вконтакте и др
Содержание:
- Как выйти из учетки без удаления регистрации
- Как исправить ошибку «Необходимо войти в аккаунт Google»?
- Нажать на кнопку «Повторить попытку»
- Перезагрузить Google Play и смартфон
- Перегрузить интернет-соединение
- Проверить, нет ли сбоя в сервисах Google
- Удалить данные учетной записи Google
- Удалить обновления Google Play
- Удалить данные и кэш Google Play
- Синхронизировать данные аккаунта Google
- Создать новую учетную запись Google
- Выполнить сброс телефона до заводских настроек
- Настройка синхронизации в Яндекс.Браузере
- Как выйти из Google-аккаунта на телефоне
- Другие способы
- Выходим с телефона на Android
- Как выйти из почты Gmail на Андроиде
- Как выйти с аккаунта Гугл Диск
- Как обойти блокировку Google FRP
Как выйти из учетки без удаления регистрации
Для начала рассмотрим, как отвязать аккаунт телефона.
Существует три способа.
Вариант 1
Выбираем «Мой аккаунт» — «Действия на устройствах и безопасность аккаунта»
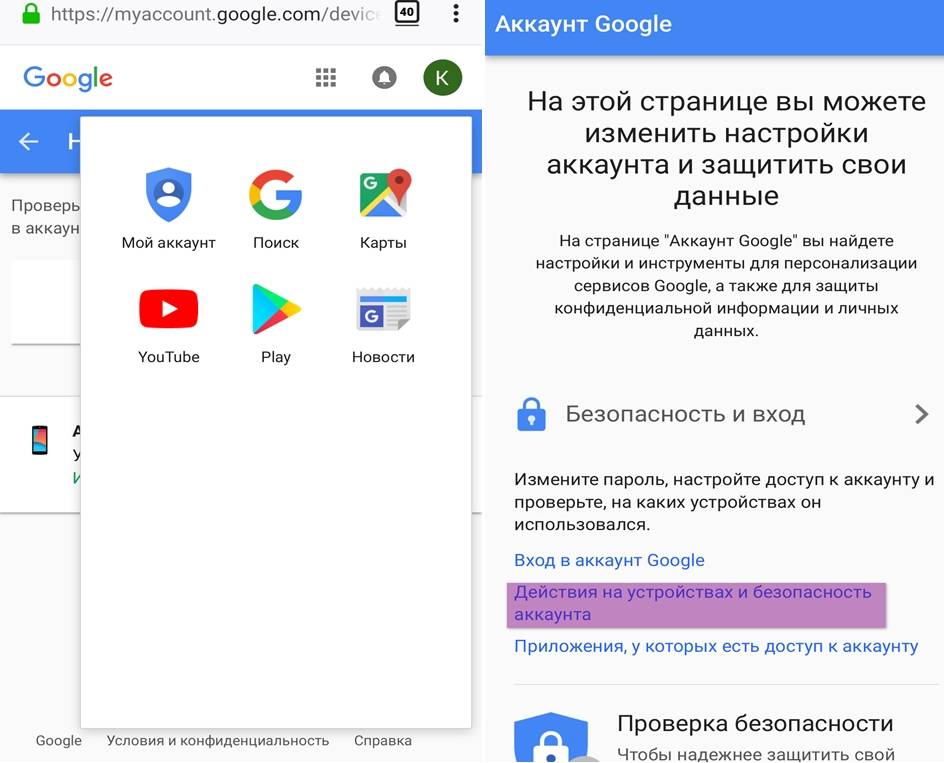
Далее необходимо посмотреть на каком устройстве использовалась ваша регистрация, чтобы её отключить. «Посмотреть подключенные устройства», выбираем необходимый и закрываем доступ.
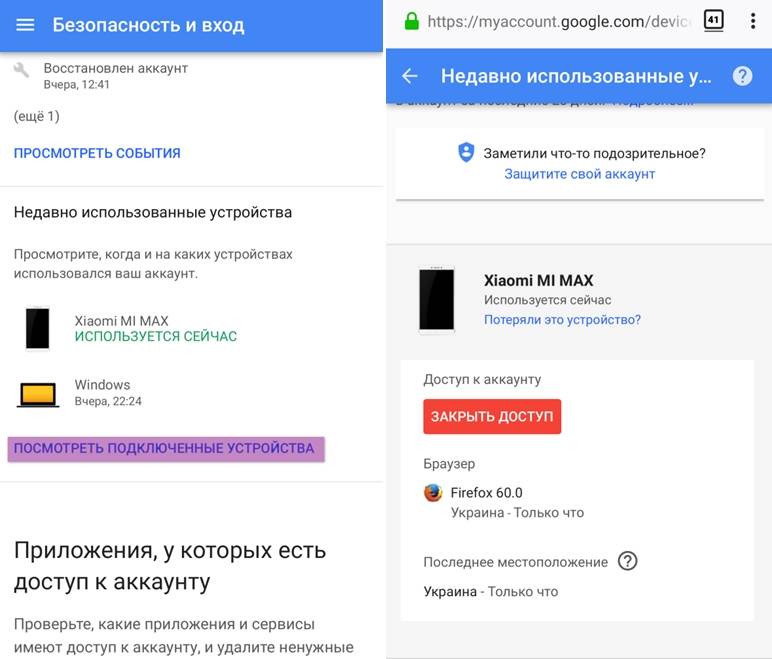
При закрытии система оповещает о выходе из приложений, в которых был указан адрес учетной записи.

Подтверждайте запросы системы и выходите из своей учетной записи.
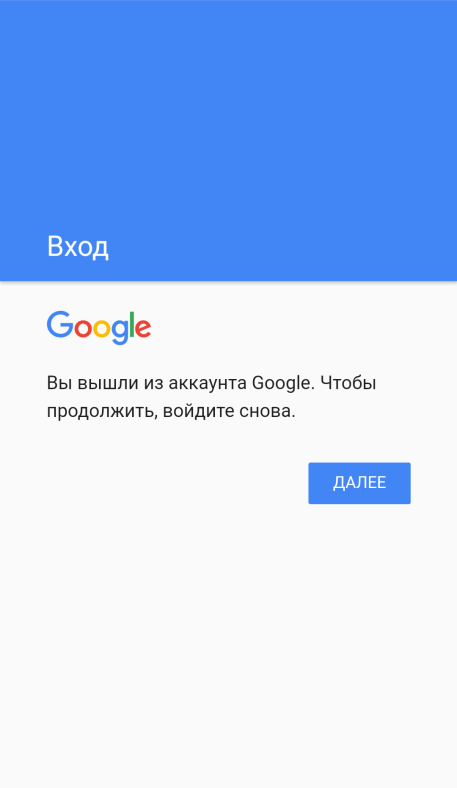
Вариант 2
Второй способ подходит в случае, когда вход совершался с разных устройств. Для безопасности и конфиденциальности рекомендуем в настройках изменить пароль, что приведет к потере данных на всех гаджетах.

Теперь без вашего ведома никто не сможет воспользоваться аккаунтом.
Вариант 3
Более радикальный метод смены учетных данных — это функция возврата к заводским настройкам телефона. Его необходимо использовать только в случае, когда два предыдущих способа не подошли.
Как исправить ошибку «Необходимо войти в аккаунт Google»?
Внезапная просьба входа в аккаунт Google (даже если пользователь из него не выходил) — распространенная проблема, которая время от времени возникает без особых причин. Универсального способа избавиться от нее нет, но можно воспользоваться несколькими советами, которые часто помогают. Начнем по порядку.
Нажать на кнопку «Повторить попытку»
Самый элементарный способ — нажать на единственную доступную кнопку, которая может решить проблему. Если после нескольких нажатий ничего не изменилось, стоит перейти к другим решениям.
Перезагрузить Google Play и смартфон
Если кнопка «Повторить попытку» не работает, и приложение по-прежнему не позволяет в него зайти, перезагрузите Google Play. Если ошибка не исчезла, можно попробовать перезагрузить смартфон, дождаться его включения и снова зайти в Google Play.
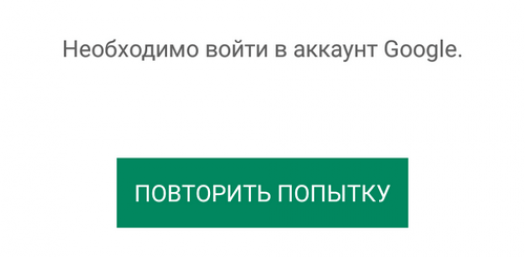
Перегрузить интернет-соединение
Иногда ошибка возникает из-за проблем с подключением к интернету. Нужно проверить, работают ли остальные онлайн-приложения, и активно ли интернет-соединение. Его можно перезагрузить путем выключения-включения Wi-Fi или мобильного интернета. Также можно включить и выключить режим полета, что также поможет исправить проблему с подключением к интернету.
Проверить, нет ли сбоя в сервисах Google
В редких случаях проблема возникает в самих сервисах Google, из-за чего пользователи не могут в них войти. Чтобы это проверить, нужно вбить проблему в поисковую строку браузера и искать записи других пользователей, которые в этой же период времени жаловались на подобную ошибку. Если опасения подтвердились, решить проблему можно будет только тогда, когда Google избавится от неполадок.
Удалить данные учетной записи Google
Ошибка может исчезнуть, если перезайти в свою учетную запись Google. Для этого нужно:
- Войти в настройки смартфона.
- Выбрать раздел «Учетные записи и синхронизация» или «Аккаунты».
- Найти и выбрать учетную запись Google.
- Выбрать действие «Удалить аккаунт».
После этого необходимо снова открыть Google Play, нажать на кнопку «Войти» и вбить данные учетной записи Google.
Удалить обновления Google Play
Это решение приведет к откату Google Play к прошлой версии. Чтобы удалить обновления, пользователю необходимо:
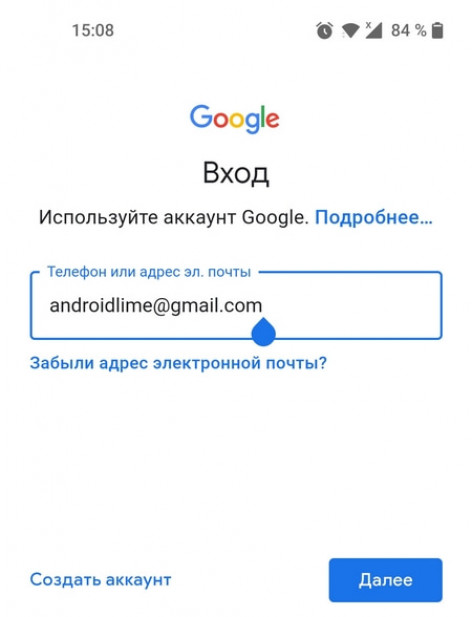
- Открыть раздел «Все приложения» в настройках телефона.
- Найти Google Play.
- Нажать «Удалить обновления». Эта кнопка может быть доступна сразу, а иногда — после нажатия на троеточие в углу экрана.
Важно! По отзывам пользователей, на некоторых телефонах это действие может привести к еще более серьезной ошибке, из-за которой Google Play перестанет открываться
Удалить данные и кэш Google Play
Этот способ устранения ошибки связан с предыдущим — нужно также найти приложение и открыть подробную информацию о нем. Затем достаточно активировать кнопки «Удалить данные» и «Очистить кэш». Они могут быть доступны сразу или находиться в подразделе «Использование памяти».
Синхронизировать данные аккаунта Google
В некоторых случаях ошибка возникает при неполадках во время синхронизации. Чтобы это исправить, нужно:
- Открыть «Учетные записи и синхронизация» и выбрать свой аккаунт Google.
- Выбрать «Синхронизация», выделить все нужные данные для синхронизации и запустить процесс.
- Дождаться окончания синхронизации.
Создать новую учетную запись Google
Если перезапуск старого аккаунта Google не помог, можно попробовать создать новый. Для этого нужно:
- Выбрать раздел «Учетные записи и синхронизация» в настройках телефона.
- Выбрать пункт «Добавить аккаунт» и нажать на значок Google.
- После того, как откроется окно для ввода данных учетной записи, необходимо нажать на кнопку ниже «Создать аккаунт». Вот подробная инструкция.
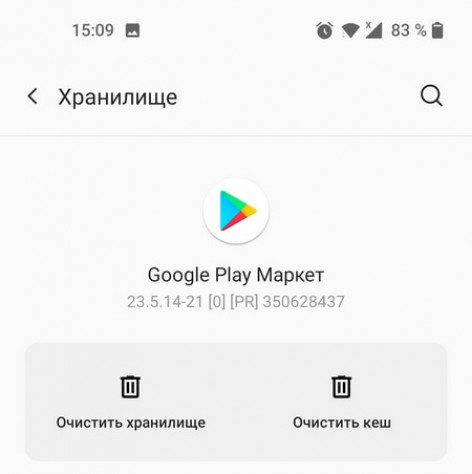
Выполнить сброс телефона до заводских настроек
Если ни один из способов не подошел, и зайти в Google Play не получается, остается сбросить телефон до заводских настроек. Перед этим рекомендуется создать резервную копию данных для аккаунта Google, чтобы их не потерять. Для сброса телефона до заводских настроек через меню необходимо:
- Найти раздел «Восстановление и сброс».
- Выбрать пункт «Сброс настроек».
- Нажать на кнопку «Сбросить настройки телефона».
Если и это не помогло, можно воспользоваться более глубоким сбросом телефона через Recovery Mode или обратиться в СЦ.
Настройка синхронизации в Яндекс.Браузере
Яндекс.Браузер, работающий на всех популярных платформах (Windows, Android, Linux, Mac, iOS), не стал исключением и добавил синхронизацию в список своих функций. Чтобы ей воспользоваться, нужно установить его на другие устройства и включить соответствующую возможность в настройках.
Шаг 1: Создание учетной записи для синхронизации
Если у вас еще нет своей учетной записи, ее создание не займет много времени.
- Нажмите кнопку «Меню», затем на слово «Синхронизация», которое развернет небольшое меню. Из него выбираем единственный доступный вариант «Сохранить данные».
Откроется страница регистрации и входа. Нажмите на кнопку «Завести учетную запись».</li>
Вас переадресует на страницу создания учетной записи Яндекс, которая откроет следующие возможности:
- Почта с доменом @yandex.ru;
- 10 ГБ на облачном хранилище;
- Синхронизация между устройствами;
- Использование Яндекс.Деньги и других сервисов компании.
Заполните предложенные поля и нажмите на кнопку «Зарегистрироваться»
Обратите внимание, что при регистрации автоматически создается Яндекс.Кошелек. Если он вам не нужен, снимите галочку.
Шаг 2: Включение синхронизации
После регистрации вы вновь окажетесь на странице включения синхронизации. Логин уже будет подставлен, вам лишь остается ввести пароль, указанный при регистрации. После ввода нажмите на кнопку «Включить синхронизацию»:
Сервис предложит установить Яндекс.Диск, о преимуществах которого написано в самом окне. Выберите «Закрыть окно» или «Установить Диск» по своему усмотрению.
Шаг 3: Настройка синхронизации
После успешного включения функции в «Меню» должно будет отобразиться уведомление «Синхронизировано только что», а также детали самого процесса.
По умолчанию происходит синхронизация всего, и чтобы исключить некоторые элементы, кликните «Настроить синхронизацию».
В блоке «Что синхронизировать» снимите галочки с того, что хотите оставить только на этом компьютере.
Вы также можете воспользоваться одной из двух ссылок в любое время:
- «Отключить синхронизацию» приостанавливает ее действие до момента, пока вы не повторите процедуру включения еще раз (Шаг 2).
- «Удалить синхронизированные данные» стирает то, что было помещено в облачный сервис Яндекс. Это необходимо, например, когда вы меняете условия список синхронизируемых данных (допустим, отключаете синхронизацию «Закладок»).
Просмотр синхронизированных вкладок
Многих пользователей отдельно интересует синхронизация вкладок между своими устройствами. Если при предшествующей настройке они были включены, это еще не значит, что все открытые вкладки на одном девайсе автоматически откроются и на другом. Для их просмотра потребуется заходить в специальные разделы десктопного или мобильного браузера.
Просмотр вкладок на компьютере
В Яндекс.Браузере для компьютера доступ к просмотру вкладок реализован не самым удобным способом.
-
Вам понадобится вписать в адресную строку и нажать Enter, чтобы попасть в список запущенных вкладок на других устройствах.
Вы также можете попасть в этот раздел меню, например, из «Настроек», переключившись на пункт «Другие устройства» в верхней панели.
Здесь сперва выберите устройство, с которого нужно получить список вкладок. На скриншоте видно, что синхронизирован только один смартфон, но если синхронизация включена для 3 и более устройств, список слева будет больше. Выбирайте нужный вариант и кликайте на него.</li>
Правее вы увидите не только список открытых на данный момент вкладок, но и то, что сохраняется на «Табло». С вкладками можно делать все, что необходимо — переходить по ним, добавлять в закладки, копировать URL и т.д.</li>
Просмотр вкладок на мобильном устройстве
Конечно же, существует и обратная синхронизация в виде просмотра вкладок, открытых на синронизированных устройствах, через смартфон или планшет. В нашем случае это будет Android-смартфон.
- Откройте Яндекс.Браузер и нажмите на кнопку с количеством вкладок.
На нижней панели выберите центральную кнопку в виде компьютерного монитора.</li>Откроется окно, где будут отображаться синхронизированные устройства. У нас это только «Компьютер».</li>
Тапаем на полосу с названием девайса, тем самым разворачивая перечень открытых вкладок. Теперь вы можете пользоваться ими по своему усмотрению.
</ol>Используя синхронизацию от Яндекс, вы сможете без труда переустанавливать браузер в случае проблем, зная, что никакие ваши данные не пропадут. Вы также получите доступ к синхронизированной информации с любого устройства, где есть Яндекс.Браузер и интернет. Мы рады, что смогли помочь Вам в решении проблемы.Опишите, что у вас не получилось. Наши специалисты постараются ответить максимально быстро.
Как выйти из Google-аккаунта на телефоне
С помощью настроечного меню
Наиболее простой способ выйти из профиля Гугл — сделать это с помощью настроек. Алгоритм действий такой:
- Войдите в раздел Настройки на телефоне.
- Далее перейдите в раздел Аккаунты. Здесь подходы и особенности доступа могут меняться в зависимости от модели смартфона и версии ОС.
- Жмите по строке, где написан адрес аккаунта Гугл, из которого вы планируете выйти.
- Откройте меню. Здесь многое зависит от смартфона. К примеру, может потребоваться нажатие на кнопку слева внизу устройства или три точки справа вверху. Смысл в том, чтобы перейти в дополнительное меню.
- Выберите пункт Удалить учетную запись.
Подтвердите действие.
Еще раз повторимся, что удалить учетную запись — единственный способ выйти из одного аккаунта Google, чтобы войти в другой. В дальнейшем можно снова ввести данные учетки и пользоваться ее возможностями. Иными словами, термин выхода заменили удалением, но суть действия идентична в обоих случаях. Если, к примеру, попробовать войти в Плей Маркет, система спрашивает, под каким Гугл аккаунтом планирует зайти человек — под новым или существующим.
Смена пароля
Существует альтернативный метод, как выйти из Гугл аккаунта — путем смены пароля. Этот способ подойдет пользователям, которым необходимо быстро покинуть профиль. Но учтите, что методика требует изменения пароля, поэтому нужно записать новую комбинацию во избежание ее потери.
Алгоритм действий такой:
- Войдите в браузер Гугл Хром, после чего жмите на аватар профиля справа вверху. Если вы не установили картинку ранее, там будет круг с первой буквой фамилии.
- Жмите на кнопку Мой аккаунт.
- Перейдите в раздел Безопасность.
- Листайте страницу до пункта Пароль.
Подтвердите системе, что вы являетесь реальным ее пользователем. Для этого введите в предложенное поле ключ безопасности и кликните на Далее.
Введите новую комбинацию, повторите ее и жмите на клавишу Изменить.
Теперь вы знаете, как выйти из аккаунта в Гугл Хром с помощью изменения пароля. Но помните, что теперь в других устройствах вас автоматически «выбрасывает» и приходится заново вводить данные для авторизации. Таким способом система убеждается, что вы — именно тот пользователь, который вносил изменения.
Через поиск
Если рассмотренные выше методы не подошли, можно использовать другой способ, как выйти з Гугл аккаунта на телефоне. Для этого снова пригодится веб-проводник. Алгоритм действий такой:
- Войдите в профиль Гугл по рассмотренному выше принципу.
- Выберите раздел Поиск смартфона.
- Жмите на интересующее вас устройство.
- Укажите Гугл-пароль, чтобы подтвердить принадлежность учетной записи.
- В открывшемся окне кликните на пункт «Выйдите из аккаунта на телефоне».
Подтвердите действие путем еще одного нажатия на кнопку, подтверждающую выход из профиля.
Этот способ удобен тем, что можно удаленно выйти из Гугл-аккаунта и тем самым защитить устройство в случае его утери или кражи. При попытке попасть в профиль посторонний человек будет вынужден ввести данные, но не сможет этого сделать.
Другие способы
Не обязательно удалять профиль со смартфона. В дальнейшем пользователю будет неудобно переключаться между учетными записями. Эта проблема стоит особенно остро перед теми, кто пользуется сразу несколькими аккаунтами.
Помимо стирания данных, можно использовать еще три пути решения проблемы: изменение пароля профиля, простая смена пользователя или выход из аккаунта на всех устройствах. Последняя функция пригодится тем, кто потерял свой смартфон.
Изменение пароля
Если сменить пароль, то учетная запись автоматически сбросится. Чтобы зайти в нее через Google Play, нужно будет ввести новый код. Единственный нюанс – менять пароль нужно через браузер смартфона, а не внутренние настройки.
Порядок действий:
- Запустить браузер Chrome. Он предустановлен на всех телефонах на платформе Андроид.
- Перейти в раздел «Аккаунты» или по адресу accounts.google. Полный веб-адрес представлен на скрине.
- Ввести данные авторизации для профиля, который используется на телефоне. Нажать «Далее».
- После успешной авторизации откроется главное меню аккаунта. Необходимо тапнуть по второму разделу – «Личные данные».
- В пункте «Личные данные» можно увидеть ряд сведений об аккаунте, в том числе пароль. Чтобы перейти к его смене, нужно нажать на строчку с ним.
- Сервис попросит повторно ввести уже существующий пароль. Это необходимо для защиты от злоумышленников.
- После этого откроется окно, где нужно будет ввести новый код дважды, в двух разных строках. Когда все будет готово, следует нажать «Изменить пароль».
Проверить, успешно ли прошла процедура, можно через приложение Google Play.
Смена пользователя
Можно оставить на смартфоне данные сразу нескольких аккаунтов и просто переключаться между ними. Чтобы сделать это, необходимо для начала добавить дополнительные аккаунты на телефон. После этого можно переходить к смене пользователя:
- Запустить приложение Google.
- Нажать на настройки – значок с тремя точками в нижнем правом углу.
- Перейти в раздел «Еще». Тапнуть по кнопке в виде направленного вниз треугольника.
- Откроется список привязанных к телефону аккаунтов. Если владелец уже добавил дополнительные профили ранее, можно переходить к следующему пункту. Если нет, нужно нажать «Добавить аккаунт», ввести логин и пароль. Здесь же можно зарегистрировать новый профиль.
- Выбрать из списка профилей другой и нажать на него. Система уточнит, хочет ли владелец сменить пользователя. При утвердительном ответе смартфон переключится на другую учетную запись.
Не обязательно менять профиль через программу Google. Если нужно сменить пользователя не на всем устройстве, а только в отдельном приложении (Google Play или Youtube), это можно сделать в настройках конкретной программы. Достаточно перейти в раздел «Аккаунты».
Выход на всех устройствах
Телефон был утерян или попал в руки злоумышленников? Устройство не включается и требует ремонта, но перед отправкой в сервисный центр нужно выйти из профиля? Выйти из аккаунта можно удаленно, используя функцию «Выход на всех устройствах».
Порядок действий:
- Зайти в браузер ПК или чужого телефона и войти в аккаунт Gmail.
- Перейти в раздел «Дополнительная информация». Соответствующая кнопка находится в нижней части страницы.
- Нажать на кнопку «Завершить все сеансы».
Профиль закроется на всех устройствах, кроме того, с которого пользователь выбрал данную функцию. Если есть риск, что злоумышленники получили пароль от аккаунта, сразу после этого его следует сменить.
Выходим с телефона на Android
Сделать это со своего мобильного устройства довольно просто. Зачастую именно это интересует многих пользователей, так как возникает необходимость зайти в Гугл Плей Маркет с другого адреса. Здесь что на планшете, что на телефоне действия будут одинаковые.
Через настройки
Первый способ заключается в следующем. Зайдите на своем устройстве в «Настройки».
Затем нажмите по строке с адресом электронной почты.
Теперь нужно открыть небольшое контекстное меню. Например, на Леново необходимо нажать кнопку на самом телефоне, которая его открывает – у меня она расположена внизу слева. Для примера нарисовала соответствующие квадратики на скриншоте ниже.
В появившемся меню выберите «Удалить аккаунт».
На многих устройствах, планшетах, на телефонах Самсунг, для вызова нужного меню есть три точечки вверху справа. Жмите по ним.
В следующем окне подтвердите свои действия.
Не бойтесь, что нажимаете кнопку «Удалить» – это и есть нужный нам выход. Если после этого попробуете зайти на один из сервисов Google, например, на Почту или в Гугл Плей Маркет, то появится вот такое окошко. Здесь можете ввести данные другой учетной записи, а если снова введете ту, из которой только что вышли, то все вернется.
Сменив пароль
Второй вариант выхода из Гугл аккаунта подойдет тем, кому быстрее это сделать с компьютера или ноутбука. Скажем, читаете сейчас эту статью в Хроме
Но обратите внимание, нужно будет поменять пароль. Так что запишите новую комбинацию символов, чтобы потом ее не забыть. Открываем браузер Google Chrome и нажимаем справа вверху на аватарку своего профиля
Если не выбирали изображение, то там будет заглавная буква вашей фамилии
Открываем браузер Google Chrome и нажимаем справа вверху на аватарку своего профиля. Если не выбирали изображение, то там будет заглавная буква вашей фамилии.
Потом нажимайте на кнопку «Мой аккаунт».
На следующей странице жмите по разделу «Безопасность и вход».
Пролистайте до подпункта «Пароль и способ входа» и нажимайте на строчку со словом «Пароль».
Вводите новую комбинацию символов, повторяйте ее и нажимайте на кнопку «Изменить».
Теперь, зайдя с телефона в любой из сервисов Гугла, нужно будет снова логиниться, так как используемые ранее данные для входа были изменены.
Используя поиск телефона
Третий способ позволит удаленно выйти из аккаунта Гугл на телефоне. Использовать для этого снова будем браузер. Повторите первый шаг предыдущего пункта и зайдите в свой аккаунт. Дальше нужно выбрать раздел «Поиск телефона».
Выберите нужное вам устройство.
Теперь подтвердите, что это вы, введя текущий пароль от указанного профиля.
В открывшемся окошке нажмите на пункт «Выйдите из аккаунта на телефоне».
Затем снова нажмите подходящую кнопку.
Даже если устройство сейчас не с вами, то воспользоваться на нем любым сервисом Гугл из данного аккаунта уже не получится.
Подтверждайте действие, и он будет удален.
С помощью описанных в статье способов, вы сможете не только выполнить выход со своего профиля Google используя устройства с Андроид, но и сделать это удаленно через ПК. Также мы разобрались, как можно выйти из аккаунта в самом браузере. Будьте уверенны, если не вы одни пользуетесь компьютером или ваш смартфон потерялся, то никто чужой больше не войдет в ваш профиль Google. Или можете вводить другие данные в качестве электронного адреса и пароля для входа.
Владельцы смартфонов, работающих на базе операционной системы «Андроид», на собственном опыте знают, насколько важно вовремя привязать к аппарату активный «Гугл»-аккаунт. Но с этим аккаунтом часто возникают трудности: не обновляются данные, не синхронизируются контакты и так далее. А для чего вообще необходим «Гугл»-аккаунт?
А для чего вообще необходим «Гугл»-аккаунт?
Как выйти из почты Gmail на Андроиде
Иногда возникает необходимость в том, чтобы выйти из Гугл-почты. Это может возникнуть по отличным друг от друга причинам. У пользователя мог появиться другой аккаунт на том же сервисе или же ему просто надоело пользоваться данным почтовым посредником, и он решил перейти на новый, который его больше устраивает.
В любом из случаев возникает потребность выхода из аккаунта. Сделать это можно двумя способами: при помощи самого приложения и при помощи настроек телефона.
С помощью приложения Gmail
Чтобы выйти из своего почтового аккаунта при помощи приложения, стоит заранее иметь на своем девайсе одноименную утилиту. Если это условие соблюдено, то стоит приступать к следующим действиям:
- Открываем саму программку, которая, как правило, заранее установлена на устройстве;
- Теперь необходимо тапнуть на иконку аватара, которая располагается в правом верхнем углу открытого приложения;
- После этого стоит выбрать пункт под названием «Настройки аккаунта устройства»;
- У пользователя автоматически откроется управление учетной записью. Тапаем на собственное имя;
- Ниже находим кнопку под названием «Удалить». Кликаем на неё. Чтобы подтвердить действия, также тапаем на кнопку удаления.
После этого пользователь автоматически выйдет из своего Gmail- аккаунта при помощи простого приложения. После этого саму утилиту можно удалить, чтобы сэкономить место на устройстве.
В настройках телефона
Вариант – альтернатива имеется также и в настройках системы. Способ подойдет тогда, когда приложение не установлено на устройстве, а аккаунт исправно функционирует. Чтобы сделать это, необходимо:
- Открываем сами настройки. В зависимости от системы Андроида они располагаются в отличных друг от друга местах. Как правило, это стартовый экран. Сама иконка настроек похожа на шестеренку. Кликаем на неё и находим такой пункт, как «Аккаунты». Тапом переходим на него;
- После находим в перечне ту учетную запись от компании Гугл, которая установлена у пользователя в системе телефона. Кликаем на неё;
- Откроется советующее окно, в котором также нужно кликнуть на пункт «Удалить аккаунт». Чтобы подтвердить свои действия, пользователь должен кликнуть на неё еще раз.
Таким образом и в настройках можно достаточно быстро выйти из почты Gmail. Стоит отдавать отчет, что, если пользователь захочет снова войти в Гугл –почту, то у него это не получится. Придется создавать новую, так как выход подразумевает полное удаление.
Как выйти с аккаунта Гугл Диск
Выполняя следующие инструкции, можно предотвратить несанкционированный доступ к данным на облачном хранилище. Действия простые , и не займут у вас более десяти минут времени.
На компьютере
Если закрыть вкладку, браузер или почистить его историю/кэш – выхода из аккаунта Гугл не произойдет. Чтобы выйти с онлайн- версии Google Drive необходимо:
Теперь нужно разобраться, как выйти с Гугл Диска , если он установлен на компьютере .
- Откройте программу «Автозагрузка и синхронизация» или «Backup and Sync from Google.
- Внизу в панели задач Windows появится значок в виде облака – нажмите на него правой кнопкой мыши.
- В правом верхнем углу открывшегося окна кликните на три вертикальные точки и выберите « Настройки» .
- Перейдите во вкладку «Настройки» .
- Нажмите на «Отключить аккаунт» и подтвердите действие, после чего синхронизация и диск пропадет с проводника.
В телефоне
Рассмотрим, как выйти с Гугл Диска на телефоне под управлением iOS или Android . В первом случае необходимо:
- Открыть приложение Google Drive.
- В верхнем левом углу найти значок в виде трех горизонтальных полосок и нажать на него.
- Развернуть функции аккаунта, нажав на стрелочку возле адреса электронной почты – перейти в «Управление аккаунтами».
- Выбрать кнопку «Удалить» – и еще раз нажать на «Удалить» напротив аккаунта, с которого мы выходим.
- Подтвердите применение изменений.
Чтобы выйти с Google Drive на Андроид -устройстве, необходимо удалить аккаунт Гугл со смартфона. Также хорошим вариантом является установка метода блокировки на устройство, ведь способ с удалением аккаунта не всегда практичен в повседневной жизни.
- Зайдите в настройки устройства.
- Перейдите в настройки аккаунта или в пункт меню «Аккаунты и синхронизация» .
- Выберите Google из списка.
- Нажмите на нужный профиль.
- Внизу перейдите в «Ещё
- Тапните по кнопке «Удалить аккаунт» , после чего во всех приложениях от Гугл произойдет выход с удаленного аккаунта.
Как обойти блокировку Google FRP
Обойти проверку аккаунта Google и блокировку FRP не так просто, как открыть «Настройки» и выбрать верный вариант. Даже для отключения опции требуется множество шагов. И есть несколько способов сделать это. Вы можете:
- Отключить FRP;
- Обход проверки путем сброса устройства (на некоторых устройствах);
- Обход проверки через серию маневров во время настройки (на некоторых устройствах);
- Обход проверки с помощью инструмента APK.
Как отключить защиту от сброса к заводским настройкам, чтобы обойти проверку аккаунта Google
Отключение защиты FRP, вероятно, является самым простым способом убедиться, что вам не придется иметь дело с этой проблемой. Это также самый простой из доступных способов обойти проверку аккаунта Google.
- Зайдите в настройки;
- Выберите Облако и Аккаунты . (На некоторых устройствах это может быть просто Учетные записи, и тогда вы пропустите следующий шаг.);
- Нажмите Аккаунты;
- Найдите и коснитесь своей учетной записи Google;
- Нажмите « Удалить учетную запись»;
- Если вам будет предложено подтвердить, что вы хотите удалить свою учетную запись, нажмите « Удалить учетную запись» (или « Да , я согласен» , или какова бы ни была положительная проверка);
- Ваш аккаунт будет удален.
После удаления учетной записи Google вам больше не придется иметь дело с блокировкой FRP. Если вы продали свой телефон кому-то еще, возможно, вы захотите сделать это до того, как отгрузите телефон или передадите его новому пользователю, чтобы новый владелец не имел доступа к вашему Google или не нуждался в нем. учетные данные для доступа к телефону.
Обход проверки путем сброса устройства
Если описанный выше способ удаления вашей учетной записи не работает, вы можете сбросить настройки телефона до заводских настроек по умолчанию и во время процесса настройки выполнить маневрирование в настройках сетевого подключения, чтобы удалить учетную запись Google (и подтверждение, сопровождающее ее) ,
- Пройдите процесс сброса устройства. Когда вы дойдете до экрана подтверждения аккаунта Google, нажмите кнопку Назад, чтобы вернуться к экрану выбора беспроводной сети;
- Нажмите на опцию Добавить сеть;
- В поле ввода Имя сети (или SSID ) введите строку случайных букв и / или цифр;
- Затем нажмите и удерживайте только что введенную строку, чтобы выделить ее, а затем нажмите « Поделиться» в появившемся меню;
- Выберите Gmail из появившегося списка вариантов обмена;
- На следующей странице нажмите « Уведомление» > « Настройки приложения»;
- Выберите трехточечное меню в верхнем правом углу страницы и выберите Учетная запись;
- Вам будет предложено перейти к настройкам . Выберите Продолжить, если будет предложено подтвердить;
- В меню « Настройки» выберите « Резервное копирование и сброс» > « Восстановление заводских данных»;
- Ваш аккаунт Google будет удален в процессе установки, включая блокировку FRP.