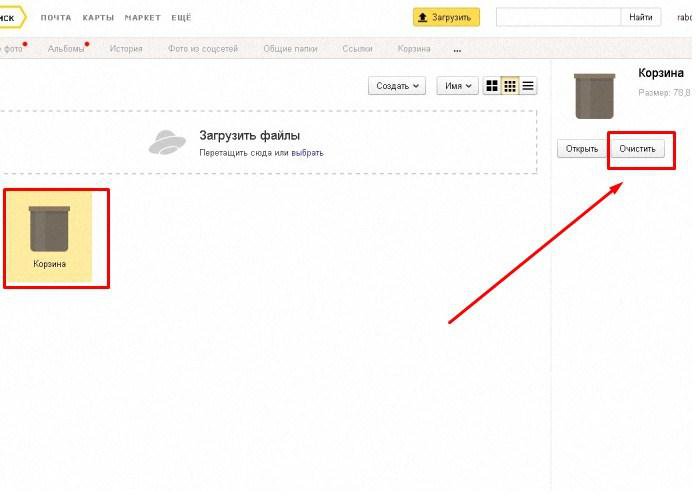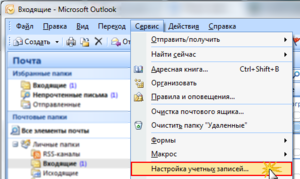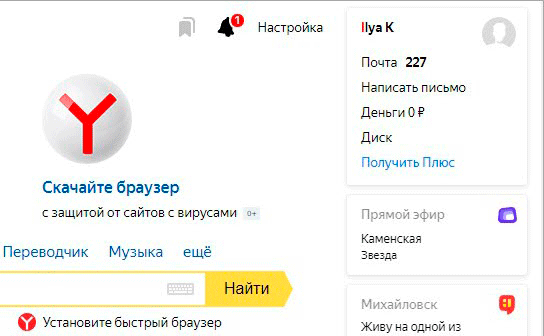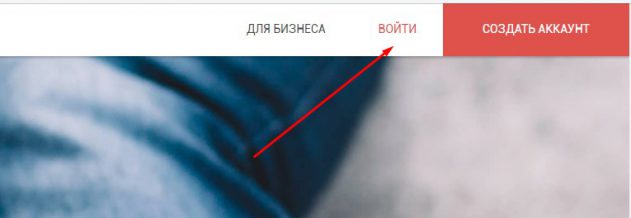Как выйти из почты яндекс на всех компьютерах
Содержание:
- Советы и рекомендации
- Настройка почты Яндекс на iPhone 6 с помощью официального приложения
- Как настроить почту на iPhone и iPad?
- Информация о статье
- Как удалить аккаунт Google с телефона (рекомендация Google)
- Выход с сохранением пароля
- Как выйти из почты Gmail?
- Что делать, если забыли выйти из почты?
- Как выйти из почты GMail на разных платформах?
- Распространенные проблемы и решения
- Как выйти из почты GMail на разных платформах?
- Подробно о том, как выйти из «Яндекс.Почты»
Советы и рекомендации
Существует множество разных способов выйти из учётной записи Гугл
Всё зависит от конкретного случая, степени срочности, важности и предпочтений пользователя. Однако лучше не создавать ситуаций, чтобы пришлось прибегать к экстренным мерам
Лучше обезопасить себя, установив такие настройки безопасности, которые будут и удобны, и при этом надёжно защитят данные даже при утере телефона.
К сожалению, на сегодняшний день нет возможности использовать устройства на ОС Андроид без привязки к Гуглу. С одной стороны, это очень удобно, ведь платежи, программы, электронная почта и многое другое можно осуществлять благодаря этому многофункциональному сервису, который делает из любого современного телефона вещь, способную заменить многие другие, так необходимые в повседневной жизни.
С другой стороны, пользователь чувствует себя в некотором роде несвободным, привязанным и лишённым выбора. Но если разобраться, то удобства, представляемые компанией Google, могут позволить закрыть глаза не некоторое нюансы. Безопасность является приоритетом всемирно известной компании.
Настройка почты Яндекс на iPhone 6 с помощью официального приложения
Последний и самый простой вариант для комфортной и полноценной работы с почтой “Яндекс” – это использование приложения, разработанного самой компанией, создавшей почтовую службу. В AppStore можно найти почтовый клиент, который разрабатывался со специальным интерфейсом и удобной авторизацией (достаточно ввести лишь логин и пароль).
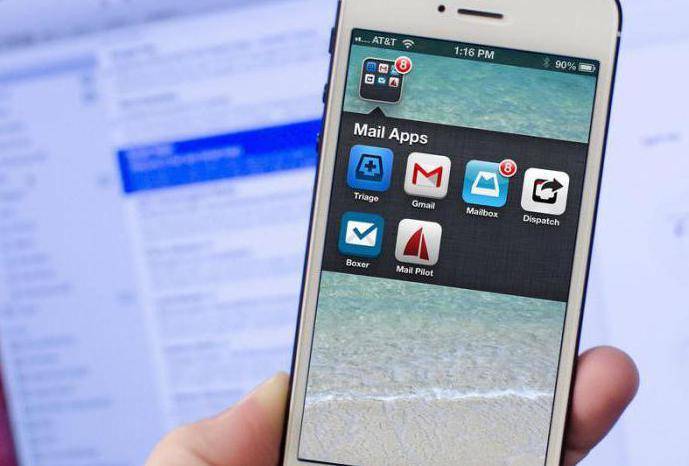
Также у приложения имеется один большой плюс – поддержка push-уведомлений, то есть сообщений с сервера. Как только в ваш ящик попадет письмо, вы тут же об этом узнаете. Стандартный так не может и проверяет почту посредством выборки (проверка происходит в определенный, заданный период времени).
Как настроить почту на iPhone и iPad?
Для начала стоит рассмотреть метод добавления в Mail учетной записи Gmail, Yahoo, AOL, Outlook или Exchange. Для этого потребуется:
1. Подключить смартфон к интернету.
2. Зайти в Настройки – Почта, адреса, календари.
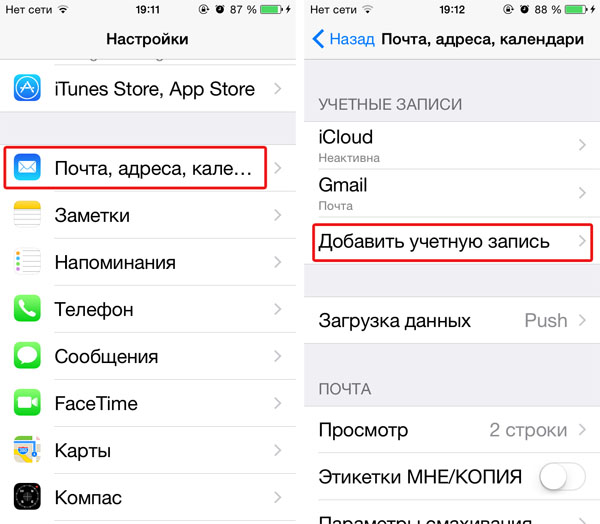
3. Нажать кнопку Добавить учетную запись.
4. Заполнить четыре обязательных поля – Имя, адрес электронной почты, пароль и описание.
5. Дождаться проверки адреса и подтверждения введенных данных.
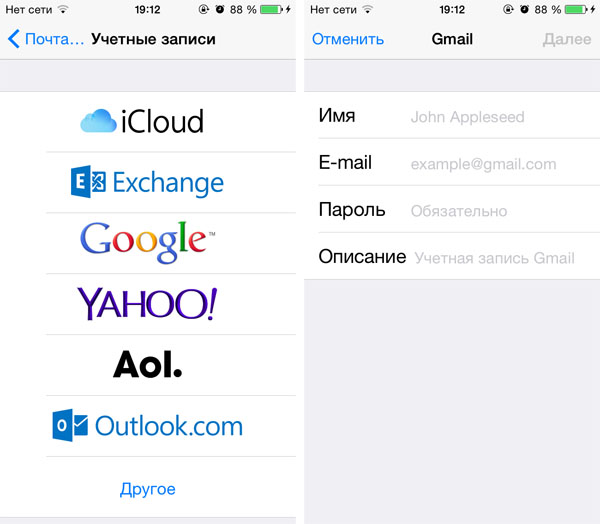
6. Если есть необходимость синхронизировать контакты, календари и заметки.
7. Сохранить изменения.
После этого ваша новая учетная запись будет добавлена, и ее можно будет использовать в приложении Mail.
Добавление сторонней почты:
В случае с популярными западными почтовыми сервисами, стандартное почтовое приложение Mail получает все настройки автоматически. Но если вы используете почтовики Mail.ru, Яндекс и им подобные, то в большинстве случаев все основные настройки нужно будет вводить вручную.
Настройка Яндекс-почты:
Для добавления в Mail своей учетной записи от Яндекс-почты нужно:
1. Перейти к Настройкам – Почта, адреса, календари.
2. Выбрать Добавить учетную запись – Другое.
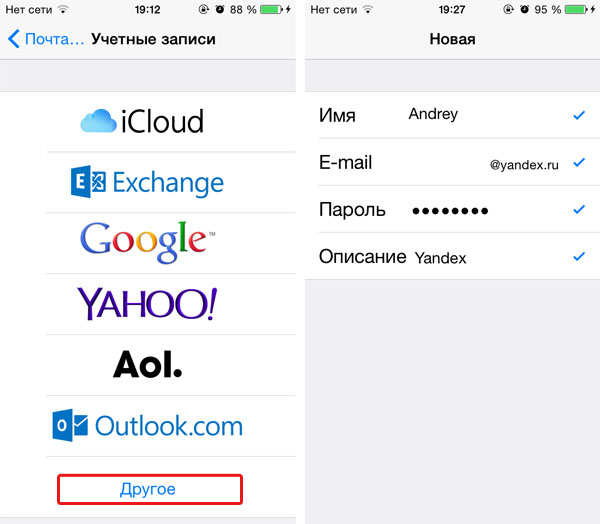
3. Тапнуть по пункту Новая учетная запись.
4. Заполнить четыре стандартных поля.
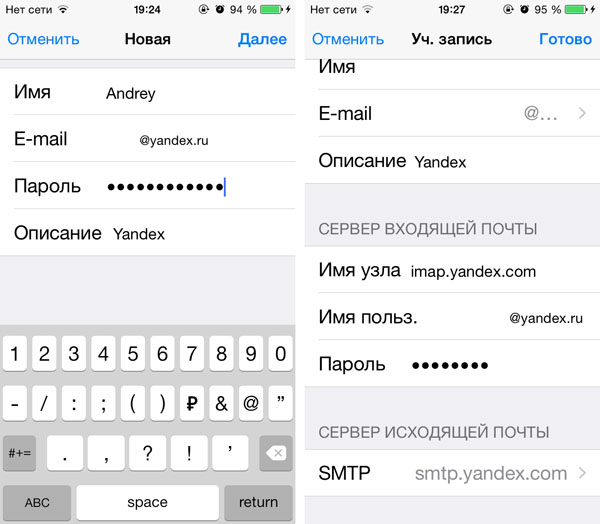
6. В настройках серверов входящей и исходящей почты заполнить все необходимые поля (В случае с Яндексом этот пункт может не понадобиться — iOS должна автоматически внести все настройки).
7. После этого нажать Далее и Сохранить.
Настройка почты от Mail.ru:
Что касается других почтовиков, и в частности Rambler, Ukr.net и Meta.ua, то их настройки найти несколько сложнее. Поэтому ниже мы просто приведем их список, чтобы вам было проще. Всю необходимую для настройки информацию можете брать прямо отсюда. В остальном полагайтесь на алгоритм настройки для Яндекс-почты.
Rambler
Тип учетной записи: POP
Сервер входящей почты:
Имя узла: pop.rambler.ru
Имя пользователя: адрес электронной почты
Пароль: пароль от электронной почты
Сервер исходящей почты:
Имя узла: smtp.rambler.ru
Имя пользователя: адрес электронной почты
Пароль: пароль от электронной почты
Mail.ru
Тип учетной записи: IMAP
Сервер входящей почты:
Имя узла: imap.mail.ru
Имя пользователя: адрес электронной почты
Пароль: пароль от электронной почты
Сервер исходящей почты:
Имя узла: smtp.mail.ru
Имя пользователя: адрес электронной почты
Пароль: пароль от электронной почты
Настройки учетной записи (Почта, адреса, календари — Учетная запись в Mail.ru — Дополнительно):
Использовать SSL: включено
Порт сервера: 993
Сервер исходящей почты (Почта, адреса, календари — Учетная запись в Mail.ru — Сервер исходящей почты (SMTP) — Первичный сервер (smtp.mail.ru))
Использовать SSL: включено
Порт сервера: 465
Ukr.net
Тип учетной записи: POP
Сервер входящей почты:
Имя узла: pop3.ukr.net
Имя пользователя: адрес электронной почты
Пароль: пароль от электронной почты
Сервер исходящей почты:
Имя узла: smtp.ukr.net
Имя пользователя: адрес электронной почты
Пароль: пароль от электронной почты
Настройки учетной записи (Почта, адреса, календари — Учетная запись в Ukr.net — Дополнительно):
Использовать SSL: отключено
Порт сервера: 110
Сервер исходящей почты (Почта, адреса, календари — Учетная запись в Ukr.net — Сервер исходящей почты (SMTP) — Первичный сервер (smtp.ukr.net))
Использовать SSL: отключено
Порт сервера: 465
Meta.ua
Тип учетной записи: POP
Сервер входящей почты:
Имя узла: pop.meta.ua
Имя пользователя: адрес электронной почты
Пароль: пароль от электронной почты
Сервер исходящей почты:
Имя узла: smtp.meta.ua
Имя пользователя: адрес электронной почты
Пароль: пароль от электронной почты
Настройки учетной записи (Почта, адреса, календари — Учетная запись в Meta.ua — Дополнительно):
Использовать SSL: включено
Порт сервера: 995
Сервер исходящей почты (Почта, адреса, календари — Учетная запись в Meta.ua — Сервер исходящей почты (SMTP) — Первичный сервер (smtp.meta.ua))
Использовать SSL: включено
Порт сервера: 465
При необходимости разблокировать протокол POP3 для почтового сервиса Meta.ua можно в настройках вашего почтового ящика на сайте Meta.ua.
Информация о статье
В создании этой статьи участвовала наша опытная команда редакторов и исследователей, которые проверили ее на точность и полноту.
Категории: Gmail
На других языках:
English: Log Out of Gmail, Português: Sair do Gmail, Español: cerrar sesión en Gmail, Italiano: Scollegarsi da Gmail, Deutsch: Bei Gmail ausloggen, Français: se déconnecter de Gmail, 中文: 退出Gmail, Nederlands: Uitloggen bij Gmail, العربية: تسجيل الخروج من Gmail, Čeština: Jak se odhlásit z Gmailu, ไทย: ลงชื่อออกจาก Gmail, Tiếng Việt: Đăng xuất Gmail, 日本語: Gmailからログアウトする, 한국어: 지메일 로그아웃하는 방법, हिन्दी: जीमेल से लॉगआउट करें, Türkçe: Gmail’de Oturum Nasıl Kapatılır
Эту страницу просматривали 33 692 раза.
Была ли эта статья полезной?
Да
Нет
Как удалить аккаунт Google с телефона (рекомендация Google)
Последними способами выхода из учетной записи на телефоне — это удаление учетной записи Google с телефона или сброса настроек телефона до заводских.
Первый более безобидный и использовать его рекомендует сама компания:
- Зайдите в Настройки своего телефона.
- Выберите Синхронизация.
- Выберите .
- Выберите аккаунт из которого нужно выйти.
- Выберите иконку с тремя точками или надписью ещё.
- Нажмите Удалить аккаунт.
- Подтвердите свои действия ещё раз нажав Удалить аккаунт.
В этой статье мы рассмотрели все способы выхода и удаления учетной записи Google с телефона на Андроид. Также рекомендую узнать как удалить историю Chrome на Android и как удалить приложения с Android.
Выход с сохранением пароля
Современные браузеры очень умные. Они стремятся всячески упростить жизнь пользователя. Одна из его основных задач – сохранять в собственной памяти логины и пароли от сайтов. Когда пользователя заходит на сайт под логином и паролем, которые браузер еще не видел в данной комбинации, вверху окна выскакивает сообщение с предложением сохранить логин/пароль для сайта.
Далеко не все вчитываются в написанное и автоматически тыкают на кнопку. Сохранение проходит успешно. Это означает, что при последующем выходе и повторном входе система самостоятельно предложит сохраненную пару и вход осуществиться на сохраненный аккаунт.
Это очень удобно, если компьютер свой собственный, сайтов, на которые пользователь заходит, сотни, а паролей десятки. Но, если устройство чужое, сохранение логина/пароля не целесообразно, а выход из аккаунта обязателен.
Что бы выйти из почту джимэйл надо:
- открыть стартовую страницу Google;
- в правом верхнем углу кликнуть левой клавишей мышки (ЛКМ) по цветному кружочку с буквой;
- в открывшемся окне найти кнопку «Выйти» и кликнуть по ней ЛКМ.
Дальше вам нужно нажать на кнопку “Выйти”.
Кнопка “Войти” находится вверху сайта.
Если данные не сохранялись, этих действий будет достаточно для безопасности.
Если пользователь сохранил логин/пароль, при последующем входе система их самостоятельно вставит. Это представляет угрозу для владельца почты, так как с устройства может быть совершен несанкционированный вход посторонним субъектом.
Покинуть почтовый аккаунт и зачистить «следы» необходимо для того, что бы кто-то другой не воспользовался почтой. Через нее можно взломать телефон, узнать местоположение владельца, адрес, важные пароли от других учетных записей.
Хранящаяся на почте переписка и данные виртуального диска также представляют собой ценность и их необходимо беречь.
Но на первом месте всегда стоит финансовая безопасность! Банковские карты и счета привязываются к номеру телефона. А смартфоны работают исключительно на основе электронной почты. В частности – почта gmail. Безопасность этого аккаунта всегда должна стоять на первом месте.
Что делать, если пароль от gmail сохранился на чужом компьютере
Самый верный способ избежать проблем в данной ситуации – удалить аккаунт. Удалиться не сама почта, а все данные о ней в конкретном браузере на конкретном устройстве.
Как удалить почтовый аккаунт на компьютере:
- зайти на стартовую страницу Гугла;
- совершить цепочку действий по выходу из аккаунта;
- нажать на кнопку «Войти»;
- в появившемся окне нажать ЛКМ по кнопке «Удалить аккаунт», расположенной внизу;
- кликнуть ЛКМ по нужному из появившегося списка;
- кликнуть ЛКМ по надписи «Удалить».
После этого, необходимо очистить память браузера. Потребуется войти в настройки, отыскать там список сохраненных паролей и удалить искомый. В противном случае, произойдет автовосстановление.
Как найти список сохраненных паролей в Опере:
- ЛКМ по «Меню»;
- Настройки;
- Дополнительно;
- Безопасность;
- прокрутить колесиком вниз, до появления в основной рабочей области надписи «Пароли и формы»;
- кликнуть ЛКМ на маленькую стрелочку в строке «Пароли»;
- в появившемся окошке пролистать список и отыскать необходимую пару от соответствующего сайта;
- увидеть пароль можно нажав на кнопку «Глаз»;
- нажать на «Троеточие» по правую сторону от искомого;
- нажать на кнопку «Удалить».
После этих манипуляций, все данные стерты и не подлежат восстановление. Внести их в память браузера можно только вписав заново и нажав кнопку «Сохранить» либо «Никогда» во всплывающем окне.
Как найти пароли в Мозиле
Принцип действия аналогичный Опере, но внешний вид кнопок и меню несколько иначе.
- Меню;
- Настройки;
- Приватность и защита;
- прокрутить колесиком мышки до появления в рабочей области надписи «Формы и пароли»;
- кликнуть ЛКМ по «сохраненные логины»;
- отыскать в списке интересующую пару;
- кликнуть по строке ЛКМ один раз;
- нажать на кнопку «Удалить».
Как найти сохраненные пароли в Хроме
Действия, аналогичные действиям в Опере и Мозиле:
- Меню;
- Настройки;
- в строке «Пароли» нажать на стрелочку справа;
- в появившемся списке выбрать необходимую пару;
- нажать на три точки справа;
- в появившемся окошке кликнуть по строчке «Удалить».
Как выйти из почты Gmail?
На сайте я уже столько всего рассказывал о почте Gmail, что можно со счета сбиться. Кому-то может показаться, что я уделяю ей слишком много времени здесь, но это не так — я просто стараюсь отвечать на вопросы, которые возникают у пользователей. Вот и на днях пришел очередной вопрос от одного из читателей: он пишет, что ему удалось зарегистрироваться в этом почтовом сервисе, но выйти он из него не может. Несколько лет назад я бы может и улыбнулся при возникновении такого вопроса, но сейчас мне до смеха — интерфейс Gmail действительно далек от идеала и в нем можно запросто запутаться.
Попав в интерфейс, вы увидите перед собой список писем (или не увидите, как в моем случае — папка «Отправленные» у меня оказалась пустой).
Направляем наш взгляд в правую и верхнюю часть экрана. Здесь вы увидите адрес своего аккаунта (почты), который одновременно является кнопкой. Кликните по адресу и выпадет окошко, в котором в том числе есть кнопка с надписью «Выйти».
После этого вы окажитесь на главной странице почтового сервиса, где можете выбрать логин для входа (если у вас их несколько). Или увидите один логин, которым вы пользуетесь. На этом все.
fulltienich.com
Что делать, если забыли выйти из почты?
Довольно часто, пользователи заходят на свою почту на чужих устройствах и забывают из нее выйти. Чаще всего, данная проблема встречается у студентов. Срочно стянуть с Гугл-диска документ для распечатки можно на любом устройстве с интернетом.
В спешке, вопрос безопасности отодвигается на последнее место. В данной ситуации, единственно верным способом является смена пароля. Это 100% гарантия того, что аккаунтом не воспользуются посторонние.
- зайти в почту gmail, на которой требуется сменить пароль;
- в правом углу отыскать «шестеренку», кликнуть по ней ЛКМ и выбрать строку «Настройки»;
- в появившемся в рабочей области подменю выбрать «Аккаунты и импорт», кликнуть по активной надписи «Изменить пароль»;
- появится окно подтверждения. Система попросит ввести действующий пароль от почты. Ввести, нажать «Далее»;
- появится окно со строкой, в которую необходимо ввести новый пароль. В строке ниже подтвердить его – ввести повторно. Нажать на кнопку «Изменить пароль».
Как выйти из почты GMail на разных платформах?
Для полноценной работы в интернете человеку требуется электронный почтовый ящик. Сейчас существует немало бесплатных сервисов, позволяющих завести почту на свое имя. При желании можно регистрировать бесконечное число ящиков на одного человека. Главное, все время придумывать уникальные адреса.
Все чаще и чаще пользователи регистрируются в почтовом сервисе Google. Как выйти из почты GMail при необходимости? На разных платформах будут использоваться разные методы решения задачи. Ниже будут представлены простейшие инструкции, которые помогут разобраться с проблемой всего за несколько минут.
С компьютера
Как выйти из почты GMail на компьютере? Это довольно распространенный вопрос, интересующий большинство пользователей. Основная масса интернет-юзеров работает с ПК. Поэтому начнем с указаний для этой платформы.
Как выйти из почты GMail? Потребуется:
- Открыть страницу Google.
- В правом верхнем углу щелкнуть по изображению профиля пользователя.
- Нажать на кнопку “Выйти”.
- Подтвердить обработку операции.
Вот и все. Теперь можно входить в систему заново или менять электронный ящик. Никаких проблем процедура не доставляет.
База “Андроид” и удаление
Как выйти из почты GMail на “Андроиде”? Неважно, о каком гаджете идет речь – о телефоне или планшете. Главное – знать, что обычного выхода из системы на Android нет
Можно либо удалить почтовый ящик из системы, либо сменить его на другой
Можно либо удалить почтовый ящик из системы, либо сменить его на другой.
Начнем с первого варианта. Он подходит тем, кто не планирует менять электронный ящик. Недостатком приема является необходимость повторного добавления GMail в мобильный девайс при авторизации в почте.
Для удаления профиля “Гугл” необходимо проделать следующее:
- Зайти в настройки телефона.
- Перейти во вкладку “Аккаунты”.
- Нажать на Google.
- Выбрать подходящий профиль.
- В правом верхнем углу тапнуть по кнопке, отвечающей за открытие функционального меню.
- Нажать на “Удалить”.
Далее пользователю потребуется подтвердить действия и немного подождать. Теперь вам понятно, как выйти из почты GMail на планшете или любом другом устройстве на базе “Андроид”. Всего пара минут – и дело будет сделано.
Смена пользователя на Android
Следующий прием – это смена пользователя. Старый профиль остается в памяти устройства, но для повторного входа в него придется вводить пароль от ящика.
Как выйти из почты GMail? Для смены аккаунта нужно следовать таким указаниям:
- Открыть приложение GMail. В случае с мобильным телефоном придется нажать на раздел “Аккаунты” в настройках.
- Нажать на кнопку с тремя горизонтальными линиями.
- Кликнуть по стрелке около своей аватарки.
- Тапнуть по надписи “Добавить аккаунт…”.
- Выбрать тип профиля.
- Указать данные от своего нового ящика. В дальнейших действиях поможет ориентироваться встроенный помощник “Гугла”.
- Подтвердить процедуру.
Теперь на девайсе появится второй профиль. Если его выбрать, прежняя почта “сбросится”, точнее, будет осуществлен автоматический выход из первого аккаунта.
Как выйти из почты GMail на “Айфоне” или любом другом “яблочном” устройстве? Как и в прошлом случае, юзер может или удалить профиль, или сменить его.
Первая операция проделывается так:
- Открывается утилита GMail.
- В левом верхнем углу приложения пользователь нажимает на кнопку с тремя горизонтальными линиями.
- Осуществляется выбор профиля.
- Делается переход по пути “Управление…” – “Изменить” – “Удалить”.
Добавление нового профиля “Гугла” осуществляется по описанному ранее алгоритму действий. Обычно такой прием не пользуется спросом.
Удаленный выход
Как выйти из GMail? Следующий прием помогает отключиться от профиля дистанционно. В идеале нужно пользоваться им с компьютера.
Инструкция по реализации удаленного отключения от почты имеет такой вид:
- Войти в свой аккаунт GMail. Необходимо открыть службу “Почта”.
- Кликнуть по гиперссылке “Дополнительная…”. Она расположена в правом нижнем углу окна.
- Щелкнуть по кнопке “Завершить все…”.
Данный алгоритм автоматически осуществляет выход из электронного ящика на всех устройствах, где была проведена авторизация.
Итоги
Мы выяснили, как выйти из почты GMail. Больше никаких действенных методов нет.
Стоит заметить, что не использовать электронный ящик при работе с браузером поможет режим “Инкогнито”. Если пользователь прошел авторизацию в режиме “Невидимка” в GMail, достаточно закрыть и снова открыть интернет-обозреватель. Данные профиля автоматически будут сброшены, можно пользоваться другой почтой.
Распространенные проблемы и решения
Рекомендуем воспользоваться этими инструкциями на компьютере, поскольку в приложении Gmail многие из этих настроек недоступны.
Выполните поиск по архиву, корзине и спаму
Если какие-то письма пропали, возможно, вы случайно переместили их в архив, удалили или пометили как спам.
Попробуйте найти письма с помощью расширенного поиска:
- Откройте Gmail на компьютере.
- Нажмите на стрелку вниз в поле поиска.
- Нажмите на раскрывающееся меню Вся почта и выберите Письма, спам и корзина.
- Введите слова, которые были в сообщении, или укажите другие критерии. Если вы не помните точных слов и сведений, не указывайте их.
- Внизу окна нажмите на значок поиска .
Совет. Чтобы отфильтровать результаты, можно также воспользоваться операторами поиска.
Проверьте фильтры
Вы могли настроить фильтры, которые автоматически архивируют или удаляют определенные письма.
Проверить настроенные фильтры можно так:
- Откройте Gmail в браузере.
- В правом верхнем углу нажмите на значок «Настройки» Все настройки.
- Откройте вкладку Фильтры и заблокированные адреса.
- Проверьте, нет ли фильтров с правилом «Удалить» или «Пропустить входящие».
- Справа от любого фильтра нажмите изменить или удалить.
- Следуйте инструкциям на экране.
Проверьте настройки пересылки
При настройке пересылки в Gmail можно указать, сохранять ли оригиналы писем в почтовом ящике или удалять/архивировать их.
Проверить настройки пересылки можно так:
- Откройте Gmail в браузере.
- В правом верхнем углу нажмите на значок «Настройки» Все настройки.
- Откройте вкладку Пересылка и POP/IMAP.
- В пункте «Пересылка» проверьте, выбран ли пункт «Пересылать копии входящих сообщений на адреса». Если пересылка включена, выберите параметр Сохранить копию письма во входящих Gmail или Отметить копию сообщения Gmail как прочитанную.
- Нажмите Сохранить изменения внизу страницы.
Важно. Если вы заметили, что в параметрах пересылки указан незнакомый адрес, выберите «Выключить пересылку» и воспользуйтесь нашими советами по обеспечению безопасности, чтобы защитить свой аккаунт
Если у вас включена пересылка писем из другого ящика в Gmail, письма, не прошедшие аутентификацию, могут попадать в спам. Воспользуйтесь рекомендациями по пересылке на адрес Gmail.
Проверьте настройки, если получаете письма Gmail в сторонний клиент
Я использую IMAP для работы с письмами в клиенте (Microsoft Outlook, Apple Mail и др.)
Убедитесь, что вы используете рекомендованные настройки IMAP. Найдите настройки, которые могут приводить к удалению писем.
Для работы с письмами Gmail я использую веб-приложение, расширение или дополнение
Проверьте настройки – убедитесь, что письма не удаляются и не архивируются.
- Откройте страницу .
- В разделе «Приложения, связанные с аккаунтом» нажмите Управление приложениями.
- Если вы нашли незнакомый сервис, нажмите на него Удалить.
Я использую POP для работы с письмами в клиенте (Microsoft Outlook, Apple Mail и др.)
При настройке POP можно указать, применять ли ваши действия в клиенте и в Gmail. Например, можно сделать так, чтобы при удалении писем в Microsoft Outlook они удалялись и в Gmail.
- Откройте страницу настроек .
- Проверьте, включен ли доступ по протоколу POP.
- Если задан параметр «Удалить письмо из Gmail» или «Сохранить архивную копию в Gmail», вместо него выберите Сохранить копию письма во входящих Gmail.
- Нажмите Сохранить изменения внизу страницы.
Примечание. Если используется с доступом по протоколу POP, настройте сохранение писем на сервере в своем POP-клиенте.
Как выйти из почты GMail на разных платформах?
Для полноценной работы в интернете человеку требуется электронный почтовый ящик. Сейчас существует немало бесплатных сервисов, позволяющих завести почту на свое имя. При желании можно регистрировать бесконечное число ящиков на одного человека. Главное, все время придумывать уникальные адреса.
Все чаще и чаще пользователи регистрируются в почтовом сервисе Google. Как выйти из почты GMail при необходимости? На разных платформах будут использоваться разные методы решения задачи. Ниже будут представлены простейшие инструкции, которые помогут разобраться с проблемой всего за несколько минут.
С компьютера
Как выйти из почты GMail на компьютере? Это довольно распространенный вопрос, интересующий большинство пользователей. Основная масса интернет-юзеров работает с ПК. Поэтому начнем с указаний для этой платформы.
Как выйти из почты GMail? Потребуется:
- Открыть страницу Google.
- В правом верхнем углу щелкнуть по изображению профиля пользователя.
- Нажать на кнопку “Выйти”.
- Подтвердить обработку операции.
Вот и все. Теперь можно входить в систему заново или менять электронный ящик. Никаких проблем процедура не доставляет.
База “Андроид” и удаление
Как выйти из почты GMail на “Андроиде”? Неважно, о каком гаджете идет речь – о телефоне или планшете. Главное – знать, что обычного выхода из системы на Android нет. Можно либо удалить почтовый ящик из системы, либо сменить его на другой
Можно либо удалить почтовый ящик из системы, либо сменить его на другой.
Начнем с первого варианта. Он подходит тем, кто не планирует менять электронный ящик. Недостатком приема является необходимость повторного добавления GMail в мобильный девайс при авторизации в почте.
Для удаления профиля “Гугл” необходимо проделать следующее:
- Зайти в настройки телефона.
- Перейти во вкладку “Аккаунты”.
- Нажать на Google.
- Выбрать подходящий профиль.
- В правом верхнем углу тапнуть по кнопке, отвечающей за открытие функционального меню.
- Нажать на “Удалить”.
Далее пользователю потребуется подтвердить действия и немного подождать. Теперь вам понятно, как выйти из почты GMail на планшете или любом другом устройстве на базе “Андроид”. Всего пара минут – и дело будет сделано.
Смена пользователя на Android
Следующий прием – это смена пользователя. Старый профиль остается в памяти устройства, но для повторного входа в него придется вводить пароль от ящика.
Как выйти из почты GMail? Для смены аккаунта нужно следовать таким указаниям:
- Открыть приложение GMail. В случае с мобильным телефоном придется нажать на раздел “Аккаунты” в настройках.
- Нажать на кнопку с тремя горизонтальными линиями.
- Кликнуть по стрелке около своей аватарки.
- Тапнуть по надписи “Добавить аккаунт…”.
- Выбрать тип профиля.
- Указать данные от своего нового ящика. В дальнейших действиях поможет ориентироваться встроенный помощник “Гугла”.
- Подтвердить процедуру.
Теперь на девайсе появится второй профиль. Если его выбрать, прежняя почта “сбросится”, точнее, будет осуществлен автоматический выход из первого аккаунта.
Как выйти из почты GMail на “Айфоне” или любом другом “яблочном” устройстве? Как и в прошлом случае, юзер может или удалить профиль, или сменить его.
Первая операция проделывается так:
- Открывается утилита GMail.
- В левом верхнем углу приложения пользователь нажимает на кнопку с тремя горизонтальными линиями.
- Осуществляется выбор профиля.
- Делается переход по пути “Управление…” – “Изменить” – “Удалить”.
Добавление нового профиля “Гугла” осуществляется по описанному ранее алгоритму действий. Обычно такой прием не пользуется спросом.
Удаленный выход
Как выйти из GMail? Следующий прием помогает отключиться от профиля дистанционно. В идеале нужно пользоваться им с компьютера.
Инструкция по реализации удаленного отключения от почты имеет такой вид:
- Войти в свой аккаунт GMail. Необходимо открыть службу “Почта”.
- Кликнуть по гиперссылке “Дополнительная…”. Она расположена в правом нижнем углу окна.
- Щелкнуть по кнопке “Завершить все…”.
Данный алгоритм автоматически осуществляет выход из электронного ящика на всех устройствах, где была проведена авторизация.
Итоги
Мы выяснили, как выйти из почты GMail. Больше никаких действенных методов нет.
Стоит заметить, что не использовать электронный ящик при работе с браузером поможет режим “Инкогнито”. Если пользователь прошел авторизацию в режиме “Невидимка” в GMail, достаточно закрыть и снова открыть интернет-обозреватель. Данные профиля автоматически будут сброшены, можно пользоваться другой почтой.
Подробно о том, как выйти из «Яндекс.Почты»
Сейчас мы разберемся с вопросом о том, как выйти из «Яндекс.Почты». Сервисы «Яндекса» невероятно удобны, а внешний вид интуитивно понятен. Однако указанный вопрос может возникнуть, если вы впервые сталкиваетесь с интерфейсом данной системы.
Прежде чем ответить на вопрос о том, как выйти из «Яндекс.Почты», стоит сказать пару слов о самом сервисе. Система «Яндекс» дарит своим пользователям многообразие различных возможностей. Кроме того что это мощный поисковый ресурс, он также предлагает завести электронную почту.
Чтобы воспользоваться сразу всеми возможностями проекта, следует создать персональный аккаунт. После этого вы сможете работать в системе «Яндекс», решать различные творческие и рабочие задачи.
Вход
Чтобы разобраться в том, как выйти из «Яндекс.Почты», прежде всего, нужно войти на сервис. Иначе говоря, создать личный аккаунт. С этой целью нужно придумать логин, а также пароль. Без указания этих данных в будущем вы не сможете получить доступ к учетной записи. Можно сделать так, чтобы пароль имел смысловую нагрузку.
Однако подобные пароли несложно подобрать, если злоумышленники изучать вашу персональную информацию. Как только аккаунт в «Яндекс» будет создан, можно пользоваться абсолютно всеми возможностями, которые предоставляет эта система. Благодаря собственной электронной почте, вы можете принимать и отправлять письма. Их можно сортировать, хранить и распечатывать при необходимости.
Персональные данные
Чтобы почта на «Яндексе» была зарегистрирована правильно, логина и пароля недостаточно, поскольку необходимо указать также ряд личных данных. Чаще всего почтовая программа запрашивает ваше имя, отчество, фамилию, а также место рождения и дату этого события. Чтобы восстанавливать потерянный пароль, имеются в системе и специальные секретные вопросы. Отметим, что ответы на них следует куда-либо записывать.
Причем не следует доверять сохранение подобных данных исключительно компьютеру. Лучше воспользоваться для этих целей привычным блокнотом, который будет всегда лежать в известном вам месте.
Выход
После окончания работы в аккаунте необходимо разобраться с тем, как можно его покинуть. С этой целью в правой верхней части экрана, неподалеку от логина вашей почты, найдите и нажмите небольшой треугольник. Таким образом, откроется специальное выпадающее меню. В этом меню нужно выбрать кнопку для выхода из «Яндекс.Почты».
Удаление почты
На всякий случай расскажем, как удалить почту «Яндекс». Если вам известен свой адрес (либо логин), пароль от почты и, кроме того, ответ на секретный вопрос, указанный вами при регистрации Yandex-почты, данное действие произвести достаточно просто. Откройте «Яндекс», зайдите в собственную почту и после этого в правом верхнем углу нажмите на пункт «Настройка».
В открывшемся перед вами окне, в конце страницы, нажмите на «Удалить». Затем необходим ввод пароля от почты, чтобы подтвердить намерение удаления учетной записи. Далее открывается окно под названием «Паспорт», здесь стоит хорошенько подумать, прежде чем щелкнуть на кнопку «Удалить аккаунт».
Конечно, вы можете иметь прочие почтовые ящики. Главное, перед удалением почты не перепутать, не забыть о том, какие важные письма и на какой учетной записи хранятся. Кстати, если вы вошли в аккаунт на компьютере, который вам не принадлежит, и по каким-либо причинам забыли выйти, помните, что «Яндекс» позволяет покинуть учетные записи на всех персональных компьютерах для данного пользователя.
Для этого выберите соответствующий пункт меню. Вот мы и разобрались с тем, как выйти из «Яндекс.Почты», а также рассмотрели некоторые другие вопросы, связанные с данным сервисом.