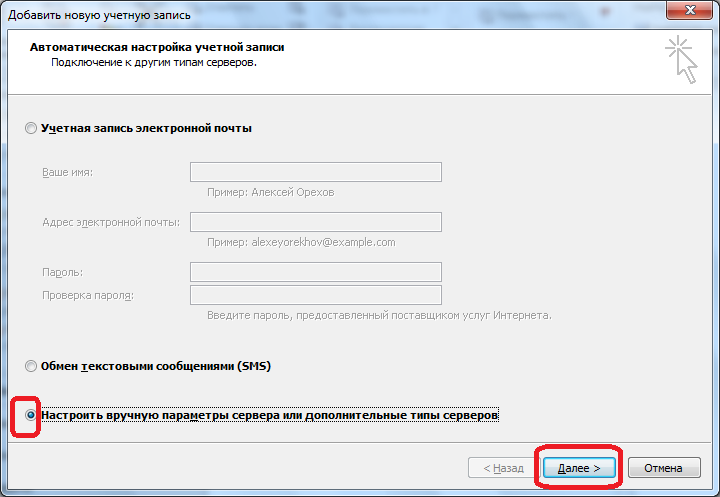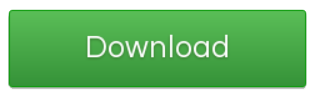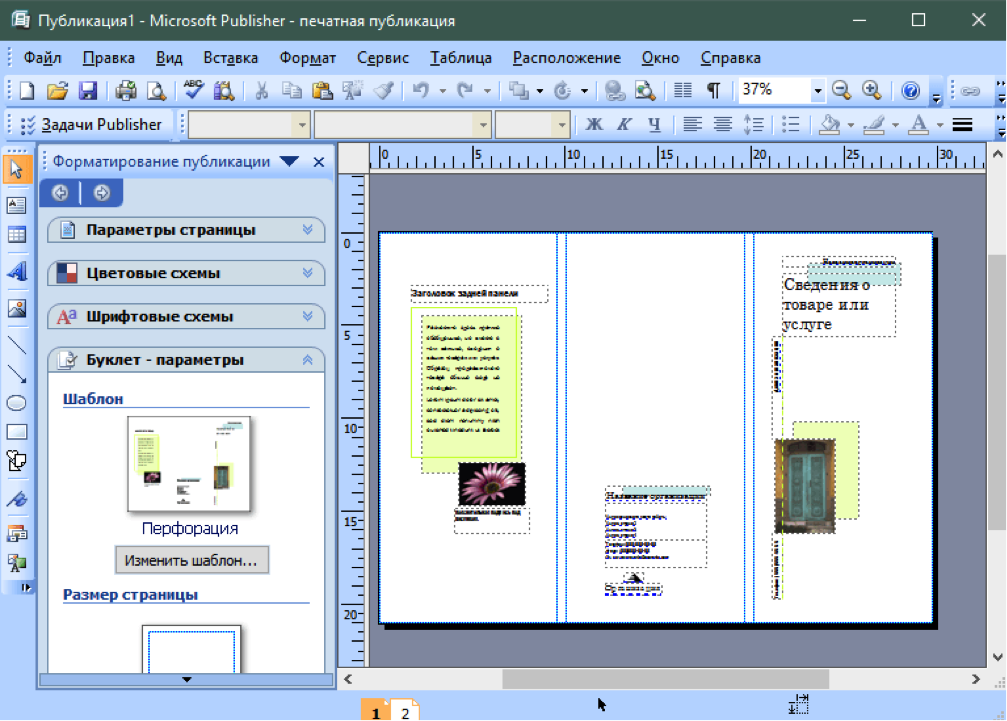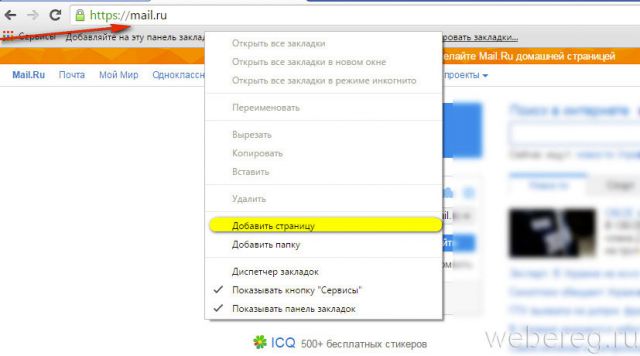Как настроить почту яндекс во всех версиях outlook
Содержание:
- Настройка Outlook для Mail.ru
- Настройка POP, IMAP и SMTP для Outlook.com
- Как правильно настроить Microsoft Outlook?
- Настройка почтовых программ
- Добавление SPF записи на ваших DNS серверах
- Настройка Яндекс.Почты в Outlook 2010
- Настройка Mail.ru
- Как добавить учетную запись в Outlook 2010
- Настройка почты Yandex в Outlook. Как настроить почту Яндекс во всех версиях Outlook — инструкция в картинках
- Шаг 1 — Сбор данных о POP3/IMAP и SMTP
Настройка Outlook для Mail.ru

Большинство пользователей уже давно пользуются почтовым сервисом от mail.ru. И несмотря на то, что у этого сервиса есть удобный веб-интерфейс для работы с почтой, все же часть пользователей предпочитают работать с Outlook. Но, для того, чтобы можно было работать с почтой от маил, необходимо правильно настроить почтовый клиент. И именно сегодня мы рассмотрим, как осуществляется настройка почты mail ru в Outlook.
Для того, чтобы добавить учетную запись в Outlook, необходимо перейти в настройки учетных записей. Для этого, заходим в меню «Файл» и в разделе «Сведения» разворачиваем список «Настройка учетных записей».
Теперь нажимаем на соответствующую команду и перед нами откроется окно «Настройка учетных записей».
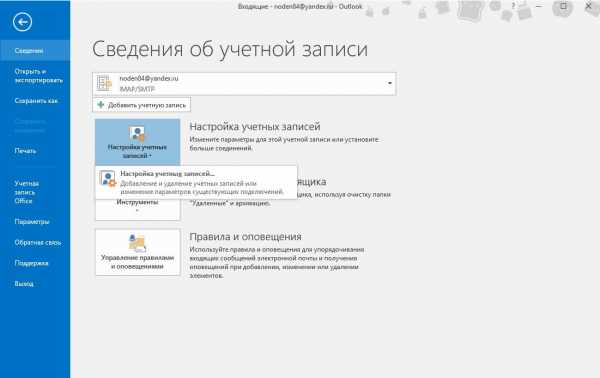
Здесь мы нажимаем на кнопку «Создать» и переходим к мастеру настройки учетной записи.
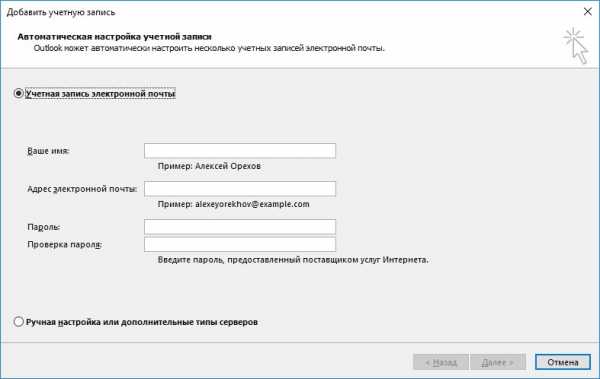
Здесь мы выбираем способ настройки параметров учетной записи. На выбор предоставляется два варианта – автоматический и ручной.
Как правило учетная запись корректно настраивается в автоматическом режиме, поэтому этот способ мы рассмотрим первым.
Автоматическая настройка учетной записи
Итак, оставляем переключатель в положении «Учетная запись электронной почты» и заполняем все поля
При этом, стоит обратить внимание на то, что адрес электронной почты вводится полностью. В противном случае Outlook просто не сможет подобрать настройки
После того, как заполнили все поля, нажимаем кнопку «Далее» и дожидаемся, пока Outlook закончит настраивать запись.
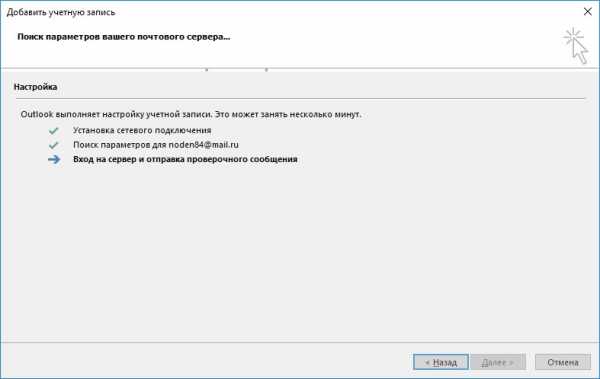
Как только все настройки будут подобраны, мы увидим соответствующее сообщение (см. скриншот ниже), после чего можно нажать кнопку «Готово» и приступать к получению и отправке писем.
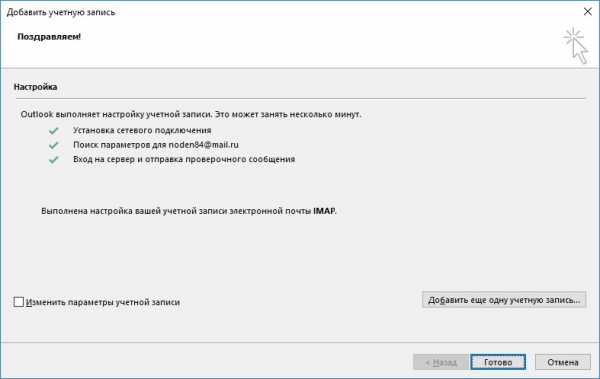
Ручная настройка учетной записи
Несмотря на то, что автоматический способ настройки учетной записи в большинстве случаев позволяет сделать все необходимые настройки, бывают и такие случаи, когда требуется указать параметры вручную.
Для этого воспользуемся ручной настройкой.
Устанавливаем переключатель в положение «Ручная настройка или дополнительные типы серверов» и нажимаем кнопку «Далее».
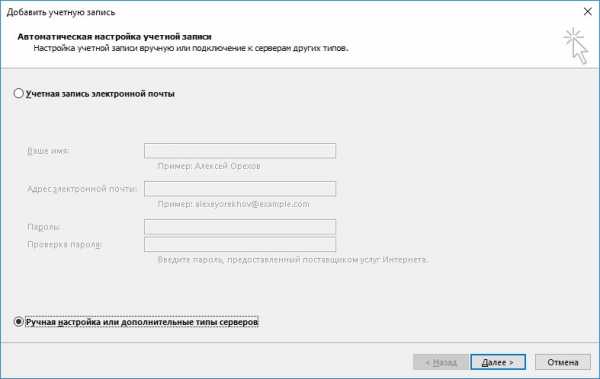
Поскольку почтовый сервис Mail.ru может работать как с протоколом IMAP, так и с POP3, то здесь оставляем переключатель в том положении, в котором он находится и переходим к следующему шагу.
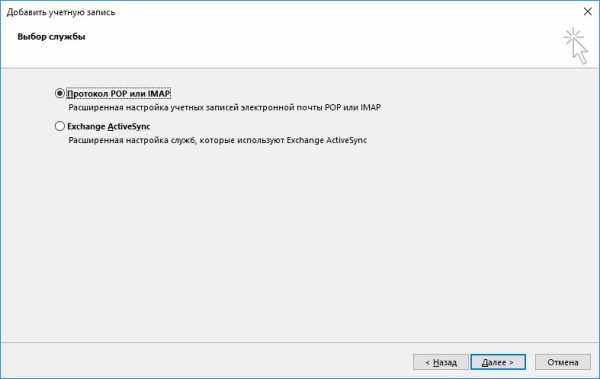
На этом этапе требуется заполнить перечисленные поля.
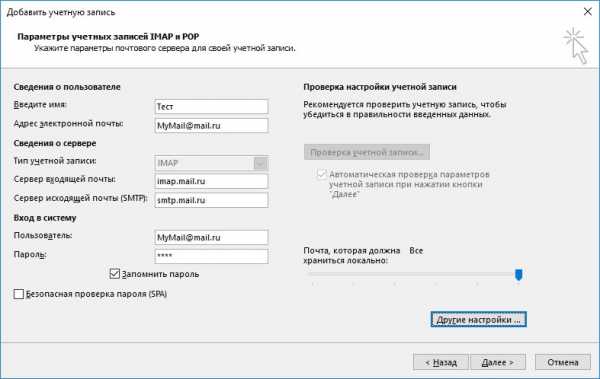
В разделе «Сведения о пользователе» вводим собственное имя и полный адрес электронной почты.
Раздел «Сведения о сервере» заполняем следующим образом:
Тип учетной записи выбираем «IMAP», либо «POP3» — если требуется настроить учетную запись для работы по этому протоколу.
В поле «Сервер входящей почты» указываем: imap.mail.ru, если тип записи выбрали IMAP. Соответственно для POP3 адрес будет выглядеть так: pop.mail.ru. Адрес сервера исходящей почты будет smtp.mail.ru как для IMAP, так и для POP3.
В разделе «Вход в систему» вводим свой логин и пароль от почты.
Далее переходим к дополнительным настройкам. Для этого нажимаем кнопку «Другие настройки…» и в окне «Параметры интернет-почты» переходим на вкладку «Дополнительно».

Здесь необходимо указать порты для IMAP (или POP3, в зависимости от типа учетной записи) и SMTP серверов.
Если вы настраивайте учетную запись IMAP, то номер порта этого сервера будет 993, для POP3 – 995.
Номер порта SMTP сервера в обоих типах будет 465.
После указания номеров кликаем по кнопке «Ок», чтобы подтвердить изменение параметров и нажимаем «Далее» в окне «Добавить учетную запись».
После этого Outlook проверит все настройки и попытается подключиться к серверу. В случае успешного завершения вы увидите сообщение о том, что настройка прошла успешно. В противном случае необходимо вернуться назад и проверить все сделанные настройки.
Настройка POP, IMAP и SMTP для Outlook.com
Если вы хотите добавить свою учетную запись Outlook.com на интеллектуальное устройство, например на камеру для защиты домашних компьютеров, вам понадобится пароль приложения. Дополнительные сведения можно найти в статье Добавление учетной записи Outlook.com в другое почтовое приложение или интеллектуальное устройство.
Если вы хотите добавить учетную запись Outlook.com в другую почтовую программу, поддерживающую протокол POP или IMAP, используйте указанные ниже параметры сервера.
Примечания:
-
Сведения о сервере входящей и исходящей почты одинаковы.
-
Доступ по протоколу POP отключен по умолчанию. Сведения о его включении см. в разделе Включение доступа по протоколу POP в Outlook.com.
-
Outlook.com не требует безопасной проверки пароля (SPA).
-
Имя сервера IMAP Outlook.Office365.com
-
Порт IMAP: 993
-
Метод шифрования IMAPTLS
-
Outlook.office365.com имя сервера POP
-
POP-порт: 995
-
Метод шифрования POP TLS
-
Имя SMTP-сервера SMTP.Office365.com
-
Порт SMTP: 587
-
Метод шифрования SMTP STARTTLS
Если вы хотите получать доступ к почте в Outlook.com по протоколу POP, вам потребуется включить его.
-
Выберите Параметры
> Просмотреть все параметры OutlookПараметры
> Просмотреть все параметры Outlookпочта > синхронизировать электроннуюпочту.
-
В разделе параметров POP и IMAP выберите Да в строке Разрешить устройствам и приложениям использовать протокол POP.
-
Нажмите Сохранить.
Если вы пытаетесь подключить другую учетную запись к Outlook.com с помощью протокола POP, вам может понадобиться изменить некоторые настройки вашего почтового провайдера для того, чтобы наладить подключение, которое могло быть заблокировано.
Если вы настроили учетную запись Outlook.com как IMAP в нескольких почтовых клиентах, возможно, вы получаете сообщение об ошибке подключения. Мы работаем над исправлением и обновляем эту статью, если у нас есть дополнительные сведения. В настоящее время попробуйте следующее решение:
-
Перейдите на страницу https://account.live.com/activity и войдите в систему, указав адрес электронной почты и пароль учетной записи, в которой возникает проблема.
-
В разделе Недавние действия найдите событие Тип сеанса, которое соответствует времени последней ошибки подключения, и щелкните его, чтобы развернуть.
-
Нажмите кнопку Это я, чтобы разрешить подключение по протоколу IMAP.
-
Попробуйте подключиться к учетной записи с помощью IMAP-клиента.
Дополнительные сведения о том, как пользоваться страницей «Недавние действия», см. в статье Что такое страница «Недавние действия»?.
Если вы используете Outlook.com для доступа к учетной записи, использующей домен, отличный от @live. com, @hotmail. com или @outlook. com, вы не сможете синхронизировать учетные записи по протоколу IMAP. Чтобы устранить эту проблему, удалите подключенную учетную запись IMAP в Outlook.com и перенастройте ее как подключение POP. Инструкции по повторной настройке учетной записи для использования POP можно узнать у поставщика учетной записи электронной почты.
Если вы используете учетную запись GoDaddy, следуйте этим инструкциям, чтобы изменить параметры учетной записи GoDaddy для использования подключения по протоколу POP. Если использование протокола POP не решило проблему, или необходимо включить протокол IMAP ( отключен по умолчанию), следует обратиться в службу поддержки GoDaddy.
Есть дополнительные вопросы?
Примечание. Чтобы получить поддержку, сначала требуется выполнить вход. Если вам не удается войти в систему, перейдите на страницу Поддержка учетной записи.

См. также
Что такое протоколы IMAP и POP?
Параметры почтовых протоколов POP и IMAP для Outlook
Примечание:
Эта страница переведена автоматически, поэтому ее текст может содержать неточности и грамматические ошибки
Для нас важно, чтобы эта статья была вам полезна. Была ли информация полезной? Для удобства также приводим ссылку на оригинал (на английском языке).
Как правильно настроить Microsoft Outlook?
Первоначально при желании настроить Outlook на работу с доменом Яндекс, следует убедиться, что присутствует интернет-соединение, а затем зайти в настройки почты. Во вкладке «Почтовые программы» поставить флаг напротив строки о получении доступа к ящику с использование почтового клиента.
Наиболее простым вариантом настройки является автоматическая, но она не всегда срабатывает, поэтому стоит рассмотреть все возможные варианты.
Настройка программы автоматически
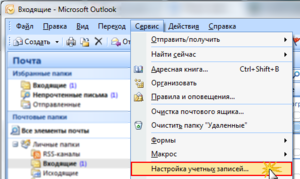 Естественно, следует запустить Microsoft Outlook. Если ранее он не использовался, то пользователь увидит на экране приветствие, и появится окно, в котором будет предложено добавить учетную запись. Пользователю потребуется нажать «Далее». Стоит отметить, что принцип настроек Outlook 2007 будет мало отличаться от других версий. Настроить агента для работы с электронной корреспонденцией можно для домена Яндекс или любого другого.
Естественно, следует запустить Microsoft Outlook. Если ранее он не использовался, то пользователь увидит на экране приветствие, и появится окно, в котором будет предложено добавить учетную запись. Пользователю потребуется нажать «Далее». Стоит отметить, что принцип настроек Outlook 2007 будет мало отличаться от других версий. Настроить агента для работы с электронной корреспонденцией можно для домена Яндекс или любого другого.
В последующем диалоговом окне потребуется выбрать Файл – Добавление новой учетной записи. Затем последует окно, где потребуется ввести следующие данные о пользователе:
- имя пользователя;
- электронную почту (полный адрес), например, nati98@yandex.ru;
- пароль, который используется в указанной электронной почте.
При правильном введении данных, если потребуется создавать или добавлять учетную запись, настройки выполняются автоматически, а вот если что-то пошло не так, то потребуется ручная корректировка, о которой будет рассказано ниже. Знания ручной настройки будут полезны также в том случае, если нужно внести корректировки или потребуется по мере использования добавлять другие учетные записи. Для внесения изменений следует в окне учетной записи установить в строке «настроить вручную параметры сервера» и нажать далее.
Настройка по протоколу POP
Протокол POP сегодня наиболее распространенный вариант при работе. Его основной отличительной чертой является то, что все полученные письма выгружаются на компьютер, при этом с сервера они стираются. Но при необходимости на сервере их можно сохранить или удалять только по истечении определенного срока.
В возникшем окне следует исправить информацию по принципу:
- внести свое имя пользователя;
- проверить адрес ящика;
- установить тип — Pop;
- следует указать сервер входящей почты – pop.yandex.ru;
- для исходящей почты – smtp.yandex.ru;
- строка пользователь заполняется автоматически со второй строки;
- пароль следует ввести такой, как для яндекса и, естественно, его повторить.
После корректировки всех значений необходимо войти в «Другие настройки» и выбирать вкладку «Сервер исходящей почты». Здесь требуется отметить строки «STMP-серверу требуется проверка подлинности».
Во вкладке «дополнительно» потребуется проверить наличие следующих флагов:
- поставить галочку около строки с требованием шифрованного типа подключения (SSL), при этом указать в строках STMP-сервер число 465, и выбрать тип шифрованного подключения — SSL;
- проверить значение POP-сервер, оно должно быть равным 995;
- установить флаг — «оставлять копии сообщений на сервере», если есть необходимость.
Затем следует сохранить проведенные настройки куликом по «ОК», «Далее», «Готово».
Настройка протокола IMAP
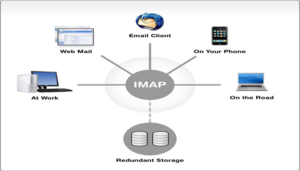 IMAP – это современный вариант протокола, производит загрузку на компьютер только копии корреспонденции, причем оригиналы остаются. Для современного человека это довольно практично, так как иногда входить в почту требуется с других устройств, например, проверить с мобильного гаджета. К тому же, если с рабочим компьютером что-то произойдет, то вся информация останется целой. Удалить ее можно исключительно с Яндекс.
IMAP – это современный вариант протокола, производит загрузку на компьютер только копии корреспонденции, причем оригиналы остаются. Для современного человека это довольно практично, так как иногда входить в почту требуется с других устройств, например, проверить с мобильного гаджета. К тому же, если с рабочим компьютером что-то произойдет, то вся информация останется целой. Удалить ее можно исключительно с Яндекс.
Настройка работы Microsoft Outlook для IMAP выполняется аналогичным образом, как и для POP. Различия буду существовать при вводе параметров учетной записи:
- тип записи – IMAP;
- сервер входящей почты – imap.yandex.ru;
- сервер исходящей почты — smtp.yandex.ru.
В Дополнительных параметрах во вкладке «Дополнительно» число IMAP-сервера должно быть поставлено – 993.
В заключение хочется отметить, что зная основные особенности настройки работы распространенного и полезного программного почтового агента от Microsoft, можно с легкостью настроить его работу для любой операционной системы или домена. Так как настройки Outlook 2010 мало отличаются от параметров для других версий операционных систем. Есть незначительные отличия.
Настройка почтовых программ
Яндекс Почту можно настроить таким образом, что письма будут приходить прямо на компьютер – в почтовую программу (клиент). Самые популярные подобные программы: Microsoft Outlook, The Bat и Mozilla Thunderbird. Настроить их на прием писем из Яндекса можно одним из двух способов:
- По протоколу POP3
- По протоколу IMAP
POP3 сразу загружает всю почту, не синхронизирует ее. При этом обычно письма с сервера удаляются. После загрузки входящих сообщений почта работает в режиме offline в программе, что дает преимущество, если у вас слабый Интернет.
IMAP в отличие от POP3 загружает и синхронизирует почту. Все письма остаются на сервере, и вы можете подключаться к ящику с нескольких устройств. А также можете создавать папки и сортировать письма – всё это будет продублировано на сервере.
Плюсы и минусы протоколов POP3 и IMAP
| Плюсы | Минусы | |
| Протокол POP3 | Работа в офлайн режиме, что удобно при нестабильном интернете. Быстрая отправка и прием входящей почты. | ✘ Нет синхронизации ✘ Удаляет все письма с сервера (без специальной настройки). ✘ Нормальная работа только с одного устройства. ✘ Нельзя восстановить письма при их случайном удалении или заражении компьютера вирусом. |
| Протокол IMAP | Синхронизация всех писем с сервером. Быстрая настройка и восстановление на новом устройстве без потери данных. Возможность работы на нескольких устройствах. | ✘ Для стабильной работы нужен постоянный доступ в интернет. Протокол IMAP позволяет работать в офлайн режиме, но зачастую происходят ошибки – письма могут не открыться при потере соединения. ✘ Более медленная загрузка входящих сообщений из-за постоянной синхронизации. |
Добавление SPF записи на ваших DNS серверах
Пройдите в раздел DNS https://connect.yandex.ru/portal/admin/customization/dns в Яндекс Коннекте и скопируйте следующую запись:
@ TXT v=spf1 ip4:0.0.0.0 include:_spf.yandex.net ~all
Разберем значения в SPF записи: v=spf1 — означает версию SPF, указывать обязательно. Других версий не существует. include — указывает на хосты, разрешенные SPF записью указанного домена. ~all — «мягкое» отклонение (письмо будет принято, но может быть помечено как спам, если ведется «грубая» рассылка или человек ранее помечал письма от отправителя как спам). -all — отклонить отправку писем с серверов, не перечисленных в ip4 или ip6. +all — отправлять все письма. ?all — нейтральное отношение. all — устанавливает правила на то, что делать с письмами, которые были отправлены с неуказанных серверов.
Разместите текстовую запись на DNS серверах вашего домена. Данная запись необходима для правильной доставки ваших писем во входящие, а не в спам. Благодаря SPF почтовый сервер получателя может проверить, не подделан ли домен отправителя.
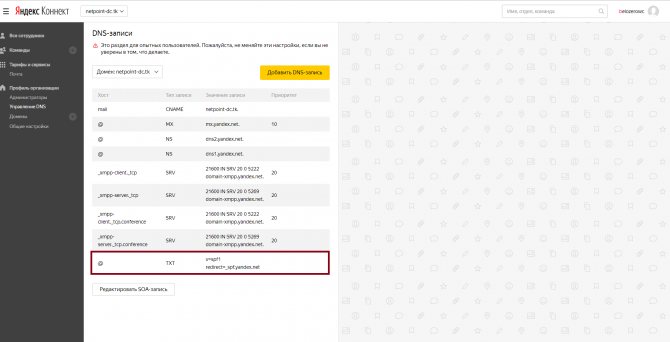
Настройка Яндекс.Почты в Outlook 2010

Если вы активно используете почтовый клиент от Майкрософт Outlook и не знаете, как правильно настроить его для работы с почтой яндекс, тогда уделите пару минут этой инструкции. Здесь мы подробно рассмотрим, как настроить яндекс почту в outlook.
Подготовительные действия
Для начала настройки клиента – запустим его.
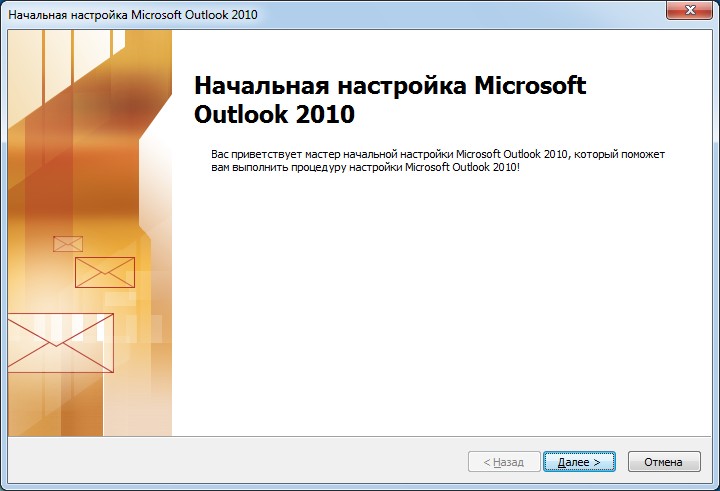
Если вы запускаете Outlook первый раз, то работа с программой для вас начнется с мастера настройки MS Outlook.

Если же вы уже ранее запускали программу, а сейчас решили добавить еще одну учетную запись, тогда откройте меню «Файл» и перейдите в раздел «Сведения», а затем нажмите кнопку «Добавить учетную запись».
Итак, на первом шаге работы, мастер настройки Outlook приветствует нас предлагает начать настройку учетной записи, для этого нажимаем кнопку «Далее».
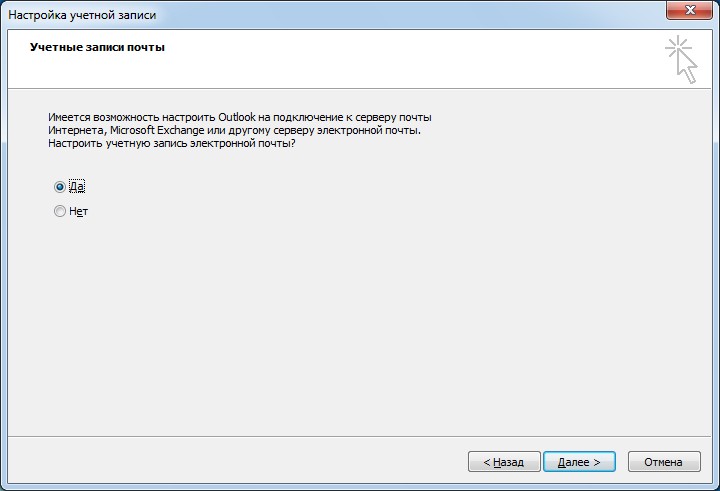
Здесь мы подтверждаем, что у нас есть возможность настроить учетную запись – для этого оставляем переключатель в положении «да» и переходим к следующему шагу.
На этом подготовительные действия заканчиваются, и мы переходим к непосредственной настройке учетной записи. Причем, на этом этапе настройку можно сделать как автоматически, так и в ручном режиме.
Автоматическая настройка учетной записи
Для начала рассмотрим возможность автоматической настройки учетной записи.
В большинстве случаев почтовый клиент Outlook сам подбирает настройки, избавляя пользователя от лишних действий. Именно поэтому мы и рассматриваем этот вариант первым. К тому же он является самым простым и не требует от пользователей особых навыков и знаний.
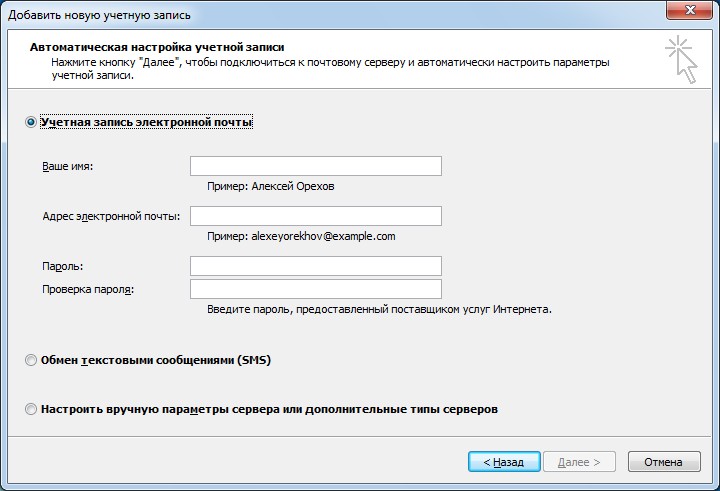
Итак, для автоматической настройки устанавливаем переключатель в положение «Учетная запись электронной почты» и заполняем поля формы.
Поле «Ваше имя» носит чисто информационный характер и в основном используется для подписей в письмах. Поэтому здесь можно писать практически все что угодно.
В поле «Адрес электронной почты» пишем полный адрес своей почты на яндексе.
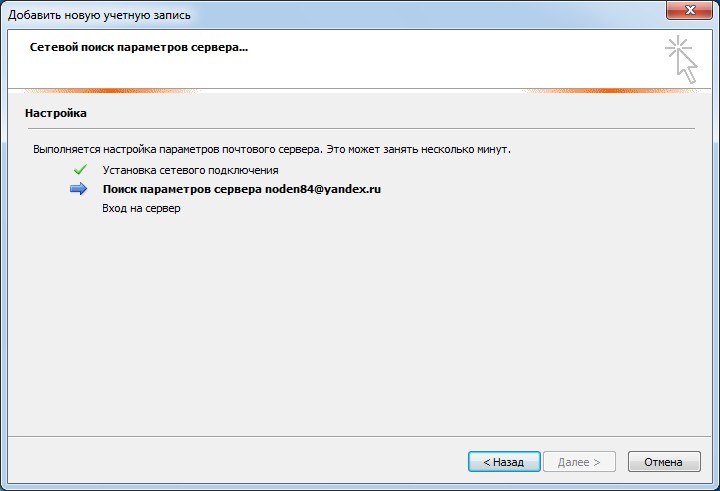
Как только все поля будут заполнены, нажимаем кнопку «Далее» и Outlook начнет поиск настроек для яндекс почты.
Ручная настройка учетной записи
Если вам по каким-либо причинам требуется ввести все параметры вручную, то в этом случае стоит выбрать ручной вариант настройки. Для этого устанавливаем переключатель в положение «Настроить вручную параметры сервера или дополнительные типы серверов» и нажимаем «Далее».

Здесь нам предлагается выбрать что именно будем настраивать. В нашем случае выбираем «Электронная почта Интернета». Нажав «Далее» переходим к ручным настройкам серверов.
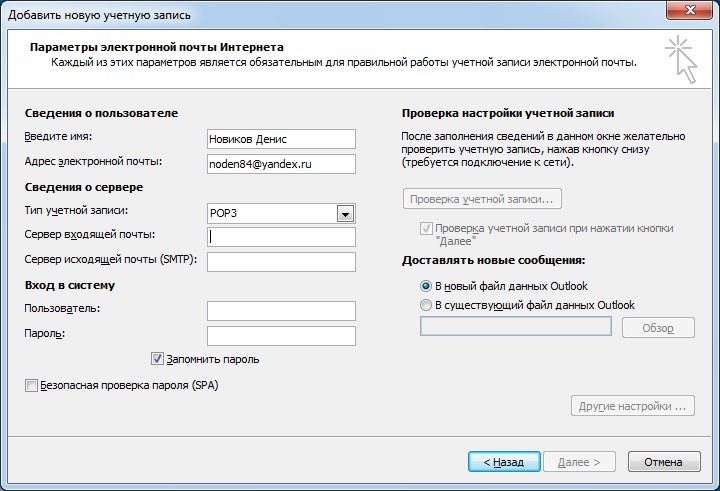
В этом окне следует ввести все параметры учетной записи.
В разделе «Сведения о пользователе» указываем свое имя и адрес электронной почты.
В разделе «Сведения о сервере» выбираем тип учетной записи IMAP и задаем адреса для серверов входящей и исходящей почты:адрес сервера входящей почты – imap.yandex.ruадрес сервера исходящей почты – smtp.yandex.ru
Раздел «Вход в систему» содержит данные, которые требуются для входа в почтовый ящик.
В поле «Пользователь» здесь указывается часть почтового адреса до знака «@». А поле в поле «Пароль» необходимо ввести пароль от почты.
Для того, чтобы Outlook каждый раз не спрашивал пароль от почты можно установить флажок «Запомнить пароль».
Теперь переходим к дополнительным настройкам. Для этого нажимаем кнопку «Другие настройки…» и переходим на вкладку «Сервер исходящей почты».
Здесь устанавливаем флажок «SMTP-серверу требуется проверка подлинности» и переключатель в положение «Аналогично серверу для входящей почты».
Далее переходим на вкладку «Дополнительно». Здесь необходимо настроить IMAP и SMTP сервера.
Для обоих серверов устанавливаем в пункте «Использовать следующий тип шифрованного подключения:» значение «SSL».
Теперь указываем порты для IMAP и SMTP – 993 и 465 соответственно.
После указания всех значений нажимаем кнопку «Ок» и возвращаемся к мастеру добавления учетной записи. Здесь остается нажать «Далее», после чего запустится проверка параметров учетной записи.
Если все сделано правильно, нажимаем кнопку «Готово» и приступаем к работе с почтой Яндекса.
Настройка Outlook для яндекса как правило не вызывает особых сложностей и выполняется довольно быстро в несколько этапов. Если вы следовали всем вышеописанным инструкциям и делали все правильно, то уже можете приступать к работе с письмами из почтового клиента Outlook.
Мы рады, что смогли помочь Вам в решении проблемы.
Настройка Mail.ru
Много пользователей Рунета используют в качестве почты не «Яндекс», поэтому обделить их вниманием нельзя. Популярный сервис в России – Mail.ru
Настройка Outlook для Mail.ru очень похожа на Yandex, за исключением пары деталей.
Изменения:
- сервер входящей почты: imap.mail.ru или pop.mail.ru;
- сервер исходящей почты – smtp.mail.ru;
- изменения в графе «Пользователь».
Важно! После введения адреса, в поле «Пользователь» заполнится автоматически. В отличие от Яндекс.Почты, у Mail.ru при регистрации предлагаются разные домены, поэтому вам надо ввести почту полностью самостоятельно
В остальном, настройка Mail.ru в Outlook совпадает с настройкой Яндекс.Почты.
Если у вас возникли вопросы по настройке почты. Укажи с чем возникла сложность, чтобы мы смогли помочь.
Как правило, пользователи зарегистрировав почту на каком либо сервисе, продолжают использовать ее заходя на сайт и вводят постоянно логин и пароль, а если таких 3 почти, например gmail, yandex, mail.ru, то это занимает не малую часть свободного времени. Представляете сколько времени и нервов Вы сохраните если сможете проверить всю почту с помощью 3 кликов мышки.
В этой статье, я хочу вам рассказать, как пользоваться программой, в которой можно собрать все Ваши почтовые ящики, от разных сервисов, в одном месте. Таких программ на самом деле очень много: Outlook, The Bat,Thunderbird и т.п… Удобством, использования таких приложений, является возможность иметь доступ к нескольким почтовым ящикам, и пре этом не придется вводить логина и пароль на каждый из них.
, которое идет вместе с Microsoft Office.
Как добавить учетную запись в Outlook 2010
Для подключения нового профиля от нас потребуется лишь электронная почта, созданная на любом сервисе: Google, Mail, Yandex и так далее.
Открываем на компьютере Microsoft Outlook 2010 и переходим в раздел «Файл». Оттуда заходим в «Сведения» и выбираем «Добавление учетной записи».
После этого перед нами отобразится дополнительное окно – отмечаем в нем пункт «Настроить вручную параметры сервера или дополнительные типы серверов» и жмем «Далее».
Следующим шагом отмечаем пункт «Электронная почта Интернета» и следуем дальше.
В результате мы попадем в окно, где вводится вся информация об учетной записи.
Разберем, что для чего предназначено:
- Введите имя – сюда вводится имя, которое будет отображаться получателям вашего письма.
- Адрес электронной почты – в данное поле прописывается почта пользователя, например mail@example.com.
- Тип учетной записи – выпадающий список, состоящий из двух протоколов для работы с почтой: IMAP и POP3. Установите первый, если вы планируете пользоваться почтой с несколько устройств. В противном случае выберите второй вариант.
- Сервер входящей и исходящей почты – указываются серверы почты.
- Пользователь – здесь прописывается почта, которая была указана во втором поле.
После внесения всех данных, переходим в «Другие настройки…».
Здесь нас интересует вкладка «Сервер исходящей почты». Отмечаем в ней пункт «SMTP-серверу требуется проверка подлинности» и активируем опцию «Аналогично серверу для входящей почты». Окно пока не закрываем – потребуется внести еще некоторые изменения.
Переходим во вкладку «Дополнительно» и в графе «Тип шифрованного подключения» указываем SSL. Порты ставим следующие:
- IMAP: шифрованное подключение SSL – 993, без шифрования – 143
- SMTP: шифрованное подключение SSL – 465, без шифрования – 587
- POP3: шифрованное подключение SSL – 995, без шифрования – 110
Выходим из окна кнопкой «ОК», затем жмем «Далее». После этого перед нами отобразится окно с информацией о том, что учетная запись была успешно добавлена.
Готово! Теперь вы можете использовать Microsoft Outlook 2010 по назначению
Обратите внимание, что таким же способом вы можете добавить еще несколько других учетных записей
Настройка почты Yandex в Outlook. Как настроить почту Яндекс во всех версиях Outlook — инструкция в картинках
Mail.Ru — это ещё одна интернет-компания, предлагающая услуги поисковика и почтовика. Ознакомившись с инструкцией, как настроить gmail в Outlook, легко понять, что и в этих манипуляциях никаких сложностей нет.
Открыв вкладку «Добавление новой учётной записи», точно также вы обязаны прописать все запрашиваемые сведения.
В строке «Тип записи» для почты Mail.Ru выбирается параметр «IMAP», соответственно, в строках серверов входящей и исходящей корреспонденции выбираются параметры imap.mail.ru и smtp.mail.ru.
Остаётся перейти в «Дополнительные настройки», где найти параметр «Использовать SSL», активировав его.
Напротив порта входящих и исходящих серверов укажите числовые показатели. Для входящих — 993, а исходящих — 465.
Outlook Express и его настройка
Outlook Express является успешным преемником классического почтового приложения. Первоначально он являлся также частью офисного продукта Microsoft Offise, однако в последнее время разработчики внедрили его в состав самого Windows 7.
Желая узнать, как настроить Outlook Express для Mail.Ru, также полезно ознакомиться с соответствующей инструкцией.
Процесс настройки не сопровождается сложностями, поскольку вам также следует открыть в приложении вкладку «Сервис», перейти на «Учётные записи», выбрать «Почта», после чего заполнить все пустые строки, указывая сервера исходящей и входящей корреспонденции, логин и пароль электронного ящика. В завершении традиционно нажимайте «Ok» и наслаждайтесь работой почтового приложения.
Итак, настроить Outlook для gmail.ru, yandex.ru сможет самостоятельно без посторонней помощи любой желающий, независимо от его практического опыта владения ПК в целом и осуществления настроек почтовых программ
Важно только внимательно изучить инструкцию и чётко следовать каждому пункту
4. Заполните поля:
| Введите имя | |
| Адрес электронной почты | Имя вашего почтового ящика |
| Тип учетной записи | IMAP |
| Свервер входящей почты | imap.mail.ru |
| Сервер исходящей почты | smtp.mail.ru |
| Пользователь | Имя вашего почтового ящика |
| Пароль |
6. Перейдите на вкладку «Сервер исходящей почты».
7. Установите галочку напротив «SMTP-серверу требуется проверка подлинности».
8. Выберите «Вход с помощью» и введите действующие имя пользователя и пароль от ящика.
9. Перейдите на вкладку «Дополнительно».
10. В выпадающих списках «Использовать следующий тип шифрованного подключения» для IMAP-сервера и SMTP-сервера выберите «SSL».
11. После того, как все дополнительные настройки произведены, нажмите «ОК».
Чтобы список папок в почтовой программе был аналогичен списку папок в вашем ящике, кликните правой кнопкой мыши имя только что созданной учетной записи и выберите «Обновить список папок».
Настроить по протоколу POP3
1. Откройте Microsoft Outlook 2016.
2. Выберите «Ручная настройка или дополнительные типы серверов» и нажмите «Далее».
3. Выберите «Протокол POP или IMAP» и нажмите «Далее».
4. Заполните поля:
| Введите имя | Имя, которое будет отображаться в поле «От:» для всех отправляемых сообщений |
| Адрес электронной почты | Имя вашего почтового ящика |
| Тип учетной записи | POP3 |
| Свервер входящей почты | pop.mail.ru |
| Сервер исходящей почты | smtp.mail.ru |
| Пользователь | Имя вашего почтового ящика |
| Пароль | Действующий пароль от вашего почтового ящика |
5. Нажмите кнопку «Другие настройки…».
6. Перейдите на вкладку «Сервер исходящей почты»
7. Установите галочку напротив «SMTP-серверу требуется проверка подлинности» и выберите поле «Аналогично серверу для входящей почты».
Для лучшей защиты данных, которые вы отправляете и получаете при помощи почтовой программы, необходимо включить шифрование.
8. Перейдите на вкладку «Дополнительно».
9. Установите галочку напротив «Требуется шифрованное подключение (SSL)», а в выпадающем списке «Использовать следующий тип шифрованного подключения» выберите «SSL».
10. Если вы хотите оставлять на сервере письма, скачанные почтовой программой, установите галочку напротив «Оставлять копии сообщений на сервере».
11. После того как все дополнительные настройки произведены, нажмите «ОК».
Фильтрация нежелательной почты
После настройки Outlook, установите параметры нежелательной почты.
Если вы обнаружили во «Входящих» письмо со спамом, откройте письмо, в группе «Удалить» на вкладке «Главная» нажмите «Нежелательные» и выберите «Заблокировать отправителя». В будущем письма от него будут сразу попадать в спам.
Если вы обнаружили в спаме обычное письмо, откройте письмо, в группе «Удалить» на вкладке «Главная» нажмите «Нежелательные» и выберите «Никогда не блокировать отправителя». В будущем письма от него будут сразу попадать во «Входящие».
Шаг 1 — Сбор данных о POP3/IMAP и SMTP
Шаг 1.1 — Сбор данных в панели управления Hostinger
Для начала, вам необходимо получить данные от вашего поставщика услуг о POP3/IMAP и SMTP вашего аккаунта электронной почты, для которой вы хотите узнать, как настроить Outlook. Раздел далее, подскажет вам о сборе данных в панели управления Hostinger. Если вы используете другого поставщика услуг, смело переходите к Шагу 1.2.
- Зайдите в раздел Почтовые аккаунты в вашей панели управления Hostinger.
- Далее нажмите кнопку Управление → Информация на аккаунте, который вы хотите настроить в Outlook.
- Появится всплывающее окно со всеми необходимыми данными.
- Запишите или скопируйте эту информацию в блокнот. Она понадобится вам в следующем шаге.
Шаг 1.2 — Сбор данных в cPanel
Ниже приведены этапы применимые для cPanel, но если вы используете любого другого поставщика услуг, обратитесь к нему за необходимой информацией.
Зайдите в cPanel вашего хостинг аккаунта и следуйте дальнейшим инструкциям:
- Нажмите на иконку Учётные записи электронной почты, расположенную в разделе Электронная почта.
- После входа во вкладку Учётные записи электронной почты, нажмите Настроить почтовый клиент.
- На этой странице, вы должны увидеть данные о POP3 и SMTP. cPanel предоставляет два варианта настроек Защищённые SSL/TLS Параметры и Параметры без использования SSL, всегда рекомендуется пользоваться защищённым вариантом.
- Скопируйте информацию в текстовый редактор на вашем компьютере или просто оставьте страницу открытой.