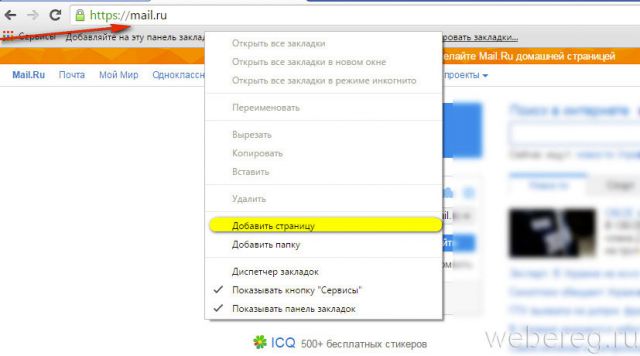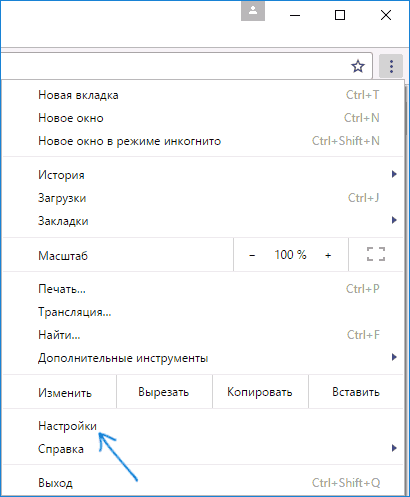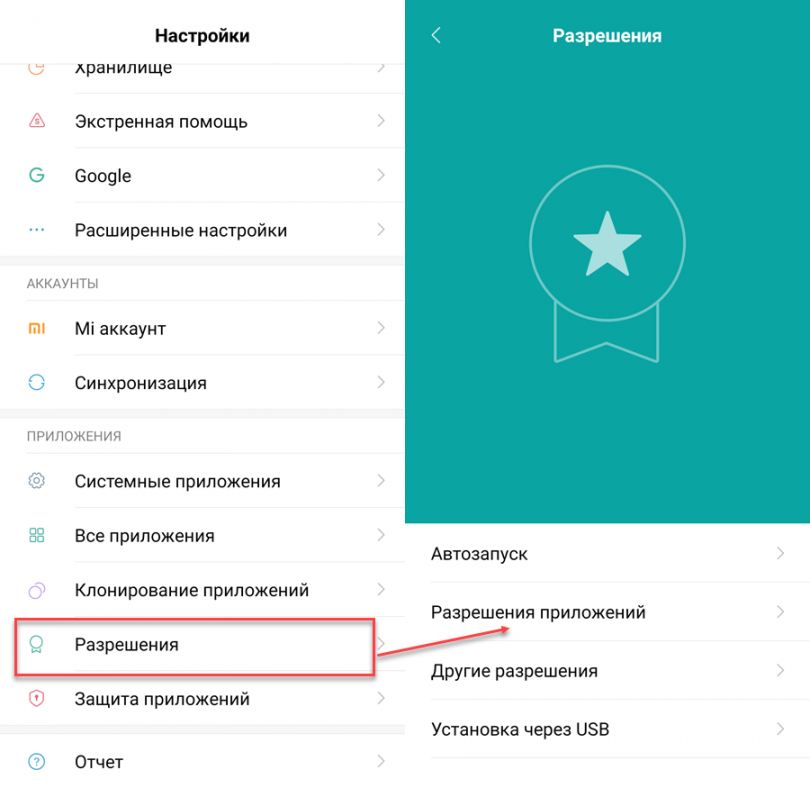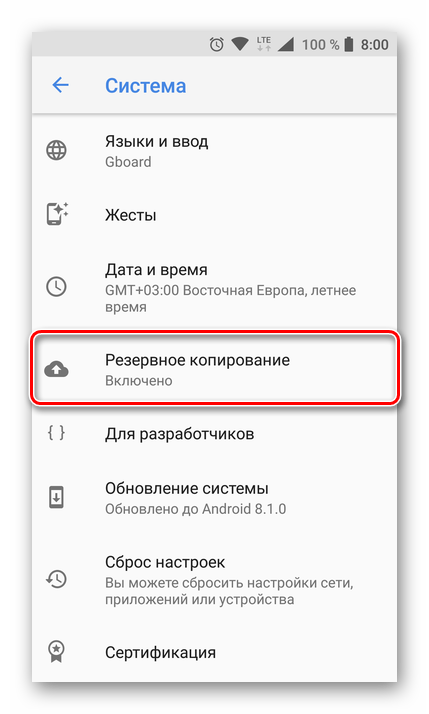Как настроить яндекс.почту в почтовом клиенте по протоколу imap
Содержание:
- Настройка Яндекс.Почты на iPhone
- Регистрация аккаунта в Яндексе
- Использование протоколов IMAP и POP3
- Настройка почтовой программы для Яндекс.Почты
- Как включить POP3
- Меню настроек
- Добавление доменного имени в Яндекс Коннект
- pop3 yandex как включить
- НАСТРОЙКА ЯНДЕКС ПОЧТЫ
- Модификации Outlook и альтернативные почтовые клиенты
- Настройка подключения бесплатных почтовых сервисов в Outlook
- Функции Outlook
- Настройки почтовых программ
- Настройка Яндекс Почты при помощи протоколов POP3 и IMAP
Настройка Яндекс.Почты на iPhone
Существует несколько вариантов подключения данного почтового сервиса, после выполнения которых можно будет работать с письмами на мобильном устройстве.
Способ 1: Системное приложение
Для данной процедуры будет нужно только само устройство и сведения учетной записи:
- Запустите программу «Mail».
В открывшемся списке нажмите «Другое».
Затем потребуется выбрать раздел «Добавить учетную запись».
Введите основные данные аккаунта (имя, адрес, пароль, описание).
Затем требуется выбрать протокол для работы с письмами на устройстве. В данном примере будет использоваться IMAP, при котором все письма хранятся на сервере. Для этого укажите следующие данные:
- Сервер входящей почты: Имя узла —
- Сервер исходящей почты: Имя узла —
Для синхронизации сведений необходимо активировать разделы «Почта» и «Заметки».
После выполнения описанных выше действий Яндекс.Почта на iPhone будет синхронизирована, настроена и готова к работе. Но иногда этих манипуляций оказывается недостаточно — почта не работает или выдает ошибку. В таком случае необходимо выполнить следующее:
- Откройте «Настройки» устройства и перейдите в них к пункту «Учетные записи и пароли» (на старых версиях iOS он называется «Почта, адреса, календари»).
Выберите там пункт Yandex, а затем настраиваемую учетную запись.
В разделе «Сервер исходящей почты» выберите соответствующий настраиваемому ящику SMTP (он должен быть всего один).
Почтовый ящик yandex.ru нами уже был привязан, но пока он не работает. Чтобы «завести» его, в разделе «Первичный сервер» нажмите по пункту smtp.yandex.com, если она там будет.
В тех же случаях, когда почтовых ящиков еще нет, выберите пункт «Не сконфигурировано». В поле «Имя узла» пропишите адрес smtp.yandex.com.
Сохраните внесенные сведения и снова нажмите на smtp.yandex.com.
Убедитесь, что пункт «Использовать SSL» активирован, а в поле «Порт сервера» прописано значение 465.
Но бывает так, что с этим номером порта почта не работает. Если у вас наблюдается аналогичная проблема, попробуйте прописать следующее значение — 587, на нем все работает хорошо.
Теперь нажмите «Готово» — «Назад» и перейдите во вкладку «Дополнительно», расположенную в самом низу.
В разделе «Настройки входящих» должен быть активирован пункт «Использовать SSL» и указан следующий порт сервера — 993.
Теперь Яндекс.Почта точно будет работать нормально. Мы же рассмотрим еще один вариант ее настройки на iPhone.
Способ 2: Официальное приложение
На этом настройка Яндекс почты будет завершена. Все письма будут отображать в самом приложении.
Опишите, что у вас не получилось.
Наши специалисты постараются ответить максимально быстро.
Регистрация аккаунта в Яндексе

Укажите номер мобильного телефона, если вы хотите получить восстановление доступа к учетной записи и многие другие возможности через свой мобильный телефон. После ввода номера мобильного телефона нажмите на ссылку «Подтвердить номер». Вам придет код в СМС сообщении и его нужно будет ввести в появившемся поле на сайте.

Если вы не хотите указывать номер мобильного телефона нажмите на ссылку «У меня нет телефона». Выберите контрольный вопрос из выпадающего списка и введите придуманный ответ в строку «Ответ на контрольный вопрос», запомните ответ (по желанию, можете записать, чтобы точно не забыть). В следующей строке введите символы с изображений (которые находятся под строкой).

Использование протоколов IMAP и POP3
Для дальнейшей привязки почтового аккаунта в менеджере Outlook нужно выбрать, какой тип протокола настраивать. Чтобы вам было легче выбрать нужный вариант, разберемся, в чем разница между самыми распространёнными протоколами – IMAP и POP3.
POP3
– это протокол, который предназначен для простого приема писем с сервера электронной почты.
IMAP
– это усовершенствованный протокол соединения с почтовым сервером. Его отличительной особенностью является функция управления своим аккаунтом сразу на сервере.
Простыми словами, при использовании POP3 менеджер будет скачивать письма, после чего они автоматически удаляются с сервера данных.
Все операции над письмами проводятся исключительно на стороне пользователя.
Этот вариант привязки будет удобен в том случае, если вы являетесь единственным пользователем компьютера и предпочитаете работать только с одним ящиком электронной почты.
Нестабильное соединение с интернетом;
В выбранном почтовом менеджере не используются другие аккаунты;
На компьютере установлена только одна учетная запись и больше никто не пользуется устройством.
IMAP позволяет оперативно подгружать письма в почтовый менеджер, в то же время, все данные сохраняются на сервере. Такой протокол удобен, если вы хотите использовать один и тот же аккаунт на вашем компьютере и мобильных девайсах.
Все действия над письмами будут синхронизироваться между всеми гаджетами.
Таким образом, вы не потеряете важную информацию.
Используйте IMAP, если:
- На устройстве доступно стабильное подключение к интернету;
- Вы планируете время от времени использовать веб-интерфейс почты;
- Есть необходимость в автоматической синхронизации данных на всех устройствах, в которых выполнен вход в электронную почту.
Настройка почтовой программы для Яндекс.Почты
Затем следует рассмотреть данную настройку непосредственно в почтовых клиентах.
MS Outlook
В этом почтовом клиенте также достаточно быстро настраивается почта. Понадобится только сама программа и данные почтового аккаунта.
Подробнее: Как настроить Яндекс.Почту в MS Outlook
The Bat
Одна из возможных программ для работы с сообщениями. Несмотря на то, что The Bat является платной, она пользуется популярностью у русскоязычных пользователей. Причиной этому служит наличие множества средств для обеспечения безопасности переписки и защиты личных данных.
Урок: Как настроить Яндекс.Почту в The Bat
Thunderbird
Один из популярных бесплатных почтовых клиентов. Настроить Mozilla Thunderbird можно быстро и легко:
- Запустите программу и в основном окне в разделе «Создать почту» выберите «Электронная почта».
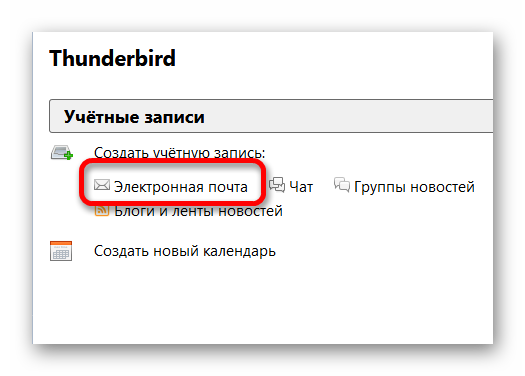
Укажите основные данные учетной записи и щелкните «Продолжить».
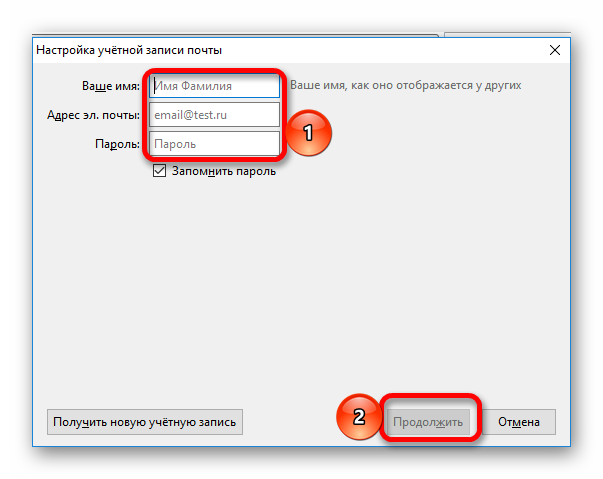
В новом окне выберите «Настройка вручную».
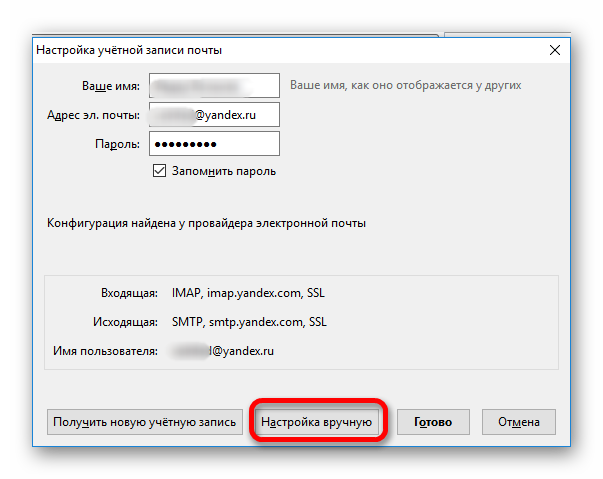
В открывшемся перечне потребуется вначале выбрать тип протокола. По умолчанию установлен IMAP. Если нужен POP3, то укажите его и введите в имени сервера .
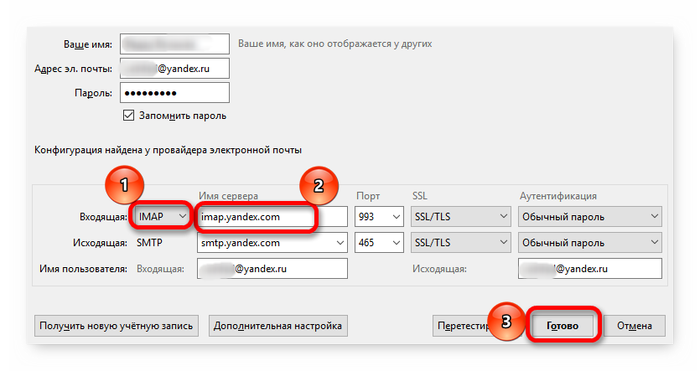
Затем нажмите «Готово». При верном вводе данных изменения вступят в силу.
Системная почтовая служба
В ОС Windows 10 имеется собственный почтовый клиент. Найти его можно в меню «Пуск». Для дальнейшей настройки нужно:
- Запустить почту.
- Нажмите «Добавить учетную запись».
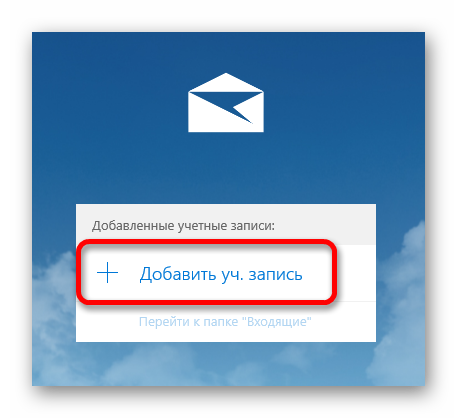
Пролистайте предоставленный перечень вниз и нажмите «Расширенная настройка».
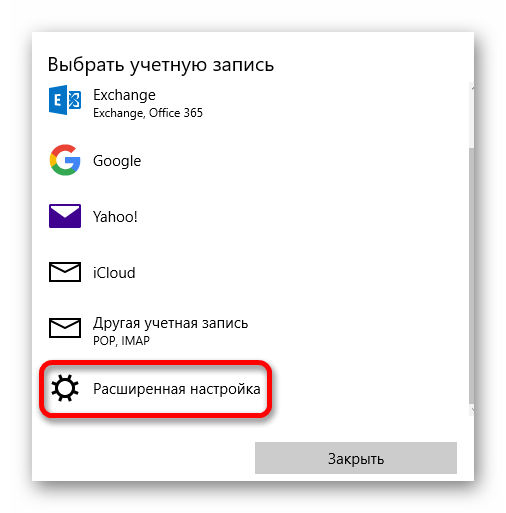
Выберите «Почта в интернете».
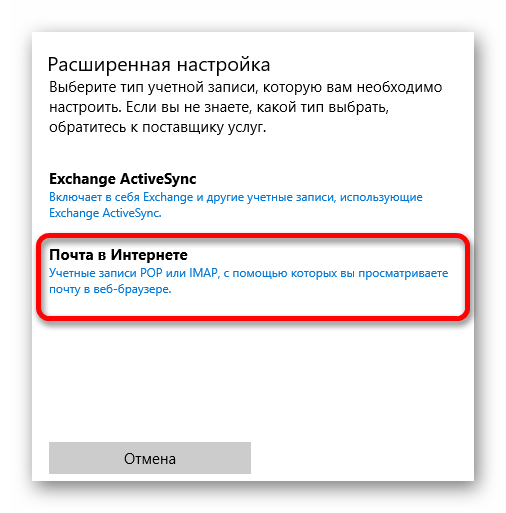
Вначале заполните основные данные (имя, почтовый адрес и пароль).
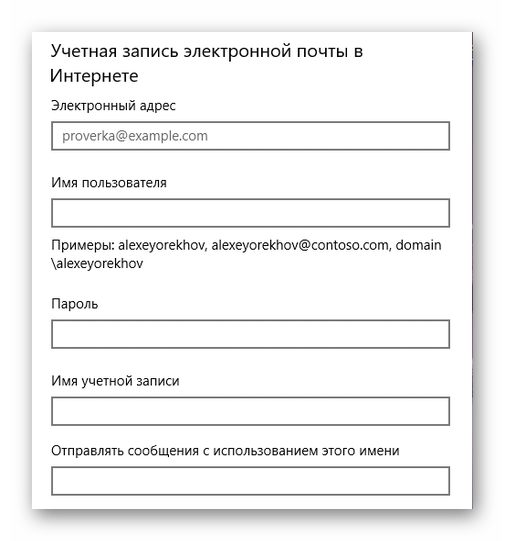
Затем пролистайте вниз и установите протокол.
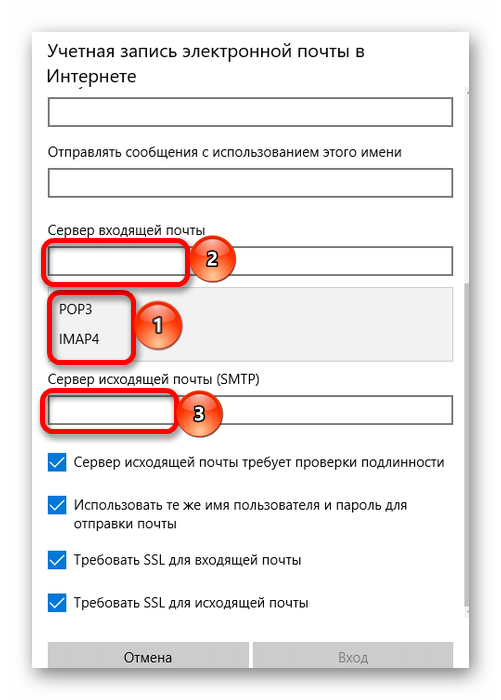
Запишите сервер для входящей почты (зависит от протокола) и исходящей: . Нажмите «Вход».
Процесс настройки почты достаточно простой. Однако следует понимать различия между протоколами и правильно вводить данные.
Опишите, что у вас не получилось.
Наши специалисты постараются ответить максимально быстро.
Как включить POP3
IMAP может быть подключен только на новых аккаунтах. В случае если учетная запись и почтовый адрес были созданы давно, целесообразно настраивать POP3. Этот вариант пользуется большей популярностью, кроме того, подобное подключение позволит сэкономить место на диске.
Для этого нужно сделать следующее:
- Войдите в Яндекс Почту через любой браузер. Укажите логин и пароль, после чего выполните вход в личный кабинет.
- Перейдите в папку с входящими сообщениями. В верхней части экрана нажмите на значок «шестеренка» для перехода в меню с настройками.
В открывшемся меню выберите пункт «Почтовые программы».
Выберите подходящий вариант подключения – «С сервера Яндекс по протоколу POP3» и поставьте галочку.
После того, как все настройки будут выполнены, не забудьте сохранить их. Для этого убедитесь, что вы правильно поставили галочку и нажмите кнопку «Сохранить».
Настройка почты POP3 позволит вам получать письма сразу в папки компьютера – это быстро и удобно. Кроме того, все входящие сообщения также сохраняются на сервере, и их можно найти в любое удобное время. Прямо сейчас откройте браузер и начните настраивать Яндекс Почту, если вы будете действовать по нашей инструкции, то настройка займет не более десяти минут.
Меню настроек
В число базовых возможных настроек почты входит небольшое количество пунктов, которые позволяют как выбрать приятное оформление, так и настроить сортировку приходящих сообщений.
Чтобы открыть меню с настройками, в правом верхнем углу щелкните специальный значок.
Информация об отправителе
В первом пункте, который называется «Личные данные, подпись портрет», имеется возможность настроить информацию о пользователе. При желании, можно сменить имя. Также в этом пункте следует установить «Портрет», который будет отображаться рядом с вашим именем, и подпись, которая будет показываться внизу при отправке сообщений. В разделе «Отправлять письма с адреса» определите название почты с которой будут отправлены сообщения.
Правила обработки входящих писем
Во втором пункте можно настроить черные и белые списки адресов. Так, указав нежелательного адресата в черном списке, можно полностью избавиться от его писем, так как они просто не будут приходить. Добавив адресата в белый список, можно гарантировать то, что сообщения случайно не окажутся в папке «Спам».
Сбор почты с других ящиков
В третьем пункте — «Сбор почты» — можно настроить сборку и перенаправление писем с другого ящика на этот. Для этого достаточно указать адрес почты и пароль.
Папки и метки
В этом разделе можно создать папки, помимо тех, что уже имеются. Так, в них будут поступать письма с соответствующими метками. К тому же, имеется возможность создать дополнительные метки для писем, помимо уже имеющихся «Важные» и «Непрочитанные».
Безопасность
Один из самых важных пунктов настройки. В нем можно поменять пароль от аккаунта, причем делать это желательно не реже чем раз в три месяца, чтобы обеспечить безопасность почты.
- В пункте «Подтверждение номера телефона» следует указать свой номер, на который при необходимости будут поступать важные уведомления;
- При помощи «Журнала учета посещений» имеется возможность следить за тем, с каких устройств совершался вход в почтовый ящик;
- Пункт «Дополнительные адреса» позволяет указать уже имеющиеся аккаунты, которые будут привязаны к почте.
Оформление
Этот раздел содержит «Темы оформления». При желании, на заднем фоне можно установить приятное изображение или полностью изменить вид почты, сделав его стилизованным.
Данный пункт позволяет внести в единый список важные адреса и рассортировать их по группам.
Дела
В этом разделе можно добавлять важные дела, которые будут отображаться в самой почте, тем самым риск что-то забыть минимален.
Прочие параметры
Последний пункт, в котором содержатся настройки для списка писем, интерфейса почты, особенности отправки и редактирования сообщений. По умолчанию уже установлены наиболее оптимальные варианты, но при желании можно выбрать подходящее лично вам.
Настройка Яндекс почты — важная процедура, которая не требует особых знаний. Достаточно сделать это один раз, и дальнейшее пользование аккаунтом будет удобным.
Опишите, что у вас не получилось.
Наши специалисты постараются ответить максимально быстро.
Добавление доменного имени в Яндекс Коннект
Введите в адресной строке браузера ссылку https://connect.yandex.ru/pdd/ или нажмите на нее.
В пустое поле введите имя вашего домена и нажмите кнопку «Подключить бесплатно».
После добавления домена у вас есть несколько путей для подтверждения владения доменом и активации почтового сервиса, все они отображены в личном кабинете при клике на доменное имя. Нажмите на доменное имя.
Мы выбираем подтверждение созданием записи TXT, как показано на экране. После этого можно нажать кнопку «Запустить проверку». В случае использования TXT, убедитесь, что организация, которая обслуживает домен внесла изменения в зону.
Проверить наличие записи в командной строке Linux можно так:
$ nslookup -q=TXT netpoint-dc.tk Server: 176.120.29.212 Address: 176.120.29.212#53 Non-authoritative answer: netpoint-dc.tk text = "yandex-verification: caece9a86f37a3d1"
Если вы предпочитаете проверку через web, воспользуйтесь инструментом. Как можно видеть, запись есть, значит можно запустить проверку владения:
Подтверждение может занять довольно продолжительное время. Когда домен будет подтвержден, то будет отмечен соответствующим образом.
После подтверждения домена необходимо создать MX запись такого вида в панели управления вашими доменами:
@ MX mx.yandex.net 10 (приоритет)
Теперь все ваши письма будут отправляться через почтовый сервер Яндекса.
pop3 yandex как включить
На Яндекс Почте присутствуют настройки РОР-сервера и если нет желания во всем этом разбираться Яндекс сам автоматически включает при регистрации нового аккаунта IMAP для экономии дискового пространства.
А вот чтобы использовать POP3 надо произвести ручные настройки со страницы входящей корреспонденции нажимаете на «Шестеренку» вверху, кликаете «Все настройки», при переходе слева выбираете «Почтовые программы».
Убрав галочку с IMAP можно поставить ее на квадратик — С сервера pop.yandex.ru по протоколу POP3, выбрав этот протокол и нажав «Сохранить изменения». Теперь можно выбирать папки где будет поддерживаться протокол POP.
Синхронизация яндекс почты: объединение почтовых ящиков
Как же собрать все ваши почтовые ящики в одном? Делается это просто, слева на вашей странице есть надпись «Добавить ящик», или вверху справа, нажав на шестеренку, можно выбрать «Сбор почты с других ящиков». Выберите, с какого ящика хотите собирать письма.
В открывшейся вкладке добавьте ящики, с которых хотите пересылать почту на “Яндекс”: “Mail.ru”, “Gmail” или “Outlook”, введите почту и пароль добавляемого ящика в соответствующие поля и ниже нажмите на желтое поле с надписью «Включить сборщик», сверху у вас появится добавленный почтовый ящик.
Вы можете на этой странице включать и отключать сбор писем с того или иного ящика нажатием левой кнопкой мыши на «Выкл» – выключить или «Вкл» – включить сбор писем, это нужная настройка – я сам ей пользуюсь.
Уandex почта настройка: входящие письма и их обработка
Чтобы с текущей страницы (вкладки) перейти на почту во входящие письма, вверху нажмем на слово «Почта». И здесь, на главной странице “Яндекса” слева будут отображаться все прикрепленные вами почтовые ящики.
Нажав на шестеренку вверху и выбрав «Правила обработки почты», вы можете создать правило, чтобы: перемещать письма в отдельную папку, отмечать письма определенной меткой, удалять ненужные при получении.
С помощью правил вы сможете раскладывать входящую почту по папкам, пересылать письма на другой адрес, получать уведомления о новых письмах, установить автоответчик и даже удалять некоторые сообщения при получении.
Уandex почта настройка: списки, папки и метки
Прокрутив колесико мыши вниз на странице, вы можете управлять входящей почтой с помощью чёрного и белого списков, внеся входящий адрес почты в нужный вам список, другая полезная настройка избавит вас от лишней корреспонденции, при этом вы не потеряете важное письмо. Входящие письма вы можете сортировать по папкам и меткам, последние помогают быстро найти письма
Если необходимо завести новую папку или метку, нажимаем слева вверху в почтовом ящике значок шестеренки, далее – “Папки и метки” (как показано стрелкой) и производим нужные действия
Входящие письма вы можете сортировать по папкам и меткам, последние помогают быстро найти письма. Если необходимо завести новую папку или метку, нажимаем слева вверху в почтовом ящике значок шестеренки, далее – “Папки и метки” (как показано стрелкой) и производим нужные действия.
Чтобы быстро перейти к вашим папкам, нажимаем слева в почтовом ящике на соответствующее слово (как показано на слайде) и выбираем искомую папку, почтовый ящик быстро реагирует и производит необходимое действие.
Уandex почта настройка: шаблоны писем и другие полезные функции
Шаблоны “Яндекс” почты можно использовать как основу для написания повторяющихся писем, нажимаем «Шаблоны» (располагаются под “Черновиками” слева, надо нажать на черный треугольник). Нажимаем «Создать шаблон». Заполняем поля и информацию об отправителе и нажимаем «Сохранить шаблон».
Нажав вверху страницы на значок плюса, вы увидите много полезной информации. Здесь можно выбрать темы оформления вашей страницы, записать запланированные дела, чтобы не забывать о них, а чтобы получать напоминания – добавлять даты.
С помощью сервиса «Дела» вы сможете записывать свои планы прямо в почте, чтобы вовремя вспоминать о них, можете управлять рассылками, иметь информацию о активных и скрытых рассылках и многое другое.
Вы можете получать уведомления о новых письмах, даже если ваша почта закрыта, производить сбор почты с других ящиков, при частом выполнении однотипных действий вы можете в верхнем меню почты добавить дополнительные кнопки: “Архивировать”, “Переадресовать”, “В папку”, “Метка”, “Автоответ”.
Вы можете изменить оформление вашей почты, выбрав понравившуюся тему простую или тематическую – выбор большой. Из четырех предложенных интерфейсов: “Обычный двухпанельный”, “Трехпанельный”, “Компактный вид” и “Легкий интерфейс” – также можно выбрать то, что вам нужно.
НАСТРОЙКА ЯНДЕКС ПОЧТЫ
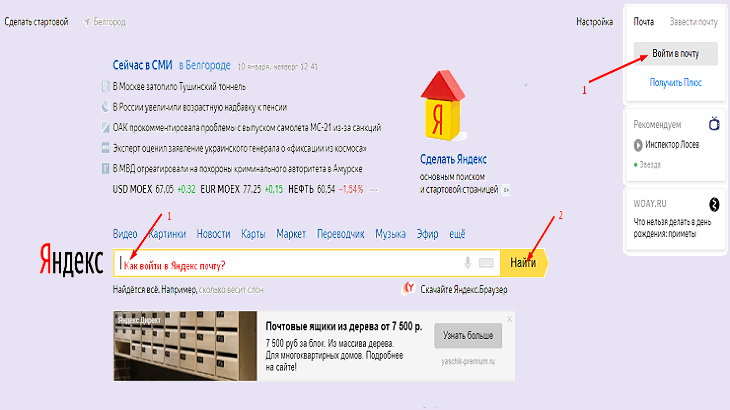
Настроить почту “Яндекс” не так сложно, давайте сделаем это вместе. Будем исходить из того, что у вас есть почтовый ящик в этой системе, чтобы войти в него можно воспользоваться поисковой строкой и ввести вопрос: “как войти в почту Яндекс”.
Вводим и нажимаем справа от поисковой строки на желтую табличку с надписью «Найти» или «Войти в почту». Появится запрос на ввод логина и пароля от вашей почты, вводите их, предварительно сменив язык ввода на английский нажав в нижнем правом углу на «РУС» и выбрав «ENG»
Если вы ввели логин и пароль верно, вам откроется страница с письмами, если не открылся, значит, логин или пароль введены неверно, можно нажать «Забыл пароль» и заменить его на новый. Настройка удобна тем, что, указав свой мобильный, можно забывать пароль по несколько раз в день и восстанавливать его.
Когда у вас несколько почтовых ящиков, созданных под разные цели, удобно пользоваться сбором всех писем, направляющим их в одно место, при этом имейте в виду, что можно создать не более 10 сборщиков:
- Это, во-первых, удобно – не надо выходить из одного ящика и входить в другой.
- Во-вторых, экономит ваше время.
- В-третьих, вы можете оперативно решать вопросы и не забудете прочесть нужную информацию.
Но для начала давайте познакомимся с помощью чего мы будем забирать почту из своей учетной записи. Для этого в Яндекс Почте есть почтовые клиенты, к ним относятся:
- Microsoft Outlook;
- Thunderbird;
- Mozilla;
- Apple Mail.
Модификации Outlook и альтернативные почтовые клиенты
Наиболее популярными почтовыми программами для Windows являются:
- Opera Mail;
- Mozilla Thunderbird;
- Koma-Mail;
- SeaMonkey;
- The Bat!
Для почтового сервера Microsoft Exchange Server приложение Outlook может использоваться как отдельно, так и выступать в роли клиента. Данный функционал расширяет возможности корпоративного использования, позволяет создавать общие почтовые ящики, папки задач, календари, конференции, планировать и резервировать время общих встреч, согласовывать документы. Интеграция приложений служит платформой для организации сложного документооборота и программирования дополнительных функций при помощи пользовательских плагинов и скриптов.
Исходя из вариантов размещения базы почтовых файлов, может быть интегрирован либо бесплатный почтовый сервис (@gmail.com, @yandex.ru), либо корпоративный, находящийся на локальном сервере или стороннем хостинге. В этом случае существуют возможности дополнительной настройки безопасности, прав и взаимодействия отдельных сотрудников и групп. Сам электронный адрес становится частью имиджевой составляющей фирмы, т.к. содержит однотипное для всех пользователей доменное имя – user@domain.ru.
Настройка подключения бесплатных почтовых сервисов в Outlook
Рассмотрим на практических примерах последовательность действий по подключению к MS Outlook существующих электронных ящиков, созданных в наиболее популярных почтовых сервисах. Вне зависимости от релиза Аутлук и выбора почтового сервиса, существуют общие требования, которые следует учесть перед началом настройки:
- Наличие зарегистрированного почтового ящика с адресом name@primer.ru.
- Знание пароля от электронной почты.
- Данные конфигурации протоколов отправки и получения писем IMAP/POP и SMTP.
На последние параметры следует обратить особое внимание. Протокол SMTP используется для отправки почты
Варианты выбора настройки TCP\IP-соединения для получения корреспонденции имеют существенные отличия. Подключение по протоколу POP3 создает безусловную синхронизацию, при которой все письма автоматически перенаправляются в локальное хранилище на вашем компьютере, на сервере же они помечаются как прочитанные либо удаляются. Протокол IMAP позволяет управлять входящей почтой прямо на сервере – с его помощью можно отметить письмо как прочитанное и произвести другие действия. При этом по протоколу IMAP письма будут всегда оставаться на сервере и каждый раз загружаться заново как неполученные.
В случае индивидуального использования почтового сервиса более подойдет POP3. Если к ящику имеют доступ несколько пользователей, то лучше выбирать IMAP-протокол.
Личные данные в виде названия почтового ящика и пароля вы создаете самостоятельно при регистрации. Настройки протоколов IMAP/POP и SMTP предоставляются провайдером. На сайтах почтовых сервисов они доступны в соответствующих справочных разделах.
Настройка работы с Яндекс.Почтой в Microsoft Outlook
Перед началом подключения аккаунта mail@yandex.ru в настройках вашего почтового ящика включите работу протокола IMAP или POP3 и выберите способ авторизации. Для этого откройте раздел «Почтовые программы» в настройках Яндекс.Почты и включите протокол IMAP или POP3.
Если вы выбрали IMAP, определите способ авторизации:
- портальный пароль — ваш пароль на Яндексе;
- пароль приложения — более надежный пароль, требующий дополнительной аутентификации.
При первоначальном запуске Outlook вас приветствует «Мастер настройки»:
Жмем «Далее» и соглашаемся на подключение к серверу электронной почты.
Теперь выбираем службу электронной почты. В нашем случае это «Электронная почта интернета».
В следующем окне настройки выбираем протокол IMAP или POP3, исходя из индивидуальных задач по обработке входящей почты. Смотрим на сайте параметры – для Яндекса они записываются так:
- сервер входящей почты — imap.yandex.ru;
- сервер исходящей почты (SMTP) — smtp.yandex.ru.
Пользователь и пароль – соответствующие данные вашего аккаунта на Яндексе. Если вы настраиваете получение почты с ящика вида login@yandex.ru, логином является часть адреса до знака @. Если вы используете Яндекс.Почту для своего домена, в качестве логина необходимо указывать полный адрес почтового ящика. Помечаем «Запомнить пароль» и переходим в «Другие настройки».
Перейдите на вкладку «Сервер исходящей почты», включите опцию «SMTP-серверу требуется проверка подлинности» и выберите значение «Аналогично серверу для входящей почты». В «Дополнительно» выберите в пункте «Использовать» одинаковый тип шифрованного подключения SSL для IMAP и SMTP-сервера. Укажите следующие параметры:
- IMAP-сервер — 993;
- SMTP-сервер — 465.
С помощью кнопки «Проверка учетной записи» проведите тестовую отправку и получение письма. Если все было сделано правильно и система не сообщила об ошибках, переходим к интерфейсу Outlook.
В завершение синхронизируйте созданную учетную запись с сервером, чтобы получить список папок. Откройте меню «Файл» → «Настройка учетных записей», выберите учетную запись на вкладке «Электронная почта» и нажмите кнопку «Изменить». Установите значение «Сохранять отправленные элементы в следующей папке на сервере» и укажите папку «Отправленные».
Вот так можно подключить к Outlook несколько почтовых аккаунтов путем создания новых учетных записей.
Функции Outlook
Обычной работой с почтой дело не ограничивается. По сути, это многофункциональный органайзер.
- Контакты. Удобная папка, где хранятся все нужные электронные адреса и телефоны. Часто пользователи вносят сюда даты рождений, касающиеся контактных лиц.
- Календарь. Используется для планирования важных событий и встреч.
- Дневник. Сюда автоматически сохраняется информация о работе Outlook.
- Задачи. С помощью этой функции можно сохранять важные задания, дела и поручения.
- Заметки. Программа напоминает блокнот с отрывными листами. Подходит для записи напоминаний и различной информации. Как видите, программа имеет немало интересных и полезных опций, помимо обычного приема и отправки почты.
Настройки почтовых программ
Если использовать протокол IMAP, то программное обеспечение будет не просто скачивать письма на ПК, а полностью отразит структуру ящика.
Необходимые данные для IMAP:
- для того, чтобы настроить входящие сообщения , требуется указать сервер синхронизации.Шифрование должно осуществляется по методу SSL. Если клиент не имеет поддержки данного типа защиты соединения, требуетсяуказать порт Это позволит выполнять подключения без SSL;
- для исходящих сообщений требуется ввести сервер синхронизации и метод шифрования. Он также подразумевает использование SSL. Если ПО не поддерживает, то используем порт 25.
В свою очередь POP3 позволит отобразить ту структуру, которую пользователь сам укажет при настройке клиента
. При этом сообщения, приходящие на почту, будут скачиваться исключительно в папку «Входящие ». В конечном итоге письма можно рассортировать по папкам, используя функционал программного обеспечения.
Стоит сказать о том, что в некоторых случаях ПО может при скачивании удалять копии писем и тем самым перемещать их в «Удаленные
». Через несколько дней они будут оттуда удалены без возможности восстановления. Для того, чтобы избежать таких ситуация, требуется в параметрах клиента установить «Сохранить копии писем при скачивании » (не во всех приложениях предусмотрена данная функция).
Требуемые данные для POP3:
- для входящих сообщений требуется указать сервер синхронизации и выбрать тип шифрования. Метод защиты используется SSL, но не все клиенты имеют его поддержку. При необходимостиуказываем порт 110 позволяющий выполнить подключение без SSL;
- для исходящих нужно также указать сервер и выбрать тип защиты соединения. Защита подразумевает использованиеSSL . Если ПО не поддерживает его, указываем порт 525.
Общие настройки
Для функционирования почтового клиента потребуется внести настройки для каждого протокола.
Входящая для POP3:
- подключение – pop.yandex.ru;
- порт – 995.
Исходящая дляPOP3:
- подключение – smtp.yandex.ru;
- сертификат– SSL;
- порт – 465.
Если предусмотрена аутентификация, требуется ввести логин и пароль от почты. Для примера «», логином является часть до символа «@».
Входящая для IMAP:
- подключение – imap.yandex.ru;
- сертификат безопасности – SSL;
- порт – 993.
Исходящая дляIMAP:
- подключение – smtp.yandex.ru;
- сертификат безопасности – SSL;
- порт – 465.
Thunderbird
Mozilla Thunderbird — бесплатная программа для работы с электронной почтой. Главным преимуществом
является функциональность и гибкость интерфейса.
Процесс выглядит следующим образом:
- запускаем программу, выбираем пункт «Электронная почта »;
- указываем требуемые данные, кликаем «Продолжить »;
- в открывшимся окне щелкаем «Вручную »;
- выбираем тип протокола, вводим необходимые параметры и жмем «Готово ».
Настройки на Андроиде
Произвести настройки почтового клиента возможно и на мобильной операционной системе Android:
Рассмотрим процесс настройки почты Яндекс в MS Outlook.
Благодаря использованию почтового менеджера вы сможете легко организовать все свои электронные письма без необходимости в работе с веб-интерфейсом.
Настройка Яндекс Почты при помощи протоколов POP3 и IMAP
Если вам не подходит специальный клиент для Яндекс Почты. Или вы хотите получать почту с разных почтовых ящиков в одном приложении. То вы можете настроить Яндекс Почту при помощи почтовых интерфейсов POP3 и IMAP. Для примера продемонстрируем, как это делается в приложении K9 Mail.
Открываем приложение и нажимаем добавить новый почтовый ящик. После этого вводим адрес электронной почты, пароль и нажимаем на кнопку «Вручную».
Дальше выбираете тип протокола, который хотите использовать. Для примера выберем POP3.
Дальше нужно ввести данные для доступа к почте и нажать на кнопку «Далее»
На момент написания статьи Яндексом используются следующие настройки POP3:
- Для входящей почты: адрес сервера — pop.yandex.ru;
- защита соединения — SSL;
- порт для подключения — 995;
Для исходящей почты
- адрес сервера — smtp.yandex.ru;
защита соединения — SSL;
порт для подключения — 465;
Для подключения по протоколу IMAP:
- Для входящей почты:
адрес сервера — imap.yandex.ru;
- защита соединения — SSL;
- порт для подключения — 993;
Для исходящей почты
- адрес сервера — smtp.yandex.ru;
защита соединения — SSL;
порт для подключения — 465;
—>
В этом уроке я покажу настройку Яндекс Почты на компьютере и телефоне. Мы научимся добавлять ящик в почтовые программы и мобильные приложения, редактировать профиль.
Покажу, как его установить и подключиться к своему ящику на примере телефона Android. На iPhone все аналогично.
1. Установите приложение.
2. Разрешите доступ к данным телефона.
3. После установки запустите приложение. Его значок находится на экране. В начальном окне из списка выберите «Яндекс».
4. Введите электронный адрес в поле «Логин».
5. Введите пароль и нажмите «Войти».
Вы успешно вошли в электронный ящик.
Другие программы
Для работы с почтой на мобильном можно использовать и другие программы. Обычно в них нужно просто указать свой адрес и пароль, а остальные настройки приложение сделает автоматически. Но можно указать их и вручную. Покажу, как это сделать на примере клиента K9-Mail на Андроид.
2. Откройте его, введите электронный адрес и пароль. Затем нажмите «Вручную».
3. Выберите нужный протокол и настройте его.
IMAP
- Сервер IMAP: imap.yandex.ru
- Безопасность: SSL/TLS
- Порт: 993
- Остальные поля не трогаем и нажимаем «Далее».
- Сервер SMTP: smtp.yandex.ru
- Порт: 465
- Галочку напротив пункта «Авторизация»
- Остальные поля не трогаем, нажимаем «Далее»
В режиме «Интервал проверки» установите время проверки входящей почты и поставьте галочки напротив всех пунктов для получения уведомлений о входящей почте. Нажмите кнопку «Далее».
Введите название ящика и имя, которое будет показано получателю. Нажмите кнопку «Готово».
POP3
- Сервер POP3: pop.yandex.ru
- Безопасность: SSL/TLS
- Порт: 995
- Остальные поля не трогаем, нажимаем «Далее».
- Сервер SMTP: smtp.yandex.ru
- Порт: 465
- Галочку напротив «Авторизация»
- Остальные поля не трогаем, нажимаем «Далее»
В режиме «Интервал проверки» установите время проверки входящих сообщений. Поставьте галочки напротив всех пунктов для получения уведомлений. Нажмите кнопку «Далее».
Добавьте название электронного ящика и имя. Нажмите «Готово».
По умолчанию после получения писем, программа оставляет копии на сервере.