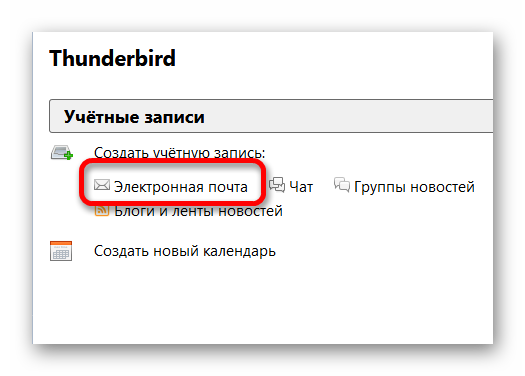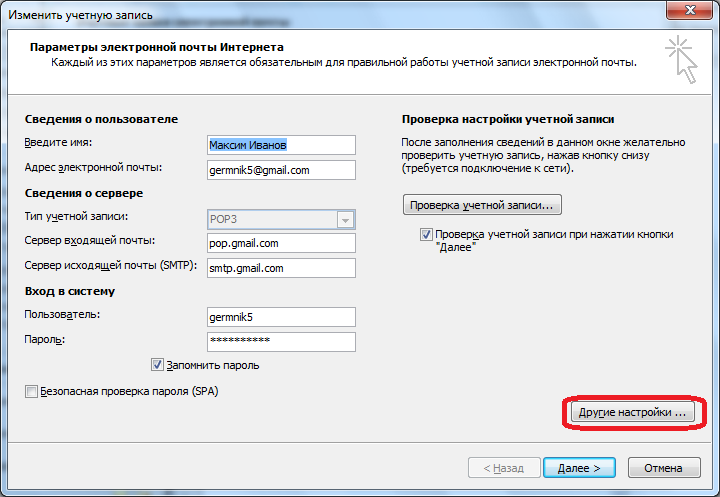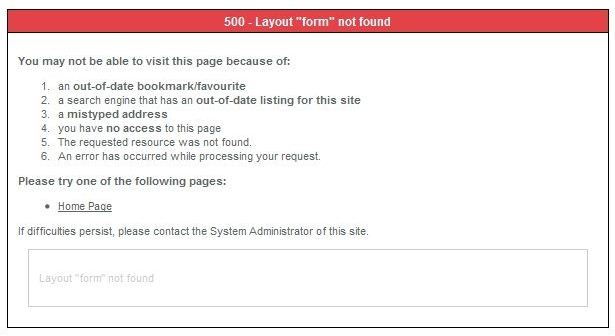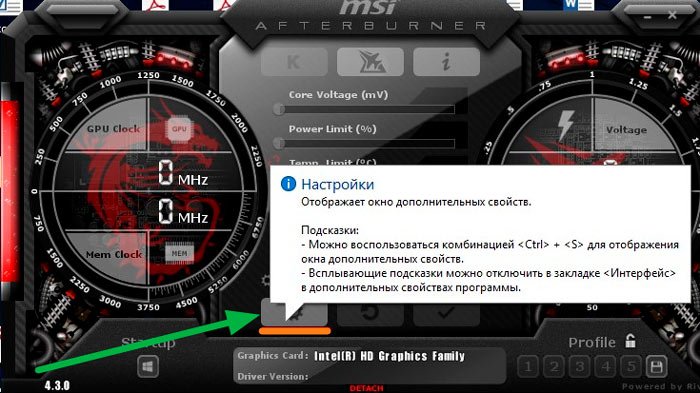Pop3 и imap4 в exchange serverpop3 and imap4 in exchange server
Содержание:
Преимущества перед POP [ править ]
Подключенный и отключенный режимы править
При использовании протокола POP клиенты обычно подключаются к серверу электронной почты на короткое время, ровно столько, сколько требуется для загрузки новых сообщений. При использовании IMAP4 клиенты часто остаются на связи, пока активен пользовательский интерфейс, и загружают содержимое сообщения по запросу. Для пользователей с большим количеством или большими сообщениями этот шаблон использования IMAP4 может привести к более быстрому времени отклика.
Доступ к частям сообщения MIME и частичная выборка править
Обычно вся электронная почта в Интернете передается в формате MIME , что позволяет сообщениям иметь древовидную структуру, в которой конечные узлы представляют собой любой из множества типов контента, состоящих из одной части, а нелистовые узлы — это любые из множества составных типов. Протокол IMAP4 позволяет клиентам извлекать любую из отдельных частей MIME по отдельности, а также извлекать части либо отдельных частей, либо всего сообщения. Эти механизмы позволяют клиентам извлекать текстовую часть сообщения без извлечения вложенных файлов или передавать содержимое в потоковом режиме по мере его извлечения.
Информация о состоянии сообщения править
Используя флаги, определенные в протоколе IMAP4, клиенты могут отслеживать состояние сообщения: например, было ли сообщение прочитано, на него был дан ответ или удалено ли сообщение. Эти флаги хранятся на сервере, поэтому разные клиенты, обращающиеся к одному и тому же почтовому ящику в разное время, могут обнаруживать изменения состояния, сделанные другими клиентами. POP не предоставляет клиентам механизма для хранения такой информации о состоянии на сервере, поэтому, если один пользователь обращается к почтовому ящику с двумя разными POP-клиентами (в разное время), информация о состоянии, например, был ли получен доступ к сообщению, не может быть синхронизирована между клиентов. Протокол IMAP4 поддерживает как предопределенные системные флаги, так и определяемые клиентом ключевые слова. Системные флаги указывают информацию о состоянии, например, прочитано ли сообщение. Ключевые слова, которые поддерживаются не всеми серверами IMAP,разрешить отправку сообщений одному или несколькимтеги , значение которых зависит от клиента. Ключевые слова IMAP не следует путать с собственными ярлыками веб- служб электронной почты, которые иногда переводятся в папки IMAP соответствующими собственными серверами.
Серверный поиск править
IMAP4 предоставляет клиенту механизм для запроса сервера на поиск сообщений, удовлетворяющих множеству критериев. Этот механизм не требует от клиентов загрузки каждого сообщения в почтовый ящик для выполнения этих поисков.
Почтовая служба
Тема «SMTP POP3 IMAP»
-
Как забирать почту по POP3 или IMAP?
Вы должны указать в качестве почтового хоста сервер mail.ngs.ru, а в качестве параметров авторизации следующие значения:
имя пользователя: ваш адрес — имя@ngs.ru (например, name@ngs.ru/eml.ru/mosk.ru)
пароль: тот, что Вы задавали при регистрации. -
Почему не работает SMTP?
Причин может быть несколько:
1. У Вас не верно указан адрес smtp-сервера НГС. Правильный адрес — smtp.ngs.ru.
Для ящиков на eml.ru исходящий сервер mail.eml.ru, для mosk.ru соответсвенно mail.mosk.ru
2. Некоторые провайдеры ограничивают доступ своих пользователей к сервису отправки писем через бесплатные почтовые службы. Поэтому прежде всего узнайте у своего провайдера, позволяет ли он отправлять почту через smtp-сервер НГС.
3. Имя пользователя обязательно должно быть указано с именем домена. Т.е. для пользователя qwe, адрес электронной почты которого qwe@ngs.ru, имя пользователя должно быть qwe@ngs.ru, иначе авторизация на smtp.ngs.ru работать не будет.
4. Отправка почты по SMTP возможна только после прохождения SMTP-авторизации.
5. Для почтовых программ Outlook 2000 и Outlook Express нужно поставить галочку «проверка подлинности пользователя» и ввести регистрационные данные (логин, пароль). В программе The Bat напротив поля «SMTP-сервер» нужно отметить «Аутентификация SMTP (RFC-2554)», и далее — «Использовать параметры получения почты (POP3/IMAP)».
6. Необходимо также учитывать следующее:
— имя пользователя необходимо вводить в нижнем регистре, т.е. abv, а не ABV;
— пароль лучше делать в латинице. -
Какие сервера входящей и исходящей почты на НГС?
pop3 (сервер входящей почты) — mail.ngs.ru
smtp (сервер исходящей почты) — smtp.ngs.ru
Для ящиков на eml.ru/mosk.ru в настройках входящего и исходящего сервера пропишите mail.eml.ru/mail.mosk.ru
Для ящиков samara24.ru
pop3 (сервер входящей почты) — mail.samara24.ru
smtp (сервер исходящей почты) — smtp.samara24.ru
Для ящиков nn.ru
pop3 (сервер входящей почты) — mail.nn.ru
smtp (сервер исходящей почты) — smtp.nn.ru
Для ящиков prm.ru
pop3 (сервер входящей почты) — mail.prm.ru
smtp (сервер исходящей почты) — smtp.prm.ru -
Какие порты нужно указывать в настройках почтовых клиентов?
25 для SMTP
2525 для SMTP
465 для SMTP SSL
587 для SMTP TLS
110 для POP3
995 для POP3 через SSL
143 для IMAP
993 для IMAP через SSL
Это стандартные порты. Они подходят для любых версий любых почтовых программ. -
Почему не удается отправить письмо на НГС?
Вероятнее всего, это связано с настройками используемого почтового сервера. НГС не принимает SMTP- соединения от IP-адресов, не имеющих доменного имени в обратной зоне DNS. (Это сделано в целях борьбы со спамом).
Чтобы разрешить эту проблему, необходимо передать выделенную жирным фразу системному администратору Вашей организации либо Вашего провайдера. Желательно, чтобы рекомендуемые изменения были произведены им как можно скорее, поскольку все больше и больше провайдеров накладывают аналогичные ограничения на прием почты.
Пока настройки DNS не изменены, Вы можете отправлять почту, указывая какой-либо другой SMTP-сервер.
Если при отправке письма Вам в ответ приходит письмо с ошибкой, перешлите это письмо на support@ngs.ru. -
Какой адрес у SMTP-сервера НГС?
В качестве SMTP-сервера нужно указать: smtp.ngs.ru. Однако, если Вы постоянно пользуетесь услугами одного провайдера, мы рекомендуем указывать в настройках учетной записи адрес SMTP-сервера провайдера. Так почта будет отправляться быстрее.
Имейте в виду, что многие провайдеры запрещают отправку почты через «чужие» SMTP. Подробнее об этом читайте здесь.
Не нашли ответа на свой вопрос?
Заявка в службу поддержки
-
Настройка почты на хостинге Настройка почтовых клиентов Как настроить DKIM и DMARC для почты REG.RU? Настройка почты на сервере VPS -
Как настроить переадресацию почты? Как настроить автоответчик? -
Как очистить почтовый ящик? Ограничение IMAP-соединений Неудачное соединение с IMAP сервером, как исправить? Не работает входящая почта Возможные проблемы при работе с почтой REG.RU Как включить лог сообщений phpmail? Как посмотреть почтовые заголовки? При попытке отправить сообщение приходит отбойник Ошибка Access relay denied Не отправляется почта на Mail.ru Ошибка Sender rate overlimit Ошибка Mailbox is full: retry timeout exceeded Ошибка Domain not found: retry timeout exceeded Ошибка Unknown user (550 : recipient unknow) Ошибка 550 Administrative prohibition Ошибка Helo command rejected: Host not found: retry timeout exceeded Почему мои письма попадают в СПАМ? Ошибка 550 relay not permitted Ошибка 550 Unroutable sender address Отправка почты заблокирована, как разблокировать? Письма с сайта возвращаются с ошибкой DMARC policy
- https://www.reg.ru/support/pochta_general/pochta-reg-ru/nastroyka-pochty-reg-ru/obschie-nastroyki-dlya-vseh-pochtovyh-klientov
- https://www.reg.ru/support/pochta_general/pochta-reg-ru/nastroyka-pochty-reg-ru/kak-sozdat-pochtovyy-yaschik
- https://www.reg.ru/support/pochta_general/pochta-reg-ru/
Подключение к почтовому серверу.
Теперь когда мы определились с выбором протокола и выбором библиотеки, будем пробовать подключатся к почтовому серверу.
Для полноценной работы PHP с протоколом IMAP, необходимо подключить расширение php_imap.dll/imap.so в файле php.ini.
Для начало попробуем подключится к Yandex почте так как у меня меньше всего возникло с ней проблем.
//Подключаем библиотеки
include('/phpImap/Mailbox.php');
include('/phpImap/IncomingMail.php');
//Для удобства создам константы для подключения к почтовому серверу.
define('MAIL_IMAP_SERVER', 'imap.yandex.ru');
define('MAIL_IMAP_SERVER_PORT', 993);
define('MAIL_IMAP_LOGIN', '');
define('MAIL_IMAP_PASS', 'example_pass');
define('MAIL_IMAP_PATH', '{'.MAIL_IMAP_SERVER.':'.MAIL_IMAP_SERVER_PORT.'/imap/ssl}INBOX');
$mailbox = new PhpImap\Mailbox(MAIL_IMAP_PATH, MAIL_IMAP_LOGIN, MAIL_IMAP_PASS, __DIR__);
try {
$mailbox->getImapStream();
} catch (Exception $e) {
die($e->getMessage());
}
Как мы видим конструктор класса Mailbox принимает следующие аргументы:
- MAIL_IMAP_PATH — Cодержит в себе адрес сервера (MAIL_IMAP_SERVER), порт подключения (MAIL_IMAP_SERVER_PORT), тип соединения (imap) и показываем что соединение будет зашифровано (ssl). После фигурных скобок указываем папку к которой будем подключаться, в данном случае к входящим сообщениям (INBOX).
- MAIL_IMAP_LOGIN — Почтовый ящик которому будем подключатся.
- MAIL_IMAP_PASS — Пароль (чаще всего это пароль от почтового ящика).
- __DIR__ — Это путь к папке в которой будут сохраняться вложенные файлы и почтовые сообщения.
После этого мы проверим, создалось ли наше подключение через метод getImapStream() если по какой-то причине подключения не создастся то приложение выбрасывает исключения с причиной не удачного подключения.
Важно учесть во внимание то что в настройках Yandex почты у вас может быть отключена возможность подключения по протоколу IMAP
Теперь давайте сравним подключение к почте Gmail.
define('MAIL_IMAP_SERVER', 'imap.gmail.com');
define('MAIL_IMAP_SERVER_PORT', 993);
define('MAIL_IMAP_LOGIN', '');
define('MAIL_IMAP_PASS', 'example_pass');
define('MAIL_IMAP_PATH', '{'.MAIL_IMAP_SERVER.':'.MAIL_IMAP_SERVER_PORT.'/imap/ssl}INBOX');
Как мы видим оно практически не отличается от предыдущего подключения, но скорей всего у Вас сработает исключение при подключении к серверу.
Это проблема связана с тем что в Gmail работа протокола IMAP отключена по умолчанию. Включить её можно в настройках во вкладке Пересылка и POP/IMAP в опции Доступ по протоколу IMAP ⇒ Включить IMAP.
Учтите что при создании пароля приложений у Вас может быть так и не получится подключиться к серверу это связно с тем что данный пароль еще не применялся окончательно к сервису Gmail обычно это занимает 5-60 минут.
pop3 yandex как включить
На Яндекс Почте присутствуют настройки РОР-сервера и если нет желания во всем этом разбираться Яндекс сам автоматически включает при регистрации нового аккаунта IMAP для экономии дискового пространства.
А вот чтобы использовать POP3 надо произвести ручные настройки со страницы входящей корреспонденции нажимаете на «Шестеренку» вверху, кликаете «Все настройки», при переходе слева выбираете «Почтовые программы».
Убрав галочку с IMAP можно поставить ее на квадратик — С сервера pop.yandex.ru по протоколу POP3, выбрав этот протокол и нажав «Сохранить изменения». Теперь можно выбирать папки где будет поддерживаться протокол POP.
Синхронизация яндекс почты: объединение почтовых ящиков
Как же собрать все ваши почтовые ящики в одном? Делается это просто, слева на вашей странице есть надпись «Добавить ящик», или вверху справа, нажав на шестеренку, можно выбрать «Сбор почты с других ящиков». Выберите, с какого ящика хотите собирать письма.
В открывшейся вкладке добавьте ящики, с которых хотите пересылать почту на “Яндекс”: “Mail.ru”, “Gmail” или “Outlook”, введите почту и пароль добавляемого ящика в соответствующие поля и ниже нажмите на желтое поле с надписью «Включить сборщик», сверху у вас появится добавленный почтовый ящик.
Вы можете на этой странице включать и отключать сбор писем с того или иного ящика нажатием левой кнопкой мыши на «Выкл» – выключить или «Вкл» – включить сбор писем, это нужная настройка – я сам ей пользуюсь.
Уandex почта настройка: входящие письма и их обработка
Чтобы с текущей страницы (вкладки) перейти на почту во входящие письма, вверху нажмем на слово «Почта». И здесь, на главной странице “Яндекса” слева будут отображаться все прикрепленные вами почтовые ящики.
Нажав на шестеренку вверху и выбрав «Правила обработки почты», вы можете создать правило, чтобы: перемещать письма в отдельную папку, отмечать письма определенной меткой, удалять ненужные при получении.
С помощью правил вы сможете раскладывать входящую почту по папкам, пересылать письма на другой адрес, получать уведомления о новых письмах, установить автоответчик и даже удалять некоторые сообщения при получении.
Уandex почта настройка: списки, папки и метки
Прокрутив колесико мыши вниз на странице, вы можете управлять входящей почтой с помощью чёрного и белого списков, внеся входящий адрес почты в нужный вам список, другая полезная настройка избавит вас от лишней корреспонденции, при этом вы не потеряете важное письмо. Входящие письма вы можете сортировать по папкам и меткам, последние помогают быстро найти письма
Если необходимо завести новую папку или метку, нажимаем слева вверху в почтовом ящике значок шестеренки, далее – “Папки и метки” (как показано стрелкой) и производим нужные действия
Входящие письма вы можете сортировать по папкам и меткам, последние помогают быстро найти письма. Если необходимо завести новую папку или метку, нажимаем слева вверху в почтовом ящике значок шестеренки, далее – “Папки и метки” (как показано стрелкой) и производим нужные действия.
Чтобы быстро перейти к вашим папкам, нажимаем слева в почтовом ящике на соответствующее слово (как показано на слайде) и выбираем искомую папку, почтовый ящик быстро реагирует и производит необходимое действие.
Уandex почта настройка: шаблоны писем и другие полезные функции
Шаблоны “Яндекс” почты можно использовать как основу для написания повторяющихся писем, нажимаем «Шаблоны» (располагаются под “Черновиками” слева, надо нажать на черный треугольник). Нажимаем «Создать шаблон». Заполняем поля и информацию об отправителе и нажимаем «Сохранить шаблон».
Нажав вверху страницы на значок плюса, вы увидите много полезной информации. Здесь можно выбрать темы оформления вашей страницы, записать запланированные дела, чтобы не забывать о них, а чтобы получать напоминания – добавлять даты.
С помощью сервиса «Дела» вы сможете записывать свои планы прямо в почте, чтобы вовремя вспоминать о них, можете управлять рассылками, иметь информацию о активных и скрытых рассылках и многое другое.
Вы можете получать уведомления о новых письмах, даже если ваша почта закрыта, производить сбор почты с других ящиков, при частом выполнении однотипных действий вы можете в верхнем меню почты добавить дополнительные кнопки: “Архивировать”, “Переадресовать”, “В папку”, “Метка”, “Автоответ”.
Вы можете изменить оформление вашей почты, выбрав понравившуюся тему простую или тематическую – выбор большой. Из четырех предложенных интерфейсов: “Обычный двухпанельный”, “Трехпанельный”, “Компактный вид” и “Легкий интерфейс” – также можно выбрать то, что вам нужно.
Недостатки IMAP
Множественный доступ к почтовым ящикам связан с рядом проблем, особенно, если информация в ящиках доступна для записи.
Хотя программное обеспечение, реализующее протокол IMAP , постоянно совершенствуется, IMAP менее защищен, чем POP3. Возможность хранить сообщения на сервере может стать причиной злоупотреблений со стороны пользователей, которые будут переполнять хранилище сообщений ненужной информацией.
Протокол IMAP предполагает в основном работу пользователей с почтовыми ящиками непосредственно на сервере, в отличие от протокола POP3, который ориентирован на то, что клиент забирает пришедшую почту и разбирает ее уже на своей машине. Это делает IMAP неудобным для пользователей, подключающихся к сети кратковременно, только для того, чтобы получить или отослать почту. При работе по протоколу IMAP клиенту желательно иметь доступ к сети все время, пока он работает с почтой.
Большие возможности, предоставляемые протоколом IMAP , создают большие сложности при разработке, настройке и эксплуатации серверов и клиентов.
Настройка подключения бесплатных почтовых сервисов в Outlook
Рассмотрим на практических примерах последовательность действий по подключению к MS Outlook существующих электронных ящиков, созданных в наиболее популярных почтовых сервисах. Вне зависимости от релиза Аутлук и выбора почтового сервиса, существуют общие требования, которые следует учесть перед началом настройки:
- Наличие зарегистрированного почтового ящика с адресом name@primer.ru.
- Знание пароля от электронной почты.
- Данные конфигурации протоколов отправки и получения писем IMAP/POP и SMTP.
На последние параметры следует обратить особое внимание. Протокол SMTP используется для отправки почты
Варианты выбора настройки TCP\IP-соединения для получения корреспонденции имеют существенные отличия. Подключение по протоколу POP3 создает безусловную синхронизацию, при которой все письма автоматически перенаправляются в локальное хранилище на вашем компьютере, на сервере же они помечаются как прочитанные либо удаляются. Протокол IMAP позволяет управлять входящей почтой прямо на сервере – с его помощью можно отметить письмо как прочитанное и произвести другие действия. При этом по протоколу IMAP письма будут всегда оставаться на сервере и каждый раз загружаться заново как неполученные.
В случае индивидуального использования почтового сервиса более подойдет POP3. Если к ящику имеют доступ несколько пользователей, то лучше выбирать IMAP-протокол.
Личные данные в виде названия почтового ящика и пароля вы создаете самостоятельно при регистрации. Настройки протоколов IMAP/POP и SMTP предоставляются провайдером. На сайтах почтовых сервисов они доступны в соответствующих справочных разделах.
Настройка работы с Яндекс.Почтой в Microsoft Outlook
Перед началом подключения аккаунта mail@yandex.ru в настройках вашего почтового ящика включите работу протокола IMAP или POP3 и выберите способ авторизации. Для этого откройте раздел «Почтовые программы» в настройках Яндекс.Почты и включите протокол IMAP или POP3.
Если вы выбрали IMAP, определите способ авторизации:
- портальный пароль — ваш пароль на Яндексе;
- пароль приложения — более надежный пароль, требующий дополнительной аутентификации.
При первоначальном запуске Outlook вас приветствует «Мастер настройки»:
Жмем «Далее» и соглашаемся на подключение к серверу электронной почты.
Теперь выбираем службу электронной почты. В нашем случае это «Электронная почта интернета».
В следующем окне настройки выбираем протокол IMAP или POP3, исходя из индивидуальных задач по обработке входящей почты. Смотрим на сайте параметры – для Яндекса они записываются так:
- сервер входящей почты — imap.yandex.ru;
- сервер исходящей почты (SMTP) — smtp.yandex.ru.
Пользователь и пароль – соответствующие данные вашего аккаунта на Яндексе. Если вы настраиваете получение почты с ящика вида login@yandex.ru, логином является часть адреса до знака @. Если вы используете Яндекс.Почту для своего домена, в качестве логина необходимо указывать полный адрес почтового ящика. Помечаем «Запомнить пароль» и переходим в «Другие настройки».
Перейдите на вкладку «Сервер исходящей почты», включите опцию «SMTP-серверу требуется проверка подлинности» и выберите значение «Аналогично серверу для входящей почты». В «Дополнительно» выберите в пункте «Использовать» одинаковый тип шифрованного подключения SSL для IMAP и SMTP-сервера. Укажите следующие параметры:
- IMAP-сервер — 993;
- SMTP-сервер — 465.
С помощью кнопки «Проверка учетной записи» проведите тестовую отправку и получение письма. Если все было сделано правильно и система не сообщила об ошибках, переходим к интерфейсу Outlook.
В завершение синхронизируйте созданную учетную запись с сервером, чтобы получить список папок. Откройте меню «Файл» → «Настройка учетных записей», выберите учетную запись на вкладке «Электронная почта» и нажмите кнопку «Изменить». Установите значение «Сохранять отправленные элементы в следующей папке на сервере» и укажите папку «Отправленные».
Вот так можно подключить к Outlook несколько почтовых аккаунтов путем создания новых учетных записей.
Microsoft Outlook
По протоколу IMAP
Шаг 1: настройка ящика на сервере
1. Зайдите в свой электронный ящик на Яндексе через браузер (например, Google Chrome).
Для этого перейдите на сайт mail.yandex.ru, если нужно, введите данные для входа – логин и пароль.
2. Нажмите на значок шестеренки в правом углу. Выберите пункт «Все настройки».
3. Перейдите в раздел «Почтовые программы».
4. Поставьте галочку на пункт «С сервера imap.yandex.ru по протоколу IMAP».
Шаг 2: настройка программы Microsoft Outlook
1. Запустите Microsoft Outlook.
Я буду показывать на примере 2016 версии, но настройки у всех идентичны.
2. Откройте меню «Файл» – «Настройка учетных записей». Выберите пункт «Настройка учетных записей».
3. Во вкладке «Электронная почта» нажмите «Создать».
4. Переключитесь на «Ручная настройка или дополнительные типы серверов». Нажмите «Далее».
5. В разделе «Выбор службы» установите «Протокол POP или IMAP» и нажмите «Далее».
6. Откроется раздел «Параметры учетных записей», в котором нужно заполнить сведения:
- Имя и адрес Яндекс почты
- Тип учетной записи: IMAP
- Сервер входящей почты: imap.yandex.ru
- Сервер исходящей почты (SMTP): smtp.yandex.ru
- Пользователь: полный адрес ящика
- Пароль: пароль от ящика
Установите галочку на опции «Запомнить пароль», чтобы Outlook не спрашивал его при каждом подключении.
7. Нажмите на кнопку «Другие настройки».
Откройте вкладку «Сервер исходящей почты» и установите галочку на «SMTP серверу требуется проверка подлинности».
Перейдите во вкладку «Дополнительно». В пунктах «тип шифрованного подключения» установите SSL. Номера портов назначьте следующие:
- IMAP-сервер: 993
- SMTP-сервер: 465
Нажмите кнопку «OK». Настройка завершена.
По протоколу POP3
Шаг 1: настройка ящика на сервере
1. Зайдите в электронный ящик mail.yandex.ru через браузер (например, Google Chrome).
2. Нажмите на иконку шестеренки в правом углу, выберите «Все настройки».
3. Перейдите в часть «Почтовые программы».
4. Поставьте птичку на пункт «С сервера pop.yandex.ru по протоколу POP3». И галочки в пунктах «Входящие», «Отправленные», «Спам», «Черновики» для полноценной загрузки всех писем. Нажмите на кнопку «Сохранить изменения».
При желании можете выбрать опцию «При получении почты по POP3 письма в почтовом ящике Яндекс Почты помечать как прочитанные».
Шаг 2: настройка Microsoft Outlook
1. Запустите программу Microsoft Outlook.
2. Откройте «Файл», «Настройка учетных записей». Затем щелкните по «Настройка учетных записей».
3. В разделе «Электронная почта» нажмите «Создать».
4. Нажмите на пункт «Ручная настройка или дополнительные типы серверов». Щелкните по «Далее».
5. В разделе «Выбор службы» поставьте «Протокол POP или IMAP», нажмите «Далее».
6. Заполнить поля данными:
- Ваше имя и адрес ящика
- Тип учетной записи: POP3
- Сервер входящей почты: pop.yandex.ru
- Сервер исходящей почты (SMTP): smtp.yandex.ru
- Пользователь: адрес Яндекс почты
- Пароль: ваш пароль
7. Нажмите на «Другие настройки» внизу.
Откройте раздел «Сервер исходящей почты», поставьте птичку на «SMTP серверу требуется проверка подлинности».
Перейдите в раздел «Дополнительно». В пункте «Номера портов сервера» установите:
- POP3-сервер: 995
- Галочку на «Требуется шифрованное подключение» (SSL)
- SMTP-сервер: 465
- Использовать следующий тип шифрованного подключения: SSL
В части «Доставка» вы можете выбрать, оставлять копии сообщений на сервере или удалять их при получении в Outlook. Рекомендую оставлять сообщения для возможности их восстановления в случае сбоя.
Нажмите на кнопку «ОК». Настройка завершена.