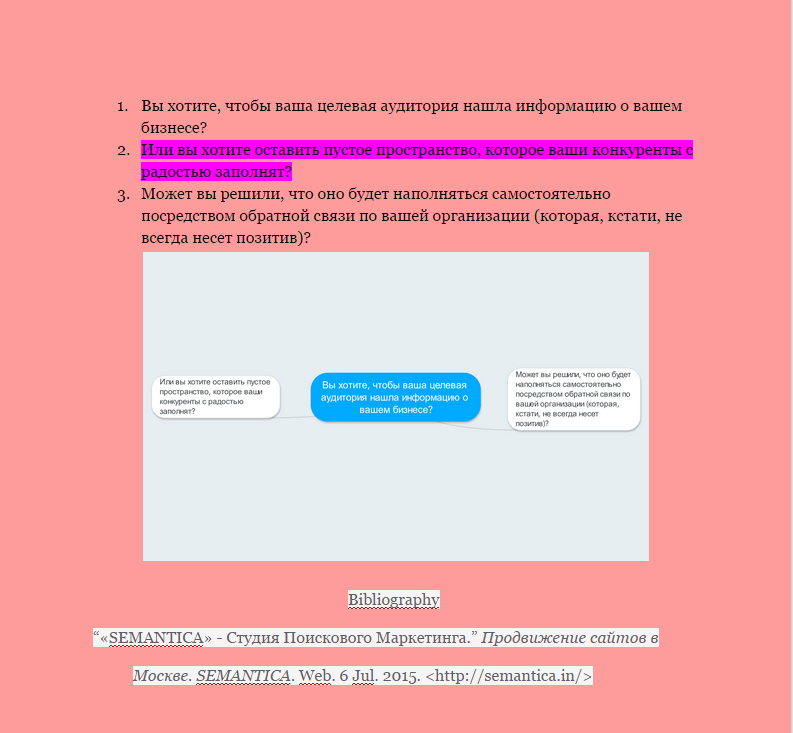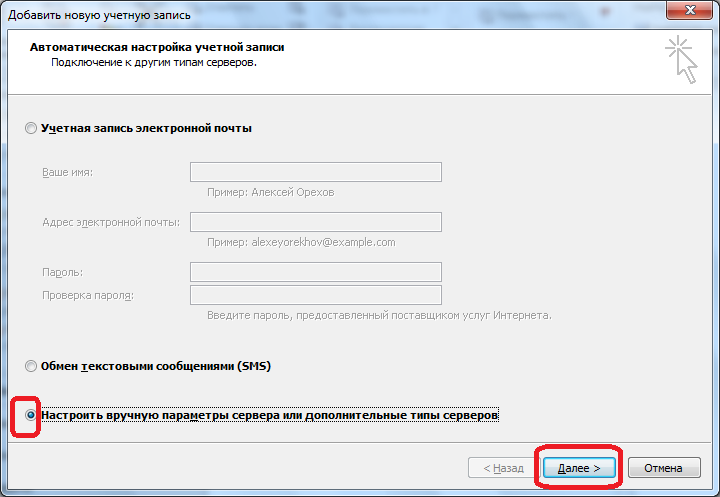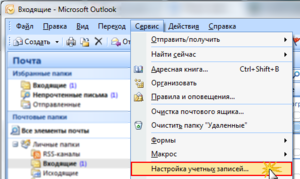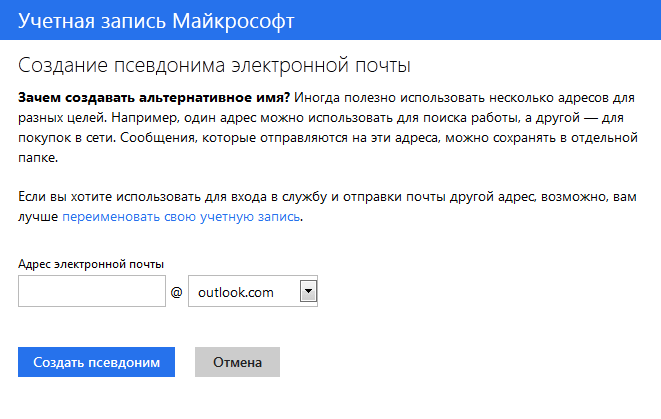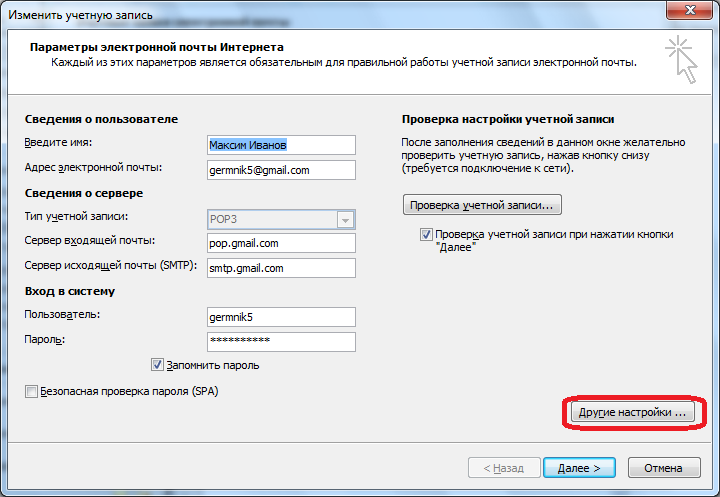10 функций microsoft outlook, которые облегчают работу с почтой
Содержание:
- Список рассылки
- Outlook Express
- Штатные решения, доступные в клиенте Outlook
- Что делать?
- Запрос уведомлений
- Часто задаваемые вопросы
- Вопрос 2: не удается войти в почту, хотя логин и пароль правильные
- Настройки сервиса
- Регистрация учётной записи Майкрософт Аутлук
- Настройка учетных записей с дополнительными требованиями
- Инструкции по настройке почты на Yandex
- Как подключить социальные сети
- Как добавить учётную запись Outlook.com в Outlook для Windows?
- Использование классического EAC для того, чтобы включить или отключить Outlook в ИнтернетеUse the Classic EAC to enable or disable Outlook on the web
- Как добавлять подписи к сообщениям
- Как убедиться, что все получилось?How do you know this worked?
- Как оформить и написать письмо
- Дополнительные возможности Outlook
- Как настроить Яндекс.Почту в MS Outlook
- Способы вложения файлов в сообщение электронной почты
Список рассылки
Объединяет несколько адресов электронной почты под общим названием, упрощая отправку одного сообщения разным пользователям. Как создать список рассылки в Outlook:
В браузере прокрутить вниз панель навигации, где будет отображаться пункт «Создать группу». Клацнуть по кнопке. Вписать имя и сделать описание (при желании). Подтвердить создание кликом по кнопке внизу. Добавить участников. Выбрав из списка на панели навигации папку «Группа», можно отправить е-мейл сразу всем участникам из списка.
В программе в разделе «Главная» открыть адресную книгу, где во вкладке «Файл» нужно создать адрес, затем – добавить группу контактов. В новом открывшемся окне добавить пользователей вручную, вписывая имя каждого, или из адресной книги. Сохранить изменения и закрыть окно. При создании сообщения в графе «Кому» написать название группы или использовать опцию адресной книги.
Списки возможно изменять и удалять.
Outlook Express
Считается, что Outlook Express — своего рода облегченная версия классического Outlook. Частично это верно. У них один разработчик, и Express поставлялся в составе ОС от Microsoft до 2003 года. С выпуском Windows 7 распространение его прекратилось.
Отличия их в том, что классический входил в состав пакета Microsoft Ofice, в то время как Express был предустановлен в операционной системе. В последнем также нет различных дополнительных функций. Настройка Outlook Express состоит из следующих действий:
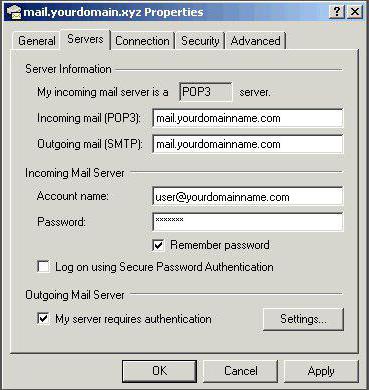
- Запустить приложение, открыть «Сервис», «Учетные записи».
- Выбрать вкладку «Почта».
- В «Добавить» кликаем на «Почту».
- Указать имя или псевдоним, который получатель увидит в строке «От кого».
- Ввести свой e-mail и «Далее».
- В перечне серверов для входящей почты выбрать РОРЗ.
- Указать параметры для исходящей почты.
- В «Учетной записи» набрать свой почтовый адрес.
- Ввести свой пароль.
- Нажать «Далее» для окончания настроек.
Штатные решения, доступные в клиенте Outlook
Стандартная версия продукта предоставляет следующий набор программных модулей и компонентов:
- управление всеми контактами путем занесения данных о них в адресную книгу. После того, как контакт будет добавлен, вы сможете связаться с ним через Skype по голосовой конференц-связи или же написать письмо, буквально не покидая интерфейса менеджера
- четкая категоризация и структурирование писем путем размещения их в индивидуальных папках с кастомными настройками и параметрами
- конфигурируемые быстрые действия для наиболее частых операций, осуществляемых тотчас же в один клик
- пометка писем с помощью настраиваемых тегов с целью упорядочивания вашего почтового содержимого и быстрой фильтрации данных в Outlook
- речевой синтезатор, позволяющий прочесть содержимое выбранного письма вслух посредством TTS-движка
- тесная интеграция с цифровой записной книжкой OneNote, в результате чего вы можете быстро экспортировать email-контент в выбранную заметку блокнота, после чего уже там можно будет внести финальные правки и сохранить запись в облаке, выполнив синхронизацию
- опция автономной работы, позволяющая получить доступ к полученным и отправленным письмам, вложениям и папкам Outlook в режиме оффлайн, без подключения к сети
- полностью кастомизируемая главная панель инструментов. Так, вы можете добавлять на основную панель новые пиктограммы, категории и разделы, воспользовавшись пунктом меню “Настройка представления”
- вложенный справочный помощник, предоставляющий развернутые сведения о новых функциях Outlook, элементах интерфейса и уникальных фишках продукта, с которыми ранее вы дела не имели. Введя запрос в произвольной форме в поле поиска, инфо-ассистент анализирует ваши требования и перенаправит вас на нужный раздел справочника, где и содержатся подробные данные об искомой функции.
На нашем веб-узле вы можете скачать любую версию продукта Outlook на русском без каких-либо финансовых отчислений или регистрации аккаунта. Перед загрузкой ПО советуем изучить системные требования выбранного пакета, чтобы быть уверенным в соответствии утилиты характеристикам вашего актуального устройства.
Что делать?
Если вы не можете войти в почту, для начала удостоверьтесь в том, что вы вводите действительно правильный пароль. Если же сообщение не перестает появляться, то в таком случае вам следует проверить, правильный ли язык вами используется, а также не включена ли кнопка CAPS LOCK. Не стоит забывать о том, что введение паролей осуществляется с учетом регистра.
Если же все правильно, но при этом служба остается по-прежнему недоступной, то вполне вероятно, что кто-то узнал ваш пароль, вследствие чего пользуется вашей учетной записью. Также есть ряд ситуаций, при которых пользователи просто забывают свои пароли, и для этого существует функция их сброса и восстановления.
Запрос уведомлений
Уведомление о доставке подтверждает, что пользователю был доставлен е-мейл, но не факт, что он прочитал письмо. Оповещение о прочтении гарантирует открытие отправленного е-мейла.
Настройка данной опции происходит в параметрах почты:
В веб-версии – раздел «Обработка сообщений», но здесь есть только вариант запроса уведомлений о прочтении.
В программе – пункт «Отслеживание» вкладки «Почта».
- Рекомендуется настроить запрос на отдельные сообщения, а не на все подряд.
- Сохранить изменения.
Получатель вправе отказаться от отправки уведомлений. Также почтовый сервис пользователя может не поддерживать систему оповещений.
Поставить уведомление о прочтении в Outlook можно и другим способом. Как это сделать:
При создании письма в программе зайти в свойства для настройки параметров отправки.
- Включить уведомление об отправке/получении и закрыть окно.
- Также данная опция расположена в разделе «Параметры» – «Отслеживание».
Часто задаваемые вопросы
Нередко у пользователей возникают вопросы по работе и настройке электронного почтового ящика Outlook от Майкрософт. Предлагаем ознакомиться с ответами на часто возникающие вопросы.
Не отправляются письма, что делать?
В некоторых случаях помогает отправка сообщений через безопасный режим. Если до этого программа совершила аварийный выход, то могут слетать некоторые надстройки, что препятствует работе сервиса.
Алгоритм работы следующий:
- кликнуть на клавишу WINDOWS;
- в строку поиска ввести “outlook.exe /safe”;
- нажать “Ввод”.
Если в безопасном режиме у Вас получится отправить письма, то создайте новый профиль Outlook. Делается это следующим образом:
- перейти по кнопке “Файл” и выбрать строку “Настройка учётной записи”;
- перейти в раздел “Управление профилями”;
- сперва кликните по кнопке “Показать”, а затем перейдите по кнопке “Добавить”.
Как отменить отправление в Outlook?
Вы можете отменить отправку сообщения, если пользователь ещё не прочитал его. В левой части меню перейдите по вкладке “Отправленные” и найдите своё сообщение, кликнув по нему, чтобы отметить в списке. Вверху справа нажмите на кнопку “Отменить”.

Как удалить отправленное письмо у адресата?
Если адресат получил и прочитал сообщение, то удалить Вы его уже не сможете. А вот отозвать письмо можно воспользовавшись услугой “Отмена”, о которой мы рассказали выше.
Вопрос 2: не удается войти в почту, хотя логин и пароль правильные
Как правило, здесь с вероятностью в 90% можно утверждать, что проблемы со входом возникли именно в результате неправильного ввода логина и пароля. Несколько раз перепроверьте указываемые данные, уточните раскладку клавиатуры, активность клавиши Caps Lock и наличие пробелов. Возможно, вы недавно меняли пароль, но уже успели забыть об этом.
Если попытки входа так и не увенчались успехом, придется прибегнуть к процедуре восстановления доступа. Для этого на странице авторизации в почте Outlook вам потребуется сначала указать логин, а в месте, где требуется ввести пароль, щелкнуть по кнопке «Забыли пароль».
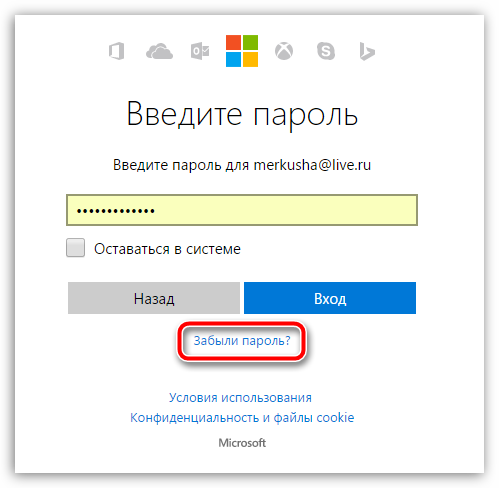
На экране отобразится страница, на которой вам поэтапно надо отвечать на заданные вопросы в зависимости от типа проблемы. Если в качестве запасных источников у вас были указаны мобильный телефон или иной адрес электронной почты, то с высокой долей вероятности вы сможете успешно восстановить доступ к странице.
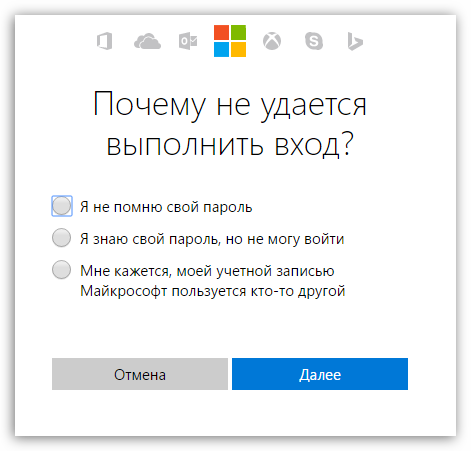
Настройки сервиса
Сервис обладает большим количеством разнообразных настроек.
Область чтения позволит выводить информацию из письма не открывая его, достаточно просто навести курсор. Цвета вверху помогут выбрать наиболее приятную гамму. Правила — это те разделы, что появляются при написании письма, а категории отвечают за сортировку, где пользователь может добавлять свои варианты.
Наиболее интересен раздел параметров. Здесь есть несколько разделов: управление учетной записью, составление сообщений, чтение сообщений, борьба с нежелательной почтой и настройки. Первый раздел поможет менять данные в своей учетной записи, также поможет настроить псевдоним для отправки почты и управлять им, здесь же имеется возможность включения автоответчика.
В управление сообщениями предполагается настройка писем таким образом, чтобы это было наиболее удобно. Можно сразу же задать нужный шрифт, размер, форматирование, придумать подпись для письма, настроить параметры проверки вложений.
В чтении сообщений электронной почты можно настроить удобный режим просмотра, задать группировку сообщений, показ вложений, есть возможность настроить так, чтобы ответ можно было писать тут же в небольшом окне.
В нежелательной почте отображены те фильтры, по которым сортируется почта.
В настройках можно задать параметры конфиденциальности, язык интерфейса, также можно создавать и переименовывать категории, настроить сочетание быстрых клавиш для доступа к самым используемым параметрам. Есть раздел быстрых действий, это те опции, которые показываются рядом с отправлениями.
Регистрация учётной записи Майкрософт Аутлук

Придумайте имя своего электронного ящика и впишите его в пустое поле. А также можно выбрать доменное имя. По умолчанию стоит Outlook.com, но можно изменить на hotmail.com.
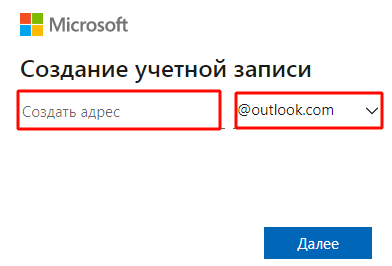
Если предложенное Вами имя не занято, то на следующем шаге система предлагает задать пароль для входа. Ниже можно установить галочки в пунктах:
- показывать пароль, что удобно при наборе;
- получать от системы Майкрософт информацию, советы и предложения.
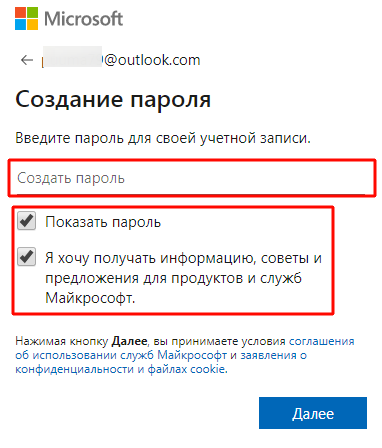
Для настройки Outlook необходимо представиться, то есть в форме указать свои имя и фамилию.
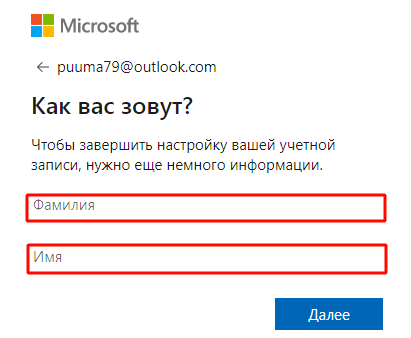
На следующем этапе потребуется указать дату своего рождения. Страна нахождения определяется автоматически, но Вы можете изменить её значение, выбрав подходящий вариант в списке.
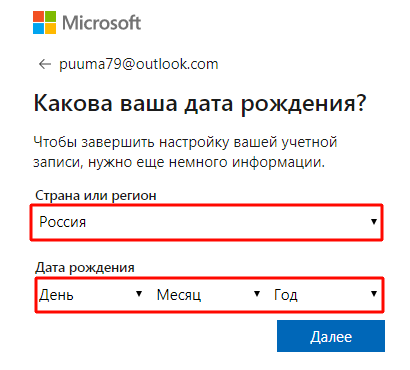
Система попросит подтвердить, что Вы являетесь человеком, а не ботом. Поэтому в нижней строке повторите все символы капчи. Если Вы не понимаете написанное, то можно обновить информацию, нажав на кнопку справа “Новый”. А если кликнуть по “Аудио”, то робот по буквам и символам прочитает капчу вслух.
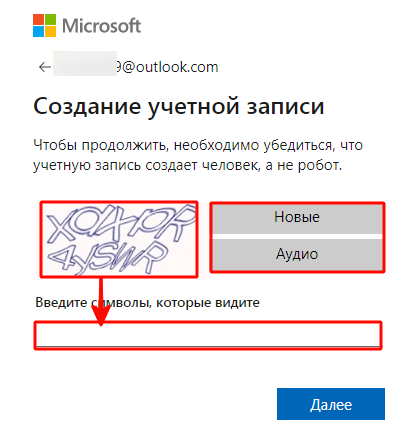
Настройка учетных записей с дополнительными требованиями
Некоторые учетные записи могут иметь определенные требования безопасности, выполнение которых обязательно для использования почтового сервиса. Ниже представлены возможные требования к различным учетным записям.
На мобильных устройствах, которые управляются или предоставляются компаниями
После начала процесса регистрации потребуется завершить его полностью, не останавливаясь, поскольку если этот процесс был приостановлен хотя-бы на несколько минут, то он автоматически прекращается.
Настроить можно следующим образом:
- Для начала потребуется открыть в телефоне Google Play и установить из него приложение Intune;
- Далее потребуется настроить рабочий профиль;
- Для этого нужно открыть программу Outlook на смартфоне. Пользователь может создать рабочий профиль, добавив личную учетную запись при помощи экземпляра приложения с профилем работы;
- На этом этапе нужно нажать на кнопку «Начало работы» и ввести адрес корпоративной почты, нажав на кнопку «Добавить учетную запись»;
- Затем нужно ввести пароль от электронной почты и нажать на кнопку «Войти»;
- В некоторых компаниях могут существовать некоторые средства для контроля, которые могут потребовать регистрацию. Это позволит подтвердить личность пользователя для того, что смартфон смог пройти проверку в компании. В случае появления запроса на регистрацию смартфона, стоит нажать на кнопку «Зарегистрировать»;
- В некоторых случаях может потребоваться несколько раз нажать на кнопку «Активировать».
Настройка учетной записи компании, которая использует политику защиты программ Intune
Эту функцию можно использовать и без регистрации устройства. Но, для того, чтобы защита программ могла полноценно функционировать, на мобильное устройство потребуется скачать специальное приложение от портала Intune.
Сделать это можно следующим образом:
- Во-первых, необходимо скачать из Google Play программу под названием «Корпоративный портал Intune;
- Далее пользователь должен открыть приложение Outlook на гаджете и нажать на «начало работы»;
- После этого потребуется заполнить поле адреса почты компании и нажать на «Продолжить». При необходимости нужно ввести пароль от учетной записи;
- На этом этапе пользователю будет предложено добавить другую учетную запись, нужно нажать на «Возможно, позже»;
- Также потребуется нажать на кнопку «Пропустить» и посмотреть все возможности;
- После этого должно появиться сообщение, в котором будет указано, что организация защищает все данные в этой программе. Необходимо нажать на кнопку «ОК»;
- В конце необходимо перезапустить Outlook, а при появлении запроса вводить идентификационный код.
Инструкции по настройке почты на Yandex
Общие правила
Вы можете получать и отсылать почту не только через веб-интерфейс, но и с помощью различных почтовых клиентов. Например:
Если вы хотите получать почту с помощью ваших почтовых клиентов, включите работу протоколов POP3 или IMAP .
Чтобы это сделать, зайдите в Настройки вашего почтового ящике на Яндексе, откройте раздел «Почтовые программы». Выберите протокол, который хотите использовать, отметив его флажком. Сохраните результат, нажав на кнопку «Сохранить изменения».
Подробнее о работе протоколов POP3 и IMAP читайте ниже.
Настройка по протоколу IMAP
По протоколу IMAP почтовая программа будет не просто скачивать новые письма, а синхронизировать информацию на вашем компьютере с данными на сервере, отображая сразу всю структуру вашего ящика — все папки, как стандартные, так и настроенные вами вручную.
Для настройки почтового клиента по протоколу IMAP, укажите следующие данные:
- в разделе Входящие сообщения/Incoming mail (IMAP) нужно указать адрес почтового сервера imap.yandex.ru, установить SSL-защиту и порт 993. Если ваша программа по каким-то причинам не поддерживает SSL-защиту соединения, вы можете указать порт 143 и подключаться без SSL
- в разделе Исходящие сообщения/Outgoing mail (SMTP) необходимо указать адрес сервера smtp.yandex.ru, и подключаться по безопасному соединению SSL через порт 465. В случае, если вы не можете воспользоваться безопасным соединением, вы можете подключиться к SMTP-серверу по портам 25 или 587
При настройке почтовых программ в качестве логина и пароля для доступа к почтовому серверу нужно указать ваши логин и пароль на Яндексе. В качестве логина нужно указывать полный адрес почтового ящика.
Мы не рекомендуем использовать почтовый сервер вашего провайдера для отправки почты от вашего имени на Яндексе.
Поддержка протокола IMAP включится автоматически при первой авторизации в почтовой программе.
Настройка по протоколу POP3
При использовании протокола POP3 все ваши письма (из тех папок, которые вы укажете в Настройках ящика) будут скачиваться почтовой программой на ваш компьютер в папку «Входящие», после чего их можно будет при необходимости разложить по папкам с помощью фильтров, настроенных в самой почтовой программе.
Имейте ввиду, что многие почтовые программы по умолчанию удаляют письма с сервера при скачивании. В этом случае все письма в вашем ящике будут перемещаться в папку «Удаленные», откуда будут удалены по прошествии недели. Чтобы сохранить письма в ящике, вы можете установить в настройках почтовой программы опцию сохранения копий писем на сервере при скачивании, если ваша программа позволяет это сделать. Произвести эту настройку с нашей стороны невозможно.
При настройке почтовой программы по протоколу POP3 необходимо указать следующие данные:
- в разделе Входящие сообщения/Incoming mail (POP3) нужно указать адрес почтового сервера pop.yandex.ru, установить SSL-защиту и порт 995. Если ваша программа по каким-то причинам не поддерживает SSL-защиту соединения, вы можете указать порт 110 и подключаться без SSL
- в разделе Исходящие сообщения/Outgoing mail (SMTP) необходимо указать адрес сервера smtp.yandex.ru, и подключаться по безопасному соединению SSL через порт 465. В случае, если вы не можете воспользоваться безопасным соединением, вы можете подключиться к SMTP-серверу по портам 25 или 587
При настройке почтовых программ в качестве логина и пароля для доступа к почтовому серверу нужно указать ваши логин и пароль на Яндексе. В случае, если вы настраиваете доступ к ящику вида login@yandex.ru , логином является первая часть адреса — login. Если же вы пользуетесь Яндекс.Почтой для доменов, в качестве логина нужно указывать полный адрес почтового ящика.
Мы не рекомендуем использовать почтовый сервер вашего провайдера для отправки почты от вашего имени на Яндексе.
Если вы скачиваете почту при помощи почтового клиента по протоколу POP3, вы можете:
- Оставить все настройки по умолчанию. Тогда будут скачиваться письма только из папки Входящие.
- Настроить скачивание писем из любого набора папок, включая папку Спам или собственные папки. Выбрать папки для скачивания можно на странице «Настройки» — в разделе «Почтовые клиенты». Также вы можете установить настройку «При получении почты по POP3, письма в почтовом ящике Яндекс.Почты помечать как прочитанные», которая уже в веб-интерфейсе позволит понять, какие письма были забраны почтовым клиентом. При скачивании почты клиентами письма по умолчанию не помечаются как прочитанные.
О доступе в вашу почту через почтовые программы вы можете прочитать в следующих статьях:
Как подключить социальные сети
Outlook.com тесно интегрирован с социальными сетями, поддерживаются контакты социальных сетей: Facebook, Google, Twitter, LinkedIn, Sina.
Для общения со своими друзьями и знакомыми непосредственно через Outlook.com, вам нужно будет добавить свои контакты из этих социальных сетей. Для этого нужно щелкнуть указателем мыши по стрелке около кнопки «Outlook», а затем нажать на плитку «Люди».
На странице «Люди» можно добавить свои контакты из представленных социальных сетей. Для добавления контактов необходимо нажать на изображение социальной сети, а во всплывающем окне нажать на кнопку «Подключить». После ввода и подтверждения ваших регистрационных данных, список ваших контактов будет импортирован в почтовый сервис Outlook.com.
После добавления контактов из социальных сетей, входящие сообщения из социальных сетей можно будет добавлять в созданные для этого папки. Добавленные контакты можно редактировать, объединять, группировать, удалять.
Для создания нового контакта на странице «Люди» необходимо нажать на кнопку «Создать». На следующей странице вы можете ввести данные вашего нового контакта вручную, заполнив для этого соответствующие поля, а потом нажать на кнопку «Сохранить».
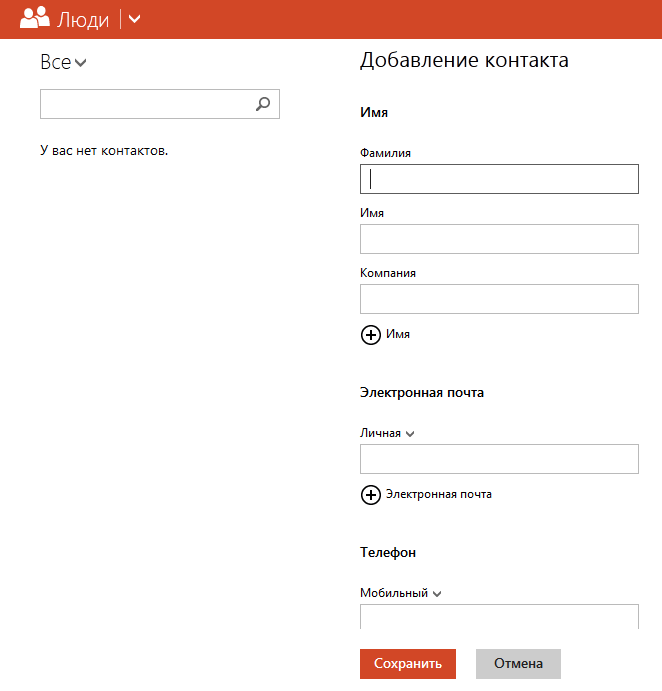
Для того, чтобы начать обмен мгновенными сообщениями нужно дважды нажать на имя собеседника.
Для сохранения истории полученных и отправленных мгновенных сообщений, вам потребуется нажать на панели на значок «Настройка» (шестеренка), а потом в контекстном меню выбрать пункт «Другие параметры почты» => «Журнал сообщений». На странице «Журнал сообщений» следует активировать пункт «Сохранять мгновенные сообщения».
Как добавить учётную запись Outlook.com в Outlook для Windows?
Разобравшись с тем Outlook, что это за программа и нужна ли она вообще можно приступать к её подключению к Windows. При наличии почты Майкрософт, такой как @live.com, @msn.com, @outlook.com, @hotmail.com её вполне можно прикрепить к Outlook разных версий. Это можно сделать воспользовавшись автоматическими настройками системы. При этом именем пользователя становится весь электронный адрес, а не только его часть.
Для начала нужно зайти в Outlook и включить вкладку «Файл» выбрав «Добавить учётную запись». Далее вводится адрес почты и нажимается кнопка «Подключить». Перейдя далее возможно придётся пройти двухкратную проверку аккаунта, она служит дополнительным средством защиты и эту функцию в дальнейшем можно отключить. Нужно следовать подсказкам системы и ввести свой пароль нажав «ОК».
Использование классического EAC для того, чтобы включить или отключить Outlook в ИнтернетеUse the Classic EAC to enable or disable Outlook on the web
-
В классическом EAC перейдите к почтовым ящикам > получателей.In the Classic EAC, navigate to Recipients > Mailboxes.
-
Чтобы отключить Outlook в Интернете, в Outlook Web App: Включено, нажмите отключение.To disable Outlook on the web, under Outlook Web App: Enabled, click Disable.
Появляется предупреждение с вопросом о том, хотите ли вы отключить Outlook в Интернете.A warning appears asking if you’re sure you want to disable Outlook on the web. Нажмите кнопку Да.Click Yes.
Чтобы включить Outlook в Интернете, в Outlook Web App: Отключено, нажмите кнопку Включить.To enable Outlook on the web, under Outlook Web App: Disabled, click Enable.
-
Нажмите кнопку Сохранить, чтобы сохранить изменения.Click Save to save your changes.
Примечание
Вы можете включить и отключить Outlook в Интернете для нескольких почтовых ящиков пользователей с помощью функции массовой редактирования EAC.You can enable and disable Outlook on the web for multiple user mailboxes by using the EAC bulk edit feature. Дополнительные сведения о том, как это сделать, см. в разделе «Массовые изменения почтовых ящиков пользователей» в разделе Управление почтовыми ящиками пользователей.For more information about how to do this, see the «Bulk edit user mailboxes» section in Manage user mailboxes.
Как добавлять подписи к сообщениям
Иногда особо важные сообщения нуждаются в так называемой подписи. Электронной подписью могут служить текст, картинка, электронная визитная карточка, сканированная рукописная подпись.
Создание подписи
В новом сообщении выбираем вкладку «Включить» и находим кнопку «Подпись», затем выбираем пункт Подписи.
В разделе «Подпись электронной почты» щелкните кнопку Создать.
Добавление подписи
Создаем сообщение, открываем раздел Сообщение, находим группу Включить и нажимаем кнопку Подпись, выбираете нужную Вам подпись.
Дополнительную информацию смотрите в статье «Создание и добавление подписи сообщения».
Как убедиться, что все получилось?How do you know this worked?
Чтобы убедиться, что Вы успешно включили или отключили Outlook в Интернете для почтового ящика пользователя, сделайте следующее:To verify that you’ve successfully enabled or disabled Outlook on the web for a user mailbox, do one of the following:
Запустите следующую команду в Exchange Online PowerShell.Run the following command in Exchange Online PowerShell.
Get-CASMailbox -Identity
Если в Интернете включен Outlook, значение свойства OWAEnabled True составляет .If Outlook on the web is enabled, the value for the OWAEnabled property is True. Если Outlook в Интернете отключен, значение False .If Outlook on the web is disabled, the value is False.
Как оформить и написать письмо
Всегда в верхней строке присутствует кнопка создать. Она позволяет написать новое письмо, сразу после ее нажатия пользователь перейдет в окно создания.
Для начала следует выбрать то, кому предназначено отправление, дальше следует задать тему. Значки в самом письме позволят оформить его наилучшим образом. Первые три отвечают за выбор шрифта, дальше можно задать его размер, выбрать цвет, а также указать, какое именно выравнивание требуется. Предпоследний пункт отвечает за вставку картинок или других вложений, а последний поможет наилучшим образом отобразить эмоции.
- https://virtualniy-mir.ru/kak-vojti-v-pochtovyj-yashhik-outlook-com/
- http://composs.ru/outlook-pochta-vhod/
Дополнительные возможности Outlook
Outlook 2010 отличается от простого почтового приложения тем, что служит не только для получения и отправки корреспонденции, но и позволяет проводить планирование важных мероприятий, чтобы исключить накладки, а также избежать других нежелательных недоразумений.
Как осуществляется планирование
Многие, узнав о том, что Outlook способен успешно выполнять функции органайзера, желают получить информацию, как создать правило в Outlook 2010, как запланировать мероприятия, как установить напоминание, чтобы исключить в дальнейшем невыполнение задач из-за высокой загрузки и банальной забывчивости.
В левой нижней части в меню имеется пиктограмма «Календарь», кликнув по ней, вы откроете календарь и сможете осуществлять в нём планирование.
Существует два варианта планирования на конкретный день. Можно выбрать в календаре конкретный день, кликнуть по нему и ввести напоминание, указав, какое мероприятие планируется в эту дату.
Если же мероприятие предстоит через несколько месяцев, можно зайти в меню «Главная», там найти пункт «Создать встречу», кликнуть по нему и в открывшемся новом диалоговом окне ввести все данные, в том числе и название, и дату совещания, встречи или мероприятия.

Аутлук позволяет запланировать и пригласить других участников на встречу
Если предстоит совещание, в котором обязательно должны принять участие и другие коллеги, можно воспользоваться функцией «Пригласить участников».
Легко разобраться, как создать напоминание в Outlook
Достаточно ввести временной промежуток, когда приложение должно просигнализировать и напомнить вам о предстоящей встрече или важном отчёте
Outlook позволяет легко создавать правило, которое формируется самим пользователем и распространяется на поисковые запросы, на рассылку, а также получение корреспонденции.
Итак, такое почтовое приложение облегчает работу благодаря наличию многих полезных функций, которых в ней существует гораздо больше, нежели перечисленные выше. Познавая приложение, пользователь сможет для себя открывать многие удивительные возможности, научиться осуществлять планирование, подставляя конкретное правило. И уж точно впоследствии вряд ли удастся отказаться от такого приложения, выступающего в качестве лучшего помощника.
Как настроить Яндекс.Почту в MS Outlook
Если вы активно используете почтовый клиент от Майкрософт Outlook и не знаете, как правильно настроить его для работы с почтой яндекс, тогда уделите пару минут этой инструкции. Здесь мы подробно рассмотрим, как настроить яндекс почту в outlook.
Подготовительные действия
Для начала настройки клиента – запустим его.
Если вы запускаете Outlook первый раз, то работа с программой для вас начнется с мастера настройки MS Outlook.
Если же вы уже ранее запускали программу, а сейчас решили добавить еще одну учетную запись, тогда откройте меню «Файл» и перейдите в раздел «Сведения», а затем нажмите кнопку «Добавить учетную запись».
Итак, на первом шаге работы, мастер настройки Outlook приветствует нас предлагает начать настройку учетной записи, для этого нажимаем кнопку «Далее».
Здесь мы подтверждаем, что у нас есть возможность настроить учетную запись – для этого оставляем переключатель в положении «да» и переходим к следующему шагу.
На этом подготовительные действия заканчиваются, и мы переходим к непосредственной настройке учетной записи. Причем, на этом этапе настройку можно сделать как автоматически, так и в ручном режиме.
Автоматическая настройка учетной записи
Для начала рассмотрим возможность автоматической настройки учетной записи.
В большинстве случаев почтовый клиент Outlook сам подбирает настройки, избавляя пользователя от лишних действий. Именно поэтому мы и рассматриваем этот вариант первым. К тому же он является самым простым и не требует от пользователей особых навыков и знаний.
Итак, для автоматической настройки устанавливаем переключатель в положение «Учетная запись электронной почты» и заполняем поля формы.
Поле «Ваше имя» носит чисто информационный характер и в основном используется для подписей в письмах. Поэтому здесь можно писать практически все что угодно.
В поле «Адрес электронной почты» пишем полный адрес своей почты на яндексе.
Как только все поля будут заполнены, нажимаем кнопку «Далее» и Outlook начнет поиск настроек для яндекс почты.
Ручная настройка учетной записи
Если вам по каким-либо причинам требуется ввести все параметры вручную, то в этом случае стоит выбрать ручной вариант настройки. Для этого устанавливаем переключатель в положение «Настроить вручную параметры сервера или дополнительные типы серверов» и нажимаем «Далее».
Здесь нам предлагается выбрать что именно будем настраивать. В нашем случае выбираем «Электронная почта Интернета». Нажав «Далее» переходим к ручным настройкам серверов.
В этом окне следует ввести все параметры учетной записи.
В разделе «Сведения о пользователе» указываем свое имя и адрес электронной почты.
В разделе «Сведения о сервере» выбираем тип учетной записи IMAP и задаем адреса для серверов входящей и исходящей почты: адрес сервера входящей почты – imap.yandex.ru адрес сервера исходящей почты – smtp.yandex.ru
Раздел «Вход в систему» содержит данные, которые требуются для входа в почтовый ящик.
В поле «Пользователь» здесь указывается часть почтового адреса до знака «@». А поле в поле «Пароль» необходимо ввести пароль от почты.
Для того, чтобы Outlook каждый раз не спрашивал пароль от почты можно установить флажок «Запомнить пароль».
Теперь переходим к дополнительным настройкам. Для этого нажимаем кнопку «Другие настройки…» и переходим на вкладку «Сервер исходящей почты».
Здесь устанавливаем флажок «SMTP-серверу требуется проверка подлинности» и переключатель в положение «Аналогично серверу для входящей почты».
Далее переходим на вкладку «Дополнительно». Здесь необходимо настроить IMAP и SMTP сервера.
Для обоих серверов устанавливаем в пункте «Использовать следующий тип шифрованного подключения:» значение «SSL».
Теперь указываем порты для IMAP и SMTP – 993 и 465 соответственно.
После указания всех значений нажимаем кнопку «Ок» и возвращаемся к мастеру добавления учетной записи. Здесь остается нажать «Далее», после чего запустится проверка параметров учетной записи.
Если все сделано правильно, нажимаем кнопку «Готово» и приступаем к работе с почтой Яндекса.
Настройка Outlook для яндекса как правило не вызывает особых сложностей и выполняется довольно быстро в несколько этапов. Если вы следовали всем вышеописанным инструкциям и делали все правильно, то уже можете приступать к работе с письмами из почтового клиента Outlook.
Способы вложения файлов в сообщение электронной почты
В случае, когда Вам нужно вместе с сообщением передать документ, фотографию или иной файл, воспользуйтесь возможностью прикрепить нужный файл к сообщению. Также имеется возможность в сообщения добавить другие элементы Outlook: контакты, задачи и прочее.
- Алгоритм действий для прикрепления файла к сообщению: Откройте ранее созданное сообщение или создайте новое. Затем выберите команду Ответить, Ответить всем, Переслать.
- Открываете раздел Сообщение, далее группа Включить, после выбираете кнопку Вложить файл.
Дополнительную информацию смотрите в статье «Вложение файла или другого элемента в сообщение электронной почты».