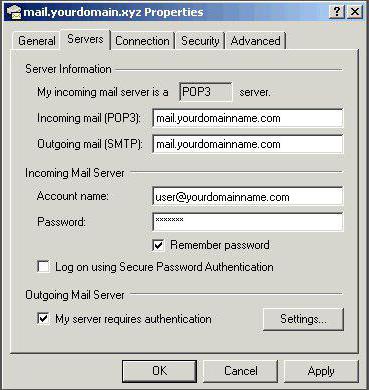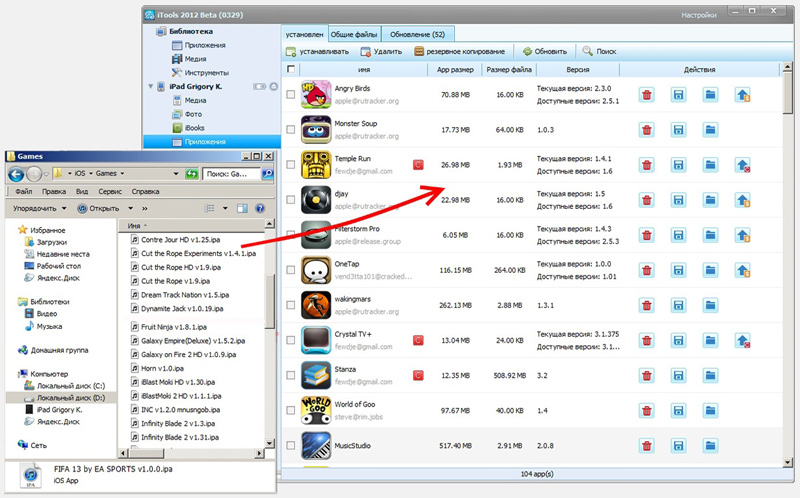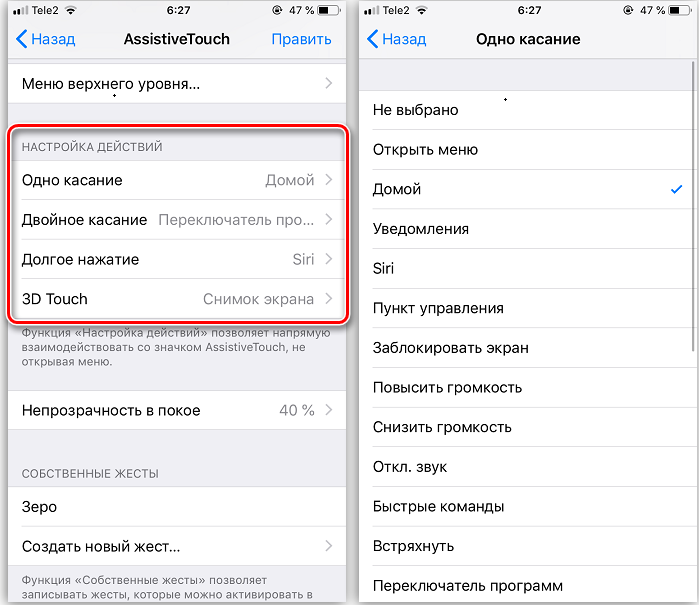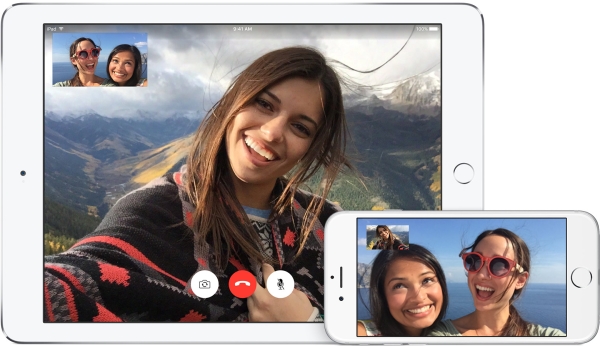Вот 20 функций iphone и ipad, которые можно смело отключать. проверьте
Содержание:
- Как включить Айфон если он не включается
- Как включить айфон если кнопка не работает
- Как включить заблокированный Айфон
- Как включить Айфон 5
- Перезагрузка Айфон в принудительном порядке
- Отключение iPhone в нормальном состоянии
- Как выключать и включать экран iPhone жестом
- Перезагрузка Айфон в обычном режиме
- Как перезагрузить iPhone 11
- Как выключить Айфон 7
- Перезагрузка айфона без нажатия кнопки
- Если ничего не помогло
- Принудительная перезагрузка (до iPhone 7 и после iPhone 7)
- Если совсем ничего не помогло
- Перезагрузка в нормальном режиме (до iPhone 7 и после iPhone 7)
- Три основные клавиши
- Восстановление в режиме DFU
- Как перезагружать iPhone, если не работают кнопки
- Принудительное выключение
Как включить Айфон если он не включается
Для начала придется выяснить причину поломки. Если вы хотите включить Айфон, а он не включается, значит, на него попала вода, он перегрелся или вышли из строя внутренние запчасти.
Сломалась одна из кнопок
Неактивные клавиши – это серьезная проблема. Без них телефон не сможет полноценно функционировать. Но включить его можно, нужно поставить аппарат на зарядку, через некоторое время он проснется самостоятельно.
Если не помогает ни один из способов, значит причина кроется внутри устройства. Лучше сразу отнести телефон в ремонт.
Важно! Если ранее использовались поддельные зарядные устройства, то они могли негативно сказаться на батарее телефона. После ее замены аппарат снова начнет работать.
Попала вода
Если в телефон попадет влага, он не будет включаться. Можно оставить его в теплом, сухом месте на 2 суток, затем попробовать все методы включения с помощью зарядки, кнопок «Home» и «Power». Велика вероятность что его придется нести в руки мастера.
Перегрев
Перегрев случается на старых моделях при активном использовании в течение 3-4 часов. Также это происходит из-за высокой температуры на улице, попадания прямых солнечных лучей в жаркую погоду. Если пользователь работает в месте где поддерживаются высокие температуры, это тоже скажется на смартфоне.
Активация при горячем процессоре сильно навредит телефону, поэтому устройство находится в нерабочем состоянии, пока не остынет. Лучше всего оставить его в сухом месте комнатной температуры.
Через 15-20 минут попробовать включить его снова.
Важно! Если смартфон не желает включаться, лучше не разбирать его самостоятельно. Так можно нанести ущерб, который уже нельзя будет исправить.
Переохлаждение
Переохлаждение также вредит аппарату, как и перегрев. Если температура на улице опустилась ниже -20 °C, устройство будет долго отогреваться в помещении. Айфоны славятся своей чувствительностью к морозам.
Важно! Если телефон сильно перемерз, может понадобиться время, пока он придет в себя. Обычно хватает 1-2 часов.. Не стоит класть его на обогреватель, на плиту или батарею
Такие методы могут повредить внутренние запчасти. Лучше оставить его в теплой комнате на 15-20 минут, а затем подключить к зарядке на 20-25 минут. Попробовать включение разными способами
Не стоит класть его на обогреватель, на плиту или батарею. Такие методы могут повредить внутренние запчасти. Лучше оставить его в теплой комнате на 15-20 минут, а затем подключить к зарядке на 20-25 минут. Попробовать включение разными способами.
Чтобы включить любой iPhone, понадобится минута времени и пара кнопок. Новые пользователи быстро привыкают к удобному интерфейсу и расположению клавиш.
Как включить айфон если кнопка не работает
Подключите устройство к зарядному устройству, если не получается, то подключите к компьютеру, на которому установлена программа iTunes. Айфон включится автоматически.
В некоторых случаях такое может сработать и просто с подключением к родному зарядному устройству. С зарядником от других производителей может не сработать, как и USB кабелем.
В заключение
Это варианты, как можно отключить свой айфон. Siri этого делать не умеет, а других рабочих способов нет, что довольно странно, ведь может быть ситуация, когда его срочно нужно отключить полностью, к примеру, при затоплении водой, а экран сломался.
Как включить заблокированный Айфон
В настройках любого Айфона можно включить защиту паролем, отпечатком пальца или Face ID. Если несколько раз неверно ввести пароль, Айфон будет заблокирован. Время блокировки зависит от количества попыток, чем их больше, тем дольше он находится в заблокированном состоянии. При перезагрузке пользователь получает неработающий «кирпич».
Такая ситуация не всегда означает что телефон украли. Возможно пароль забыли или с ним поиграли дети.
Включить заблокированный Айфон не проблема, это можно сделать 3 способами:
- стандартным методом через кнопку питания;
- экстренным способом через клавиши громкости и удержание питания;
- с помощью подключения разряженного смартфона к сети.
Но как включить заблокированный телефон так, чтобы получить к нему доступ? Рассмотрим ниже.
Как включить заблокированный Айфон через iTunes
Пошаговая инструкция, чтобы включить заблокированный Айфон через Айтюнс:
- Подключить смартфон к компьютеру через USB.
- Включить iTunes.
- Создать резервную копию Айфона.
- Найти кнопку «Восстановить iPhone».
- Восстановить из копии память старого телефона.
- Новый пароль будет запрашиваться при стандартной загрузке.
Через iCloud
Пошаговая инструкция:
- Зайти на сайт iCloud.
- Авторизоваться.
- Нажать «Найти iPhone», выбрать нужное устройство.
- Найти кнопку «Стереть iPhone» (должна быть резервная копия). Телефон начнет восстанавливаться.
- После установки резервной копии, операционная система запросит новый пароль.
Как включить Айфон 5
Iphone 5 уже не получает свежие обновления, но все еще считается рабочим смартфоном. Это последний Айфон, где клавиша питания находится на верхней части панели.
Стандартный метод
Данный способ подходит для всех моделей, считается самым правильным. Чтобы включить Айфон 5, нужно зажать кнопку «Power» на 3-4 секунды (она находится на верхнем торце). Как только на экране высветится логотип Apple, ее можно отпускать.
Важно! Если телефон сильно разряжен, он не включится сразу. Лучше оставить его на зарядке на 20-30 минут
Затем повторить все еще раз.
Экстренное пробуждение
На случай неполадок производители заложили в телефон возможность активировать его «насильно». Нужно одновременно зажать «Power» и «Home». Может потребоваться от 7 до 10 секунд времени. Как только на дисплее появилось «яблочко», кнопки можно отпускать.
С помощью зарядного устройства
Если кнопки не хотят отвечать на команды, смартфон просто ставят на зарядку. Через 10-20 минут он активируется самостоятельно. Если он сильно разряжен, понадобится от 20 до 30 минут, чтобы он начал работать.
Перезагрузка Айфон в принудительном порядке
Иногда с iPhone могут случаться более серьёзные сбои, при которых обычный перезапуск не помогает, так как телефон не реагирует даже на кнопку «Power». Для таких случаев был придуман способ, позволяющий принудительно перезагрузить айфон.
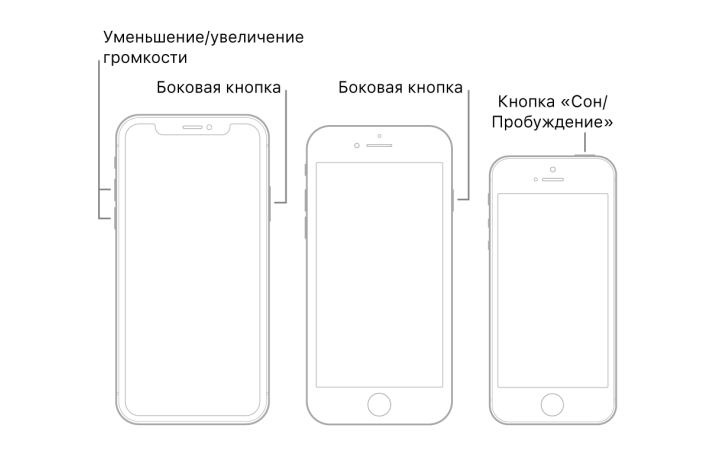
Способы принудительного перезапуска операционной системы iOS зависят от модели телефона. Далее мы рассмотрим варианты перезагрузки для каждой модели iPhone.
Принудительная перезагрузка для всех моделей iPhone 6 и более ранних версий
Одновременно зажмите кнопки «Power» и «Home» (круглая кнопка, расположенная внизу на лицевой стороне телефона). Удерживайте их зажатыми в течение 10-15 секунд. Отпустите кнопки, когда на экране появится фирменный логотип компании. Далее телефон полностью выключится. Повторное кратковременное нажатие на «Power» снова включит устройство.
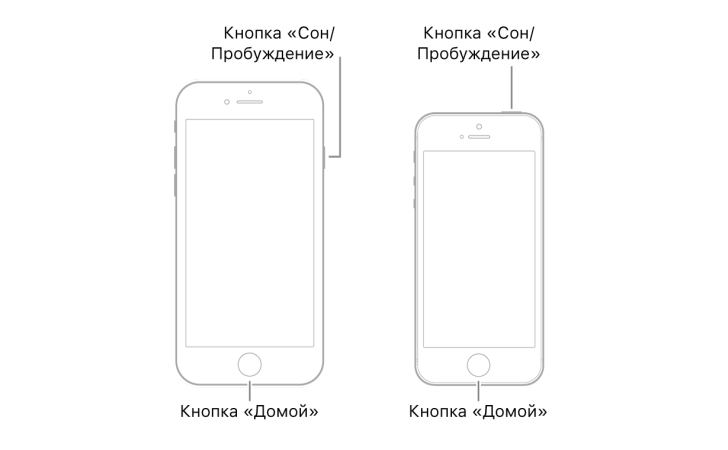
Этот способ подходит для таких моделей телефонов, как:
- iPhone 6, 6S, 6S Plus,
- iPhone SE,
- iPhone 5, 5S, 5C,
- iPhone 4S.
Принудительная перезагрузка для iPhone 7 и 7 Plus
В этих телефонах для перезапуска не используется кнопка «Home». Вместо неё нужно использовать кнопку уменьшения громкости, расположенную на боковой поверхности в левой части устройства.
Одновременно зажмите кнопку включения «Power» и боковую кнопку уменьшения громкости на секунд десять, до появления логотипа Apple. Когда появится логотип, отпустите кнопки и дождитесь, пока устройство полностью отключится. Затем снова нажмите на кнопку включения и дождитесь загрузки системы.
Принудительная перезагрузка для iPhone 8, 8 Plus и других моделей с Face ID
Принцип перезагрузки более поздних моделей iPhone схож с предыдущим способом, но здесь задействована ещё и кнопка увеличения громкости. Чтобы перезагрузить Айфон 8, 8 Plus, X, XS, XR и другие модели телефонов, выпущенные после iPhone 8, нужно выполнить следующие действия:
- Нажмите и сразу же отпустите кнопку увеличения громкости,
- Затем нажмите и сразу же отпустите кнопку уменьшения громкости,
- Третьим этапом нажмите и удерживайте кнопку включения/выключения «Power»,
- После того как на экране появится логотип компании, отпустите кнопку «Power».
Первые три действия нужно выполнять быстро, без перерывов даже в секунду, но не одновременно. Лишь в этом случае телефон распознает это как команду, принуждающую перезагрузиться.
Внимание! Эти же действия применимы и для iPad. Если вы используете модель iPad с функцией Face ID, то перезагрузите устройство с помощью трёх кнопок – увеличение громкости, уменьшение громкости и «Power»
Если вы используете iPad с кнопкой «Home», то одновременно зажмите две кнопки – «Home» и «Power».
Перезагрузка Айфона с помощью Assistive Touch
Этот способ предназначен для того, чтобы управлять мобильным устройством без механических кнопок, например, если кнопка включения/выключения «Power» не работает. С помощью функции «Assistive Touch» можно управлять телефоном при помощи жестов, которые полностью заменят механическое управление устройством. Данная функция поможет перезагрузить Айфон, но не в случае, если он завис.
Чтобы активировать Assistive Touch, нужно открыть настройки, перейти в раздел «Основные» – «Универсальный доступ» – «Взаимодействие» – «Assistive Touch». Переключите бегунок в положение «Включено», в этом положении бегунок загорится зелёным цветом. После включения Assistive Touch вы сможете ознакомиться со всеми возможностями функции и настроить их по своему усмотрению.
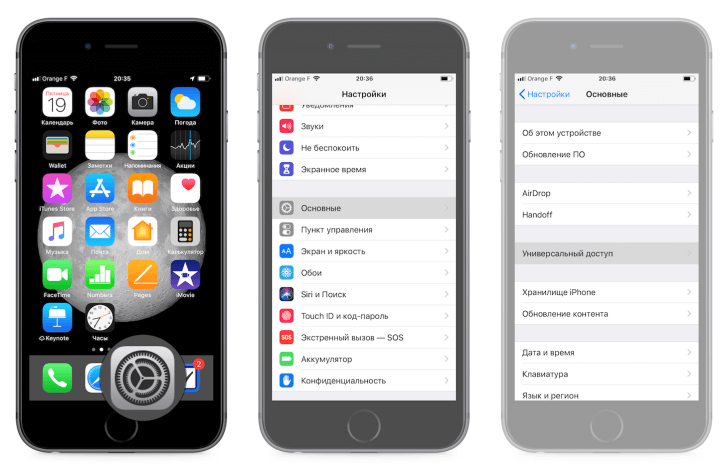
Чтобы отключить телефон через данную функцию без механической кнопки «Power», нажмите на иконку с меню Assistive Touch, затем на иконку «Аппарат», после чего появится функция «Блокировка экрана». Нажмите пальцем на функцию «Блокировка экрана» и удержите палец, не отрывая от экрана несколько секунд, до появления кнопки «Выключите». Теперь можно перевести бегунок в положение «Выключить» и телефон отключится.
Чтобы включить телефон, если кнопка «Power» не работает, подключите iPhone при помощи USB-провода к компьютеру и он снова включится в обычном режиме.
Отключение iPhone в нормальном состоянии
В этой ситуации подразумевается, что телефон исправен и находится в работоспособном состоянии. То есть штатно функционирует сенсорный дисплей телефона, кнопки работают без сбоев.
Стандартный способ
Для отключения наиболее привычным способом кратковременно нажмите на клавишу блокировки. В результате на экране появится слайдер с текстом «Выключите». Смахните надпись вправо, смартфон отключится. Вот и все о том, как отключить айфон, который исправен. Этот способ подходит не только для IPhone, но и для IPad.
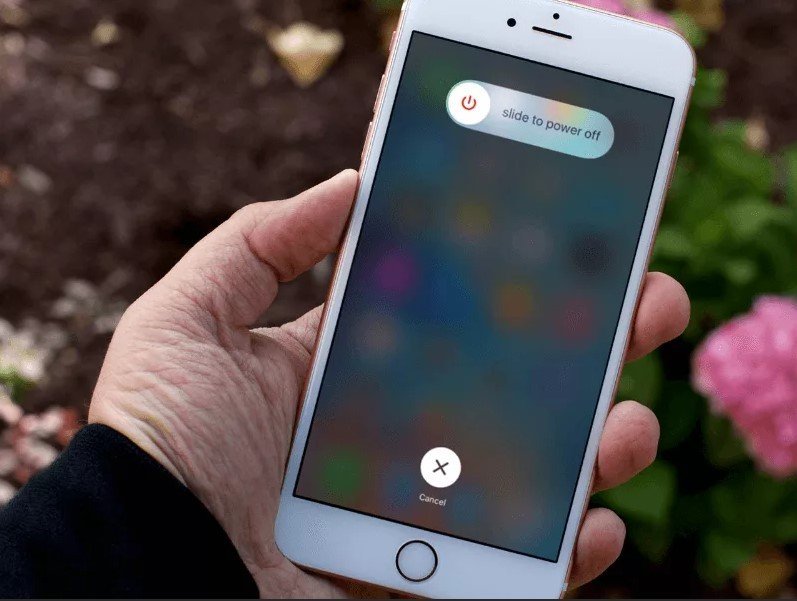
Штатная перезагрузка с помощью комбинации кнопок
Если смартфон нестабильно работает, тормозит или завис, помогает перезагрузка. Для этого есть соответствующий пункт в меню iPhone, но чаще всего перезагрузка требуется как раз в случаях, когда меню недоступно из-за зависания устройства или по другой причине. Поэтому воспользуемся способом, когда для перезагрузки телефона требуются только кнопки. Все описанные инструкции подходят и для выключения устройства, отличие лишь в том, что после того, как дисплей погаснет, нужно сразу отпустить зажатые клавиши, не ждать повторного включения смартфона.
В зависимости от серии iPhone комбинации клавиш отличаются. Apple два раза меняла способы аппаратной перезагрузки смартфонов, и вот как выглядят комбинации по моделям.
- Для Айфонов моделей до шестой серии перезагрузка производится одновременным нажатием кнопки «Power» и клавиши «Home». Удерживайте комбинацию 5 – 10 секунд — экран мигнет, телефон отправится в перезагрузку.
- В iPhone 7 физическая кнопка «Домой» была заменена на сенсорную, и способ пришлось поменять. В iPhone седьмой серии для перезагрузки используется одновременное нажатие на 5 секунд кнопок блокировки и понижения громкости.
- Для смартфонов, начиная с iPhone 8, компания Apple снова сменила комбинации кнопок. Теперь для перезагрузки действуйте следующим образом: нажимаем клавишу увеличения громкости, затем уменьшения громкости. Зажимаем, удерживаем кнопку «Power» до появления логотипа Apple.

Как выключать и включать экран iPhone жестом

Начиная с модели iPhone X для активации экрана достаточно тапнуть по нему одним пальцем. На более старых версиях устройства (и iPhone SE 2020) этот жест заменяет нажатие на кнопку Домой.
Еще для активации экрана можно использовать опцию Поднять для активации (Настройки – Экран и яркость). В этом случае смартфон будет включать экран, когда зафиксирует жест поднятия с поверхности или поймет, что вы его достаете из кармана.
Выключать экран можно при помощи автоблокировки (Настройки – Экран и яркость – Автоблокировка).
Кроме этого выключение дисплея можно настроить на двойное или тройное постукивание по задней крышке смартфона. Фишка появилась в iOS 14 и доступна на iPhone X или новее.
Настраивается опция по пути Настройки – Универсальный доступ – Касание – Коснуться сзади. Здесь выбираем подходящий тип постукивания, а в качестве действия устанавливаем Заблокировать экран.
Теперь постукивание по задней крышке сделает то же, что и нажатие на кнопку питания устройства.
Перезагрузка Айфон в обычном режиме
Рассмотрим все варианты по порядку. Для начала попробуйте выполнить перезагрузку телефона в нормальном режиме. Для этого нужно нажать и удерживать в течение нескольких секунд кнопку «Power» (включение/выключение устройства), обычно расположенную сбоку или сверху в зависимости от модели iPhone.
После появления команды «Выключите», зажмите палец на этой команде и, не отрывая палец от экрана, проведите его вправо до границы красной рамки, в которой написано слово «Выключите». Такое движение именуется «Свайп», что в переводе с английского языка означает «способ ввода текста без отрыва пальца от сенсорного экрана». Правильно выполненный свайп приведёт к полному выключению телефона.
Подождите 10-15 секунд и снова зажмите кнопку включения/выключения «Power». Удерживайте её несколько секунд. Когда начнётся запуск устройства, на чёрном фоне появится фирменный значок компании Apple. Это означает, что производится запуск системы. Ещё через несколько секунд операционная система полностью загрузится и можно снова использовать телефон. Все зависания и иные сбои будут исправлены.
Как перезагрузить iPhone 11
Для перезагрузки существует сразу три способа:
1. Выключение и включение

Просто зажимаем любую кнопку громкости в паре с боковой кнопкой на противоположной грани смартфона до появления слайдера выключения, перемещаем слайдер и ждем, когда iPhone выключится. После отключения нажимаем кнопку питания для повторного включения.
Когда помогает: данный способ пригодится, если iPhone начал глючить, не запускается какое-то приложение или не подключаются Bluetooth-наушники. Первое и самое действенное средство при подобных сбоях – выключить и заново включить смартфон.
2. Hard reset

Подобный сброс тоже помогает избавиться от всевозможных глюков и проблем с iPhone. Выполнить его можно как на работающем смартфоне, так и при его зависании.
Если гаджет не отвечает или просто хотите быстро перезапустить смартфон: нажмите и быстро отпустите кнопку увеличения громкости, нажмите и быстро отпустите кнопку уменьшения громкости, затем зажмите боковую кнопку и не отпускайте до перезагрузки iPhone.
Когда помогает: это единственный способ, который помогает при зависании iPhone. Можно применять его для борьбы с глюками и сбоями в работе системы.
3. Специальная кнопка для перезагрузки

При помощи меню AssistiveTouch можно создать виртуальную кнопку для перезагрузки смартфона.
Переходим в Настройки – Универсальный доступ – Касание – AssistiveTouch и активируем главный переключатель. Теперь добавляем в меню кнопку Перезапуск.
Можно добавить ее в меню верхнего уровня, установить перезапуск на долгое нажатие или двойное касание.
Когда помогает: подобную фишку удобно использовать, если хотите управлять смартфоном одной рукой. Добавляете в данное меню кнопки регулировки громкости, выключения и другие, после этого можно осуществлять манипуляции без нажатия на физические клавиши.

iPhones.ru
Запоминайте, это пригодится.
Как выключить Айфон 7
Выключить Айфон 7 можно не так как 5 и 6 модель. Теперь кнопка «Домой» стала сенсорной, теперь экстренное отключение невозможно. Рассмотрим, как еще перезагрузить или выключить устройство.
Стандартный способ
Несмотря на то, что на Iphone 7 нет клавиши «Домой», его можно отключить с помощью зажатия «Power». Она находится справа на боковой панели. Затем на экране появится слайдер, после его активации экран будет отключен.
С помощью 2-ух кнопок
«Power» все еще располагается справа, на боковой панели. Чтобы отключить устройство с помощью клавиш теперь нужно зажимать убавление звука. Она находится на левой боковой панели. После одновременного нажатия в течение 5-6 секунд, появится черный экран, а затем фирменный логотип. Смартфон будет перезагружен.
Важно! Также возможно отключение через «Assistive Touch», как в 5 модели телефона.
Перезагрузка айфона без нажатия кнопки
Данный способ выведения вашего айфона 4 из зависшего состояния выполняется только в том случае, если устройство нормально воспринимает ваше прикосновение пальцев, но физическая кнопка выключения просто-напросто не работает.
Apple всегда умудрялась отличаться от других компаний, и она прекрасно понимает, что у каждой механической кнопки имеется определенный ресурс. После его выработки она может сломаться, во всяком случае, в айфоне предусмотрена возможность управления жестами, которая и поможет выключить аппарат.
Чтобы этой функцией было возможно пользоваться, ее необходимо для начала включить, и называется она «Assistive Touch». Она позволяет не только настраивать жесты на выключение аппарата, но и на множество других полезных функций, например, если необходимо сделать поворот экрана или уменьшить громкость на айфоне 4. Выполняйте все по следующим пунктам:
- Зайдите в основное меню => «Настройки» => «Основные» => «Универсальный доступ» => «Assistive Touch»
- Переведите ползунок настройки этой функции в положение «Включено», после чего на экране вашего устройства должна появиться небольшая круглая кнопка.
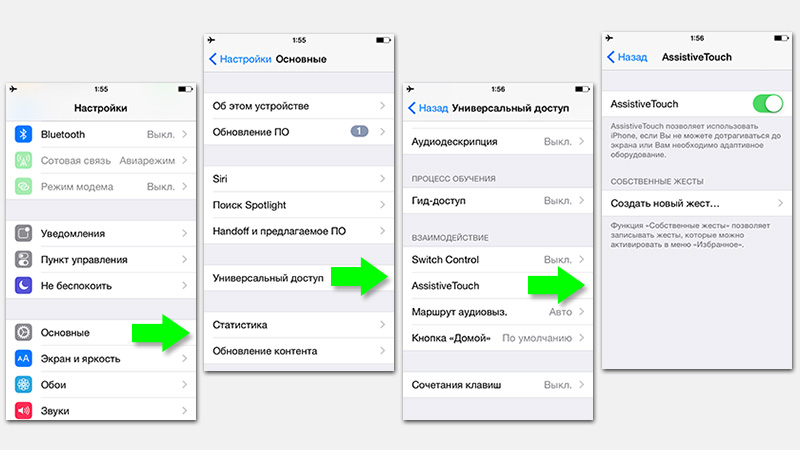
Включение «Assistive Touch»
- Теперь просто коснитесь по этой кнопке, и после этого откроется окно со всеми возможностями программы «Assistive Touch».
- Перед вами будет меню, состоящее из четырех пунктов. Вам нужен пункт «Аппарат», поэтому сделайте «тап» по нему.
- Откроется новое окно, в котором ищем пункт «Блокировка экрана». По нему необходимо не просто «тапнуть», а зажать на несколько секунд, после чего экран перейдет в заблокированное состояние, в котором можно будет совершить «Свайп» вправо, чтобы выключить устройство.
- Как только вы это сделаете телефон выключится, как и при нажатии физической кнопки.
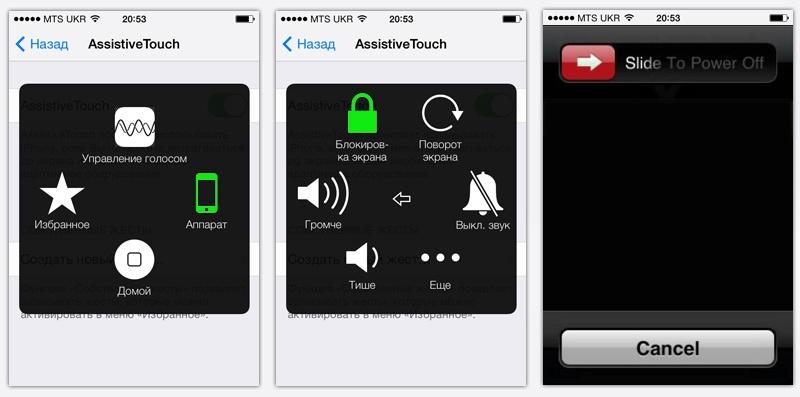
Использование «Assistive Touch»
Думаем стоит рассмотреть и вопрос о включении «яблока» в обратное состояние с нерабочей клавишей «Power». Для того, чтобы включить айфон 4 обратно, вам потребуется подсоединить его через USB-кабель к компьютеру и он начнет включаться в стандартном режиме. Все просто.
Это основные способы включения/выключения айфона 4 нестандартными способами. Напомним, что первый вариант подходит для включения/выключения полностью работоспособного «яблока», второй – для выключения зависшего устройства, и третий – для выключения устройства, у которого повреждена механическая кнопка.
Если после прочтения статьи у вас возникли какие-либо вопросы по выключению устройства или вы не поняли толком, что делать – пишите об этом в комментарии – мы обязательно поможем.
Если ничего не помогло
Если же ничего не помогло, то единственный выход — обращение в сервисный центр. Это действительно хороший вариант, который лучше применять сразу. Если же пользователю ничего не помогло из вышеописанных методов, то с огромной вероятностью ему не помогут и другие люди. Стоит обращаться в сервис сразу, как только появились первые признаки проблем.
| Вопрос | Ответ |
| Какой метод самый безопасный? | Самый безопасный способ – применение ожидания окончательной «разрядки» устройства. Он самый лучший и естественный. |
| Где еще можно применять жесткую перезагрузку? | Она отлично подходит в тех случаях, когда телефон полностью завис или же больше не подает признаков жизни. В этом случае такой метод отлично подходит. |
| Как выбрать сервис? | Необходимо смотреть на отзывы, а также опыт работы. Если эти показатели в норме, то такому сервису можно доверять. |
Принудительная перезагрузка (до iPhone 7 и после iPhone 7)
Стандартное выключение и принудительная перезагрузка — не совсем одинаковые понятия. Чтобы перевести аппарат в выключенное состояние, достаточно зажать кнопку «Питание». Чтобы принудительно перезагрузить устройство, нужно удерживать одновременно от двух до трех клавиш. Это – наиболее эффективный способ устранения ошибки, особенно, если экран не отвечает на касания пальцами. Разберем этот метод для трех типов моделей гаджетов, ведь они отличаются между собой.
Для моделей Айфон 4, 4S, 5, 5S, 6, 6S, 6 Plus и SE: зажмите одновременно механическую клавишу «Домой» и блокировку до тех пор, пока экран не потухнет. Затем должен появится логотип яблока и телефон включится. Если лого не появилось, то один раз нажмите на клавишу блокировки.
Для моделей iPhone 7 и более поздних. Начиная с 7 поколения механическая клавиша «Домой» была заменена на сенсорную, а в X и выше Apple вовсе убрала узнаваемую кнопку. Если операционная система не отвечает, то сенсорная клавиша также не будет работать. Как же сделать экстренную перезагрузку? Зажмите блокировку и кнопку снижения громкости и не отпускайте в течение 5-6 секунд до тех пор, пока экран не потухнет. После этого появится логотип и Айфон должен работать без перебоев.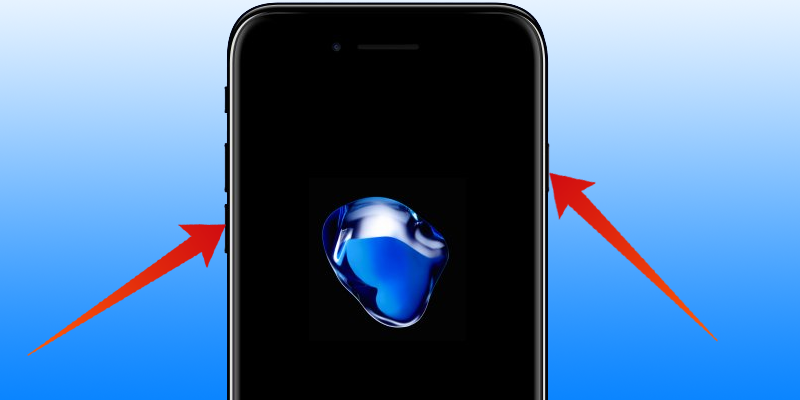
Для моделей 8, 8 Plus, X, XR, XS: для начала зажмите и отпустите верхнюю кнопку изменения громкости, далее повторите действие с клавишей уменьшения, затем удерживайте кнопку блокировки до появления лого Apple.
Если совсем ничего не помогло
В случае, если ни одна из вышеперечисленных инструкций не сработала, то все может быть гораздо серьезнее, чем обычная системная ошибка. Все дело может быть в механической поломке внутренней детали. Узнать, какой именно компонент стал неисправным, в домашних условиях не удастся. Крайне не рекомендуем разбирать гаджет своими руками!
Все не так плохо, если, например, телефон завис на месте, а затем выключился и не запускается. Вполне вероятно, что аккумулятор просто вышел из строя. Это актуально, если срок службы гаджета подходит к концу (варьируется от 3 до 5 лет, и на любой коробке эта информация написана сзади, примерно в середине) или до этого произошла самостоятельная замена компонента, купленного не у официального поставщика (цена на оригинальную запчасть колеблется между 6900 и 8900 рублей).
В любом случае, есть несколько вариантов действий:
- Отнесите ваш iPhone на диагностику в сервисный центр по ремонту Apple. В любой стране она обычно бесплатна и делается прямо у вас на глазах. Если починить гаджет никак нельзя, то покупка нового устройства неизбежна;
- Позвоните на горячую линию в службу поддержки (для России номер 8-800-555-67-34, свою страну уточняйте по адресу https://support.apple.com/ru-ru/HT201232). Перед тем, как совершить звонок, подготовьте уникальный серийный номер iPhone. Код потребуется для того, чтобы сообщить его оператору;
- Составьте заявку на онлайн-обращение на сайте https://getsupport.apple.com/. Подробно опишите проблему и с вами свяжутся специалисты компании.
Каким бы не был характер ошибки, в большинстве случаев ее можно решить собственными силами. Вообще устройства от Apple «тормозят», а уж тем более, зависают, крайне редко. Чаще всего это происходит или из-за резкого перепада температуры (есть определенные планки для минимальной и максимальной температуры), или из-за того, что на устройстве попросту стоит старая версия iOS или сам по себе девайс уже глючит от операционной системы, так как для нее уже давно не выпускаются обновления. Например, сейчас такие дела обстоят с iPhone 4S, который раньше «летал», а сейчас на последней версии 9.3.5 сильно глючит, причем хуже, чем большинство Android.
Поделиться ссылкой:
Перезагрузка в нормальном режиме (до iPhone 7 и после iPhone 7)
Самый простой метод – попробовать перезагрузить Айфон посредством выключения и включения гаджета вручную. Рекомендуем попробовать стандартно перезагрузить iPhone прежде, чем приступать к другим способам.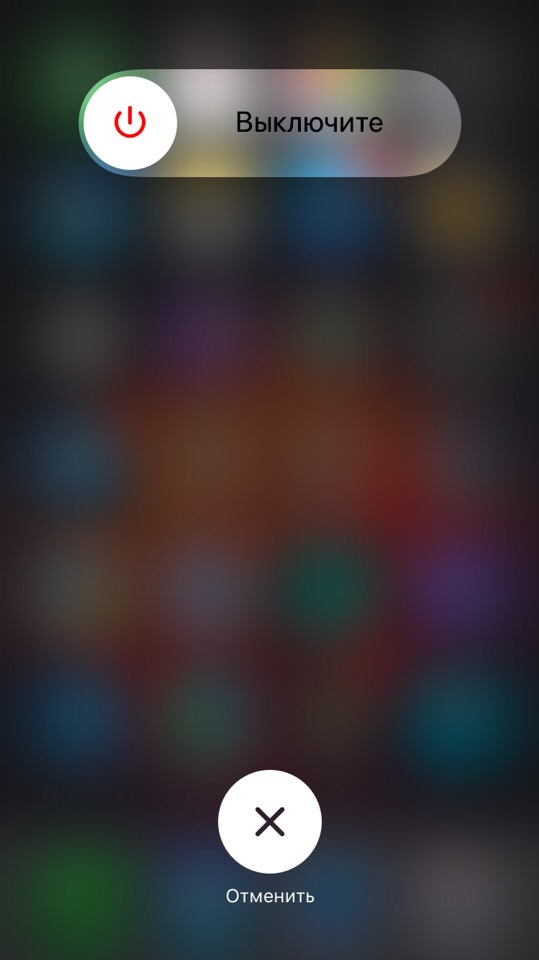
Для iPhone от 4 поколения до моделей 8: просто удерживайте кнопку питания до появления надписей: «Выключите» и ниже «Отменить». Коснитесь верхней полоски с иконкой символа выключения красного цвета, и, не отпуская пальца, проведите по экрану до конца. После этого аппарат выключится. Дождитесь, пока дисплей полностью не погаснет. Далее удерживайте клавишу питания снова (не более 10 секунд) до появления фирменного логотипа в виде яблока. Смартфон начнет загружаться и должен работать в нормальном режиме.
Для iPhone X, XR, XS, XS Max и других: зажмите одновременно клавишу блокировки (находится справа) и нижнюю кнопку громкости (слева). Точно также проведите пальцем по экрану, как это описано выше. Следуйте той же инструкции.
Три основные клавиши
Начиная с iPhone X, Apple устанавливает в свои смартфоны всего три физические клавиши: увеличение громкости, уменьшение громкости и клавишу питания. Все следующие действия в нашем руководстве будут выполняться с помощью комбинаций из этих трех клавиш.
Как выключить iPhone X, XS или XR?
- Нажмите и удерживайте боковую клавишу и любую клавишу громкости, пока на экране не появится диалоговое окно
- Сделайте свайп вправо, в верхней части дисплея. После этого смартфон выключится
- Чтобы снова включить смартфон, достаточно один раз нажать на клавишу питания
Как выполнить принудительную перезагрузку iPhone X, XS или XR?
Отметим, что следующие действия необходимо выполнять быстро.
- Нажмите и сразу отпустите клавишу увеличения громкости
- Нажмите на клавишу уменьшения громкости и опять сразу отпустите
- Теперь, нажмите и удерживайте клавишу питания и держите ее, пока устройство не перезагрузится
Как перейти в режим «Recovery» на iPhone X, XS и XR?
- Подключите смартфон к ПК с установленной программой iTunes через USB-кабель
- Теперь, быстро нажмите клавишу увеличения громкости и отпустите ее
- Нажмите и отпустите клавишу уменьшения громкости
- Нажмите и удерживайте клавишу питания, не отпускайте ее даже тогда, когда устройство начнет перезагружаться и на дисплее появится логотип Apple
- Отпустите клавишу, когда на дисплее появится надпись Connect to iTunes
- Запустите iTunes, на экране ПК появится сообщение, подтверждающее подключение iOS-устройства и запуск «Recovery». После этого, программа предложит два вариант: обновление или восстановление программного обеспечения
Как запустить DFU-режим на iPhone X, XS и XR?
Для начала, стоит объяснить что такое DFU-режим. Это функция, которая позволяет восстановить работоспособность системы в тех случаях, когда смартфон не может загрузить iOS.
- Подключите смартфон к ПК с установленной программой iTunes через USB-кабель
- Теперь, быстро нажмите клавишу увеличения громкости и отпустите ее
- Нажмите и отпустите клавишу уменьшения громкости
- Нажмите и удерживайте клавишу питания в течение 10 секунду, дисплей iPhone должен стать черным
- Продолжая удерживать клавишу питания, нажмите на клавишу уменьшения громкости и держите ее в течение 5 секунд, после этого отпустите клавишу питания и продолжайте удерживать клавишу громкости еще 10 секунд. Если вы сделали все правильно, дисплей будет черным все это время
- Откройте iTunes. Программа сообщит, что обнаружила iPhone в режиме восстановления и перед началом использования он должен быть восстановлен
- Подтвердите действие, после этого iPhone будет восстановлен
Также, рекомендуем ознакомиться с другими полезными руководствами по iOS, macOS и watchOS на нашем сайте, по тегу Гид.
Восстановление в режиме DFU
Перевод iPhone в режим DFU (Device Firmware Update) – это действие, в результате которого смартфон перепрошивается и с него стираются все данные. Прибегать к этому методу стоит только в том случае, если ситуация требует того и действительно экстренная – этот режим относится к аварийным. Процедура происходит посредством подключения неработающего гаджета к компьютеру на Windows или Mac через USB провод (желательно оригинальный).
Есть похожий на него (о нем мы расскажем чуть ниже): режим восстановления (на английском – Recovery Mode), но главное отличие заключается в том, что устройство не работает вообще, не отображается логотип яблока (или какое-либо другое изображение) и не включается при помощи кнопки питания.
Помните, что перед проведением следующей процедуры в iTunes должна быть резервная копия (синхронизируется с iCloud автоматически), чтобы вернуть всю информацию без потерь. Обычно сохранение данных происходит само по себе через определенное время, но лучше перепроверить, когда была дата последнего апдейта. Сделать это можно также через эту программу.
Для того, чтобы перевести аппарат в режим DFU, необходимо выполнить следующие действия:
- Подсоедините устройство к компьютеру через кабель и запустите программу iTunes (если ее нет, установите с официального сайта);
- Далее необходимо зажать несколько клавиш, причем они отличаются у разных моделей. Для iPhone 6s и более раннего поколения одновременно нажмите на «Домой» и клавишу блокировки, держите их несколько секунд. Для моделей iPhone 7 зажмите кнопку блокировки и клавишу уменьшения громкости, также удерживайте кнопки несколько секунд (до 10). Для 8 поколения и моделей старше быстро нажмите на кнопку увеличения громкости, а затем удерживайте клавишу блокировки в течение 5-10 секунд, пока экран не потухнет;
- В первых двух случаях с моделями iPhone 7 и ниже отпустите кнопку блокировки, но удерживайте «Домой» или клавишу повышения громкости. В остальных случаях делать ничего не нужно. Сигналом того, что режим DFU запустится, станет появление на экране компьютера в программе iTunes сообщения вида «Айтюнс обнаружила iPhone в режиме восстановления». На экране самого смартфона ничего происходить не должно;
- Отпустите все клавиши. Если до этого ваш смартфон был включен, то экран должен полностью потухнуть. Если этого не произошло, повторите все вышеописанные действия;
- Перепрошейте гаджет через приложение. Нажмите кнопку «Восстановить iPhone…»;
- Чтобы вывести аппарат из этого режима, не предпринимая никаких действий для восстановления, отсоедините устройство от ПК, далее зажмите одновременно «Питание» и клавишу «Домой» в течение 8-10 секунд. Затем один раз, не удерживая, нажмите на кнопку блокировки. Если появился логотип с яблоком, то гаджет прогрузится в стандартном режиме. Как сделать это другим способом: описано чуть ниже при помощи сторонней программы.
Как перезагружать iPhone, если не работают кнопки
Управление мобильными устройствами компании может осуществляться и без использования механических клавиш
Разработчики приняли во внимание, что все имеет свой предел использования, и он достаточно ограничен как по времени, так и манере пользователя обращаться с аппаратом. В этом случае можно применять сенсорный дисплей, так как он долговечнее механики (при условии его целостности)
Активация управления гаджетом с использованием прикосновений может осуществляться при функционирующем приложении Assistive Touch. Она позволяет проводить гибкие настройки аппаратуры при помощи обычных жестов и может легко заменить механическую часть смартфона.
К нестандартному методу перезагрузить зависшее мобильное устройство относят полную разрядку аккумулятора. В момент, когда заряда станет не хватать для нормального функционирования девайса, он проведет автоматическое отключение. Включение и перезапуск операционной системы начнутся с момента присоединения гаджета к источнику электричества.

Перезапуск после полной разрядки
Программная перезагрузка без использования механических клавиш совершенно не оправдана. Она мешает нормально пользоваться устройством, не дает проводить рекомендуемые производителем регулярные перезапуски операционной системы. Лучший вариант — своевременное обращение в сервисный центр и текущий ремонт прекративших отзываться клавиш. Специалисты быстро восстановят работоспособность телефона и заменят поврежденные детали.
Важно! Если смартфон находится на гарантийном обслуживании, то не стоит его крутить и пытаться заменить механику командами для сенсорного дисплея или ребутнуть. Достаточно обратиться в магазин, где он приобретался, и гаджет отправиться на ремонт
Идея сработает только в одном случае, если причиной поломки был заводской брак, а не результат неосторожных действий владельца престижного смартфона.
Принудительное выключение
Если техника полностью зависла, тогда потребуется принудительно её отключить. iPhone, как и многие другие телефоны не имеет физической клавиши перезагрузки. В отличие от Android смартфонов, в нём нет и функции, которая бы позволяла просто перезагрузить гаджет. Поэтому вам необходимо проявить изобретательность для осуществления этого действия. Устройство может зависнуть и в результате просто выключить его, зажав кнопку Power, не удастся.
Проверенный и самый первый способ решения этой проблемы заключается в полной разрядке батареи. Это довольно долго. Придётся подождать, пока гаджет сам не отключиться. Только после этого следует подключить зарядку и дождаться, когда iPhone самостоятельно перезапустится.
Владельцы 4 версии смартфона на операционной системе iOS 7 и выше обнаружили более оперативный способ для решения зависания. Начиная именно с этой редакции мобильной ОС, была внедрена функция по жёсткой перезагрузке системы или Hard Reset.
Функция применяется для отката системы до заводских установок. Люди заметили, что если при перезагрузке нажать повторно на клавишу Power, восстановление будет прервано и смартфон загрузится.
Для выполнения этого действия потребуется сделать следующие шаги:
- Зажать вместе клавиши Home + Power.
- Держать их не менее 10 секунд – до полного отключения экрана.
- Отпустить комбинацию клавиш.
- Когда появится фирменный логотип Apple, нужно нажать повторно на кнопку Power.
Пройдёт несколько секунд и домашний экран будет полностью загружен.