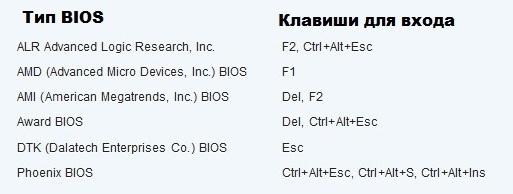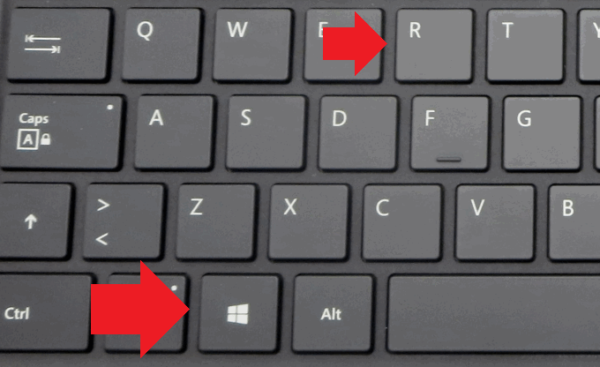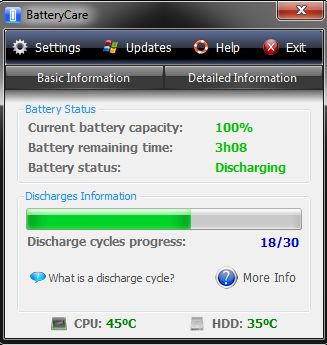Калибровка батареи ноутбука asus через bios
Содержание:
- Зачем калибровать батарею ноутбука
- Максимальная емкость на уровне 65% – насколько это плохо?
- Как правильно провести калибровку аккумулятора
- Как откалибровать батарею ноутбука
- Программы для калибровки
- Самостоятельная калибровка аккумулятора ноутбука
- Причины проведения процедуры
- Методики настройки аккумулятора
- Восстановление никель-металлгидридного аккумулятора
- Когда батарея ноутбука совсем новая
- Когда выполняется настройка?
- Второй способ. При помощи дополнительного ПО
Зачем калибровать батарею ноутбука
Аккумуляторные батареи ноутбуков имеют определенный уровень заряда, превысить который невозможно из-за химических процессов, протекающих в устройстве. Из-за некорректной работы контроллера аккумуляторной батареи, что является следствием подключения ноутбука к источнику питания при разном уровне заряда, максимальная емкость аккумулятора может снизиться.
 Пример: Настоящий заряд аккумулятора может находиться на уровне в 90%, а контроллер будет определять его как 50%. Когда заряд опустится до 5-10% по показателям контроллера, ноутбук уйдет в спящий режим. При этом реальный уровень емкости батареи будет находиться на уровне в 45-50%, но использовать сохранившуюся энергию владелец компьютера не сможет.
Пример: Настоящий заряд аккумулятора может находиться на уровне в 90%, а контроллер будет определять его как 50%. Когда заряд опустится до 5-10% по показателям контроллера, ноутбук уйдет в спящий режим. При этом реальный уровень емкости батареи будет находиться на уровне в 45-50%, но использовать сохранившуюся энергию владелец компьютера не сможет.
Чтобы не возникало ситуаций, при которых контроллер неправильно определяет уровень заряда аккумулятора ноутбука, необходимо время от времени выполнять калибровку батареи. Ее смысл заключается в том, чтобы «напомнить» контроллеру аккумулятора о том, какой уровень заряда является максимальным, а какой минимальным.
Максимальная емкость на уровне 65% – насколько это плохо?
На самом деле тут нет ничего ужасного. Хотя все зависит от новизны этой батареи. К примеру, если емкость упала ниже 80%, во время гарантии – то это гарантийный случай, и вы можете заменить свою на новую. Сейчас почти всегда строк гарантии на батареи находится в пределах одного года. Так что не тяните резину, если что-то не так, и спешите заменить неисправную деталь.
Тем более сервисы тоже имеют очень хитрые правила. Если у вас нет гарантийного талона на батарею, то гарантия исчисляется с момента изготовления. Кто знает, сколько она лежала на полочке склада? В общем, со временем тут не нужно тянуть.
Как правильно провести калибровку аккумулятора
Полный цикл калибровки АКБ ноутбука занимает несколько часов. Кроме того, для усиления эффекта ее проводят с 5-8 часовым перерывом. В это время батарея «отдыхает» и восстанавливается. Поэтому проводить процедуру лучше всего перед сном или уходом из дома, например, на работу.
Для проведения калибровки достаточно возможностей операционной системы, но при желании это можно делать при помощи программ, речь о которых пойдет ниже, а также специализированной утилиты, встроенной в некоторые версии BIOS .
Порядок калибровки средствами операционной системы
- Зарядите АКБ до 100% и дайте ей 1-2 часа подержать заряд, то есть оставьте блок питания подключенным к ноутбуку. В это время можете пользоваться аппаратом как обычно, но не слишком интенсивно, чтобы батарея не нагревалась.
- Отключите кабель блока питания от ноутбука. Откройте раздел панели управления «Электропитание» и кликните «Настройку перехода в спящий режим».
Следом нажмите «Изменить дополнительные параметры питания».
Откройте в списке дополнительных параметров раздел «Батарея». Назначьте «Действию почти полной разрядки батареи» при питании от АКБ значение «Гибернация», а в разделе «Уровень почти полной разрядки батареи» при питании от АКБ установите наименьшее возможное значение, оптимально – до 5%. После сохранения настройки при падении заряда до указанного уровня ноутбук автоматически перейдет в состояние гибернации.
- Держите компьютер включенным, пока аккумулятор не разрядится до минимального уровня, за которым последует выключение. В это время можете продолжать работать, но не слишком интенсивно, дабы не нагревать АКБ. После отключения до последующего подсоединения аккумулятора к источнику питания должно пройти не меньше 5 часов. Если нет возможности держать ноутбук выключенным, извлеките из него батарею.
- Подключите ноутбук к электросети и зарядите аккумулятор до 100%, стараясь не прерывать этот процесс. Во время зарядки можете пользоваться аппаратом.
После калибровки вы узнаете реальную емкость аккумулятора. Если он не слишком сильно выработал свой ресурс, емкость будет выше, причем иногда на десятки процентов. Однако вместе с ней вырастет и уровень износа батареи (его отображают многие утилиты мониторинга). Не стоит пугаться этого явления: калибровка не портит аккумулятор и не ускоряет его износ, просто после нее все показатели приближаются к истинным значениям.
Калибровка через BIOS
Средство калибровки АКБ, которое встроено в отдельные версии BIOS, называется «Smart Battery Calibration» и находится в разделе Boot. В некоторых русскоязычных версиях UEFI эта функция также называется «Тестированиеаккумулятора»
Как считают специалисты, калибровка средствами BIOS более эффективна и правильна, чем в операционной системе, поскольку вне ОС нижний порог разрядки АКБ приближается к нулю. Однако для пользователя этот способ менее удобен, так как во время выполнения, которое может длиться 3-5 часов, работа на ноутбуке невозможна.
Порядок проведения калибровки при помощи Smart Battery Calibration:
- Отключите ноутбук от электросети.
- Зайдите в BIOS и активируйте функцию Smart Battery Calibration (когда блок питания подключен, она недоступна).
- В окошке, которое откроется следом, выберите Yes.
- Дождитесь полной разрядки аккумулятора и выключения аппарата.
- Подключите блок питания, включите ноутбук и зарядите батарею до 100%.
Программы для калибровки АКБ
Перед вами список приложений с функциями калибровки АКБ мобильных компьютеров:
- HP Support Assistant
- Lenovo Energy Management
- Lenovo OneKey Optimizer
- Smarter Battery (универсальная платная).
- BatteryMark (приложение для бенчмарка аккумуляторов с попутной функцией калибровки).
- Battery Doubler (устаревшая условно-бесплатная).
Почему им так мало внимания уделено в статье? Потому что они упомянуты скорее для справки. Устанавливать, а тем более покупать их для этой задачи я не рекомендую, ведь они по сути автоматизируют то, что можно сделать руками, причем результат их работы не всегда бывает удовлетворительным. Проще и надежнее использовать для калибровки аккумуляторов средства операционной системы или функции BIOS там, где это возможно.
Как откалибровать батарею ноутбука
Задача контроллера – отображать напряжение аккумуляторных ячеек. Если он не справляется с этой работой, возникнут проблемы типа: «очень быстро садится», «совершенно не держит заряд» и т. п. Поэтому нужно срочно принимать меры, а именно произвести калибровку.
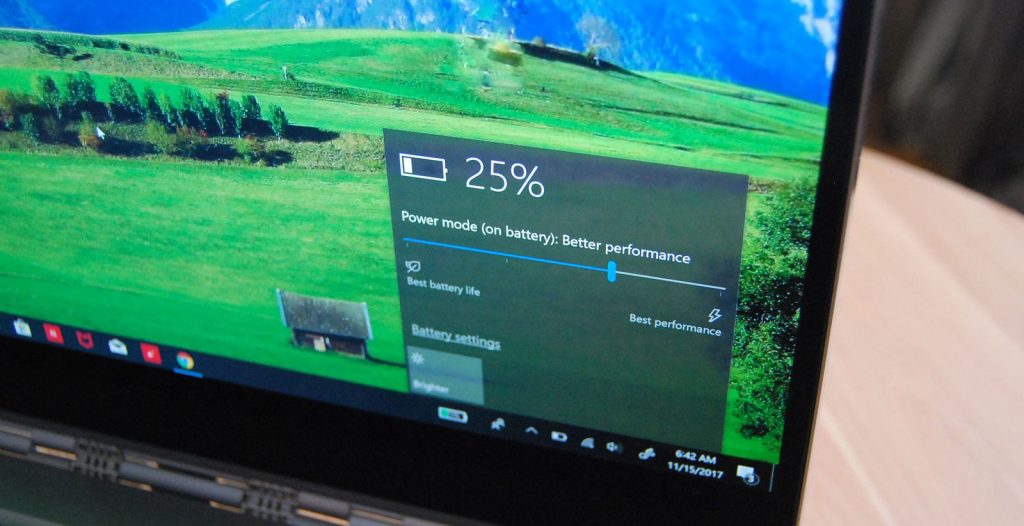 @windowscentral.com
@windowscentral.com
Действовать можно хоть вручную, хоть через программу BIOS.
Оба эти метода включают в себя три этапа калибровки батареи:
- проведение полного заряда батареи;
- разрядка аккумулятора до нуля;
- ещё один заряд до 100%.
Подобные манипуляции позволят сбросить показатели контроллера. После чего будут указываться реальные данные. И ноутбук не будет отключаться или переходить в режим сна при ресурсе, скажем, в 20-30%, поскольку по данным электропитания он всего 5%.
Вручную
Чтобы разрядить литий-ионную батарею до конца, придётся изменить некоторые настройки:
- Зайдите в «Панель управления».
- Кликните на подпункт «Электропитание».
- Переставьте галочку на пункт «Высокая производительность».
- Щёлкните на «Настройки схемы электропитания» напротив этой строки.
- В строчке «Переводить компьютер в спящий режим» выберите по стрелочке значение «Никогда».
- Перейдите в «Изменить дополнительные параметры питания».
 @reedr.ru
@reedr.ru
- В открывшемся окне «Электропитание» кликните на меню «Батарея».
- Выберите «Действие почти полной разрядки батареи».
- Напротив слов «От батареи» должно стоять: «Гибернация».
- В строке «Уровень почти полной разрядки батареи» укажите 5% или даже меньше.
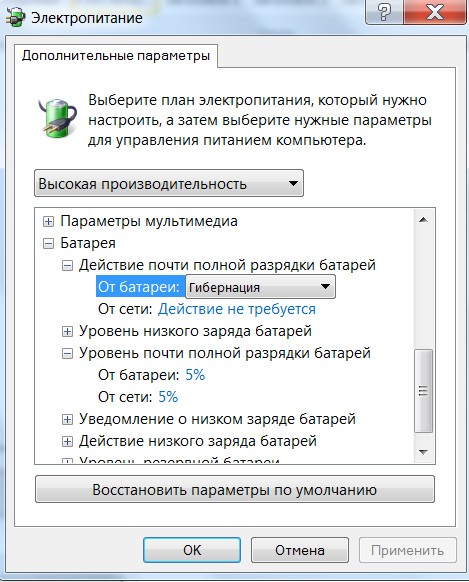 @reedr.ru
@reedr.ru
Подтвердив изменения, можете закрыть «Панель управления». Теперь зарядите ноутбук до 100%, после чего отключите сетевое питание. Гибернация не позволит системе переходить в состояние сна и прерывать разрядку. Девайс быстро разрядится и потухнет. После этого зарядите его снова до предела.
Автоматически с помощью BIOS
Этот методом советуем задействовать только продвинутым пользователям, уверенно чувствующим себя за ноутбуком. Когда система будет загружаться, нажмите на одну из этих клавиш:
- Del.
- F2.
- F3.
- F8.
- F10.
- F12.
- Esc.
У разных моделей настройки разные, так что нужно подобрать, какая из них подходит именно вам.
- Перейдите на вкладку Boot.
- Зайдите в подменю Smart Battery Calibration.
- Появится окошко с вопросом: «Would you run the Battery Calibration?»
- Подтвердите клавишей «Yes».
Теперь должен включиться индикатор «Current Battery Level», который будет показывать процент проведения калибровки. Дождитесь окончания. Выйдите из программы, нажав кнопку Esc.
Установив специальную программу
Приложений для калибровки существует множество. Но они не универсальны, а подходят для определённых моделей ноутбуков. Поэтому нужно выбрать именно ту, которой сможет воспользоваться ваш лэптоп.
Battery Care
Провести собственно калибровку, установив это приложение, не получится. Зато программа выявит все недочёты в питании переносного компьютера.
 @i.hizliresim.com
@i.hizliresim.com
Утилита покажет не только заряд аккумулятора, но и оставшееся время до его разряда. Кроме этого, она сообщит вам о перегреве процессора и жёсткого диска.
Smarter Battery
По сравнению с предыдущей, эта прога платная. Правда, можно установить её на ознакомительный период. Здесь функционал намного шире. Но если нужно провести калибровку, потребуется регистрация.
При невозможности установить ни одну из этих программ на ваш ноутбук, воспользуйтесь сайтом производителя устройства. Обычно утилиты калибровки там присутствуют.
Зачем калибровать батарею
Продвинутые юзеры рекомендуют проводить калибровку хотя бы раз в 2–3 месяца, но если используете ноутбук не интенсивно, то интервалы между процедурами можно увеличить. Новое устройство тоже желательно перед эксплуатацией откалибровать. И обязательно стоит сделать это, если аккумулятор стремительно начал терять заряд.
Конечно, аккумуляторы, как и многие другие устройства, со временем «стареют», и вернуть им былую новизну вряд ли удастся. Но от ошибок в показаниях контроллера в процессе зарядки-разрядки вы гарантированно избавитесь.
Чтобы точно знать, нужна калибровка или нет в данный момент, воспользуйтесь программой AIDA64. Софт протестирует ваше устройство на износ и выдаст полезные рекомендации о необходимости работы с аккумулятором. Для этого придётся провести «Тест системы на стабильность». Если во время проверки лэптоп вырубится полностью, значит, калибровка ему крайне необходима.
Программы для калибровки
Далее рассмотрим специализированные утилиты, которые помогут выполнить калибровку аккумулятора ноутбука. Лучше всего использовать софт, который предлагает производитель устройства, т.к. они имеют спецификацию, которая позволяет правильно работать с АКБ.
Energy Management
Для ноутбуков Lenovo предусмотрена специальная утилита, которая позволяет узнать состояние, восстановить батарею и выполнить калибровку. Утилитой Energy Management оснащаются все ноутбуки серии Lenovo />
Процесс работы с батареей:
- запускаем программу с рабочего стола;
- после запуска нажимаем по иконке «шестеренки» расположенной в нижней части окна утилиты;
- далее в новом окне появится предупреждение о сбросе, щелкаем «Пуск» для запуска калибровки. Предварительно необходимо закрыть все запущенные программы и подключить компьютер к электросети;
- затем щелкаем «Продолжить»;
- начнется процесс оптимизации АКБ. Стоит сказать, что он займет достаточно долгое время. Сначала батарея будет заряжена, после разряжена. Процесс прерывать нельзя, пользоваться ноутбуком нежелательно.
Smart Battery Calibration в Phoenix BIOS
Данная утилита встроена в Phoenix BIOS на ноутбуках HP и устройствах других фирм. Утилита Smart Battery Calibration позволяет проверить состояние аккумулятора, выполнить диагностику и откалибровать его.
- для начала выключаем компьютер;
- затем производим старт ноутбука и на стартовом экране нажимаем комбинацию клавиш для входа в BIOS. Наиболее часто встречаются следующие комбинации: «Delete», «Esc» и «F2». Нужная команда для входа, как правило, отображается на стартовом экране;
- при входе в БИОС для навигации используем клавиши со стрелками и клавишу «Enter» для открытия нужного раздела;
- перемещаем указатель с помощью клавиш со стрелками на вкладку «Boot»;
- далее в списке ищем утилиту «Smart Battery Calibration» и жмем «Enter»;
- в появившемся окне нажимаем «Yes» и дожидаемся завершения, которое может занять достаточное количество времени.
HP Support Assistant
Функциональная утилита HP Support Assistant для ноутбуков HP. С ее помощью можно проверить состояние всех аппаратных и программных элементом компьютера. Также она осуществляет процесс диагностики батареи и калибрует ее, если обнаружены сбои в работе контролера.
- запускаем программу с рабочего стола;
- после старта утилиты в главном окне выбираем раздел «My Computer»;
- затем запускаем тестирование АКБ «BatteryTest»;
- после этого отобразится окно с результатами тестирования. Результаты могут быть следующие:
- «Пройдено» — замена АКБ не требуется.
- «Выполнить калибровку» — запускается автоматическая оптимизация аккумулятора.
Важно! Калибровка аккумулятора с помощью HP Support Assistant может занять несколько часов, ее рекомендуется проводить в периоды, когда компьютер долго не будет использоваться
BatteryCare
Небольшая программа, которая позволит эффективно выполнить диагностику аккумулятора на любых ноутбуках, в том числе Asus, Acer или Samsung. С ее помощью возможно осуществить оптимизацию расхода заряда, получить подробную информацию о состоянии АКБ, быстро переключаться между схемами управления питанием, задать циклы заряд/разряд, узнать время автономной работы. После установки утилита размещается в системном трее. BatteryCare может с успехом заменить утилиту Battery Doctor или Battery Calibration для ноутбука на Windows 7/8/10.
Инструкция по работе с BatteryCare:
- переходим в «Настройки» и в папку «Уведомления»;
- в блоке «Разное событие» отмечаем чекбокс «Рекомендовать калибровку батареи после» и задаем необходимый цикл зарядки, в нашем случае 25 циклов;
- после того, как рекомендованный цикл будет исчерпан приложение предложит произвести автоматическую калибровку.
Smarter Battery
Данная утилита позволит отследить уровень заряда батареи, оценить износ АКБ, узнать вольтаж, восстановить аккумулятор и провести тесты. Также Smarter Battery позволит узнать производителя оборудования. При работе утилита автоматически формирует график работы АКБ и циклов заряд/разряд, сохраняя его в специальную папку на жестком диске.
Важно! Утилита является платной, триал версия доступна в течении 14 дней. Выполнить калибровку можно только при условии, что программа была куплена
- запускаем программу и в главном окне щелкаем по значку с изображением батареи;
- далее в новом окне появится несколько блоков «Battery», где отражается информация о текущем состоянии АКБ и «Calibration»;
- в данном разделе необходимо активировать параметр «PerformCalibration» и «Battery Calibration», чтобы запустить процесс. Операция будет выполнена в автоматическом режиме.
Самостоятельная калибровка аккумулятора ноутбука
Часто, из-за неправильной зарядки, аккумулятор ноутбука выходит из строя. В лучшем случае будет показывать неправильный процент заряда, здесь поможет калибровка аккумулятора. В худшем аккумулятор полностью выйдет из строя, где поможет уже только его замена. По этому, для повышения его производительности, в сегодняшней статье будет говориться о том, как сделать калибровку аккумулятора ноутбука.
Когда-то я рассказывал о том, как правильно заряжать аккумулятор ноутбука, вот здесь почитайте обязательно, соблюдая правила, перечисленные в той статье, помогут прослужить Вашему аккумулятору дольше.

Когда требуется делать калибровку аккумулятора?
Калибровку аккумулятора следует делать тогда, когда ваш ноутбук начнет показывать неправильный процент зарядки, например, показывает процентов 90, а отключается очень быстро, как после 20%.
Случается это из-за «эффекта памяти» аккумулятора, он запоминает уровень зарядки и получается как будто батарея полностью заряжена, на деле же, зарядка была отключена куда раньше ее окончания, а аккумулятор запомнил это как полную зарядку. Проблемы с памятью всегда были у никелевых батарей (NiMh, NiCd), но как показывает практика, литий-ионные (Li-Ion) тоже подвергаются этому, хотя уже не так сильно. Помнится, многие утверждали, что литий-ионные аккумуляторы не подвергаются эффекту памяти, видимо не правда. Отрывок из Википедии:
Исследователи из швейцарского Института Пола Шеррера вместе с коллегами из Toyota Research в Японии обнаружили, что широко используемый тип литий-ионных аккумуляторов всё-таки подвержен негативному «эффекту памяти».
А вообще, калибровку нужно делать примерно раз в три месяца, для профилактики, этого вполне достаточно для нормальной работы батареи вашего ноутбука.
Как откалибровать аккумулятор ноутбука.В принципе ничего сложного нет, единственное, что сам процесс может оказаться очень долгим.
В некоторых ноутбуках, например в Asus, есть встроенные утилиты в Bios для калибровки аккумулятора. Но в этой статье речь пойдет о другом способе, который подойдет для любого устройства. Сейчас рассмотрим подробно, как сделать калибровку аккумуляторной батареи.
• Перед началом процесса, нужно будет отключить автоматическое выключение ноутбука, переход в спящий режим (гибернация), который осуществляется на каком-то определенном проценте оставшейся зарядки. Допустим, это — 10%, тогда аккумулятор не разрядится полностью, в нашем случае нужна полная разрядка, до 0%. Отключить это можно перейдя — Пуск > Панель управления >Оборудование и звук > Электропитание и поставить значения «Никогда».
• Следующий шаг это — полная зарядка аккумулятора, до 100%.
• После этого, нужно отключить ноутбук от сети и разрядить аккумулятор. Быстро это сделать можно, например, поиграв в какую-нибудь компьютерную игру, так же, можно увеличить яркость экрана, что поможет разрядить аккумулятор быстрее.
• И вот, аккумулятор разряжен, ноутбук выключился, теперь, сразу же надо зарядить его полностью, не стоит надолго оставлять разряженным аккумулятор, это может вывести его из строя. Во время зарядки, ноутбук должен быть выключен.
Так же, рекомендуется, во время калибровки, после разряда и после заряда, соответственно, вынимать аккумулятор из ноутбука на минутку-другую.
Вот такой, несложный процесс калибровки аккумулятора ноутбука. У вас должно все получиться, если вы все сделали именно так. Но, если же ваш аккумулятор так и не откалибровался, то возможно, его уже придется заменить.
Еще несколько советов по эксплуатации АКБ:Не допускать попадания прямых солнечных лучей. Оптимальная температура для хранения аккумулятора +10°C — +35°C.
Еще раз повторюсь, что не стоит хранить аккумулятор полностью разряженным — это верная смерть вашему АКБ. Так же, не стоит его оставлять на хранение вне ноутбука, когда заряд его 100%, оптимальный процент зарядки для хранения АКБ приблизительно 50%. Так вы спокойно можете забыть про него на несколько месяцев.
Правильная эксплуатация и своевременная калибровка не дадут вашему аккумулятору выйти из строя раньше положенного времени.
Пока это все. Если у Вас еще есть вопросы, можете смело написать мне в, , или или в , или задать их в разделе комментариев ниже.
Просмотров сегодня: 117
Рубрика: Советы и рекомендации
Назад Вперед
Причины проведения процедуры
Есть очень распространённая в старых моделях ситуация, когда уровень заряда, который показывает операционная система, не совпадает с реальным положением дел. Причём различия могут быть в обе стороны, что приводит ко множественным проблемам.
Например, если настроен автоматический перевод в спящий режим, при уровне заряда в пять процентов это будет сделано. Но при этом реальный уровень находится на отметке 30 или больше, то есть устройством ещё можно было без опасения пользоваться некоторое время. Или, наоборот, владелец следит за показателем, надеется проработать ещё час или два, а на уровне 50 процентов устройство просто выключается, не успев сохранить важные данные.
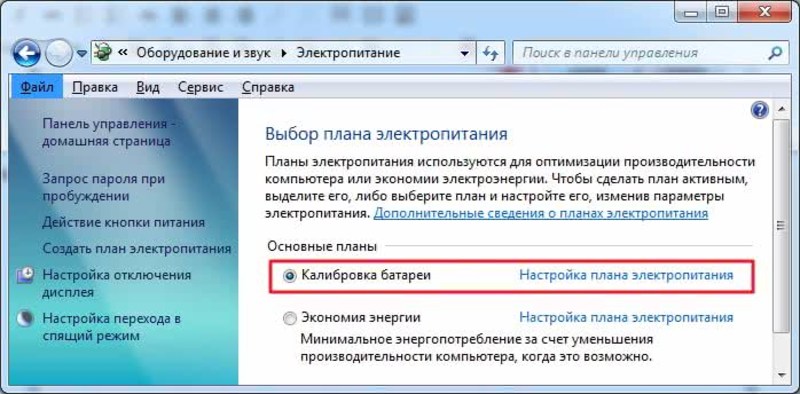
Это происходит из-за того, что контроллер заряда, встроенный в батарею, считывает из неё неправильные данные. Причиной этому могут быть:
- Эффект памяти. В современных литий-ионных моделях его воздействие на отображаемый уровень заряда совсем незначительно, но в никель-кадмиевых и никель-металл-гидридных было очень ощутимым и приносило множество неудобств.
- Изношенность модулей. Множественные циклы заряда-разряда могут искажать показатели из-за потери изначального качества электролитом и изолирующими прокладками.
- Слишком долгая работа с подключённым блоком питания. Старые модели очень чувствительны к ситуациям, когда при полном заряде шнур внешнего питания от них не отключался. В результате возникал перезаряд, который усиливал скорость износа.
- Глубокий разряд. Если батарея была извлечена и не использовалась долгое время, уровень её заряда в таком состоянии может быть ниже допустимого, в результате чего возможны искажения всех показателей.
Стоит отметить, что одной из причин могут быть ошибки при проектировании системы охлаждения и перегрев модулей. В старых моделях VAIO от Sony и некоторых Toshiba Satellite радиаторы имели практически прямой контакт с батареей, что повышало её рабочие температуры и ускоряло выход из строя. Чтобы выяснить, требуется ли откалибровать аккумулятор ноутбука, сначала нужно выяснить степень деградации его банок.
Методики настройки аккумулятора
Заставить контроллер корректно работать можно двумя путями:
- вручную – более надежный и быстрый способ;
- в автоматическом режиме – посредством BIOS или специальных программ.
Ручная настройка
Выполняется в три простых шага и не требует постороннего софта.
1. Заряжаем до максимального значения в 100%.
2. Отсоединяем кабель от сети и дожидаемся, когда её заряд опустится до нуля.
3. Снова подключаем (как можно скорее) и заряжаем до максимума.
Вроде просто, но есть один нюанс: при снижении до определённого уровня (порядка 30%), лэптоп переводится в спящий режим, а потому добиться нужного эффекта таким путём не получится.
Избежать подобной ситуации поможет выполнение следующей цепочки действий (актуально для любой Windows):
Вызываем апплет «Электропитание».
Делается это через поиск в Windows 10 или панель управления при визуализации её элементов в виде крупных иконок.
Запускаем апплет Электропитание
Жмем в меню слева «Создать план электропитания».
Создание новой схемы питания
Здесь можно как текущий план отредактировать, так и новый создать. Пойдём вторым путём, дабы не искажать стандартные настройки стандартных планов.
Создаём новую схему электропитания, задаём её название и выставляем высокую производительность.
Введение имени и плана схеме
- Открываем дополнительные параметры электропитания.
- Запрещаем отключать дисплей и отправлять ноутбук в режим сна.
Сохранение новой схемы
После схема будет автоматически задействована.
Если устроит, после зарядки и отключения от сети можно перезапуститься и подождать, когда устройство выключится, войдя в меню BIOS, но ждать придётся дольше, ведь нагрузка процессор в таком случае минимальна.
Автоматическая настройка
Многие разработчики поставляют свои лэптопы с утилитами для управления питанием. Lenovo, например, поставляются с утилитой Energy Management.
Запускаем софт и кликаем по пиктограмме с изображением шестерёнки для запуска процесса.
Запуск
Жмем «Пуск», закрыв все сторонние программы.
Подключаем шнур питания к сети, если он не подключен, и щелкаем «Продолжить».
Выполняем рекомендации и продолжаем
Батарея зарядится, разрядится до нуля и снова будет заряжена. Извлекать и подключать кабель не придется, а прерывать процесс строго не рекомендуется, как и пользоваться устройством. Лишь в таком случае гарантируется успех.
BIOS
В тех лептопах, где используется система ввода-вывода Phoenix BIOS, интегрирована функция для проверки и калибровки.
1. При наличии такого BIOS заходим в него посредством F2, Esc либо Del во время перезапуска ПК.
2. Идём во вкладку «Boot».
3. Вызываем пункт «Smart Battery Calibration»
Процесс настройки
4. Подтверждаем запуск процесса, кликнув «Yes».
5. По окончании операции выходим из БИОС.
Совет! Важно, чтобы в процессе калибровки батарея была полностью заряжена, а ноутбук – отключен от сети, иначе отобразится ошибка
Сторонний софт
При отсутствии желания/возможности проделывать манипуляции в BIOS/UEFI, загрузите приложения вроде Battery Care или Battery Eater или Battery Mark, если стандартного софта для решения проблемы не предвидится.
Последняя программа после зарядки нагружает ЦП задачей вычисления нескончаемого значение числа Пи.
Интерфейс программы Battery Mark
Утилита дополнительно позволит провести всестороннее тестирование элемента питания как при пиковых нагрузках на железо, так и в случае его простоя.
Специальный алгоритм позволит выполнить пару циклов разрядки-зарядки на протяжении порядка часа (время зависит от ёмкости и степени изношенности).
Hewlett-Packard поставляют портативные компьютеры с HP Support Assistant.
В подразделе «My Computer» расположены инструменты для тестирования и отладки портативного ПК.
Дополнительно софт предложит выполнение рекомендуемых действий по результатам проверки.
Восстановление никель-металлгидридного аккумулятора
- сосчитайте количество элементов питания внутри корпуса батареи;
- умножьте полученное значение на 1.2, чтобы установить номинальное напряжение аккумулятора;
- к крайним выводам последовательно соединённых элементов питания припаяйте автомобильные лампочки;
- на мультиметре установите предел измерения 20 В и проверьте напряжение на лампочках – если оно равно номинальному, переходите к шестому пункту (в случае, когда напряжение аккумулятора соответствует номинальному, но лэптоп при этом не включается, это указывает на проблему с контроллером);
- если напряжение меньше номинального, установите на мультиметре предел измерений 2000 мВ, а затем проверьте напряжение на отдельных элементах, делая отметки, например, маркером, на тех, напряжение которых менее 1.1 В (в случае обнаружения таковых придётся заменить все элементы);
- присоедините к каждому элементубатареи лампочку с припаянными проводами и оставьте её примерно на 10 часов, чтобы она полностью разрядилась;
- затем посредством блока питания лэптопа и лампочки, подключенной последовательно к элементам батареи, поднимите напряжение каждого элемента до 1.1 В, после этого полностью зарядите аккумулятор;
- повторите цикл полной разрядки и зарядки ещё два раза;
- склейте корпус и проверьте работоспособность батареи, подключив её к ноутбуку.
Если описанный метод не принёс результатов, придётся менять сразу все элементы питания. Отлично подойдут никель-металлгидридные батареи от фирмы Sanyo ёмкостью 2100 мАч. При замене не пользуйтесь паяльником для соединения элементов питания в цепочку. Вместо этого, сделайте контактные держатели и припаяйте к ним соединяющие провода.
Данные батареи опасны, поэтому будьте предельно осторожны при ремонте. Перед началом обязательно убедитесь, что батарея полностью разряжена.
Инструкция по ремонту:
- определите номинальное напряжение батареи, сосчитав количество элементов питания и умножив полученное значение на 3.7;
- припаяйте лампочки к крайним выходам последовательно соединённых элементов;
- проверьте напряжение – если оно соответствует номинальному, то переходите к пятому пункту (учтите, если ноутбук при этом не работает от батареи, скорее всего, вышел из строя контроллер);
- если напряжение меньше номинального, необходимо в первую очередь отпаять контроллер, а затем и все элементы друг от друга и проверить напряжение каждого по отдельности, при этом все элементы с напряжением существенно меньше 3.7 В следует заменить на новые;
- с помощью лампочки разрядите все элементы питания до значения 3.2 В;
- затем склейте корпус аккумулятора, вставьте его в ноутбук и осуществите процесс полной зарядки.
Ещё одна проблема, возникающая с литий-ионными и литий-полимерными аккумуляторами, если они не использовались в течение долгого времени – это снижение напряжения до уровня ниже порога, при котором срабатывает защитный контроллер. В этом случае аккумулятор не заряжается, а на его контактах напряжение равняется нулю. Для решения проблемы необходимо подвести к последовательной цепочке элементов батареи через лампочку мощностью 5 Вт источник питания лэптопа и зарядить аккумулятор до напряжения 3.4 В на один элемент.

Главное преимущество лэптопа перед стационарным компьютером – это возможность взять его с собой

Внимание! Данная статья носит чисто ознакомительный характер, ни в коем случае не пытайтесь
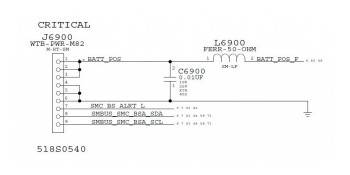
Многие пользователи ПК рано или поздно могут столкнуться с ситуацией, когда при подключении

Нормально функционирующая аккумуляторная батарея придает смысл существованию ноутбука, поскольку при ее отсутствии устройство
Когда батарея ноутбука совсем новая
У вас появилось новое устройство, ноутбук или телефон – не сильно важно, главное там есть литиевая батарея. Скорее всего она уже будет частично заряжена и устройство может от нее работать
Для начала, проведите полную зарядку, а затем полную разрядку. Но уже на этом этапе, большинство пользователей делают грубую ошибку: они с начала полностью разряжают батарею, а потом только начинают полную зарядку. Это первый шаг батареи в сторону утилизации, поэтому так не делайте.
Почему это плохо? Потому, что контроллер еще не откалиброван как надо и появляется риск переразряда, который ухудшает свойства нового аккумулятора. Так что в первую очередь начинайте выполнять полную зарядку и только потом, дайте возможность устройству разрядиться до отключения, а затем снова выполните зарядку. После такой элементарной процедуры, зарядку можно выполнять уже как кому удобно.
Обычно продавцы техники, после покупки, начинают давать тонну рекомендаций как «активировать» батарею длительной зарядкой, как сделать «раскачку». Но они во всем ошибаются. Нет никакой необходимости в так называемой «активации» (даже этот термин никем, кроме продавцов не используется), ведь при покупке на ней уже имеется заряд, и она готова к эксплуатации.
«Раскачки» тоже ничего хорошего не принесут. Если вам кто-то восторженно ведает о том, как он «раскачал» батарею, и она стала дольше работать, то просто молча выслушайте этого человека, но сами так не делайте. Даже если аккумулятор действительно начал дольше держать заряд, то это только говорит о том, что до этого его использовали неправильно.
Любая батарея будет держать ровно столько заряда, сколько она физически (ну и химически) способна удержать. Ее никак не получится расширить, растянуть и увеличить, она на такое не способна.
Зато контроллер заряда способен хранить неверные значения, а еще и кучу разных ошибок, после экспериментов с «раскачками». Вообще, подобные вещи даже сами производители аккумуляторов запрещают делать со своей продукцией.
Но не забывайте, мы сейчас говорим только про литиевые батареи, если пользоваться металл-гидроидным аккумулятором, то раскачка действительно будет иметь определенный смысл.
Когда выполняется настройка?
Процедура обязательна к выполнению на новых устройствах, что даст пользователю актуальные сведения о состоянии батареи.
Периодически, когда появляются глюки (показатели контроллером определяются неверно) или ноутбук от батареи работает весьма недолго, также рекомендуется проводить настройку его аккумулятора.
Физический износ и дефекты в структуре элементов питания процедура не устранит, зато время автономного функционирования может увеличить. При определённом уровне заряда, как правило, на 30% устройство переходит в режим ожидания.
А если контроллер показывает, что его осталось 30% (а реально это значение выше) и переводит его в спящий режим, после этого будет выводиться актуальное состояние емкости.
В более новых элементах на основе никеля присутствует так называемый «эффект памяти» — он как бы запоминает уровень зарядки при наличии питания от сети и ниже этого значения не разряжается, считая, что этот уровень отвечает полному разряду.
Определяем ёмкость аккумулятора портативного компьютера
Перед тем как откалибровать аккумулятор, следует убедиться в необходимости проведения операции, особенно, если неполадок в определении объёма заряда не замечено. Делается это посредством командной строки.
Запускаем её с администраторскими привилегиями, например, введя «cmd» в окошке «Выполнить» (Win+R) или через поиск в Windows 10.
Запуск командной строки
Выполняем в ней код «powercfg.exe -energy –output disk:\путь\имя_файла.html».
Создание отчёта со сведениями
- Ждём окончания выполнения операции (ознаменуется закрытием окошка).
- Идём в указанный каталог и открываем созданный в формате html отчёт.
Для этого понадобится браузер, а функционала IE или встроенного в «десятку» Edge вполне достаточно.
Открываем отчёт через браузер
Просматриваем отчёт и находим рассчитанную контроллером ёмкость и её значение после последней полной зарядки.
Калибровка осуществляется, когда пиковая ёмкость элемента питания на десятки и более процентов превосходит реальную, полученную вследствие его последней зарядки.
Второй способ. При помощи дополнительного ПО
Пользуясь программой, пользователь полностью автоматизирует процесс. Для разных моделей ноутбуков требуется разное ПО.
Сейчас мы рассмотрим программы для самых известных брендов.
Для ноутбуков Asus предусмотрена утилита, которая встроена в Bios.
Чтобы начать калибровку:
- отсоедините адаптер питания,
- перезагрузите устройство и нажмите F2 для перехода в Bios,
- выберите вкладку Boot,
- найдите в ней Smart Battery Calibration и запустите процесс.
Ноутбуки от Samsung и Acer отлично функционирует с программой BatteryMark. Также, она может подойти и для других брендов, не отчаивайтесь, если у вас другая марка ноутбука.
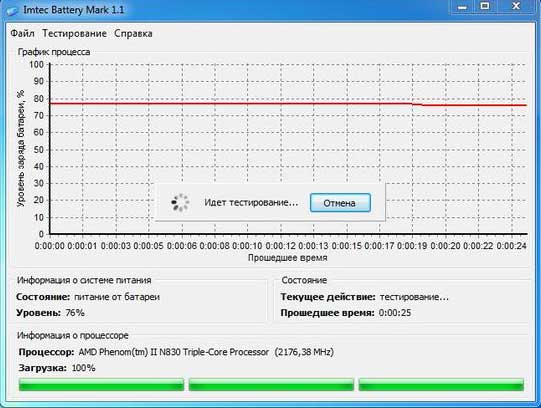
Особенность данного ПО в том, что оно значительно сокращает процесс, благодаря повышению нагрузки на центральный процессор, жёсткий диск и видеокарту. Кроме того, с помощью программы можно провести диагностику батареи при разных нагрузках.
А вот компания Lenovo выпустила профильную программу для своих устройств под названием Energy Management. Она имеет широкий функционал, приятный интерфейс, всё понятно интуитивно, остаётся лишь следовать подсказкам софта.
HP Support Assistant официально ПО для ноутбуков от Hewlett-Packard. Программа предлагает пользователю широкий арсенал инструментов, кроме обычной калибровки есть возможность тестирования и диагностики устройства.