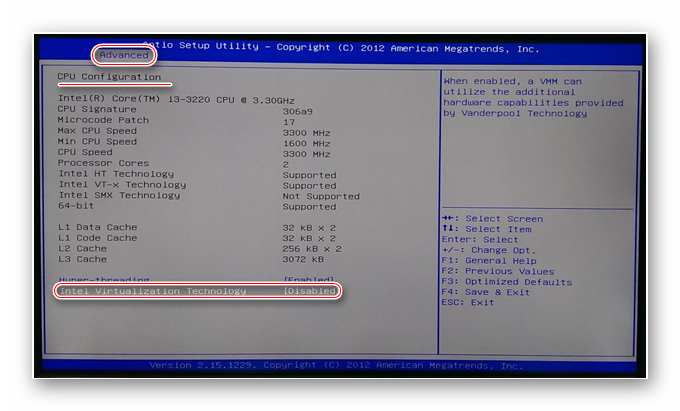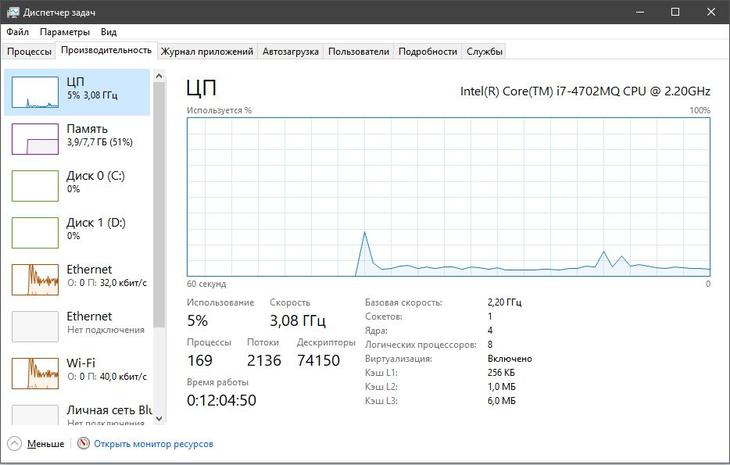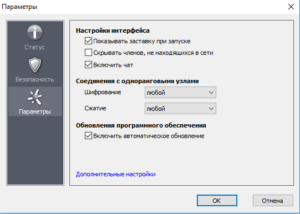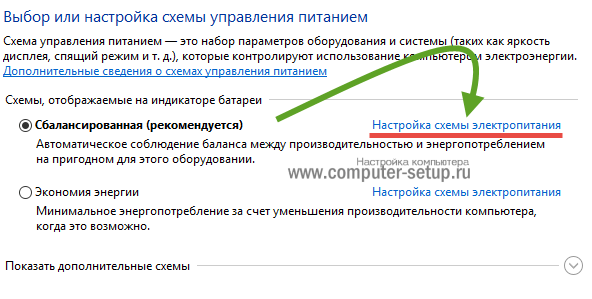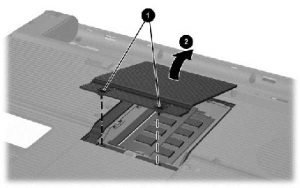Включение ноутбука без аккумуляторной батареи для работы от сети
Содержание:
- Проблемы с батареей
- Инструкция по запуску питания на ноутбук
- Как справиться с неполадками самому?
- При включении кулеры крутятся, но экран не загорается
- Не включается ноутбук — постоянный перезапуск или завершение работы
- Решаем проблему самостоятельно: советы по устранению от нашей редакции
- Не включается ноутбук вообще – проверьте питание
- Ноутбук включается и дальше не загружается
- После загрузки windows показывает экран смерти
- При работе программы виснут
- Персонализация приложений и программ
- Пробуем вернуть к жизни не включающийся ноутбук подручными средствами
- Почему не включается ноутбук
- Мультиконтроллер вышел из строя
- Если ваш ноутбук включается, но при этом наблюдаются следующие неисправности
- Что делать, если ноутбук не включается
- Ноутбук не включается
- Почему ноутбук не включается
- Ноут постоянно перезагружается или выключается
- Не включается ноутбук — замените видеокарту
- Слышно работу кулеров, но не работает экран ноутбука
- Подключите ноутбук к сети
Проблемы с батареей
Одна из возможных причин того, что при включении ноутбука не горят индикаторы или устройство не заряжается — неисправность аккумулятора. Ее можно разделить на несколько отдельно взятых проблем:
- Сломана батарея. В большинстве случае проще и дешевле заменить ее, чем ремонтировать. Аккумуляторы служат в среднем четыре года, а потом нуждаются в замене. Иначе ноут станет аналогом обычного компьютера, работающего только от розетки.
- Блок питания недостаточно мощный. Необходимо выбрать модель, которая полностью совместима по характеристикам.
- Встречается ситуация, когда прибор свободно работает от батареи, но не может работать от сети. Причины кроются либо в сломанном гнезде питания, либо в выходе контроллера из строя. Реже, но все же бывает, что аккумулятор из-за несовместимости с устройством вызывает сбой на материнской плате.
- Проблема цепей питания. Поломка внутреннего модуля требует обязательного вмешательства мастера – требуется диагностика на профессиональном оборудовании.

Без профессиональных навыков и опыта лучше не разбираться ноутбук и тем более не касаться плат или контактов — неудачное действие способно привести к еще более серьезным повреждениям, и ремонт обойдется дороже.
Инструкция по запуску питания на ноутбук
Почти на всех моделях современных ноутбуков клавиша включения расположена в левом верхнем углу корпуса, над клавиатурой. Рядом может быть установлена кнопка для быстрого запуска BIOS, которая обычно меньше размерами.
На некоторых ультракомпактных лэптопах и нетбуках вместо клавиши используется ползунок, который нужно пошевелить, чтобы включить питание. Перед тем как включить ноутбук убедитесь, что батарея установлена и/или подключен адаптер питания. После нажатия на кнопку дождитесь, пока устройство загрузит операционную систему. До этого не выключайте его, не отключайте адаптер и не вынимайте батарею.
Единственный правильный способ выключить лэптоп — нажать «Пуск» на рабочем столе или клавишу с логотипом Windows на клавиатуре и в нижней части открывшегося меню нажать кнопку «Завершение работы».
Как справиться с неполадками самому?
Самостоятельно восстановить ПК вполне возможно. Если работа касается аппаратных настроек или несложной смены модулей (когда они не припаяны). Для приблизительной диагностики воспользуйтесь вышеуказанным списком причин неисправности. Рассмотрим безопасные и действенные способы устранения проблем:
Подключите лэптоп к сети, вероятно, он просто разрядился. Смотрите состояние батареи. Эффекта нет? Осматриваем подключение по цепи: розетка, зарядное устройство, компьютер. Отсоедините и пошевелите штекеры.
Используйте другой монитор, появилось изображение? Тогда можно попытаться исправить проблемы с экраном. Просмотрите настройки системы, лучше вернуть их к базовым. В крайнем случае (если есть навыки) попробуйте отсоединить шлейф матрицы, проверить и очистить контакты. Повреждён шлейф — монтировать новый, чинить бесполезно. Если ничего не поможет, скорее всего, неисправна матрица. Тогда не избежать помощи специалиста.
ПК долго и напряжённо работал? Возможен перегрев, дайте ему хорошо остыть. Вентиляционные отверстия не должны загораживаться. Вы слышали шум кулера, горячий воздух? Если вышла из строя вентиляция, компьютер отключается автоматически. От сильного перегрева могут страдать детали, часто сгорает южный мост. Замените термопасту и приобретите охлаждающую подставку.
Помогает откат или переустановка OS (не работает только дисплей). При этом происходит сброс ошибок и настроек. Можно для начала ограничиться возвратом на точку восстановления (когда всё было нормально). Не действует — сбрасывайте полностью (при наличии ОВС на флешке или диске).
Сброс настроек:
- Отключение компьютера от электросети.
- Извлеките аккумулятор.
- Зажмите на 30-60 секунд кнопку включения (сброс заряда)
Возвращение к заводским настройкам BIOS.
- Включение, нажимаем клавиши Del и F2 – F12
- В меню клик на Load BIOS Setup Defaolts или Load Safe-Fail Defaolts.
- Перезагружаем, готово.
Помогает переустановка BIOS. Порядок таков:
- Скачиваете с сайта производителя установочный файл •
- Нужно ввести в разделе поддержка данные о модели и ОС, чтобы не было ошибки •
- Перед установкой убедитесь, что батарея заряжена, подключен блок питания. Обрыв тока во время установки БИОС убивает ноутбуки. Дожидаемся окончания процесса.
Проинспектируйте установленный софт и игры. Вероятно, причина неполадок именно в них, удалите лишние и проблемные программы и игры. Удобнее это делать простыми утилитами типа Glari Utilities и CCleaner.
Зажечь экран помогает извлечение модуля оперативной памяти с чисткой разъёмов.
Последовательность действий:
- Отключите питание, достаньте аккумулятор
- Далее отвинтите отдельную крышку для оперативной памяти или снимите крышку ноутбука
- Не спеша отгибаем закрепы, достаём модули. Пользуйтесь тонким, не заостренным предметом, если нет инструмента
- Чистим слоты
- Там могут быть дополнительные контакты, тогда лучше вставить планку модулей в них под углом 45°
- Далее в обратном порядке
Засорение разъёмов и вентиляции происходит из-за пыли. Конструкцию нужно регулярно чистить, раз в 1-2 года. В некоторых модификациях оперативная память может оказаться впаяна, тогда замена только мастером.
Пролитая жидкость. Нужна тщательная сушка, если влаги много снимите крышку. Только после этого производите вышеописанные манипуляции. Помогает очистка разъёмов, переустановка планки оперативной памяти.
Лэптопу нанесены серьёзные механические повреждения (удары, падение с высоты), есть трещины корпуса? Лучше обратиться в сервисный центр, могут быть повреждения материнской платы.
Для любых действий необходимо внимательно ознакомится с инструкцией пользователя.
Устройства разных типов, моделей, фирм имеют особенности конструкции и управления. Мануал может содержать описания редких, присущих только этому компьютеру неполадок. Если проблема серьёзна, вам не удаётся исправить поломку — остановитесь на этом. Не умелое вмешательство в технику обходится дороже обычного ремонта в сервисных центрах.
При включении кулеры крутятся, но экран не загорается
Это происходит, как правило, не вследствие поломки комплектующих, а при неисправности монитора. Для начала следует попробовать добавить яркость при помощи комбинации клавиш. Например, если не загорается экран в ноутбуке ASUS, удерживайте клавишу Fn и кликайте по кнопке стрелочки вверх.
В подобной ситуации можно попробовать подключить ноутбук к любому рабочему монитору. На всех моделях имеется разъем VGA либо HDMI для подключения. Если на внешнем экране изображение не появляется, значит, причиной неполадки, скорее всего, является видеокарта. В случае появления изображения на подключенном мониторе причину необходимо искать в матрице ноутбука, а также в шлейфе соединения.
Не включается ноутбук — постоянный перезапуск или завершение работы

Скорее всего, это аппаратная проблема, не всегда, иногда это решает переустановка windows 10, виндовс 7, виндовс 8 или виндовс 8.1 (смотря какой пользуетесь).
Аппаратная проблема, может быть из-за высокого содержания пыли в процессоре. В этом случае вы можете услышать громкий шум вентилятора и заметить постоянную перезагрузку.
Когда слышите звуки, производимые устройством, это лучше, чем ничего. Тишина может указывать на общую и окончательную смерть ноутбука.
Обычно, если он визжит, но не запускается, звуки выдает BIOS, и благодаря им можете точно определить, где возникли проблемы. Рассмотрим набор звуков в системе BIOS Award. У AMI Bios подобный.
Короткий одиночный сигнал означает, что система работает правильно. После этого он должен продолжить нормальный старт.
Два коротких сигнала — обнадеживающий знак. Система говорит об незначительных неисправностях.
Три сигнала — ошибка клавиатуры. Сложная комбинация из 1 длинного и 9 коротких сигналов указывает, что данные не могут быть считаны с диска.
Решаем проблему самостоятельно: советы по устранению от нашей редакции
Имея навык с электроникой, вы справитесь с несложной заменой и ремонтом некоторых аппаратных составляющих.
Как наладить работу ноутбука, если неисправен блок питания или аккумулятор

Не покупайте универсальные зарядные устройства. Они часто не отличаются длительностью службы
Не покупайте универсальные зарядные устройства. Они часто не отличаются длительностью службы. Если неисправно зарядное устройство лэптопа, пользоваться им уже невозможно, так как это устройство отвечает за подключение прибора к сети. Когда заметили поломку блока питания, необходимо заменить его на новое. Для этого вам необходимо знать модель и торговую марку своего ноутбука, а в лучшем случае взять с собой кабель в магазин. Аналогичным способом можно заменить и аккумуляторную батарею.
В ноутбуке нарушена работа «оперативки» и процессора, он не запускается, что делать
Пользователи, решившие модернизировать свой ноутбук и увеличившие объём оперативной памяти, сталкиваются с проблемой, когда компьютер её не видит. При этом если вытащить плату, всё исправно работает.

Данная ситуация предусматривает две проблемы:
- На ноутбуках старого типа есть строгое ограничение применения ОЗУ до 1 Гб. Соответственно, система будет выдавать ошибку при попытке подключить дополнительную планку.
- Конфликт аппаратных составляющих. Большинство процессоров отказывается работать с новыми типами ОЗУ, где чипы имеют объём 512 МВ, соответственно, вам необходимо поискать платы, чипы которых не будут преувеличивать 256 МВ.
Если проблема в ЦП, тогда можно попытаться почистить его от пыли и скопившейся грязи, возможно, именно она засоряет контакты, которые отвечают за правильную функцию ноутбука. Визуально оценив состояние процессора, и если на нём видны погнутые контакты, разумеется, на работоспособность прибора можно не рассчитывать.
Неисправность материнской платы, жёсткого диска или видеокарты
Без специальной диагностики здесь не обойтись, все действия придётся начинать с разбора ноутбука. Самостоятельно вы можете визуально оценить состояние детали, после чего отнести её в ремонт. Для точного понятия, как извлечь материнскую плату, рекомендуем посмотреть это видео.
С нарушенными секторами жёсткого диска нельзя его эксплуатировать, это ставит под угрозу сохранность данных на вашем компьютереОпределить работоспособность жёсткого диска можно при помощи специальной программы. Если в результате тестирования вы видите, что присутствуют красные сектора. Жёсткий диск с присутствующими повреждениями подлежит срочной замене. Неисправность видеокарты можно заметить не только по искажённому изображению на экране, но и по регулярной перезагрузке ноутбука. В данном случае вам нужно проверить при помощи специальных утилит, которые можно найти в сети. Выполнять проверку видеоплаты нужно поэтапно:
- Запустите одну из программ и убедитесь, что она определяет правильно вашу модель видеокарты.
- Затем установите параметры изображения, которые отображает ваш монитор.
- Далее сделайте запуск программы и подтвердите её нажатием на кнопку «Go».
- В процессе работы на экране не должна появляться рябь или полосы.
- Температура видеокарты не должна превысить 85°С, а также должны быть исключены все ошибки, касающиеся видеоплаты.
Сброс настроек БИОСа ведёт к проблеме запуска ноутбука
Случайно сброшенные настройки BIOS на ноутбуке могут привести к отключению SATA-контроллера, отвечающего за процесс запуска системы. Здесь нужно выполнить замену: BIOS, Advanced, Storage Configuration, SATA operation mode и IDE (установить на AHCI)
Обратите внимание, что в БИОСе не должны быть выключены USB-контроллеры, в противном случае вы не сможете выполнить загрузку со съёмного носителя

Вытащите батарейку БИОСа из ноутбука и подержите её 5-15 минут. Это обнулит все настройки до умолчания
Не включается ноутбук вообще – проверьте питание

Учтите, что это может быть, как старый, так и новый ноутбук. Вы нажимаете кнопку «Вкл.», ждете и …он не включается — устройство не реагирует на наши действия, даже если мы попробуем включить раз, два или 5 раз.
Расслабьтесь и начните с исключения очевидных причин. Черный экран в ноутбуке может быть вызван полной разрядкой аккумулятора.
Тогда необходимо подключить источник питания, только иногда ноутбук не включается, при работе от сети, но это не значит, что ему наступил уже конец жизни.
Вам необходимо тщательно проверить источник питания и гнездо в портативном компьютере и даже электрическую розетку.
Вам нужно посмотреть кабель, не поврежден ли он, не изношен ли и в каком состоянии вилка в гнезде питания.
Если у вас есть возможность, попробуйте запустить его на другой батарее или блоке питания. Использование неоригинальных, а также дешевых источников питания иногда может привести к короткому замыканию — это не всегда так, но подтверждают многие.
Если блок питания горит, а ноутбук не включается, включите его снова, но на этот раз слушайте, как он реагирует.
Вам нужно проверить, работает ли жесткий диск и вентиляторы. Также стоит посмотреть, горят ли световые диоды (индикаторы), подтверждающие запуск.
Чаще всего, когда вы слышите звуки запущенных компонентов, а ноутбук не включаются, или, если быть более точным, видите только черный экран, очень вероятно, что вам нужно будет заменить видео карту.
Ноутбук включается и дальше не загружается

Источником этой проблемы может быть BIOS или, точнее, его настройки. Попробуйте установить настройки по умолчанию.
Эта функция в различных BIOS может быть в разных местах, но ее имя обычно выглядит примерно так: «default BIOS settings».
Также возможно, что после запуска системы вы увидели сообщение «Нажмите F1 для продолжения».
Обычно эта проблема возникает, когда батарея установлена на материнской плате (не основная батарея), показывает неправильное время или настройки BIOS.
Другой проблемой может быть жесткий диск. Определить можете если он издает писк или трещит.
Также может быть проблема с ОЗУ. Возможно, нужно просто отключить RAM-память и очистить контакты.
После загрузки windows показывает экран смерти
Синий экран смерти (BSoD) — серьезная проблема из всевозможных проблем с ноутбуком. Она выскакивает в течение прогрузки операционной системы и являет собой множество надписей об ошибках на синем фоне, после чего лэптоп полностью отключается или начинает перезагружаться. На самом деле истинную причину: почему появляется BSoD самостоятельно определить сложно, без узконаправленных знаний. Поэтому в данном случае рекомендуется обратиться к специалисту.
Если нет такой возможности, то рекомендуется попробовать переустановить операционную систему на ноутбуке. Это сделает полный сброс системных ошибок. После переустановки ОС синий экран смерти должен пропасть, если этого не произошло — значит проблема в поломке какого-либо составного компонента начинки.
Тем, кто никогда не переустанавливал Windows — рекомендуется без экспериментов обратиться в сервисный центр.
При работе программы виснут
Если перестал работать ноутбук во включенном состоянии, и никакие процессы не отвечают, есть несколько возможных причин:
- Случайная ошибка. Поможет простая перезагрузка через кнопку питания.
- Запуск одновременно большого количества приложений. Многие из них работают в фоновом режиме, вы можете даже об этом не знать. Закройте все ненужные программы и настройте автозагрузку, чтобы в дальнейшем при запуске системы включался только антивирус.
- Попадание в компьютер вирусов. Некоторые вирусы сильно снижают производительность. Проведите глубокую проверку системы антивирусом со свежими базами.
- Сильное загрязнение внутри корпуса ноута. Проводите регулярную чистку.
- Выход из строя какой-либо комплектующей. Здесь разберется только специалист, который проведет диагностику прибора и выявит виновника проблемы.
- Излишнее количество мусорных файлов в системе. Проводите очистку вручную или с помощью специальных утилит.
- Моральное устаревание устройства. Старый ноутбук постепенно все хуже справляется с новой требовательной к ресурсам операционной системой и современными программами.
Также есть вариант несовместимости некоторых установленных на ноуте приложений или сбой программы, у которой нет должного сертификата. Устанавливайте только проверенный софт, в идеале — лицензионный.
Персонализация приложений и программ
Новые компьютеры, ноутбуки и планшеты поставляются с предустановленными приложениями и программами. Эта конфигурация может точно соответствовать вашим потребностям, но, скорее всего, список нуждается в настройке.
Что стоит загрузить на новый ноутбук? Что не нужно? Вот несколько советов, как сделать это правильно:
Получите приложения, которых вам не хватает, из официального магазина. Нажмите значок «Магазин» на панели задач. Затем найдите то, что вы хотите, и нажмите Купить и/или Установить. Получайте только те приложения, которые, как вы знаете, вы будете использовать прямо сейчас; Вы можете поэкспериментировать с другими позже.
Получите нужные программы с сайтов производителя. Вы можете приобрести и установить программное обеспечение, например Microsoft Office, на веб-сайте www.microsoft.com и Apple iTunes с веб-сайта www.apple.com. Получите нужные вам программы, а также те, за которые вы уже заплатили.
Избавьтесь от приложений, которые вам не нужны. В меню Пуск щелкните правой кнопкой мыши любое нежелательное приложение и нажмите Удалить. Обратите внимание на приложения, которые вы никогда не будете использовать, включая игры и сторонние медиаплееры.
Избавьтесь от программ, которые вам не нужны. На панели управления нажмите Удалить программу. Выберите программу из списка и нажмите «Удалить». Обратите внимание на такие вещи, как Get Office, пробные версии программ, которые вы никогда не будете использовать, а также игры, в которые вы не будете играть.
Никогда не удаляйте объект, значение которого вы не понимаете. Некоторые программы необходимы для правильной работы компьютера или планшета. Например, Net Framework и драйверы устройств; другие могут пригодиться позже, например, средство устранение неполадок или приложение помощи.
Пробуем вернуть к жизни не включающийся ноутбук подручными средствами
Давайте разберёмся, что же делать, если у вас не включается ноутбук. Прежде всего, давайте определимся, что предшествовало этому событию. Например, он работал и самопроизвольно выключился, после этого перестал включаться, а может вы его вчера корректно выключили, а сегодня он не подаёт признаков жизни?
Начнём с самого начала – проверьте, «включена ли вилка в розетку»! Иными словами, есть ли питание в сети, может отошёл контакт от силового провода, который подключается к блоку питания, не отошёл ли штекер от разъёма питания.
Поймите меня правильно, я ни сколько не сомневаюсь в ваших умственных способностях, однако, даже, люди «семи пядей во лбу» иногда допускают такие ошибки – сразу лезут в дебри, не проверив простые варианты.
Далее буду приводить советы в форме если…то.
1. Если ноутбук просто перестал включаться и всё:
1.1 Вначале отключаем от сети блок питания от ноутбука, снимаем аккумулятор, ждём минуту, подключаем блок питания к ноутбуку, пробуем включить.
1.2 Если включился, — хорошо, отключаем питание, отключаем блок питания от ноутбука, вертаем на место аккумулятор. Включаем ноутбук. Если всё работает – хорошо. Причём всё это нужно проделать независимо от того, включился ли он без аккумулятора или не включился. Есть такие звезданутые модели ноутбуков, которые не понимают, как это – работать без аккумулятора.
1.3 Если с установленным аккумулятором не работает, то проблема скорей всего в аккумуляторе.
2. Если ноутбук перестал включаться после того, как он работал и резко выключился, то скорей всего проблема в перегреве. Пока не остынет – не включится. Если минут через 5-10 не включился – проделываем пункты 1.1 и 1.2. И обязательно проводим чистку ноутбука или отдаём в сервис, чтобы его там почистили.
3. Бывает ещё такое, что при включении ноутбука загораются лампочки, слышно, что в штатном режиме начинает работать система охлаждения, а потом по индикатору активности жёсткого диска видно, что пошла загрузка компьютера, но экран ноутбука чёрный. Тут мы можем только лишь попытаться примерно диагностировать неисправность.
3.1 Если при взгляде на экран на отсвет видны контуры логотипа Windows, значки рабочего стола и т.п. – скорей сего проблема в лампе подсветки матрицы, либо в инверторе. Тут ничего не поделаешь, либо матрицу под замену, либо чинить инвертор.
3.2 Если при взгляде на экран на отсвет ничего не видно, то проблема может быть в видеокарте. Можно попробовать подключить внешний монитор к соответствующему разъёму ноутбука и посмотреть, идёт ли вывод картинки. Если на мониторе всё ОК, то скорей всего проблема в матрице. Однако, бывает, что всё равно мудрит видеокарта, либо перетёрся шлейф. Хотя, в случае, если шлейф, то этому предшествует мерцание картинки, искажение цветопередачи и т.п.
4. Иногда при включении ноутбука запускается на полную мощность система охлаждения, загораются лампочки, но ноутбук не загружается и пункты 1.1-1.3 не помогают – в этом случае придётся тащить в сервис. Обычно это говорит о выходе из строя южного моста.
Теги:
Другие статьи в разделе:
Как определить степень мёртвости жёсткого диска
Что делать, если не включается ноутбук
Как качественно проверить жёсткий диск на наличие ошибок
Как бороться с перегревом ноутбука
Компьютер или ноутбук произвольно выключается
Компьютер не включается вообще, либо включается и издает непонятные звуки
Почему не включается ноутбук
Прежде чем подробно разбирать способы устранения неисправности, следует отметить, что проблема с включением ноутбука может возникнуть по целому ряду причин.
Наиболее часто встречающиеся факторы, провоцирующие неисправность:
- выход из строя адаптера питания и, как следствие, полная разрядка батареи;
- поломка разъёма или шлейфа электропитания;
- повреждение аккумулятора или разъёма, в который он подключается;
- выход из строя платы оперативной памяти или нарушение её контактов с материнской платой;
- поломка видеокарты;
- повреждение северного или южного моста системной карты;
- сбой BIOS.
Мультиконтроллер вышел из строя
Причиной тому может быть слетевшая прошивка микросхемы, повреждение водой или скачок напряжения на шине от блока питания (на мультик подаются все 19 Вольт с БП!). Так или иначе, он выходит из строя и не дает нам индикации о подключенной зарядке, не дает реакции на кнопку и не стартует ноутбук. Такой мультиконтроллер нужно менять! В некоторых ноутбуках мультиконтроллеры нужно прошивать (программировать) перед установкой, во флеш-память микроконтроллера производитель записывает необходимые для работы логики данные. Чаще всего попадаются мультиконтроллеры без прошивки, такие контроллеры легко ставить, проверка тоже занимает мало времени.
Цена ремонта
Стоимость ремонта цепи питания ноутбука лежит в пределах 2000-8000 рублей, это зависит от того, что повредилось, что за модель. Гарантия на такие работы выдается.
Перейдите на страничку ремонта ноутбуков или позвоните нам, чтобы проконсультироваться.
| Модели | Цена | Срок | Примечание |
|---|---|---|---|
| HP | 2500 | 1 неделя | неделя закладывается на диагностику |
| Apple | 8000 | 2 недели | замена SMC с донора |
| Asus, Acer, Lenovo и пр. | 2000 | 1 недели | неделя закладывается на диагностику |
Если ваш ноутбук включается, но при этом наблюдаются следующие неисправности
- Ваш ноутбук включается, на клавиатуре загораются индикаторы, но при этом экран выключен, кулер работает на высоких оборотах и ничего больше не происходит. Довольно неприятная проблема, которая скорее всего связанна с неполадками в Bios, оперативной памятью, неисправным северным мостом, или даже, с вышедшим из строя центральным процессором.
- После включения, появляется стандартный экран Bios и тут же происходит перезагрузка. Такое может быть из-за недостатка питания. Так же может срабатывать защита от перегрева, которая и выполняет перезагрузку. Смените термопасту на процессоре, убедитесь в плотном прилегании к нему радиатора. Почистите внутренности от пыли.
- Во время загрузки операционной системы происходит внезапная перезагрузка. Самая вероятна причина этому может быть связанна с неполадками в ОС. Которые могли быть вызваны различными программами, воздействием вирусов и другими нарушениями в работе системы. Самое эффективное решение этой проблемы — переустановка операционной системы.
- Загрузка останавливается на экране Bios, или отображается черный экран с белым курсором — это может быть причиной того, что невозможно загрузиться с винчестера. Это может произойти из-за того же перегрева, или неполадки самого жесткого диска. Очень часто проблема может быть связанна со сбросом настроек в Bios. По этому стоит убедиться, что в настройках включена загрузка с нужного диска.
- Ноутбук включился в нормальном режиме, слышны привычные звуки его работы и включения. Но изображение на экране настолько тусклое, что его почти не видно. Тут поломка кроется в подсветке дисплея, или в микросхеме, которая ею управляет. Гораздо неприятнее ситуация, когда изображения совсем нет. Это может означать поломку матрицы, выход из строя видеочипа или повреждение шлейфа матрицы.
Также рекомендую ознакомится с этим материалом, есть большая доля вероятности, что он вам поможет.
Что делать, если ноутбук не включается

Для начала выньте и ставьте обратно батарею. В скольких случаях это помогает, сказать трудно, но это такой себе обязательный ритуал.
- 1. Если у вас установлена НЕ проблемная видеокарта (а такой считается, напомним, nVidia 8й серии), можете попробовать восстановить BIOS — соответствующее руководство не трудно найти в интернете. Если все-таки она, то здесь выход — только прогрев.
- 2. Отключите винчестер, CD/DVD привод, USB устройства. Таким же образом можно поступить с шлейфами клавиатуры и тачпада, Wi-Fi адаптером. Попутно можно, кстати, почистить контакты видеокарты и модулей памяти. После этого попробуйте включить ноутбук. Если он включился и пищит, устанавливайте по одному все отключенные устройства. Так вы узнаете, какое из них не дает вам спокойно доиграть свою игру.
- 3. Если не помогло, попробуйте сбросить настройки BIOS (CMOS). На некоторых устройствах для этого идут специальные перемычки. Если их нет, нужно снять батарейку CMOS (она небольшого размера) — зачастую, она проводками соединена с материнской платой.
- 4. Если же и это не помогло, можно попробовать прогрев чипов. Это вернет сравнительно нормальную работу ноутбуку на какое-то время, вплоть, до нескольких месяцев. Но может и на пару дней всего. Так что способ тоже не универсален.
Если же вас пугают выше описанные действия или нет банального желания влазить туда, где понятного мало, тащите свой компьютер в сервисный центр. И тем быстрее, чем скорее вам нужно корректное адекватное устройство.
Во-первых, в сервисном центре вам скажут точно, что у вас сломалось или вышло из строя. А в нашей мастерской это сделают еще и бесплатно. Во-вторых, так вы точно не сделаете своему компьютеру хуже, пытаясь прогревать чипы и сбрасывая настройки BIOS. Это лучше доверить тем, кто на таком специализируется. То есть нам)
Обращайтесь в профессиональный
сервисный центр Remphone за консультацией и для ремонта ноутбуков!
Копирование контента с сайта Remphone.ru возможно только при указании ссылки на источник.
Ноутбук не включается
Одна из возможных причин, почему ноутбук Асер перестал, включаться — проблемы с питанием. Иногда достаточно вытащить батарею, подождать 10-15 минут и поставить деталь обратно. Если устройство не включилось, нужно проверить следующее:
- Наличие тока в электрической сети и состояние розетки. Особенно актуально в случае, если АКБ лэптопа давно вышла из строя и он используется как «стационарный» компьютер, то есть только с питанием от электрической сети.
- Состояние блока питания. Проще всего померить вольтметром, есть ли напряжение на выходных клеммах. Также можно достать работоспособный блок и проверить, включается ли ноут вместе с ним. Проверьте, не повреждены ли провода блока питания.
- Состояние гнезда, куда подключается блок питания в ноутбуке. При выходе его из строя, как правило, требуется полная замена детали.
- Внешние устройства могут быть причиной короткого замыкания, которое не дает ноутбуку acer aspire нормально включиться. Отсоедините их все и проверьте, будет ли работать лэптоп в этом режиме. Если он включился, подключайте все девайсы по одному, чтобы выяснить, какой именно из них стал причиной неполадок.
О нормальной работе зарядного устройства свидетельствует горение индикатора на корпуса ноутбука. Если неисправно ЗУ или нет напряжения в сети, лампочка гореть не будет.

Почему ноутбук не включается
Причин множество. Большинство устранить не составляет сложности, но определённые неисправности могут потребовать помощь специалистов.
Основные причины, почему лэптоп не загружается, следующие:
- Проблемы с винчестером.
- Неполадки с электропитанием.
- Неправильные настройки или сбой БИОС.
- Поломка видеокарты.
- Сбой ОС.
- Перегрев.
- Нарушение работы ОЗУ.
- Выход из строя процессора.
- Сбой Виндовс.
Если ноутбук во время загрузки начинает издавать писклявый звук, то это говорит о перегреве либо нарушении работы оперативной памяти устройства. Если есть некоторые познания, то можно попытаться определить самому, почему это случилось. Для чего нужно в первую очередь протереть пыль. Если поломка не исправлена, нужно заменить ОЗУ на рабочие модули.
Сбой БИОС может появиться вследствие неправильного обновления. Если перед появлением неисправности пользователь производил такую операцию, нужно обращаться в ремонтную мастерскую.

Сбои в Виндовс приводят к тому, что система не загружается. Для начала нужно определить причину и попытаться исправить ее. Помимо этого, можно переустановить ОС или выполнить восстановление системы.
Ноут постоянно перезагружается или выключается
Еще одна ненормальная реакция портативного компьютера — постоянная перезагрузка или внезапное его отключение. Выяснить, в чем причина, несложно. Требуется определить перегрев девайса. Для этого используется специальное программное обеспечение AIDA 64, которое определит температуру каждого компонента железа переносного компьютера. Также возможно определить его перегрев тактильно, термометр здесь не понадобится.
Итак, ноутбук перегрелся, но что же стало причиной нагревания? В большинстве случаев это запыление внутренностей устройства (система охлаждения, материнка, видеокарта, центральный процессор и др). В следствие чего, умный ЦП переносного компьютера осуществляет его аварийное отключение или перезагрузку.
Чтобы избежать такого поворота событий — настоятельно рекомендуется пользоваться ноутбуком только на твердой поверхности и не допускать его использования на полу, на кроватях, диванах, коврах и других пыльных местах.
Также следует обратить внимание на индикаторы заряда на ноутбуке или на панели задач. Отсутствие подключения к сети сразу не бросается в глаза, но вполне тянет на реальную причину полного отключения устройства
Не включается ноутбук — замените видеокарту

Неисправность графической карты может быть серьезной проблемой. В этой ситуации нам кажется, что ноутбук не работает, но на самом деле он работает, но не отображает изображение на экране.
Сразу же возникает мысль о замене старой карты новой. Проблема в том, что на большинстве ноутбуков невозможно заменить видеокарту самостоятельно.
На многих моделях, особенно в недорогих, графические карты интегрированы в материнскую плату в виде чипа BGA.
Чтобы ее тогда заменить вам не только понадобится много знаний, но и соответственное оборудование.
Более дорогие имеют отдельные графические карты, но и в этом случае замена этого модуля будет непростой работой.
Как правило замена ее без специальных инструментов, граничит с чудом. Тогда единственным вариантом является использование услуг профессионального, проверенного сервиса для ремонта.
Замена видеокарты настолько сложна, что может понадобится сначала удалить жесткий диск, модуль Wi-Fi и матрицу, клавиатуру и охлаждение графического процессора.
Как можете видеть, чтобы добраться до видеокарты, необходимо разобрать большую часть устройства, а после этого нужно все это сложить.
Могут быть и другие повреждения, которые приведут к тому что свой ноутбук не сможете включить. Иногда необходимо заменить материнскую плату.
Слышно работу кулеров, но не работает экран ноутбука
Если на ноутбуке Acer горят индикаторы и слышен шум кулеров, но нет изображения на экране, то проблема может быть в матрице монитора. В случае выхода из строя подсветки ремонт невозможен — только полная замена матрицы.
К счастью, такая ситуация очень маловероятна. Светодиодов в экране, которые подсвечивают ЖК матрицу с обратной стороны, очень много, а выходить из строя они начинают по одному. Проявляется это в незначительной потере яркости, которой пользователь может и не заметить.
В рассматриваемой ситуации, скорее всего, «слетели» настройки подсветки. Попробуйте добавить яркости монитора. Для этого нужно нажать на Fn в сочетании с клавишой, на которой схематически изображены лампочка и знак + или стрелочка вверх.
Определить, что сломалась все-таки матрица, можно, если подключить к ноутбуку внешний монитор (как вариант, можно воспользоваться ЖК телевизором). Все современные ноутбуки комплектуются портом HDMI. У более старых моделей это может быть DVI или VGA.
Если изображения все равно нет, то, вероятно, вышла из строя дискретная видеокарта. Как временное решение можно переключиться на интегрированный в процессор видеоускоритель (если он там есть). Делается это с помощью BIOS. Для его запуска перед загрузкой Windows нажмите одну из кнопок — Escape, Delete, F2 или F12. Как правило, необходимая опция расположена в разделе Chipset и называется Primary Graphics Adapter.
Подключите ноутбук к сети
В процессе установки вам будет предложен список ближайших беспроводных сетей, и вам будет предложено выбрать одну из них. Важно подключиться к сети, чтобы вы могли получать обновления операционной системы, устанавливать приложения и загружать сохраненные данные (если они существуют) из облака, и лучше всего это сделать в первый же день. Для активации Windows также необходимо подключиться к Интернету. Сеть, к которой вы подключаетесь, по крайней мере, во время этого процесса, должна быть сетью, которой вы доверяете, такая как сеть у вас дома или в офисе. Вам нужно будет ввести пароль для подключения, поэтому вам нужно найти его
Сеть, к которой вы подключаетесь, по крайней мере, во время этого процесса, должна быть сетью, которой вы доверяете, такая как сеть у вас дома или в офисе. Вам нужно будет ввести пароль для подключения, поэтому вам нужно найти его.