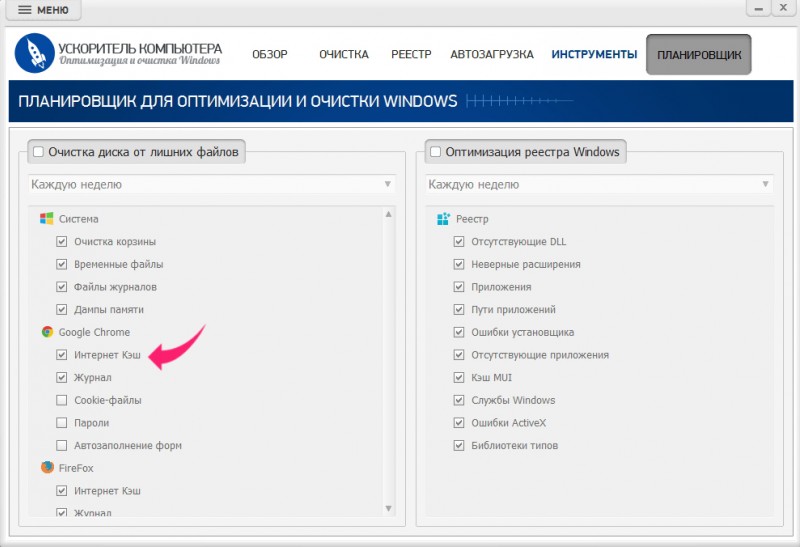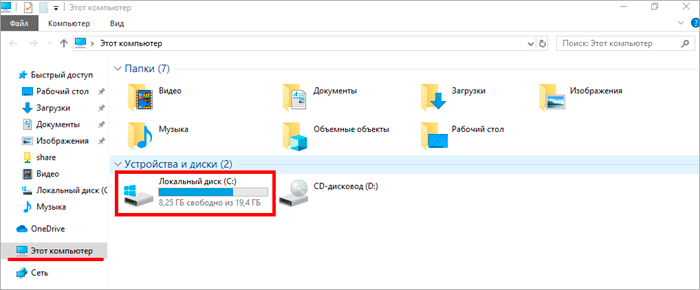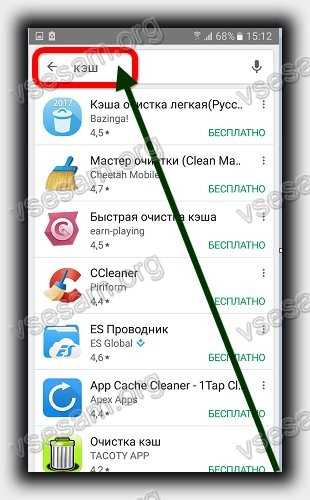Как почистить компьютер
Содержание:
- Ноутбук перегревается — история одного заказа
- Как правильно пропылесосить ноутбук или ПК?
- Шаг 3: очистка от лишних программ
- Комплексная очистка ноутбука своими руками
- Другие причины перегрева
- Очистка системы охлаждения без разборки
- Как удалить вирусы и рекламу
- Система охлаждения ноутбука
- Можно ли избежать скопления пыли в ноутбуке
- Правила эксплуатации ноутбука, рекомендации по профилактике загрязнений
- Проверка шлейфа
- Советы по эксплуатации ноутбука для предотвращения накапливания пыли
- Процесс «глубокого» очищения клавиатуры ноутбука
- Шаг 4: чистка от пыли
- Чистить или не чистить?
- Профилактическая чистка ноутбука без разборки
- Периодическая чистка
- Генеральная уборка
- Как вскрыть ноутбук
- Можно ли это делать самостоятельно?
- Как почистить ноутбук от пыли
Ноутбук перегревается — история одного заказа
Недавно на ремонт принесли ноутбук ASUS A8D. При работе чувствовалось, что корпус сильно нагревается, а через какое-то время ноутбук и вовсе выключался или перезагружался.
Причина оказалась довольно типичной — перегрев системы.
Когда система охлаждения забита пылью, горячий воздух не выдувается наружу, а циркулирует внутри. Соответственно, температура процессора, видеоадаптера и других важных
компонентов повышается и может достичь критической. При достижении порога критической температуры срабатывает система защиты и ноутбук выключается (перезагружается). С этим делом лучше не шутить дабы избежать неприятных последствий. Так как моделей ноутбуков огромное количество, их разборка в каждом случае специфична. Мануалы по разбору конкретной модели ноутбука можно найти на сайте производителя. На одних моделях для чистки системы охлаждения ноутбука приходится откручивать все винты, снимать клавиатуру и внимательно смотреть, что же еще мешает для съема, на других достаточно открутить заднюю крышку(см. фото). Я лишь опишу мои действия по очистке системы охлаждения на примере ноутбука ASUS A8D.
Если Вам не интересно слушать страшилки о том, что подобные действия лишают ноутбук гарантии, то читайте дальше. Главное не забывайте, что все действия при ремонте компьютеров и ноутбуков Вы производите на свой страх и риск.
Ремонт материнской платы
Прошивка BIOS
Ремонт видеокарты
Замена матрицы
Замена северного моста
Замена южного моста
Ремонт цепи питания
Ремонт цепей питания
Ремонт моноблоков Apple
Замена оперативной памяти
Чистка ноутбука от пыли
Ремонт моноблоков
Ремонт после залития
Замена корпуса
Замена жесткого диска
Восстановление цепей
Замена системы охлаждения
Замена блока питания
Как правильно пропылесосить ноутбук или ПК?
Стационарный компьютер рекомендуется очищать не электропылесосом, а кисточкой с натуральным ворсом.
Предварительно нужно отсоединить все провода от системного блока, снять боковую крышку, отсоединить все элементы и пройтись по каждому из них кисточкой. При очищении элементов блока питания от пыли кисточкой необходимо делать плавные движения от края.
Если чистить системный блок электропылесосом, то необходимо это делать по следующей схеме:
- Выключить ЭВМ и отсоединить системный блок.
- Снять с блока боковую крышку.
- Включить электропылесос и на удалении в 10-50 см от элементов ПК продуть их струей воздуха.
- Удалить остатки пыли кисточкой.
- Повторно слегка продуть блок воздухом.
Чистка ноутбука должна быть более тщательной. Рекомендуется разбирать устройство и протирать каждый его элемент мягкой кисточкой.
Можно продуть внешний корпус ноутбука электропылесосом. При этом он должен работать на режиме всасывания воздуха. Достаточно пройтись по всему периметру ноутбука трубкой пылесоса.
Шаг 3: очистка от лишних программ
Если вы уже почистили автозагрузку и удалили лишние программы через CCleaner (Инструменты – Удаление программ и Запуск), то пропустите этот шаг.
Чистка автозагрузки
Системная папка «Автозагрузка» служит для автоматического запуска приложений при загрузке операционной системы. Также в системе есть специальные настройки реестра, которые позволяют загружать файлы при старте Windows независимо от их местоположения.
Некоторые установленные программы записывают свои службы и процессы в автозагрузку, что влияет на производительность ПК. Многие из них рядовому пользователю не нужны.
Чистка папки «Автозагрузка».
1 . Нажмите сочетание клавиш Win + R.
2 . Откроется окно «Выполнить». Напишите команду shell:Startup и нажмите «ОК».
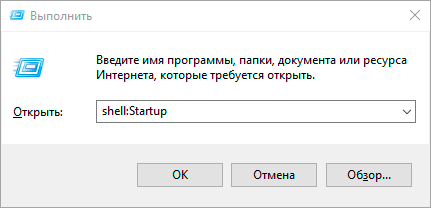
3 . Откроется папка «Автозагрузка». Удалите из нее ярлыки программ, которые не нужно автоматически запускать при загрузке системы.
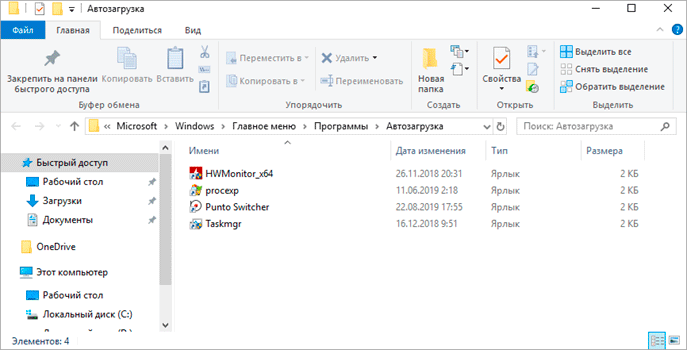
Отключение программ в реестре автозагрузки.
1 . Щелкните правой кнопкой мыши по панели задач (внизу) и выберите пункт «Диспетчер задач».
Или нажмите сочетание клавиш Win + R, вставьте в окошко MSCONFIG и нажмите ОК.
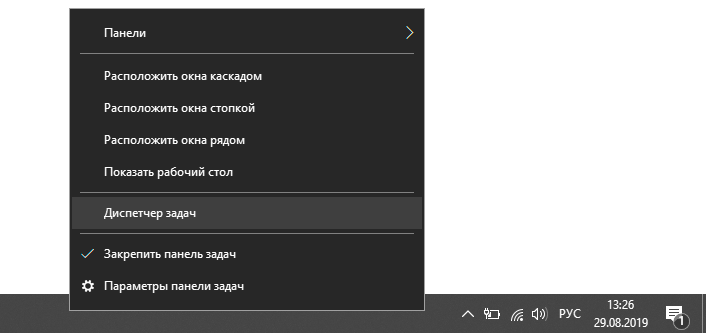
2 . Перейдите по вкладку «Автозагрузка». Щелкните правой клавишей мышки на приложении, которое хотите отключить, и выберите «Отключить».
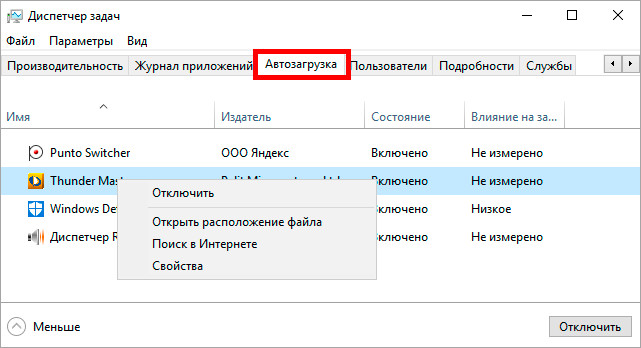
Удаление программ
Большое количество установленных программ также влияет на производительность компьютера. Некоторые из них загружают свои службы вместе с запуском системы, которые рядовому пользователю довольно сложно отследить.
Особенно сильно на производительность влияют графические, аудио, видео и другие приложения, производящие сложные вычисления.
Для удаления программы нажмите кнопку «Пуск» и выберите «Параметры» (значок шестерёнки).
Перейдите в «Приложения и возможности», щелкните по программе, которую нужно удалить и нажмите «Удалить».
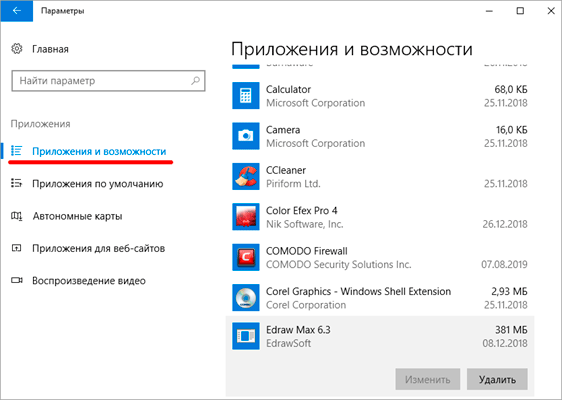
Выйдет запрос «Это приложение и все его данные будут удалены». Нажмите «Удалить».
Выйдет очередной запрос. Нажмите «Да».
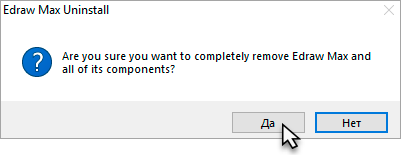
Меню удаления может отличаться, но принцип одинаковый: нужно нажать на кнопку «Удалить» или «Uninstall» и согласиться, если система о чем-то спросит.
Комплексная очистка ноутбука своими руками
Если простые способы не помогли или технику не чистили несколько лет, потребуется комплексная чистка с разборкой всего корпуса.
Демонтаж задней крышки
Первым делом следует открыть ноут, чтобы добраться до загрязненных деталей. Для этого нужно отвинтить болты, удерживающие панель сзади, крестовой отверткой нужного диаметра. Крутите их против часовой стрелки. В некоторых моделях снимается только часть панели над вентиляцией, а не всю крышку. Отвинченные болтики собирайте в емкость, чтобы их не растерять. Если крышка не поддается, не давите на нее силой, а перепроверьте, все ли болтики удалены. Демонтировав крышку, протрите ее снаружи и внутри.

Радиатор и кулер
Первым делом отыщите кулер и радиатор. Кулер на вид- вентилятор в раме квадратной или круглой формы, а радиатор- это коробка с решеточкой. Их можно продуть пылесосом или баллончиком, а также следует продуть пыль с микросхем
А вот применять пылесос нужно очень осторожно, чтобы не повредить хрупкие детали. Трубку нельзя вплотную приближать к схемам и касаться их
Отвинтите винтики, которые держат вентилятор, и отложите в другое место. Изымите вентилятор, отсоедините шлейф, ведущий к микросхеме. Протрите лопасти щеточкой и продуйте место, где находился кулер, воздухом. Для профилактики смажьте мотор машинным маслом, капнув капельку внутрь. Верните устройство на место, присоедините шлейф и прикрутите болтики. Радиатор тщательно очистите тонкой кисточкой от старой термопасты и скоплений пыли.

Видеокарта и материнская плата
Материнская плата- наиболее хрупкая деталь ноутбука, поэтому доставать ее нужно очень осторожно. Пройдитесь по поверхности слегка смоченной в спирте мягкой кистью и обдуйте микросхемы и контакты
Процессор доставайте из слота максимально осторожно. Оттяните педаль сокета (разъем, куда вставляется процессор) немного в сторону, и поднимите вверх. Педаль должна стать вертикально, тогда возьмите процессор за бока и достаньте из разъема. По контактам пройдитесь ватной палочкой для ушей, опущенной в спирт.

Замена термопасты
Чистка вентиляционной системы предполагает смену термопасты. Уберите ее остатки. Если присохло, то потрите спиртовой салфеткой. Будьте осторожны, царапин остаться не должно. Наносите пасту по чуть-чуть, распределяя ее пальчиком или лопаткой (входит в комплект) по пластинке радиатора.

Чистка клавиатуры
Клавиатура- едва ли не самое грязное место компьютера. Если она не очень загрязнена, протрите ее с внешней стороны специальными салфетками для техники или смоченной в мыльном растворе тряпочкой. Отожмите тряпочку, намыльте кнопки, потрите, чтобы удалить грязь и мыло, насухо вытрите
Важно не повредить маркировку и не залить клавиши

Очищение разъемов
Разъемы для интернета или USB также могут загрязниться. От этого периодически возникают проблемы с подключением флешек, телефона и мышки. Возьмите кисть с длинной щетиной. Если отверстие узкое, то просто вырежьте из пластика полоску по ширине слота, и обклейте двусторонним скотчем. Обмакните липучку в спирте, и пусть хорошенько высохнет. Легкими движениями протрите порты, и продуйте их сжатым воздухом.
Уход за экраном
Монитор нельзя натирать составами, которые содержат спирт, так как экран от влаги может испортиться. Купите салфетки, не содержащие спирта для жидкокристаллических экранов или средство в спрее. Разотрите так, чтобы не оставалось разводов. Полную чистку лучше делать раз в год.

Другие причины перегрева
 Иногда причиной перегрева ноутбука является неисправность вентилятора или схемы управления им, причем временная остановка вентилятора не является неисправностью. Причиной поломки обычно является износ его подшипников, либо отсутствие в них смазки. Смазать вентилятор кулера большей частью удается — производители выпускают в основном разборные конструкции. Если вентилятор сломался, то его можно заменить, но часто приходится менять всю систему охлаждения, т.к. отдельно вентиляторы могут не продаваться. Данная неисправность выявляется только после чистки, если тестирование показало повышенную температуру.
Иногда причиной перегрева ноутбука является неисправность вентилятора или схемы управления им, причем временная остановка вентилятора не является неисправностью. Причиной поломки обычно является износ его подшипников, либо отсутствие в них смазки. Смазать вентилятор кулера большей частью удается — производители выпускают в основном разборные конструкции. Если вентилятор сломался, то его можно заменить, но часто приходится менять всю систему охлаждения, т.к. отдельно вентиляторы могут не продаваться. Данная неисправность выявляется только после чистки, если тестирование показало повышенную температуру.
Очистка системы охлаждения без разборки
Неполадки в работе кулера могут возникать по разным причинам и иметь различную степень. Если деталь просто сильно запылилась, то можно почистить вентилятор, не разбирая сам ноутбук. Производится эта процедура достаточно просто: нужно прокрутить с высокой скоростью кулер в сторону, обратную его обычной работе. Сделать это можно с помощью пылесоса. Данный прибор заставит вентилятор вращаться в обратном направлении, благодаря чему пыль с легкостью покинет деталь.
Полезно осуществлять такое мероприятие и для профилактики. Чтобы ноутбук эффективно работал и не подвергался риску возникновения перегрева, нужно обязательно продувать кулер, иначе пыль, скапливающаяся на нем, вызовет массу неприятностей. Если же такая процедура не помогает, нужно разобрать ноутбук и провести глубокую полную чистку, чтобы предотвратить непредвиденные выключения или необратимую поломку деталей.
Как удалить вирусы и рекламу
Вирусы и рекламные баннеры часто являются причиной торможения Windows. Кроме того, они причина пропажи информации, блокировки компьютера, кражи личных данных.
Вирусы – это такие программы и скрипты, которые работают в фоновом режиме и маскируются под системные службы. Поэтому рядовому пользователю их обнаружить проблематично. В данном разделе мы рассмотрим две бесплатные утилиты, которые помогут от них избавиться.
AdwCleaner
Утилита AdwCleaner поможет удалить вредоносные рекламные модули и баннеры, которые встраиваются в браузер.
2 . Откройте программу – она не требует установки. Примите условия лицензионного соглашения.
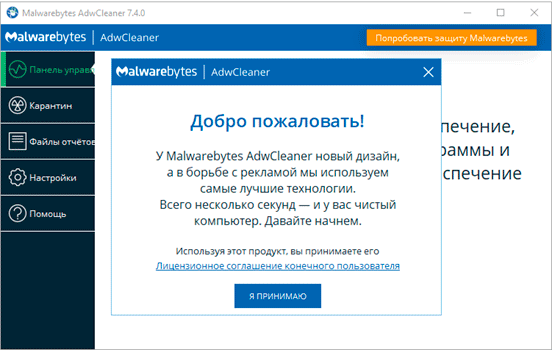
3 . Нажмите на кнопку «Сканировать».
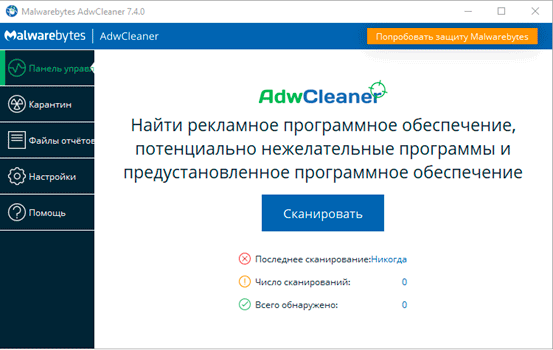
4 . После сканирования программа выдаст результат проверки.
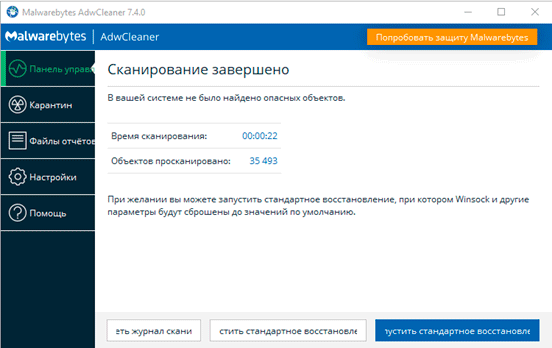
В случае обнаружения рекламы утилита предложит её обезвредить.
Dr. Web Cureit
Утилита Dr. Web Cureit поможет удалить вирусы и трояны с ПК.
1 . Скачайте программу с официального сайта.
2 . После скачивания откройте приложение – оно не требует установки. Примите участие в улучшении качества, после чего нажмите «Продолжить».
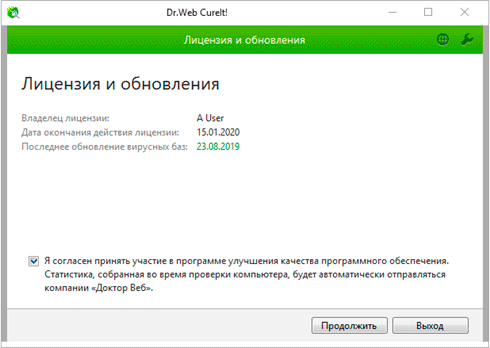
3 . Нажмите на кнопку «Выбрать объекты для проверки».
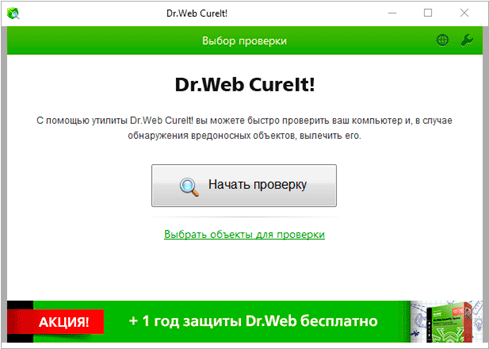
4 . Поставьте галочку на пункт «Объекты проверки», чтобы выделить всё, и нажмите «Запустить проверку».
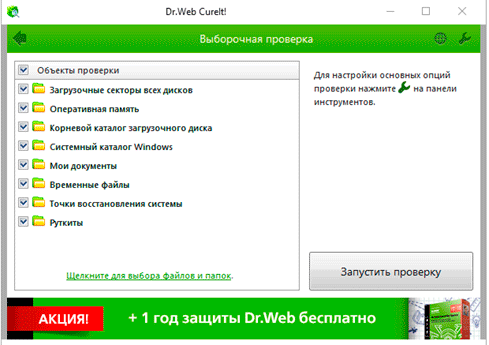
5 . После проверки утилита покажет результаты сканирования.
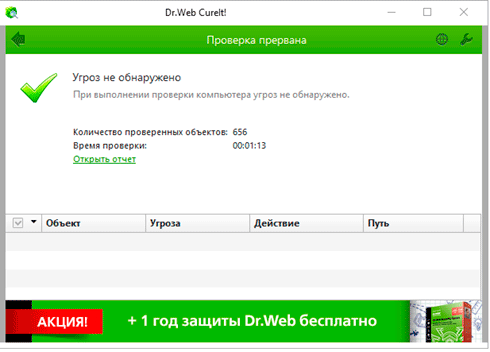
В случае обнаружения вирусов Dr. Web Cureit предложит их обезвредить.
Система охлаждения ноутбука
Рассмотрим, как вообще работает СО ноутбука. От компонентов, которые больше всего греются (видео- и обычный процессор) идет медная трубка, обладающая большой теплопроводностью. Т.е. при нагреве процессора практически моментально нагревается часть трубки возле кулера. Кулер берет воздух со стороны крышки, которую мы сняли (с днища), работает на выдув в сторону радиатора, охлаждает трубку и горячий воздух выводится. Во время эксплуатации с днища засасывается пыль и ворса, лопасти загрязняются. Во время работы пыль обволакивает тепловую трубку и забивает щели радиатора. Горячий воздух в полном объеме не выходит за пределы корпуса, тепловая трубка остается горячей. Процессор разогревается и в итоге отключается.
Теперь ответ на вопрос – почему почищено не идеально чисто? Если вычистить до конца, то эффекта это никакого не даст, а пыль медленнее скапливаться не станет, и усилий будет потрачено намного больше.
Можно ли избежать скопления пыли в ноутбуке
Большое скопление пыли препятствует воздухообмену, что приводит к перегреву компьютера. Также при попадании синтетических волокон и шерсти могут быть и более трагические последствия, вплоть до выхода системы из строя. Пользователям ноутбука стоит помнить, что предотвратить попадания пыли в электронику не получится. Крошечные частички песка, волос, шерсти и т.д. всегда найдут способ попасть внутрь. Поэтому чистить ноутбук от пыли стоит регулярно, примерно раз в полгода, при использовании компьютера в более загрязненных условиях и того чаще.
Чтобы все же сократить количество попадания сора в устройство, необходимо использовать чехлы, сумки для переноса и хранения ноутбука. Степень засорения вовсе не зависит от модели устройства, на это влияют условия эксплуатации. Но все же стоит помнить, что некоторые недобросовестные производители уделяют недостаточно внимания установке защиты от пыли. Так что не стоит приобретать ноутбуки производителей HP и китайских Hasee.
Правила эксплуатации ноутбука, рекомендации по профилактике загрязнений

Установлены специальные правила эксплуатации, которые помогают продлить срок службы техники.
- Максимально аккуратное обращение с проводами. Если есть подключенные периферийные устройства, то их провода должны быть спрятаны, чтобы не мешать остальным.
- Минимизировать вероятность проливания на ноутбук жидкости, так как она основной враг для портативного компьютера.
- Следить за системой охлаждения, не допуская перегрева.
- Нельзя постоянно держать аккумулятор на зарядке, он быстро выйдет из строя.
- Аккуратно обращаться с дисплеем, дисководами и другими частями устройства.
- Регулярно очищать устройство от скапливаемой пыли (рекомендуется каждые 6 месяцев).
- Если лэптоп переносится с места на место, необходимо купить сумку для ноутбука.
От поломок ноутбука никто не застрахован, но уменьшить их вероятность возникновения по силам каждому владельцу. Это возможно только при бережном отношении к технике: аккуратной эксплуатации, регулярной чистке.
Проверка шлейфа
В случае, когда никакая чистка не возвращает функциональность клавиатуры, стоит проверить состояние ее шлейфа. Для этого придется разобрать часть ноутбука. Как это сделать для своей модели, стоит посмотреть в интернете. Доступ к шлейфу обычно прост, для этого достаточно снять всю нижнюю крышку. В некоторых моделях придется приподнять основную системную плату.
Состояние шлейфа тщательно оценивается. На нем могут быть заломы и трещины. В этом случае деталь потребуется заменить, то есть отнести ноутбук в сервис. Когда шлейф визуально цел, стоит обслужить его контакты. Для этого элемент аккуратно вытаскивается из разъема. Контактные площадки очищаются спиртом, после чего тщательно протираются канцелярской резинкой.
Советы по эксплуатации ноутбука для предотвращения накапливания пыли
Напоследок дадим вам несколько советов относительно того, как рационально использовать свой ноутбук:
Использование подставки-кулера. Это отличный вариант для тех, кто работает на ноутбуке сидя за письменным столом. Подобное приспособление будет защищать ваш компьютер от перегрева.
 Очищайте ноутбук минимум 2-3 раза в год
Очищайте ноутбук минимум 2-3 раза в год
- Когда ноутбук стоит на диване, кровати и других предметах мягкой мебели, используйте подставку, чтобы он не контактировал с мягкой тканевой поверхностью.
- Старайтесь не употреблять пищу над устройством, а соблюдать хотя бы метровую дистанцию. Это позволит предотвратить возможность попадания еды и напитков на клавиатуру.
- Не стоит оставлять ноутбук включенным на долгое время без использования. Его детали изнашиваются и загрязняются гораздо быстрее, чем в стационарном ПК. Поэтому почаще используйте функцию сна.
Мы предоставили вам подробную инструкцию о том, как можно почистить свой ноутбук как снаружи, так и внутри простым быстрым способом. Как вы поняли, главное в этом процессе — аккуратность и неспешность действий. Желаем вам удачи!
Процесс «глубокого» очищения клавиатуры ноутбука
Разбираясь с тем, как почистить клавиатуру на ноутбуке полностью и тщательно, необходимо запастись не только нужными инструментами, но и терпением, а также временем. Основная трудность заключается в самостоятельной разборке данной детали техники. Перед тем как откреплять клавиатуру либо просто снимать клавиши, нелишним будет сфотографировать ее в собранном виде. Это поможет после процесса очистки без труда вернуть все кнопки на законные места.
Техника разбора клавиатуры устройства зависит от ноутбука. Ряд моделей предполагает возможность съема данной детали. Если подобное совершить невозможно, то открепляются лишь верхние пластиковые насадки.
Как разобрать клавиатуру: основные способы
Вооружившись плоской тонкой отверткой, скальпелем или небольшим ножиком, аккуратно подцепить нижний край кнопки. Постараться рассмотреть, каким образом сделан крепеж. Затем несильно надавить (до щелчка) на «усики» крепления, вытягивая клавишу наверх. Действовать нужно без резких движений, чтоб не сломать «усики». Не рекомендуется снимать на ноутбуках клавишу пробела, Enter, Tab и Shift – закрепить их после очистки может быть проблематично
Если подобная деталь устройства съемная, закрепленная наверху с помощью перемычек, то их необходимо по одной осторожно отщелкнуть, постепенно приподнимая поле с клавишами. Когда все «застежки» будут убраны, дергать на себя клавиатуру не нужно, из-за такого движения может порваться основной шлейф, присоединенный к материнской плате
Когда клавиатура вынута, описанным ранее способом снимаются кнопочки. В ситуации внутреннего крепления ноутбук необходимо сложить, перевернуть, снять нижнюю крышку. После определить, в каких местах и каким количеством винтиков закрепляется деталь к устройству. Осторожно вывинтить такие крепежи и вынуть клавиатуру, вновь стараясь не повредить шлейф и внутренние контакты. Затем снять кнопки.
Вернуть все клавиши после очищения не составит труда. Достаточно зафиксировать каждую кнопку на ее месте и несильно надавить до пары характерных щелчков.
Как правильно чистить разобранную клавиатуру устройства: инструкция
- Снятые пластиковые клавиши необходимо тщательно протереть влажными салфетками, спиртовым раствором или иным средством для очищения. После оставить на бумаге или газете, «донышками» вверх, до полной просушки.
- Аккуратно смахнуть мягкой тонкой кисточкой всю пыль и сухую грязь с разобранной клавиатуры. Либо воспользоваться баллончиком со сжатым воздухом, распылителем для духов с насадкой в виде «груши», стараясь не сдуть резиновые насадки на ячейках от кнопок.
- После протереть деталь ноутбука влажными салфетками либо ватными палочками, смоченными в выбранном очищающем средстве. Пользоваться бумажными полотенцами или аналоговыми приспособлениями не рекомендуется. Есть риск, что останутся мелкие бумажные частички, из-за которых при включении может произойти замыкание контактов устройства.
- В завершение оставить деталь портативного компьютера до полного высыхания, затем закрепляя клавиши.
Шаг 4: чистка от пыли
Часто причиной того, что компьютер тормозит и глючит является вовсе не системный мусор, а вполне себе бытовой. Внутренние части могут быть банально загрязнены пылью.
- Компьютер шумит
- Греется
- Самопроизвольно выключается
Если есть хотя бы один симптом, и вы не чистили компьютер от пыли как минимум год, то пора это сделать. Причем это касается как стационарных ПК, так и ноутбуков.
Из-за пыли внутренние детали перегреваются и не могут нормально работать. В первую очередь это касается процессора. Из-за этого могут быть тормоза в программах и играх. Кроме того, в будущем это может привести к поломке ПК.
Узнать, если ли проблема, можно даже не разбирая компьютер. Достаточно установить бесплатную утилиту HWMonitor и посмотреть температуру процессора и видеокарты.
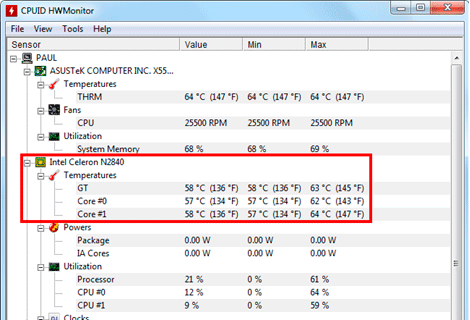
Нормальная температура процессора:
- Для стационарного компьютера: Intel 30-65, AMD 40-70.
- Для ноутбука: Intel 50-70, AMD 55-80.
Почистить компьютер можно и самостоятельно по инструкциям интернета. На ютубе есть даже видео по разбору и чистке конкретных моделей ноутбуков.
Но такая чистка будет неполноценной, потому что важно еще и поменять термопасту. А без должного опыта сделать это непросто, да и большая вероятность что-то запороть
Лучше обратиться в компьютерный сервис: эта услуга называется «Профилактика», стоит 10-15$ и выполняется за пару часов.
Чистить или не чистить?
Собственно, этот вопрос вообще не должен подниматься. Неисправная и забитая пылью вентиляция не только мешает нормально работать. Недостаточное охлаждение ведёт к порче комплектующих, замена который обойдётся намного дороже.
В некоторых случаях перегрев может быть настолько сильным, что платы могут оплавиться или загореться.
Немаловажен и финансовый аспект. В сервисном центре процедура чистки ноутбука может стоить до трёх тысяч рублей. Замена же вышедших из строя комплектующих обойдётся в несколько раз дороже, а для старой техники запасных частей может не оказаться вовсе.
Профилактическая чистка ноутбука без разборки
Профилактическая чистка без разборки, а точнее, продувка системы охлаждения не требует ни специальной подготовки, ни знания устройства аппарата. Способ очень прост, эффективен и может применяться к ноутбуку любой марки и модели. Если взять за правило проводить такую профилактику регулярно – хотя бы 1-2 раза в месяц, потребность в капитальной чистке уменьшится в разы.

Для продувки вам понадобится баллон со сжатым воздухом (продаются в компьютерных магазинах) и 2-3 влажные салфетки.
Порядок выполнения:
- Закройте вентиляционную решетку (через которую из ноутбука выдувается нагретый воздух) салфеткой, оставив свободным небольшой ее участок с одной стороны – справа или слева.
- Поднесите к краю решетки носик баллона и подуйте из него внутрь в течение 1 секунды (если дуть дольше, можно повредить подшипник вентилятора). Другой рукой в это время придерживайте салфетку, на ней будет осаждаться пыль. Не стоит опасаться разнести грязь по всей «начинке» ноутбука, вентилятор системы охлаждения отгорожен стенками, поэтому пыль будет выдуваться только наружу.
- Повторяйте продувку, пока салфетки не перестанут загрязняться.
Продувка дает результат, только когда вентиляционное отверстие свободно проходимо. Если оно полностью забито спрессованной пылью (что можно определить визуально и по силе потока воздуха из него), никакого толку от продувки не будет. Даже наоборот, плотный пылевой комок, сорванный с «насиженного места», может намотаться на вентилятор и застопорить его. В таких ситуациях помогает только чистка с разборкой, речь о которой пойдет дальше.
Периодическая чистка
Содержать ноутбук в чистоте — похвальное желание. Однако на поверхности кнопок все равно скапливается сложная пленка из жира пальцев и пыли. Она прочная и стирается с трудом. Чистка клавиатуры ноутбука производится следующими средствами:
- мыльной водой;
- разведенным изопропиловым спиртом;
- специальными средствами по уходу.

При работе не стоит использовать большое количество средства. Им нужно только смочить салфетку. После этого достаточно тщательно помыть клавиши своего HP, Dell, MSI и другого любимца. Если в качестве чистящего средства использовалась мыльная вода, образовавшийся после высыхания налет можно удалить чистой водой, смочив ею клавишу.
Сегодня в продаже есть специальные салфетки. Ими можно не только очистить клавиатуру ноутбука быстро и без остаточных следов. Специальными салфетками также протирают дисплей, чтобы удалить с него отпечатки пальцев или налет пыли.
Генеральная уборка
Если компьютер не прочищали несколько лет, то придётся устроить генеральную уборку. Раскручивать корпус можно в том случае, если срок гарантии уже истёк, а если он всё ещё длится, то лучше отдать ноутбук в службу обслуживания.
Решившись на чистку ноутбука от пыли в домашних условиях, необходимо подготовить некоторые предметы:
- отвёртку для шурупов;
- баллончик со сжатым воздухом;
- чистую и просторную поверхность;
- антистатические перчатки.
Надев перчатки, пора аккуратно приступить к главному действию. Избежать неприятных последствий поможет поэтапная инструкция:
Первым делом устройство лишается доступа к электричеству и выключается
Если предусмотрена возможность снять батарею, то важно проделать и это.
Откручиваются болты, прикрепляющие заднюю крышку корпуса. Их месторасположение зависит от производителя, так как иногда они спрятаны под наклейками или в резиновых ножках.
Вскрыть крышку нужно после того, как вы убедитесь в том, что все болты откручены
Делать это надо аккуратно, не применяя силы, если что-то мешает. Обнаружив препятствие, лучше ещё раз проверить крепления. В некоторых ноутбуках задняя панель не снимается, а сдвигается.
Следующий этап — это определение расположения кулера и радиатора. Кулер выглядит, как обычный вентилятор, а радиатор чаще всего находится в ребристой коробочке.
Дальше их нужно обработать баллончиком, и если есть необходимость, то можно аккуратно продуть микросхемы.
Лучше избегать прикосновений к материнской плате. Контактировать с ней должен только воздух. Некоторые люди используют весь арсенал своих хозяйственных средств, в том числе и всякие тряпочки и щётки. Такое поведение приводит к неработоспособности устройства. Даже микроскопический кусочек стороннего материала — это высокий шанс замыкания, а щётки слишком грубы и нередко разрушают целостность дорожек между микросхемами.
После этого ноутбук или нетбук полностью собирается
Важно не упустить ни одной детали и надёжно зафиксировать крышку корпуса. Включив его, следует убедиться в работоспособности, послушать звук от системы охлаждения
В идеале он довольно тихий и не содержит в себе посторонних элементов, например, скрипа и треска.
Если компьютер продолжает нагреваться при длительной работе в ресурсоёмкой программе, придётся относить его специалисту, так как проблема может крыться в гораздо более тонких нюансах, в которые новичкам лезть не стоит. Например, почистить ноутбук от вирусов самостоятельно сможет далеко не каждый пользователь, а они тоже способны нагружать систему и вызывать перегревание.
Как вскрыть ноутбук
Для начала очистки необходимо вскрыть ноутбук. На станицах интернета нередко можно встретить советы по очистке ноутбука без разборки устройства, а просто воспользоваться пылесосом и продуть все отверстия, но толку от этого немного. Поэтому разобрать придется, берем отвертку и разбираем.
Каждая модель вскрывается по-разному. У некоторых экземпляров система вентиляции находится прямо под крышкой, у других же она спрятана. Все это разобрать довольно несложно, но стоит кое-что помнить:
— любые действия касательно разборки производят при полном обесточивании;
— все операции проводить без применения усилий;
— винтики бывают разной длины, и стоит запомнить, откуда какой, так как это неспроста;
— если креплений не видно, то обязательно имеются защелки, которые очень легко ломаются и починить их уже невозможно;
— при нежелании защелки отжаться применяется не сила, а плоская небольшого калибра отвертка.
Можно ли это делать самостоятельно?
Существует два вида чистки ноутбука:
- При поверхностной пыль и другие загрязнения удаляются с корпуса компьютера, экрана, клавиатуры. Это легко и быстро выполняется в домашних условиях.
- При глубокой очистке ноут подлежит частичной разборке. Для этой процедуры могут потребоваться некоторые базовые технические знания. Нередки глупые ошибки при сборке системы охлаждения, неправильное нанесение термопасты или использование её дешёвых аналогов, чрезмерное усилие при затягивании винтов, влекущее повреждение микросхем.
Если есть опасения что-то сломать, то лучше доверить такую чистку специализированному сервисному центру.
Как почистить ноутбук от пыли
Итак, приступим. Первым делом выключаем ноутбук из сети и вытаскиваем аккумулятор. На фото ниже показано какие болты следует открутить чтобы найти то, что нам нужно. Как мы видим достаточно снять одну из отдельных крышек.
Откручиваем болты, снимаем вентилятор и очищаем его от пыли. Затем берем баллон сжатого воздуха и выдуваем всю пыль из радиатора наружу. Чтобы не вдыхать пыль в легкие лучше выйти на улицу или на балкон(на фото ниже уже очищенный вентилятор).
Если чистка плановая, а пыли внутри было немного, можем собирать ноутбук в исходное состояние.
В моем случае еще нужно было заменить термопасту на процессоре и видеочипе.
Что такое термопаста? Термопаста (теплопроводная паста) – это пластичное вещество с высокой теплопроводностью, предназначенное для лучшего теплообмена между радиатором и процессором. Наносить ее следует очень тонким слоем по всей поверхности. Правильное нанесение термопасты позволяет снизить температуру процессора на 15-25 градусов.
Итак, снимаю видеокарту, открутив пару болтов и аккуратно потянув ее вверх. Очищаю медный радиатор от старой термопасты(на фото радиатор после очистки).
Видеокарта может быть встроенная(соответственно снять ее нельзя), либо отдельная.
Затем очищаю сам чип видеокарты(на фото изображена снятая видеоплата, видеочип очищен)
Наношу новый тонкий слой термопасты на видеочип(можно пальцем)
Слой должен быть минимальным, сама термопаста равномерно наносится по всей поверхности чипа. Излишки по краям следует убрать
Обратите внимание, что на радиатор, термопасту наносить не нужно, поэтому наносим ее только на поверхность чипа видеокарты(процессора)
Теперь можно заменить термопасту на процессоре. Действия аналогичные, поэтому описывать их подробно я не буду. Для начала нужно открутить болты, которые держат всю систему охлаждения и аккуратно ее снять. Затем откручиваем четыре болта, которые прижимают сам радиатор к процессору(фото ниже).
Все сделано, термопаста нанесена на процессор. Теперь можно ставить обратно систему охлаждения. После этого вставляем видеокарту в разъем, закручиваем винты, плотно придерживая ее пальцами.
Бывает кажется, что видеокарта не входит в разъем. Физическую силу здесь применять не следует, так как слот можно сломать. Вспоминаем как мы снимали плату: сначала тянули ее наверх, потом вытаскивали из слота. Соответственно вставляем плату в слот в обратной последовательности(не строго горизонтально, а под углом, затем опускаем и толкаем).
Вот, в принципе, и все. Остается только закрутить крышку корпуса ноутбука, убедившись напоследок, что мы не забыли подключить проводок от вентилятора на место и снять показания температур специальной программой(например everest). Надеюсь данная информация по решению проблемы с перегревом ноутбука будет полезна посетителям моего сайта.
Не знаете где почистить ноутбук от пыли в Москве? Звоните ко мне по телефону +7(495)135-23-45! Проблема перегрева решится в день обращения!
Кстати, а знаете ли Вы, что ремонт компьютеров в Строгино и ближайших районах осуществляется в день обращения?!
Популярные услуги:
- Перепрошивка BIOS материнской платы ноутбука
- Ремонт материнской платы ноутбука
- Ремонт ноутбуков после залития
- Замена разъема питания ноутбука
- Замена северного моста в ноутбуке
- Замена видеочипа в ноутбуке
- Замена южного моста в ноутбуке