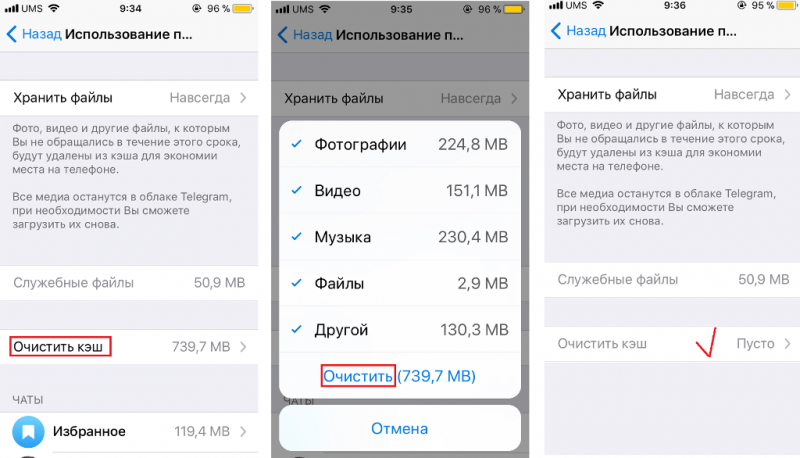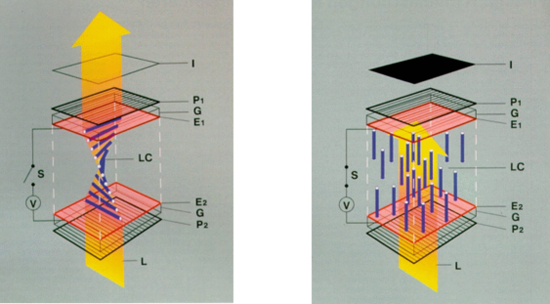Как правильно выбрать оперативную память для ноутбука
Содержание:
- Подводные камни
- Как увеличить ОЗУ
- Можно ли заменить оперативную память на ноутбуке
- Как еще увеличить память на ноутбуке
- Минусы увеличения
- Двухканальный режим ОЗУ
- Другие способы увеличения оперативной памяти
- Какая нужна оперативная память?
- Методы подключения ReadyBoost с флешки
- Очистка оперативки от лишних процессов и служб
- Действие второе. Определение количества разъемов под установку модулей оперативной памяти.
- Выбор памяти
- Увеличение оперативной памяти с помощью флешки
- Итоги
Подводные камни
Увеличить объем RAM получится не на каждом лэптопе. В новых моделях ультрабуков и нетбуков, некоторых разновидностях ноутбуков (НР, ASUS, Acer) микросхемы могут быть распаяны на материнской плате. В таких устройствах увеличить оперативную память не получится.
Для выяснения этого момента необходимо поискать описание лэптопа на сайте производителя. Если в характеристиках памяти значится, что ОЗУ интегрирована или не обновляется, то провести апгрейд модели невозможно.
Тем пользователям, которые не владеют навыками сборки-разборки ноутбука, имеют лишь поверхностное представление о тех манипуляциях, что им предстоит провести, профессиональные мастера советуют отказаться от самостоятельной модернизации устройства. Апгрейд, выполненный ремонтниками сервисного центра, завершится более быстро и безболезненно.
Если нет свободных слотов
Отсутствие свободных слотов не станет препятствием к увеличению оперативной памяти. Это лишь говорит, что модуль памяти на ноутбуке устарел, его необходимо полностью заменить. Покупка планки обойдется немного дороже, чем просто установка дополнительного модуля. Но другого способа решить возникшую проблему, нет.
Главное – при выборе планки не забывать о соответствии параметров типа памяти. Он должен оставаться прежним, так как разные виды DDR не совместимы. С остальными величинами можно поэкспериментировать.
Чем выше показатель частоты, тем быстрее работает ОЗУ. Но покупать модуль с характеристиками выше, чем поддерживает материнская плата, бессмысленно. Объем памяти на планке, выбранной для замены, может соответствовать максимальной отметке, которая поддерживается лэптопом.
Выбирая модули RAM, рекомендуется присмотреться к характеристикам тайминга. Чем меньше показатель задержки при доступе к памяти, тем быстрее работает ОЗУ.
Особое внимание следует обратить на расположение чипов. Показатели скорости от этого не страдают, но вставки с двухсторонней установкой более полновесные, могут просто не поместиться в корпус
Нет крышек и лючка
Взвесив все «за» и «против», приняв решение самостоятельно прокачивать память лэптопа, в первую очередь, пользователю следует найти в сети инструкцию по разборке модели. Приниматься за работу можно, когда руководство будет на руках, надеяться разобраться по ходу дела – не вариант. Существует большая вероятность если не убить ноутбук окончательно, то сломать в нем несколько пластиковых защелок корпуса.
Если инструкция по разборке выглядит пугающе, пользователь теряется, не уверен в своих силах, лучше доверить апгрейд профессионалам из сервисного центра.
Наклейки мешают разобрать ноутбук
Гарантийные наклейки на корпусе устройства ограждают ноутбук от несанкционированного вскрытия. В большинстве случаев, ярлычки крепят поверх одного из винтов, которые удерживают крышку, либо на сервисный лючок.
Наклейки могут обнаружиться и внутри устройства – на установленных модулях ОЗУ, а также на пустом слоте. Нарушение целостности одного из ярлыков приведет к потере возможности устранения неисправности ноутбука по гарантийному талону. Если лэптоп на гарантии, пользователь не хочет ее потерять, – модернизировать оперативную память могут только ремонтники сервисного центра.
Как увеличить ОЗУ
Прежде чем увеличивать объём «оперативки”, необходимо узнать, возможно ли вообще это сделать. Некоторые ноутбуки выпускаются с материнской платой, которая имеет только один слот под ОЗУ, и тогда его объём нельзя увеличить, просто добавив ещё одну планку памяти. Можно только заменить установленный модуль на другой, который имеет больший объём. В большинстве случаев ноутбуки имеют 2 слота под ОЗУ.
Перед покупкой модуля памяти, необходимо узнать, какой тип используется на устройстве. Для этого нужно разобрать устройство, открутив его заднюю крышку, вытащить модуль и прочитать маркировку, которая на нём написана. Лучше всего взять модуль с собой и обратиться к сотрудникам сервисного центра, где планируется совершать покупку. Также узнать данную информацию можно открыв “Диспетчер задач”. Далее нужно нажать вкладку “Производительность”, а после — “Память”. На экране появится информация о типе памяти (DDR2, DDR3, DDR4), общий объём ОЗУ и объём, используемый в настоящий момент, частота, количество слотов.
Инструкция по установке модуля в ноутбук:
- Выключить устройство, отключить его от питания и достать аккумулятор.
- С помощью отвёртки аккуратно открутить винты отсека, где установлены модули (это квадратный отсек на задней крышке ноутбука).
- Установить модуль в свободный слот до щелчка. Он должен полностью войти в разъём и закрепиться в нём.
- Поставить на место крышку, закрутить винты.
- Включить устройство и проверить объём памяти.
Если всё будет сделано правильно, то пользователь увидит, что объём ОЗУ увеличился. Лучше всего доверить данное дело профессионалу, чтобы избежать порчи и поломки устройства.
Увеличение ОЗУ — хороший способ повысить производительность и скорость работы ноутбука, однако в ряде случаев оно неэффективно. Поэтому перед совершением данного действия необходимо проверить, совместима ли версия ПО ноутбука и другие его части с большим объёмом ОЗУ. И ни в коем случае не браться за работу, если нет уверенности и знаний об устройстве переносного ПК.
Можно ли заменить оперативную память на ноутбуке
Заменить оперативную память, несомненно можно, в отличие от других важных элементов, например, таких как процессор или видеочип.
Кроме того, вы вполне можете сделать это самостоятельно, даже если никогда ранее не занимались ничем подобным. Процедура не потребует много времени, поэтому с задачей справится даже новичок, не имеющий специальных навыков и особых знаний в области техники.
Но следует понимать, что вы будете разбирать свой гаджет и вставлять вместо одного элемента другой — важно быть очень внимательным и аккуратным, а также тщательно изучить подробную инструкцию перед тем, как приступать к работе. Первым делом необходимо разобраться, какие именно слоты для оперативной памяти используются в вашем ноутбуке и сколько их
Это поможет понять, какой тип памяти следует приобрести и куда её вставлять
Первым делом необходимо разобраться, какие именно слоты для оперативной памяти используются в вашем ноутбуке и сколько их. Это поможет понять, какой тип памяти следует приобрести и куда её вставлять.
Для того чтобы проверить тип операционной памяти в вашем устройстве, можно воспользоваться специальным инструментом в Диспетчере задач, который появился в последнем обновлении операционной системы Windows 10. Сначала перейдите в Диспетчер задач, где имеется специальная вкладка «Производительность». После этого вам понадобится пункт «Память», который появится в списке слева.
На экране появится полная информация о памяти вашего ноутбука — количество слотов и объём свободного места, скорость и тип памяти, который понадобится для дальнейшей работы.
В случае если у вас не установлена Windows 10, придётся воспользоваться другими способами узнать всю нужную информацию. Самым простым вариантом станет установка какого-либо стороннего приложения. Например, CPU-Z, который является наиболее популярной утилитой, используемой в этих целях. Необходимые параметры вы найдёте во вкладке SPD.
Попробуйте переключиться на каждый доступный слот. Если один или несколько из них окажутся пустыми, то вы сможете спокойно установить в него новую операционную память, значительно увеличив этим её объём. Информация о наличии свободного места на данный момент находится во вкладке Memory.
Как еще увеличить память на ноутбуке
Физическое добавление планок оперативной памяти в ноутбук – наиболее эффективный способ увеличить его производительность. Если же по какой-то причине не получается это сделать, можно задействовать технологию ReadyBoost. Она известна еще с Windows Vista и предназначена для увеличения памяти за счет подключенной флешки или внешнего диска, которые в данном случае играют роль кэширующего устройства. Включается функция в свойствах устройства на вкладке ReadyBoost (пункт «Использовать это устройство»). При этом накопитель должен отвечать определенным требованиям по скорости чтения и записи (не менее 2.5 Мбит/с и 1.75 Мбит/с), а также объему свободного пространства (минимум 256 Мб).
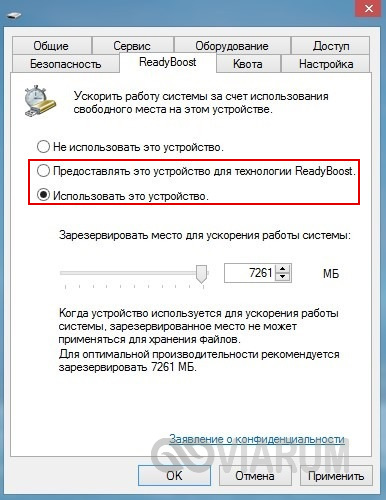
Однако следует понимать, что наращивание памяти путем применения технологии ReadyBoost является крайней мерой, дающей мизерный прирост производительности. Данный способ оправдывает себя разве что при работе со старыми ПК. Если же на вашем ноутбуке установлен SSD-диск, даже не пытайтесь увеличить объем оперативной памяти подобным образом, потому что в свойствах флешки наверняка обнаружите сообщение «Это устройство невозможно использовать для ReadyBoost».
Минусы увеличения
- В процессе установки можно повредить другие части ноутбука. Увеличение ОЗУ проводится вручную — через заднюю крышку переносного ПК. Неопытный человек запросто может что-либо открутить или повредить, и тогда не факт, что ноутбук будет дальше работать. Поэтому, если нет уверенности в своих способностях, лучше доверить это дело мастеру или опытному человеку, разбирающемуся в компьютерах.
- В случае с видеоиграми увеличение может не помочь. Для хорошей и стабильной работы компьютерных игр недостаточного большого объёма ОЗУ, в этом деле важны ещё и характеристики видеокарты. Поэтому, если видеокарта слабовата, то с большой вероятностью, игра будет продолжать плохо работать.
- Возможна несовместимость «оперативки” с версией программного обеспечения. К примеру, память ноутбука ёмкостью 4 Гб можно увеличить до 8 Гб, но впоследствии окажется, что 32-разрядные версии некоторых программ не могут поддерживать ОЗУ ёмкостью свыше 4 Гб. Поэтому, перед увеличением нужно убедиться, что на ПК установлена 64-разрядная версия программного обеспечения.

Двухканальный режим ОЗУ
Понятие «режим работы» относится к контроллеру памяти. Сейчас существуют одно, двух, трех и четырехканальные контроллеры памяти. AMD первая фирма которая начала встраивать контроллеры памяти в свои процессоры. Теперь это делает и Intel.
Для понятия двухканального режима представьте бассейн который наполняется водой из трубы. Он наполнится за какое то время — одно канальный режим. Представьте теперь что к бассейну подвели еще одну точно такую же трубу и теперь бассейн наполнится в два раза быстрее — двухканальный режим. Так же и с памятью, работа идет сразу с несколькими планками, за счет этого уменьшаются задержки связанные с ожиданием необходимой информации. На практике прирост производительности более скромный. В синтетических тестах, не отражающие реальные условия работы, прирост, в моем случае, составил 50%. В реальных условиях может быть от 10% до 40% в зависимости от нагрузки, но прирост будет обязательно, особенно в тяжелых приложения интенсивно использующих память, например играх.
Приблизительно похожая ситуация с трехканальным и четырехканальным режимами. Теоретически производительность должна быть существенно выше, но на практике это проценты. Если между двухканальным и трехканальным режимами разница может доходить до 10%, то между трех- и четырехканальным — менее 5%.
Одноканальный контроллер оперативной памяти получают процессоры с минимальной производительностью, например Intel Atom. Данный процессор распространен в нетбуках и мини пк.
Двухканальный — интегрируется в процессоры средней производительности Intel Core iX. Идет в комплекте большинства процессоров AMD. Получил наибольшее распространение из-за хорошего соотношения цена/качество.
Трехканальный и Четырехканальный — поддерживается в топовых процессорах.
Смотрим по спецификации (Например).
Режим Flex — гибкий режим. Как я понимаю, используется в современных материнских платах и позволяет использовать двухканальный режим даже если использованы модули различные по объему. Например, в первый канал установлен модуль 2 Гб, во второй 1 Гб. В таком случае первый гигабайт из планки объемом 2 Гб будет работать в двухканальном режиме с модулем объемом 1 Гб, а второй — в одноканальном.
Другие способы увеличения оперативной памяти
Если вы хотите увеличить ОЗУ вашего ПК с Windows 10 без добавления модулей на компьютер, возможно, потому, что вы не чувствуете себя достаточно готовым для разборки компьютера, или, возможно, из-за того, что вы не собираетесь вкладывать деньги, вы можете получить некоторые преимущества, воздействуя на объём управляемой виртуальной памяти.
Виртуальная память, о которой идёт речь, называется файлом подкачки и, по сути, является файлом, хранящимся в системном разделе, который предоставляет дополнительную виртуальную память. Когда физическая ОЗУ заполнена, Windows может переместить некоторые данные в этот файл, используя, таким образом, часть пространства на жестком диске, как если бы это было дополнительная ОЗУ.
Однако, я хочу вас предупредить, что это буферное решение и вам не нужно на него полагаться: скорость обмена данными с диском значительно ниже, чем с оперативной памятью (хотя современные твердотельные накопители уменьшили проблему), поэтому компьютер может казаться достаточно медленным в случае его использования.
Чтобы увеличить виртуальную память в Windows 10, откройте меню «Пуск» затем введите в поле поиска слова Просмотр расширенных параметров системы; наконец, нажмите в результатах Просмотр расширенных параметров системы.
В открывшемся окне «Свойства системы» перейдите на вкладку Дополнительно и нажмите кнопку Параметры, расположенную в разделе «Быстродействие». В открывшемся окне перейдите на вкладку Дополнительно и нажмите кнопку Изменить…, расположенную в разделе «Виртуальная память».
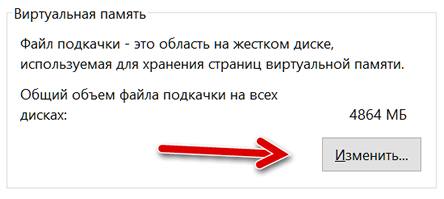
На этом этапе вы можете использовать предложенные элементы для изменения объёма виртуальной памяти: для начала снимите галочку с пункта Автоматически управлять размером файла подкачки для всех дисков, выберите раздел, в котором установлена Windows, установите флажок для Указать размер.
Если всё пошло в правильном направлении, два поля Исходный размер (МБ) и Максимальный размер (МБ) должны стать активными: с их помощью вы можете выбрать минимальный размер файла подкачки, когда он не используется, и максимальный размер, которого он может достичь.
Какая нужна оперативная память?
Оперативная память – это тот объем, который используется для временного хранения команд и последних действий. Оперативная память влияет на быстроту действия приложений и общую скорость ответа системы на Ваши действия. Таким образом, при наличии в устройстве 8 – ми ядер, и такой объем должен быть значительным. Для оптимальной работы приложений должна выполняться простая корреляция – чем больше ядер, тем больше объем.
Увеличить оперативную память на ноутбуке легко. Делается это путем приобретения дополнительных планок RAM, которые являются чем – то вроде внешних накопителей. Такая планка подключается к слоту устройства. Они бывают различными как по типу. Так и по конфигурации и объему, потому перед покупкой следует определиться какая нужна именно Вам.
- Самый простой способ- разборка ноутбука. Нужно снять крышку для доступа к ОП и посмотреть маркировку, нанесенную на слот;
- Иногда такие данные можно найти в документации к устройству;
- Узнать с помощью привлечения специального стороннего софта.
Инструкция для ноутбука сохраняется далеко не у каждого пользователя. Что касается разборки, специальная крышка для доступа к RAM может и отсутствовать, а потому, для того, чтобы увидеть слот, может быть необходимо разобрать устройство очень значительно, что нелегко и не под силу неопытным пользователям. Оптимальным вариантом является скачивание и установка специальных программ для того, чтобы узнать какая оперативная память стоит на ноутбуке. Делается это с помощью программы CPU-Z. Ею легко пользоваться, так как она имеет понятный и простой интерфейс и подробную инструкцию по работе с ней. Распространяется бесплатно.
- Скачайте программу по адресу ;
- Разархивируйте скачанное;
- Запустите программу;
- Устанавливать ее не требуется;
- Откройте вкладку SPD;
- Разверните выпадающее меню строки слева;
рис.1. Здесь видно, сколько слотов имеет система (на скриншоте два)
Нажмите на один слот, затем на другой;
рис.2. Для одного из них все поля будут пустыми – это значит, что слот пуст
- Перейдите на вкладку Memory;
- Просмотрите, какой тип и объем имеет память для ноутбука;
- Перейдите в Mainboard;
рис.3. Посмотрите тип материнской платы
В общем случае хватает просмотреть только SPD для того, чтобы узнать объем памяти, тип, возможный оперативный объем и др. Из этих данных делается заключение о том, можно ли увеличить оперативную память на ноутбуке и с помощью каких планок это делать. Если есть свободный слот, к нему подключается дополнительная RAM.
Если слот один и он занят, может быть произведенная замена на накопитель с большей ОП. Еще один вариант – установка двух устройств RAM большого объема, при этом один устанавливается в свободный слот, а другой – заменяет устройство меньшего объема в занятом слоте.
Двухканальный режим работы оперативной памяти предпочтителен для оптимизации работы устройства. При этом в обоих слотах установите модули ОП одинакового объема. Производитель устройств может может отличаться, но объем – обязательно одинаковый.
Методы подключения ReadyBoost с флешки
Существует 2 варианта добавления оперативной памяти с помощью флешки, где весь процесс подключения функции Рэди Буст занимает не более 3 минут.
Автоматический запуск программы
- При появлении окна «Автозапуск» выбрать вкладку «Ускорить работу системы, используя Windows ReadyBoost».
- В свойствах съёмного диска открыть пункт ReadyBoost.
- Здесь система сама определит наличие свободного места для задействования утилиты. Если пространства не хватает, придётся его освобождать.
Включение программы вручную
- В меню «Пуск» выбрать вкладку «Мой компьютер».
- В открывшемся окне нажать на «flash-накопитель» и правой кнопкой мыши кликнуть на пункт «Свойства».
- В высветившемся окне «Свойства: съёмный диск» во вкладке «ReadyBoost» выбрать опцию «Использовать это устройство», где задать необходимый объём пространства на диске и USB, затем нажать «ok».
- Далее система около 15 секунд будет настраивать кэш на выбранном накопителе, после чего утилита начнёт работать.
- В «Моём компьютере» появится файл «ReadyBoost.sfcache» и будет видно, что места на USB стало меньше.
Поняв, как использовать в качестве оперативной памяти флешку, и создав для этого определённые условия, бывают случаи, когда система выдаёт ошибку. То есть ReadyBoost не видит накопитель, в этом случае необходимо протестировать устройство. А для того чтобы отключить программку, следует опять подсоединить USB, найдя вкладку «ReadyBoost» в свойствах flash и выбрать пункт «Не использовать это устройство».
Некоторые особенности использования Flash для увеличения ОЗУ.
- Следует знать, что перед тем как расширить оперативную память с помощью флешки, рекомендуемый объём на ПК должен быть от 1–3 RAM. Например, если VОЗУ ПК = 1 Гб и подключена flash на 4 Гб, то выделение ёмкости от 1–1,5 Гб обеспечит наилучшее ускорение.
- Используемый съёмный накопитель для утилиты ReadyBoost не может быть использован для хранения другой информации.
- Если выбирать между тем, как с помощью флешки увеличить ОЗУ или расширить объём оперативки в самом устройстве, то лучше выбрать второе.
- Технология RB позволяет быстро и в любых «походных» условиях решить проблему скорости ноутбука.
- Перед тем как из флешки сделать оперативную память, нужно понимать, что ощутимого увеличения быстродействия компьютера или ноутбука не будет.
- Программа ReadyBoost может быть использована не только с помощью USB, но и в SD- картах.
- При проверке системой съёмного накопителя она может выдать предупреждение, что «Это устройство нельзя использовать для RB». В этом случае нужно подключить другую flash или карту.
После того как появилась возможность с помощью флешки увеличить оперативку, был проведено несколько тестирований, из которых стало ясно, что производительность функции зависит от системы. Ощутимый результат могут дать лишь устройства с ОЗУ менее 1 Гб. К примеру, ReadyBoost на лэптоп с 2 Гб никак не повлиял, а с памятью 756 Мб приложения и программы стали работать намного быстрее. Получается, чтобы улучшить работу компьютера, можно использовать не только файл подкачки, модули памяти и увеличение ОЗУ через BIOS, но и флешку.
Очистка оперативки от лишних процессов и служб
Есть несколько способов, как очистить оперативную память от ненужной информации.
Через «Диспетчер задач»
Самый простой метод очистки посредством пары кликов:
- Нажимают правой кнопкой мыши на «Пуск», а потом на «Диспетчер задач».
- В основном окне выбирают «Память», что запустит процесс сортировки по уровню загрузки оперативной памяти.
- Выбирают самые емкие процессы, наводят курсор, делают клик на «Снять задачу».
Важно! Данное действие необходимо для несистемных процессов. Для выгрузки программа должны быть неактивной
Очищение автоматических загрузок
Программы, запущенные с оперативной системой параллельно, оказывают существенную нагрузку на нее. По этой причине необходимо очищать автозагрузку:
- Открывают «Диспетчер задач», а потом «Автозагрузка».
- Выбирают неиспользуемое приложение, делают клик и выбирают «Отключить». Так повторяют со всеми несистемными программами. По окончании делают перезагрузку ноутбука или компьютера, чтобы ОС могла внедрить внесенные корректировки.
KCleaner
Очень действенное и мощное приложение по уборке неиспользуемых программ. Оно не трогает системный софт, в чем его неоспоримое преимущество. Работа проходит быстро, четка, легко.
С помощью этой программы можно сделать простую очистку и глубокую. Для запуска первой достаточно в основном окне выбрать «Очистить». Во втором используют «Clean&Restart».
Обратите внимание! Во время такой очистки происходит перезагрузка ПК. Ее рекомендовано проводить ежемесячно
Mz RAM Booster
Данный софт в дополнение к очистке выступает еще и как оптимизатор. Интерфейс простой и понятный, несмотря на то, что не на русском языке.
Чтобы почистить оперативную память с помощью этого приложения, выполняют следующее:
- После запуска приложения нажимают на «Smart Optimize», после чего начнутся очистка и оптимизация. По завершении на экран будет выведено сообщение с оповещением об окончании процесса (на английском).
- Чтобы оптимизировать процессы, нажимают на «CPU Boost».
Приложение Mz RAM Booster обладает способностью проводить оптимизацию оперативки и мониторинг
Действие второе. Определение количества разъемов под установку модулей оперативной памяти.
Перед покупкой рабочей памяти необходимо удостовериться, что в вашем устройстве присутствуют подобные слоты. Наличие последних можно проверить при помощи специализированных программ, предназначенных для комплексной диагностики всех систем персонального вычислительного устройства.
Однако во избежание дополнительных хлопот по установке программного обеспечения лучше всего будет демонтировать крышку системного блока, и посмотреть лично. Общее количество мест под установку модулей памяти
Специалисты рекомендуют заполнять все имеющиеся слоты
Важно помнить, что заполнение необходимо проводить с соблюдением определенных правил и предписаний
- — заполнение всех свободных мест
- — одинаковый объем планок
Все эти советы стоит учитывать при покупке оперативной памяти. Использование многоканального режима работы оперативной памяти, наряду с мощным процессором – это залог высокой производительности при работе с любыми приложениями.
Выбор памяти
Перед покупкой памяти и её увеличением, следует проверить, можно ли это сделать, а также тип ОЗУ и необходимое количество планок.
В любой компьютер, настольный или переносной, можно поставить столько модулей, сколько в нём имеется специально предназначенных для этого слотов.
Определить это количество можно визуально, разобрав ноутбук и посмотрев, какая память там уже установлена, и сколько можно поставить.
Однако вопрос можно решить и более простым способом – например, скачав бесплатную программу CPU-Z, которая будет работать и в Windows 7, и в более поздних версиях операционной системы.
Удобнее всего найти и совершенно бесплатно скачать приложение на официальном сайте его производителя, компании CPUID.
Определение параметров памяти в разных слотах
После запуска программы откроется окно с несколькими вкладками. Одна из них, SPD, поможет определить, какие слоты вашего ноутбука заняты, какой тип и объем памяти уже установлен.
Выбранный по умолчанию слот номер 1 показывает информацию о параметрах устройства.
Для приведенного примера это планка ОЗУ DDR3 размером 4 ГБ.
Если таких же плат установлено две (для оптимальной работы требуется парное расположение, т.е. 2 или 4 одинаковых), а другие слоты вообще отсутствуют, для увеличения объёма понадобится провести полную замену.
Например, убрав обе 4-гигабайтные планки, поставив в них две по 8 ГБ. Если занят только один слот, во второй можно установить такую же память.
Четыре места для подключения на ноутбуках встречается очень редко.
Существуют и другие программы, способные помочь определиться с выбором памяти.
Некоторые из них покажут не только параметры установленного ОЗУ и других компонентов, но и максимальный объём запоминающего устройства.
А специальное ПО может даже предоставить информацию о возможных вариантах установки планок.
Есть сервисы, содержащие даже ссылки на страницы с комплектующими, где можно узнать примерную стоимость памяти, и оценить свои возможности по её увеличению.
Увеличение оперативной памяти с помощью флешки
В условиях ограниченного бюджета, есть способ увеличения оперативной памяти с помощью флеш-памяти и использования технологии ReadyBoost.
Программная технология ReadyBoost реализована в ОС Windows 7 и выше, позволяет использование свободной памяти любого внешнего Flash-накопителя (SSD-накопитель, USB-флешка, SD-карта) в качестве дополнительной виртуальной оперативной памяти.
Принцип работы заключается в создании на внешнем Flash-накопителе специального кеш-файла, в который выполняется кеширование (запись) файлов, к которым чаще всего обращается пользователь или система.
Скорость доступа к таким файлам несколько выше, нежели скорость их чтения с жесткого диска и по некоторым оценкам может на треть увеличить производительность системы.
Для того, чтобы воспользоваться технологией ReadyBoost, Flash-накопитель должен иметь объем памяти от 1 до 32 ГБ, а скорость работы должна быть выше чем 3 МБ/с.
Если подключаемый накопитель объемом более 4 ГБ, следует выполнить его форматирование в файловую систему NTFS.
Оптимальный объем Flash-накопителя при использовании технологии ReadyBoost должен равняться двойному или тройному объему оперативной памяти компьютера.
Для включения технологии ReadyBoost, необходимо установить Flash-накопитель в компьютер. В окне автозапуска, выбираем пункт «Ускорить работу системы».
В случае, когда автозапуск выключен необходимо выбрать флешку в меню Компьютер правой кнопкой мыши и выбрать пункт «Свойства».
Во вкладке «ReadyBoost» необходимо отметить пункт «Предоставлять это устройство для технологии ReadyBoost», а ниже указать размер, который будет зарезервирован для создания файла кеширующего файла ReadyBoost.sfcache, нажимаем «ОК».
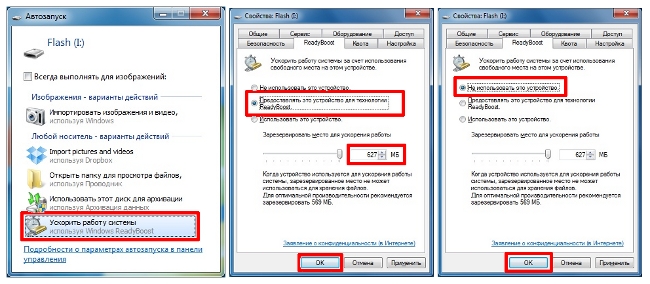
После активации технологии ReadyBoost флешку нельзя извлекать из компьютера.
Для извлечения флешки необходимо отключить технологию ReadyBoost, выполнив предыдущие пункты инструкции, выбрав пункт «Не использовать это устройство».
Источники
- https://pc-consultant.ru/soft/kak-na-komp-yutere-uvelichit-pamyat/
- https://wifika.ru/operativnaya-pamyat-dlya-kompyutera-noutbuka-windows-7-xp-ddr3-ddr2-kak-uvelichit-obem.html
- http://droidov.com/instrukciya-kak-uvelichit-operativnuyu-pamyat-na-komp-yutere
- https://digital-boom.ru/hardware/kak-uvelichit-operativnuyu-pamyat-na-kompyutere.html
- https://pomogaemkompu.temaretik.com/1722442595473296095/kak-uvelichit-operativnuyu-pamyat-kompyutera/
- https://CompConfig.ru/oborudovanie/uvelichenie-operativnoy-pamyati-kompyutera.html
- https://sdelaicomp.ru/remont-pk/sposoby-uvelicheniya-operativnoj-pamyati-kompyutera.html
Итоги
Узнав, как правильно увеличивать размеры ОЗУ на переносном ПК, можно, даже имея не слишком производительное устройство, увеличить скорость работы с ним и даже запустить те программы, которые до этого были недоступными для использования – новые игры, последние версии видео редакторов.
Однако при увеличении памяти стоит учитывать, что для работы многих игровых приложений главную роль играет не только оперативная, но и графическая память видеокарты, которая, оставшись на том же уровне, уменьшит эффективность повышения объёма ОЗУ.
Поэтому, чтобы не разочароваться в результатах проделанной работы, следует заранее ознакомиться с требованиями программы и, либо не только добавить модули памяти, но и установить новый видеоадаптер, либо сразу строить планы на покупку современного ноутбука.
Как увеличить оперативную память на ноутбуке: Советы