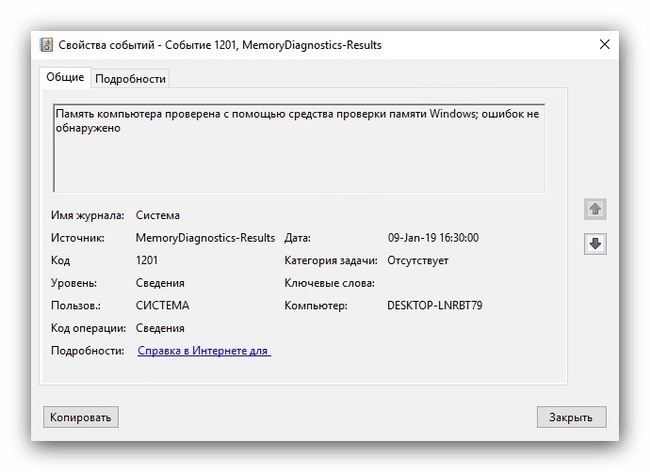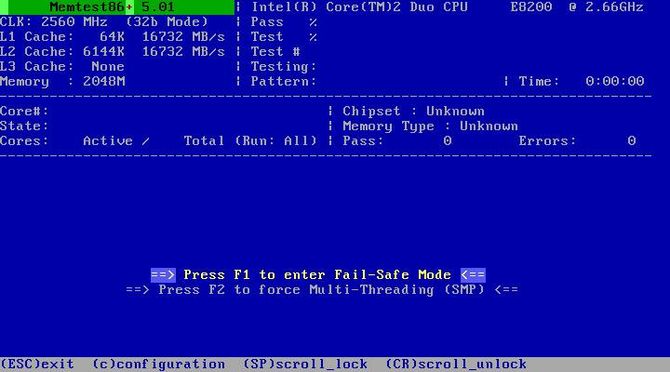Memtest86
Содержание:
- Возможные проблемы и их решения
- Методы определения частоты ОЗУ в Windows 10
- Тестирование ОЗУ средствами Windows
- Зачем знать параметры установленной на компьютере ОЗУ
- Методика проверки оперативной памяти
- Когда может понадобиться диагностика ОЗУ, признаки неисправности
- Самый надежный вариант тестирования оперативной памяти является
- Проверка оперативной памяти в Windows 10
- Что делать, если при диагностике памяти обнаружены ошибки
- Запуск тестирования через меню «Пуск»
- Как исправить ошибки оперативной памяти windows 10?
- Симптомы
Возможные проблемы и их решения
Одними из основных причин, вызывающих появление проблем в работе оперативного запоминающего устройства, являются:
- скачки напряжения в питающей сети;
- неисправности блока питания;
- перегрев компьютера;
- повышенная влажность;
- попадание пыли в слоты памяти;
- переполнение ОЗУ блоками информации.
Большинство проблем решается путём физического вмешательства в работу системного блока, такого как очистка от пыли, замена блока питания и другими. Но наиболее частой причиной является переполнение оперативной памяти информацией и системные ошибки Windows 10.
Windows 10 не видит оперативное запоминающее устройство
Очень часто проблема с запуском компьютера возникает из-за плохого контакта модулей в слотах материнской платы. Особенно характерно это для планок оперативного запоминающего устройства. Со временем слоты забиваются пылью, что приводит к недостаточному соприкосновению с контактами планки ОЗУ и окислению её контактов. Чтобы устранить такую проблему, нужно провести следующие действия:
- Отключите питающий шнур системного блока от розетки.
- Снимите статическое электричество, взявшись двумя руками за системный блок.
- Выньте модуль памяти из разъёма.
- Проведите визуальный осмотр на предмет подгорания и вздутия элементов.
- Удалите пыль на планке памяти и в слотах на материнской плате, используя старую зубную щётку и пылесос.
- Проведите зачистку контактов модуля памяти, используя для этого мягкую стирательную резинку.
Для зачистки контактов используйте мягкую стирательную резинку
- Промойте контакты спиртом или любой спиртосодержащей жидкостью.
- При работе не касайтесь выводов интегральных микросхем.
- Не используйте абразивные материалы при очистке контактов.
- Вставьте платы ОЗУ в слоты материнской платы.
- Включите компьютер, войдите в BIOS и проведите сброс параметров до заводских настроек (Default).
- Запустите систему и убедитесь в работоспособности оперативного запоминающего устройства.
Блок оперативной памяти в Windows 10 слишком загружен
В процессе работы с различными программами, особенно если период работы довольно длительный, всё заметнее становится, что компьютер начинает тормозить. В результате это может привести к появлению на дисплее транспаранта, где будет предложено закрыть все программы во избежание потери данных, так как недостаточно свободной оперативной памяти. Если этого не сделать, то компьютер может самостоятельно закрыть все программы и начать автоматическую перезагрузку, в процессе которой произойдёт полная очистка ОЗУ. Это неминуемо приведёт к полной потере несохраненных данных, что будет очень обидно, особенно если ввод объёма такой информации занял больше часа, и всё придётся начинать заново.
Одной из основных причин этого явления может быть увеличение объёма использования оперативной памяти из-за большого количества приложений, которые при инсталляции прописываются в автозагрузку и загружают свои модули одновременно с запуском компьютера. В процессе работы к этому добавляются новые запущенные программы, а также различные фрагменты информации, передаваемые при помощи буфера обмена, то есть копирования.
Чтобы убрать из памяти ненужные активные и фоновые процедуры, необходимо провести очищение модулей ОЗУ от накопившегося блока информации, которая в данный момент не актуальна. Это сразу же приведёт к значительному росту быстродействия при выполнении различных программных операций.
Видео: основные способы очищения оперативной памяти компьютера
Другие проблемы с ОЗУ
Если одна из микросхем памяти неисправна, то при запуске компьютера может появиться стандартное предупреждение в виде «синего экрана смерти» с указанием кода ошибки. После этого загрузка прекращается, и система не реагирует на любые команды с клавиатуры.
Перезагрузите компьютер и протестируйте планки ОЗУ
Перезагрузку можно провести, нажав на кнопку Restart или выключив компьютер. Но и после этого может произойти остановка запуска, а в случае удачной загрузки «синий экран смерти» может появляться во время работы и полностью блокировать систему.
В этом случае нужно сделать следующее:
- Разберите системный блок.
- Выньте из слотов все планки памяти.
Изымите планки памяти из слотов
- Вставьте по очереди планки памяти в слоты с обязательной перезагрузкой системы после установки каждой планки.
Вставьте по очереди планки с микросхемами памяти и сделайте перезагрузку после вставки каждой планки
- Определите неисправную планку, при установке которой появится «экран смерти».
Методы определения частоты ОЗУ в Windows 10
Существует достаточно много ситуаций, в которых может потребоваться информация о частоте работы оперативной памяти – от банального любопытства до необходимости заменить ОЗУ. Получить нужную информацию можно тремя основными способами. О каждом из них мы и расскажем далее во всех подробностях.
Способ 1: Специализированный софт
Подробнее: Программы для определения железа компьютера
В качестве примера мы покажем, как узнать частоту ОЗУ с помощью программ CPU-Z и AIDA64.
CPU-Z
Несмотря на свое название, данная программа позволяет получить информацию не только о процессоре компьютера, но и о других комплектующих. Распространяется она абсолютно бесплатно.
Для получения информации об ОЗУ с ее помощью нужно сделать следующее:
- Запустите программу CPU-Z. В открывшемся окне перейдите во вкладку «SPD».
В левой части окна выберите слот, в котором находится интересующая вас планка оперативной памяти. После этого правее будет отображена вся информация о ней
Обратите внимание на поле «Max Bandwidth» — в нем в скобках в мегагерцах будет указана частота оперативной памяти. Однако учтите, что это частота шины
Чтобы узнать значение скорости передачи данных, необходимо частоту шины умножить на два. В нашем случае это будет равно 1600 Mhz.
При необходимости перейдите в программе во вкладку «Memory» — в ней будет отображена общая информация об объеме оперативной памяти и ее частоте
Это важно знать, так как если у вас в системе используется несколько модулей ОЗУ с разной частотой, то общая скорость передачи данных будет «подгоняться» под параметры слабейшего из них.. AIDA64
AIDA64
Данная программа предоставляет гораздо больше информации, чем CPU-Z. Она платная, но имеет пробный период 30 дней, и этого явно хватит для того, чтобы узнать частоту оперативной памяти.
Для определения скорости передачи данных ОЗУ с помощью AIDA64 нужно сделать следующее:
- Запустите приложение. В левой части открывшегося окна откройте ветку «Системная плата», а затем из выпадающего списка выберите пункт «SPD».
В правой части экрана отображена сводная информация о конкретном модуле оперативной памяти. Сам модуль можно выбрать в самом верху окна. Частота будет указана напротив строки «Скорость памяти»
Обратите внимание, что в скобках отображается реальная частота, а перед ними – эффективная. В нашем случае это значение 1600
Именно его и следует искать.
Способ 2: Системная утилита
Если вы относитесь к тем пользователям, которые не любят устанавливать сторонний софт, тогда этот метод для вас. Он позволяет узнать частоту работы оперативной памяти через встроенную утилиту «Командная строка». Сделать это можно следующим образом:
Способ 3: BIOS
Данный метод подойдет лишь опытным пользователям, так как предполагает под собой использование БИОСа. Узнать частоту работы ОЗУ можно следующим образом:
Таким образом, использовав любой из описанных методов, вы без труда сможете определить частоту работы оперативной памяти компьютера или ноутбука. Если вы решите обновить ОЗУ, тогда советуем ознакомиться с нашим специальным руководством, которое содержит полезные советы и рекомендации на эту тему.
Подробнее: Как выбрать оперативную память для компьютера
Опишите, что у вас не получилось.
Наши специалисты постараются ответить максимально быстро.
Тестирование ОЗУ средствами Windows
Как говорилось выше в операционной системе Windows 7, 8, 10 есть встроенная утилита проверки памяти. Удобно это тем, что она всегда под рукой и нет нужды в сторонних программах.
Для запуска необходимо зайти в Панель управления > Система и безопасность > Администрирование. Выбрать Средство проверки памяти Windows
Удобно так же воспользоваться
Откроется окошко с информацией — К чему может привести неполадки с памятью
У вас 3 варианта на выбор: выполнить перезагрузку и проверку, выполнить проверку при следующем включении компьютера или нажать Отмена.
При выборе первого пункта система сразу перезагрузится и выполнит тест оперативной памяти. До выбора необходимо закрыть все открытые приложения.
При выборе второго варианта проверка запустится при следующем включении компьютера. Можно попробовать доделать незавершенную работу и перезагрузиться.
Так же запустить тест оперативной памяти можно при загрузке Windows 7/8 нажав клавишу F8 и выбрав Устранение неполадок компьютера
В следующем окошке нажимаем Далее
Выбираем пользователя и нажимаем ОК
Выбираем Диагностика памяти Windows
Открывается такое же окно как из под Windows. Нажимаем рекомендуемый первый пункт
Система перезагрузится и начнет тестировать оперативную память
Для выбора параметров тестирования нажимаем F1
Мы можем выбрать набор тестов:
- Базовый
- Обычный
- Широкий
Базовый включает 3 теста используется для быстрой проверки. Обычный включает дополнительные тесты и запускается по умолчанию. Расширенный включает все возможные тесты подготовленные компанией Microsoft и естественно является самым продолжительным по времени.
Для выявления неполадок обычного теста оперативной памяти вполне хватает.
При нажатии на клавишу Tab осуществится переход к следующей опции управления — Кэш памяти. Отключение которой приведет к обращению напрямую к оперативной памяти, что позволит провести более точное тестирование.
При очередном нажатии клавиши Tab произойдет переключение к последней опции выбора количества повторений теста оперативной памяти. Используется для более тщательной проверки и позволяет задать от 1 до 0 (бесконечности) проходов.
Для применения настроек и продолжения теста необходимо нажать клавишу F10
Если вы только собираетесь устанавливать Windows 7 с образа на диске, то вы так же можете протестировать оперативную память. Для этого необходимо .
Нажать любую клавишу
Клавишей Tab выбрать Windows Memory Diagnostic
Запустится тест оперативной памяти но, уже на английском языке
В поле Status отображается вдохновляющая надпись — «Ошибки еще пока не найдены»)
Если же таковые найдутся об этом сразу будет написано. Так же повторно результаты отобразятся при загрузке операционной системы, если запуск теста был из Windows.
Зачем знать параметры установленной на компьютере ОЗУ
Многие пользователи убеждены, что установка современных ОЗУ, большая память способны выполнить без лагов все запросы пользователя. На деле это убеждение оказывается не всегда верным. Супербыстрая оперативка точно не понадобится владельцу, который на компьютере работает в офисных пакетах, несложных программах. Она пригодится для сетевых игр, программирования, работы с фото и видеоматериалами онлайн или стационарно.
ОС виндовс 10 предоставляет различные данные о комплектующих ПК или ноутбука
При выборе новой ОП также важно учитывать совместимость с материнской платой, установленной на ПК. Есть платы, например, игровые, которые способны поддерживать профили XMP-наборы улучшенной частоты и таймингов
Обратите внимание! Они дают возможность работать оперативке выше стандартных частот 2133 МГц. Если матплата не поддерживает XMP, оперативка сможет функционировать лишь на тактовой частоте не больше 2133 МГц. Устаревшие процессоры также не могут поддерживать высокоскоростное ОЗУ
Например, при сборке, поддерживающей не больше 2666 МГц, покупка и установка планки памяти с частотой более 3600 МГц будут бессмысленны
Устаревшие процессоры также не могут поддерживать высокоскоростное ОЗУ. Например, при сборке, поддерживающей не больше 2666 МГц, покупка и установка планки памяти с частотой более 3600 МГц будут бессмысленны.
Параметры ОЗУ
Чтобы определиться, какой объем оперативки необходим для комфортной работы системы, стоит проанализировать виды задач, с которыми она будет сталкиваться. Оптимальным размером считается объем от 16 до 32 Гб. Есть устройства и с 8 Гб памяти, но обычно такого объема бывает недостаточно для полноценной работы и использования всех возможностей устройства, а после заполнения, смартфон и вовсе начнет виснуть и тормозить.
Для любителей компьютерных игр минимальный объем памяти - это 16 Гб, но для некоторых тяжеловесных игр и ее бывает недостаточно.
Периодическое возникновение сбоев, ошибок, самостоятельная перегрузка системы, невозможность запустить приложение - все это появляется из-за неправильной работы оперативной памяти
Чтобы решить все эти проблемы, узнать причину, важно знать параметры установленного на компьютер оперативного запоминающего устройства. Все характеристики ОЗУ ноутбука, компьютера помогут разобраться в причинах ошибок, улучшить производительность системы, а также подбирать совместимые между собой элементы
Обратите внимание! ОС виндовс 10 позволяет инициировать проверку оперативной памяти с помощью встроенного модуля
ОЗУ в ноутбуке
Методика проверки оперативной памяти
Так как RAM является одним из самых важных компонентов, обеспечивающих корректную работу ОС, очень важно вовремя заметить возможную проблему. Основными тревожными факторами считаются:
- Сообщения о критичной ошибке (синий экран).
- ПК самостоятельно перезапускается.
- Упало быстродействие системы.
- Изображение на экране появляется в искаженном виде.
- Приложения, которые задействуют большой объем оперативной памяти, сбоят и вылетают.
- Не получается запустить систему.
Совершенно не обязательно, что если вы столкнулись с одной из вышеперечисленных проблем, имеет место неисправность RAM. Схожие неполадки могут быть вызваны десятками других причин, например, поломкой видеокарты. Но это не исключает необходимости проверить оперативную память компьютера.
В Виндовс 7 провести необходимый анализ можно с помощью специальных программ или интегрированных в систему инструментов. В этой статье будут подробно описываться оба способа.
Обратите внимание, что если на ПК установлено несколько планок ОЗУ, каждую из них необходимо проверять отдельно
Способ 1: Использовать специальные приложения
В сети большое количество программ, которые способны выявлять неисправности в работе ПК. Одним из ярких представителей таких утилит, является приложение Memtest86+. Работа с ним выполняется таким образом:
- Скачайте программу и создайте загрузочный носитель. Это необходимо, так как дальнейший анализ будет происходить без включения ОС.
- Вставьте диск или флешку в ПК, и заново включите компьютер.
- Зайдите в BIOS и сделайте ваш носитель основным загрузочным устройством. В противном случае ПК будет включаться в стандартном режиме.
- Выйдите из БИОС.
- После перезапуска ПК перед вами отобразится рабочая область программы. Пользователям, которые используют бесплатную версию утилиты, на этом этапе необходимо нажать на клавишу «1». В платном приложении анализ запускается в автоматическом режиме.
- После выполнения этих действий начнется проверка оперативной памяти. Если с ПК все нормально процедура прекратится самостоятельно. В том случае, если на компьютере имеется какой-либо сбой, проверка будет продолжаться до тех пор, пока ее не остановит пользователь. Для этого необходимо нажать на клавишу «Esc».
- Перепишите найденные ошибки и постарайтесь найти в интернете методы их решения. В редких случаях может даже потребоваться полная замена модуля памяти.
Способ 2: Воспользоваться стандартными возможностями системы
Для проверки состояния оперативной памяти совсем не обязательно скачивать сторонние приложения. Необходимые инструменты уже встроены в Windows.
- Зайдите в меню «Пуск» и найдите раздел «Панель управления».
- Выберите блок «Система и безопасность».
- В отобразившемся перечне найдите пункт «Администрирование».
- Теперь необходимо нажать на надпись «Средство проверки памяти Windows».
- Перед вами отобразится оповещение, предлагающее запустить анализ прямо сейчас или после следующего включения компьютера. Укажите подходящий для вас вариант.
- Сразу после включения ПК запустится анализ RAM.
- При необходимости вы можете изменять настройки проверки. Для этого требуется нажать на клавишу «F1» и выбрать необходимый параметр. Здесь можно редактировать анализ кэша, увеличивать или уменьшать набор тестов и определять количество проверок.
- Учтите, что при выставлении максимально возможных настроек, анализ занимает много времени, но и является наиболее точным.
- Сразу же после окончания проверки оперативной памяти, ПК перезагрузится. На экране отобразится вся имеющаяся информация о найденных ошибках. Это сообщение существует ограниченное количество времени, а иногда и вовсе может не появиться. В таком случае потребуется открыть «Журнал Windows», находящийся в разделе «Просмотр событий». Чтобы найти необходимый каталог, требуется зайти в «Панель управления» и перейти по пункту «Администрирование».
- В левом блоке основного окна расположен «Журнал Windows».
- Нажмите на этот раздел и в отобразившемся списке найдите надпись «Система».
- В открывшемся окне выберите строку . Иногда их может быть несколько. В таком случае нужно нажимать на ближайший по времени вариант.
- В разделе «Общие» отобразится информация об имеющихся ошибках.
Проверить оперативную память компьютера можно как с помощью специальных утилит, так и используя стандартные средства системы. Первый вариант обычно более надежный, но требует установки сторонних приложений. Второй предоставляет значительно меньше информации, но зато воспользоваться им можно в любой момент, когда нет подключения к интернету
Обратите внимание, что если система не запускается, то обычные средства ОС не смогут провести диагностику неполадок
Когда может понадобиться диагностика ОЗУ, признаки неисправности
Тесты памяти не рекомендуется делать регулярно и производить их нужно только в случаях, когда компьютер начинает барахлить. Есть несколько основных симптомов, которые свидетельствуют об ошибках в ОП:
- появление BSOD (синего экрана) с любыми ошибками. Некоторые из них содержат ошибки, которые в документации не указаны как проблемы с ОЗУ, однако лучше будет проверить и память тоже;
- искажение изображения на мониторе;
- принудительное завершение работы приложений, особенно касается игр и тяжёлых приложений для работы с медийными файлами;
- замедленная работа компьютера в целом;
- при попытке включения компьютер не загружается, процесс сопровождается нестандартными звуковыми сигналами.BSOD — самый яркий пример ошибки оперативной памяти на ПК
При возникновении любой из вышеперечисленных ситуаций необходимо запустить тест памяти для проверки на ошибки.
Самый надежный вариант тестирования оперативной памяти является
Нам необходимо записать утилиту Memtest86 на DVD диск либо флешку или , в состав которой входит данная программа. Читаем статью «
«, следуем пошаговой инструкции. После того как создана загрузочная флешка производим загрузку с неё, обычно для этого я использую «горячие клавиши» F8, F12, F11, Esc+клавиша отвечающая за быструю загрузку, в зависимости от модели мат. платы на компьютере/ноутбуке. После загрузки видим окно:
Заходим в дополнительные утилиты и выбираем Memtest86. Если все прошло успешно видим такую картинку:
После запуска программа будет проверять вашу оперативную память бесконечно, пока вы её не остановите клавишей ESC. Проверять можно как все модули памяти сразу, так и по одной. Проверяя все модули памяти, программа не скажет на какой именно ошибки, так что если есть ошибки, проверяйте лучше по одному модулю. Для проверки лучше сделать несколько циклов. А для максимального эффекта, лучше поставить проверку на ночь. Поле Pass
означает количество проделанных циклов. Если у вас будут ошибки в памяти (колонка Error), вы увидите следующее:
Исправить оперативную память при наличии ошибок в программе невозможно. Это не как в жестком диске затереть битые сектора. Я рекомендую вот что:
Самое распространённое — это выход из строя модуля оперативной памяти. Тестируем по одному модулю. Сначала этот модуль ставим в слот под оперативную память №1.
Тестируем,смотрим результат. Если ошибки есть как показано на рис. выше (там где выделено красным в программе Memtest), то ставим этот модуль слот под оперативную память №2. Тестируем,смотрим результат. Если ничего не изменилось,то модуль неисправен и подлежит замене. Меняем или ставим другой модуль памяти,тестируем. Если модуль памяти исправен,по окончанию теста в видим следующее:
Бывает что неисправен слот для оперативной памяти на мат. плате. В этом случае подключаем модуль в другой свободный слот, далее рассматриваем целесообразность работы компьютера в данной конфигурации с неисправным слотом под оперативную память, целесообразность замены материнской платы, а может вас и так всё устроит, и объёма памяти вам будет достаточно.
В программе — 9 тестов:
Test 0 —
– тестирования для выяснения проблем в адресе памяти.
Test 1 — [Addresstest,ownaddress
– глубокий тест для выявления ошибок в адресационной прописки памяти
Test 2 — [Movinginversions,ones&zeros
– проверка на трудноуловимые и аппаратные ошибки.
Test 3 — [Movinginversions, 8bitpat]
– как и предыдущий тест, только в нем используется алгоритм в 8ми битном подходе от 0 до 1. Тестируется 20 различных методов.
Test 4 —
– Выявление ошибок связанных с data sensitive. В этом тесте 60 различных методов.
Test 5 —
– Поиск проблем в схемах оперативной памяти.
Test 6 —
– Самый долгий тест для выявления data sensitive errors.
Test 7 — [Randomnumbersequence]
– Проверка ошибок в записи памяти.
Test 8 — [Modulo 20,ones&zeros
– Выявление скрытых ошибок в оперативной памяти с помощью буферизации и кеша.
Test 9 —
– Тест может быть включен вручную. Он записывает адреса в памяти, после чего уходит в сон на 1.5 часа. После выхода из сна, сверяет биты в адресах, на схожесть. Клавишей C для ручного запуска. Тест требует около 3х часов времени.
Теперь вы увидели как проводится тестирование оперативной памяти, как восстановить её работоспособность самостоятельно и проверить с помощью с приведенной инструкцией.
Доброго времени суток, дорогие читатели, читатели, посетители, проходители и все остальные! Думаю, многие из Вас слышали о необходимости проверки оперативной памяти и о такой замечательной утилите как Memtest, которая позволяет проверить оперативную память компьютера.
Особенно данное решение актуально при возникновении так называемых (Blue Screen of Death — BSoD) и проблем вроде вылетов или ошибок вида «Инструкция по адресу обратилась к памяти по адресу. Память не может быть read«.
Memtest записывает в каждый блок памяти информацию, а затем считывает её и проверяет на ошибки. В процессе тестирования утилита совершает несколько проходов, что позволяет выявить и составить список плохих блоков памяти в формате BadRAM. Оное чудо программистской мысли запускается с помощью собственного загрузчика, поэтому наличие операционной системы для её работы не обязательно.
Как Вы уже поняли, в этой статье речь и пойдет как раз о том как пользоваться этой самой программкой. Поехали.
Проверка оперативной памяти в Windows 10
Работоспособность как операционной системы, так и компьютера в целом, зависит в том числе и от состояния оперативной памяти: в случае неисправностей будут наблюдаться проблемы. Проверку ОЗУ рекомендуется делать регулярно, и сегодня мы хотим познакомить вас с вариантами проведения этой операции на компьютерах под управлением Windows 10.
Проверка оперативной памяти в Windows 10
Множество диагностических процедур Windows 10 можно проделать как с помощью штатных средств, так и с задействованием сторонних решений. Тестирование RAM не является исключением, и начать хотим с последнего варианта.
Обратите внимание! Если вы осуществляете диагностику ОЗУ для определения сбойного модуля, процедуру следует проводить отдельно для каждого компонента: демонтируйте все планки и вставляйте их в ПК/ноутбук по одной перед каждым «прогоном»!
Способ 1: Стороннее решение
Существует достаточно много приложений для тестирования оперативной памяти, но наилучшим решением для Windows 10 будет MEMTEST.
Это маленькая утилита, которую даже не требуется устанавливать, поэтому распространяется она в виде архива с исполняемым файлом и нужными библиотеками. Распакуйте её любым подходящим архиватором, перейдите в полученный каталог и запустите файл memtest.exe.
Доступных настроек здесь не так уж много. Единственная настраиваемая функция – количество проверяемой оперативной памяти. Впрочем, рекомендуется оставлять значение по умолчанию — «All unused RAM» — поскольку в этом случае гарантируется самый точный результат.
Если же объём оперативной памяти компьютера составляет более 4 Гб, то этой настройкой придётся воспользоваться в обязательном порядке: в силу особенностей кода МЕМТЕСТ не может за раз проверять объём больше 3,5 Гб. В таком случае нужно запустить несколько окон программы, и в каждом вручную прописать нужное значение.
Прежде чем приступать к проверке, запомните две особенности программы. Первая – точность процедуры зависит от времени тестирования, поэтому проводить её следует не менее чем несколько часов, а потому сами разработчики рекомендуют запускать диагностику и оставлять компьютер на ночь. Вторая особенность вытекает из первой – в процессе тестирования компьютер лучше оставить в покое, поэтому вариант с диагностикой «на ночь» является лучшим. Для начала тестирования нажмите на кнопку «Start Testing».
Если потребуется, проверку можно остановить досрочно – для этого воспользуйтесь кнопкой «Stop Testing». Кроме того, процедура автоматически останавливается, если в процессе утилита столкнулась с ошибками.
Программа помогает обнаружить большинство проблем с оперативной памятью с высокой точностью. Само собой, есть и недостатки – отсутствует русская локализация, да и описания ошибок не слишком подробные. К счастью, у рассматриваемого решения есть альтернативы.
Способ 2: Системные средства
В ОС семейства Windows присутствует инструментарий для базовой диагностики оперативной памяти, который перекочевал и в десятую версию «окон». Данное решение не предоставляет таких подробностей, как сторонняя программа, однако подойдёт для начальной проверки.
Проще всего вызвать нужную утилиту через инструмент «Выполнить». Нажмите сочетание клавиш Win+R, впишите в текстовое поле команду mdsched и нажмите «ОК».
Доступны два варианта проверки, выбирать рекомендуем первый, «Выполнить перезагрузку и проверку» – кликните по нему левой кнопкой мыши.
Компьютер перезагрузится, и запустится средство диагностики RAM. Процедура начнётся немедленно, однако изменить некоторые параметры можно прямо в процессе – для этого нажмите клавишу F1.
Доступных опций не слишком много: настроить можно тип проверки (варианта «Обычный» достаточно в большинстве случаев), задействование кэша и число проходов теста (ставить значения больше 2 или 3 обычно не требуется). Перемещаться между опциями можно нажатием клавиши TAB, сохранить настройки — клавишей F10.
По завершении процедуры компьютер перезагрузится и отобразит результаты. Иногда, впрочем, этого может и не произойти. В таком случае нужно открыть «Журнал событий»: нажмите Win+R, введите в окошко команду eventvwr.mscи нажмите «ОК».
Дальше найдите информацию категории «Сведения» с источником «MemoryDiagnostics-Results» и ознакомьтесь с результатами внизу окна.
Данное средство, возможно, не столь информативно, как сторонние решения, однако недооценивать его не стоит, особенно начинающим пользователям.
Источник
Что делать, если при диагностике памяти обнаружены ошибки
Как и говорилось раньше, проверка ОЗУ удаляет простые программные ошибки, однако она бессильна против физических деформаций и пыли. Нередко ошибки возникают в случаях плохого контакта планки памяти и разъёма. Тогда необходимо физически почистить плату, особенно в местах контактов. Для этого нужно вытащить планку из гнезда и почистить контакты при помощи ластика (стирательной резинки) или мягкой кисточки.
Кроме того, необходимо осмотреть память на предмет других физических повреждений. На чипах и самой планке не должно быть никаких повреждений: трещины, царапины и прочие деформации приведут ОЗУ в негодность и планку придётся заменить на другую.
Видео: как очистить планку ОЗУ при помощи ластика
Контролировать оперативную память на наличие ошибок очень просто, а своевременное обнаружение ошибок предотвратит катастрофу в будущем.
Оперативная память предназначена для хранения переменной информации, так как допускает изменение своего содержимого во время выполнения процессором различных операций. Её объём и быстродействие определяют скорость работы процессора, а в итоге влияют и на производительность всей системы. Соответственно, чем больше свободный объём памяти, тем быстрее осуществляется обмен командами с процессором, и наоборот. Кроме того, объём памяти непосредственно влияет на количество программ и страниц в интернете, которые могут быть одновременно открыты и выполнять присущие им задачи. В связи с этим необходимо постоянно контролировать состояние и работоспособность микросхем, расположенных на плате оперативного запоминающего устройства. Это можно обеспечить систематической проверкой и тестированием плат ОЗУ, а также своевременным реагированием на проявление каких-то проблем в их работоспособности.
Запуск тестирования через меню «Пуск»
В стандартной «Панели управления» Windows 7 разделов, посвященных тестированию ОЗУ, нет. Однако, пользователи могут запустить тест с помощью встроенного поиска в меню «Пуск». Для этого сделайте следующее:
- Вызовите «Пуск». Для этого можно использовать специальную кнопку в нижней части экрана (на ней изображен логотип Windows) или клавишу Win на клавиатуре (также с логотипом-флажком).
- Внизу раскрывшегося меню находится поисковая строка. Введите в нее запрос «mdsched» или «средство проверки» и запустите найденное приложение.
- Откроется новое окно, в котором вы сможете выбрать один из двух вариантов: выполнить проверку немедленно или при следующем включении ПК. Если вы еще собираетесь работать, нажимайте на второй вариант. В противном случае, выбирайте рекомендованные параметры.
После этих действий ваш персональный компьютер будет немедленно перезагружен и начнется тестирование ОЗУ.
Как исправить ошибки оперативной памяти windows 10?
Если же в памяти были обнаружены ошибки, то для начала необходимо сбросить BIOS/UEFI материнской платы к заводским настройкам. Данное действие поможет сбросить настройки таймингов, напряжений и частот оперативной памяти к заводским настройкам. Ведь изменение данных параметров по незнанию или, например, с целью разгона может вызвать ошибки в оперативной памяти или даже её повреждение.
Сбросить настройки материнской платы можно с помощью извлечения батарейки CR2032 из ней на непродолжительное время (обычно хватает одной минуты).
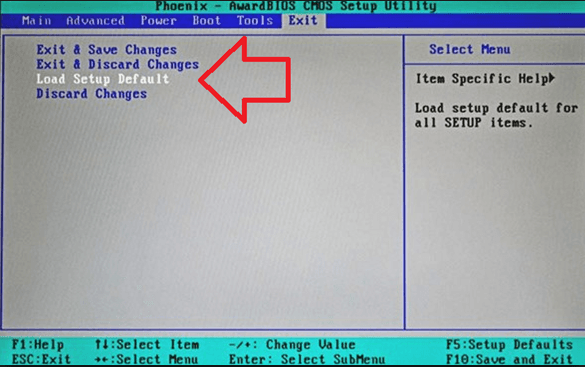
Если же извлечение не представляется возможным (допустим, у Вас ноутбук), то сбросить настройки можно непосредственно через BIOS/UEFI.
Для попадания в меню BIOS/UEFI необходимо до загрузки операционной системы компьютера (сразу после нажатия кнопки питания) нажать специальную клавишу. В подавляющем большинстве случаев это будут клавиши DEL или F2.
В BIOS/UEFI необходимо найти сброс настроек. Обычно он находится в пункте Сервис (Service) и называется «Стандартные настройки» (Load Setup Defaults) или «Оптимальные настройки» (Load Optimal Settings).

Найденную кнопку сброса настроек необходимо активировать с помощью клавиши Enter и согласиться с изменениями.
Далее необходимо перезагрузить компьютер при помощи нажатия клавиши F10 и положительного ответа на вопрос BIOS/UEFI о сохранении настроек и перезапуске.
После проведения данной манипуляции тестирование оперативной памяти можно повторить вышеописанным способом.
Если в памяти снова будут найдены ошибки, то, скорее всего, оперативная память неисправна и её придётся заменить. Но… Можно попытаться почистить контакты на оперативной памяти, так как они имеют свойство окисляться и плохой контакт, вызванный окислением, может привести к ошибкам в работе памяти.
Симптомы
Проблемы бывают самые разные. При этом оперативная память виновата далеко не всегда. Если с компьютером проблемы, сначала проверьте на перегрев — более частую причину глюков и зависаний.
- При включении компьютер начнет издавать звуковые сигналы и нет изображения на экране. В зависимости от версии BIOS (микропрограммы) материнской платы, это сигналом может быть повторяющийся длинный гудок, длинный и короткий, два коротких и так далее. Если не прочесть инструкцию к вашей материнской плате, диагностика по гудкам будет сродни гаданию на кофейной гуще. Проблема появляется не только при сбое ячеек оперативной памяти, но и при криво установленной плате.
- Надписи «Memory Parity Error», «RAM parity error», «Memory test fail», «Memory verify error» и подобные при включении компьютера. То же самое, что выше, только BIOS успевает выполнить хоть какие-то тексты и вывести результат на экран.
- Синий экран смерти или неожиданная перезагрузка компьютера при установке Windows. Одно дело, когда сбой возникает при работе установленной Windows — там синий экран может возникнуть из-за ошибки драйвера или программы, перегрева компьютера. Другое дело — синий экран в процессе установки Windows. В это режиме запущено мало драйверов и тем более программ, поэтому причин меньше: проблема с оперативной памятью или перегрев.
- При включении компьютера компьютер зависает на этапе загрузки Windows или начинает перезагружаться. В этом могут быть виноваты и драйвера, и перегрев, но проблемы с оперативной памятью не исключены.
- Программы, игры спонтанно закрываются с ошибками «Memory error», «Fatal memory error», «Error allocating memory», «Read error memory», «Error memory access violation», «Ошибка: память обратилась…», «Ошибка памяти…» и так далее. Или просто закрываются в случайный момент без закономерности. Почти всегда в таком случае виновата оперативная память.
- Спонтанное зависание компьютера «намертво». При этом компьютер продолжать гудеть вентиляторами, на экране — статичная картинка, стрелка мыши не двигается. Причина… ну вы поняли. Или перегрев, или проблемы с блоком питания.
- Загруженные из Интернета файлы оказываются «битыми» и не открываются.
- Частые ошибки при установке программ и (чаще) игр. И ошибка unarc.dll тоже к этому относится.
Оперативная память не при чем, если:
- Ошибки появляются сразу при запуске игр и программ.
- Игры тормозят.
- Тормозит что-то другое. Например, Интернет.