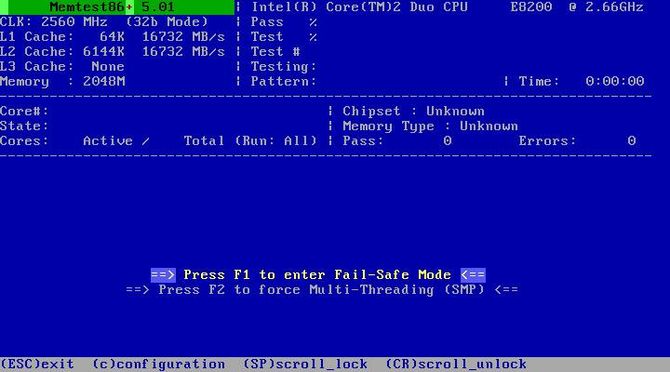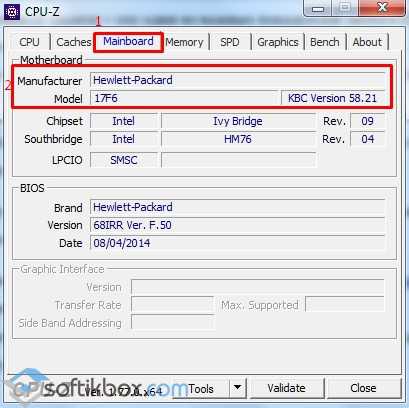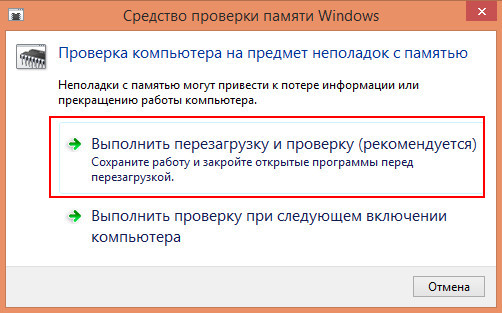Влияние тактовой частоты оперативной памяти в компьютере
Содержание:
- Тайминги
- Что делать — оперативная память Windows 10 перегружена?
- Система охлаждения
- Объем
- Больше, чем просто мегагерц
- Как разогнать оперативную память в BIOS
- Как правильно подобрать комплектующие под материнку
- Что означает DDR?
- К основным характеристикам оперативной памяти относятся:
- Зачем нужна оперативная память?
- Через BIOS
- Методы определения частоты ОЗУ в Windows 10
- Получаем сведения об ОЗУ и проводим тестирование при помощи программы Aida64 Extreme Edition
- Индивидуальный подход
- CPU и разгон ОЗУ
- AMD Phenom II/Athlon II
- Сторонний софт
Тайминги
Параметр задержки для операций чтения и записи. Последовательность цифр (к примеру, 3-3-3) указывает на: время рабочего цикла и полного доступа соответственно.
Тайминги измеряются в наносекундах, а принимаемые значения – от 2 до 9. Цифры показывают количество необходимых тактов для выполнения операнд, цепочки задач пользовательских или системных процессов.
Полученная информация делает возможным два вывода:
- Меньшее значение цифровой последовательности повышает скорость связки «ОЗУ-ЦП», системы в целом.
- Существует пропорциональная зависимость между пропускной способностью и величиной задержки.
Выбор оптимального варианта ложится на плечи потенциального потребителя. Выбирайте комплектующие исходя из потребностей и той роли, которую вы отводите чипу оперативной памяти.
Что делать — оперативная память Windows 10 перегружена?
Несколько проверенных советов:
нажмите в правом нижнем углу экрана на стрелку «Отображать скрытые значки»
Особое внимание уделите программе Utorrent. Выход из этой программы значительно освободит нагрузку на ОЗУ; переустановка драйверов на более новые, возможно также будет устранением зависаний и освобождением нагрузки на оперативную память (программа для обновления драйверов Driver Booster 5 вам в помощь); обновите антивирус, его внимание забирает процент ОЗУ; через «Диспетчер задач» определить самую загружаемую программу и попробуйте завершить её процесс (только в том случае, если вы уверенны, что программа не повлияет на работу системы)
Перезагруженная ОЗУ
Система охлаждения
Наличие радиатора – оправданная роскошь для планок с большой тактовой частотой. Как говорилось выше, величина пропускной способности влияет на уровень потребления энергии, а та – на характеристику тепловыделения.
Планки DDR3, с повышенной пропускающей способностью, оснащаются алюминиевыми радиаторами, так как конструктивные особенности способствуют быстрому нагреванию.
DDR4, значительно превосходящие предшественника по тактовой частоте, не требует обязательной установки системы охлаждения – носят декоративный характер. Однако дополнительные элементы создают неудобство в обращении, также радиатор сложно чистить от накапливающейся пыли.
Объем
Прошлый век электроники оперировал килобайтами доступного пространства, современное поколение – гигабайтами и терабайтами.
Вышеназванный параметр показывает количество пользовательских и системных данных в состоянии вместить чип «оперативки». Как выбрать оптимальное количество ОЗУ? Отталкивайтесь от следующей информации:
- Операционная система Windows 10 потребляет около 2 Гб памяти.
- 2 Гб подойдут для офисных или бюджетных ПК, не рекомендуется к покупке.
- 4 ГБ предназначены для удовлетворения потребностей большого количества процессов/приложений. Это минимальный объем, на который нужно ориентироваться.
- 8 ГБ обеспечивают стабильную и плавную работу тяжелых современных игр, требовательного ПО (обработки видео). Самый оптимальный объем на сегодняшний день. В дальнейшем можно докупить вторую планку на 8 Гб, чтобы в сумме стало 16.
- 16 ГБ оперативки гарантируют чувство полета при запуске игр, а также специализированных программ. По возможности лучше покупать именно 16 Гб памяти, чтобы был небольшой запас на будущее.
- 32 Гб ОЗУ дадут хороший задел на будущее. Но в домашних системах будут простаивать и заполняться максимум наполовину.
Покупателю нужно напомнить о преимуществе многоканальной работы материнских плат с оперативной памятью. Другими словами – пара планок по 4 ГБ немного лучше, чем одна на 8 Гб.
Интересно знать!
Операционные системы с 32-битной архитектурой поддерживают до 3 Гб «оперативки». Приобретая планку с объемом от 4Гб и выше, вам придется устанавливать именно 64-разрядную ОС.
Больше, чем просто мегагерц
Причина, по которой так много людей опасаются разгона оперативной памяти, заключается в том, что речь идет о большем, чем просто увеличение тактовой частоты до тех пор, пока оперативная память не выйдет из строя, а затем немного отступить. RAM должна выполнять несколько различных типов сложных операций для поиска, чтения и записи в ячейки памяти.
Обычно они выражаются как «тайминги» барана. Например, вы увидите спецификации RAM, за которыми следует строка чисел, например «10-10-10-30». Каждое из этих чисел представляет количество тактовых циклов, которые занимают определенные операции. Меньшие числа означают более высокие скорости. Вот краткое объяснение каждого первичного временного числа:
- CL: Cas Latency — сколько тактов между запросом в ОЗУ и ответом от него.
- tRCS: RAS to CAS Delay — задержка между активацией строки и затем столбца ячейки памяти.
- tRP: RAS Precharge — время между деактивацией одной строки памяти и активацией следующей.
- tRAS: Active to Precharge Delay — время ожидания между каждой операцией доступа к памяти.
Эти четыре основных тайминга — это то, что большинство людей настраивает при разгоне своей оперативной памяти. Также существует множество суб-таймингов, но они предназначены для абсолютных экспертов, которые точно знают, что делают. Настроить эти основные тайминги более чем достаточно для любого пользователя, который хочет немного повысить производительность.
Вы хотите, чтобы эти тайминги были как можно меньше, не вызывая проблем со стабильностью или производительностью. Дело в том, что чем выше вы увеличиваете частоту, тем выше должны быть эти числа, чтобы все работало. Это может привести к ситуации, когда более высокие скорости, но более слабая синхронизация приводят к общему снижению производительности.
Как разогнать оперативную память в BIOS
Хорошо, теперь мы готовы поиграть в BIOS, чтобы разогнать вашу оперативную память. Каждый BIOS отличается, и это очень общие инструкции. См. Подробности в руководстве по BIOS
Также обратите внимание, что не все материнские платы могут вручную разгонять оперативную память. Ваша материнская плата может даже не поддерживать высокопроизводительные профили
К сожалению, единственное решение — купить материнскую плату с такими функциями разгона. С учетом сказанного, приступим к делу:
- Перезагрузите компьютер и нажмите сочетание клавиш, чтобы войти в BIOS (обычно клавиша Del).
- Перейдите на страницу настроек памяти в опциях.
- Найдите расширенные настройки, возможно, вам придется переключиться с «авто» на «ручной», чтобы увидеть их.
- Ищите выбор профиля памяти. Если профили XMP доступны, и вы просто хотите максимально быстрый безопасный разгон, выберите самый высокий, а затем сохраните и выйдите. На этом все готово. Если вы хотите пойти дальше, продолжайте читать.
- Найдите страницу частоты памяти и установите вручную множитель и тайминги памяти.
- Увеличьте множитель тактовой частоты на одну ступень по сравнению с максимальной сертифицированной скоростью для вашей оперативной памяти.
- Установите такие же тайминги, как те, которые указаны в самом быстром профиле памяти. Возможно, вам придется сделать это для каждого канала памяти. В данном случае это каналы A и B, поскольку это двухканальная материнская плата. Сохраните и перезагрузитесь.
- Если ваш компьютер перезагружается успешно, запустите стресс-тест памяти, чтобы убедиться, что он стабилен.
- Если ваша память не проходит стресс-тест, попробуйте ослабить тайминги, пока он не пройдет.
- Повторите действия с шага 6, пока не достигнете предела возможностей памяти, а затем верните его туда, где стресс-тест прошел успешно.
Еще раз, не устанавливайте напряжение памяти выше, чем наивысшее официально зарегистрированное напряжение!
После того, как ваша память будет максимально загружена, снова запустите тесты и посмотрите, улучшились ли результаты. Если нет, шаг за шагом возвращайтесь к разгону, пока не увидите улучшения.
ПРИМЕЧАНИЕ. Если множитель тактовой частоты ОЗУ недостаточно высок, чтобы довести ОЗУ до сертифицированной скорости или выше, то единственный вариант — увеличить базовую частоту (BCLK). Многие материнские платы этого не допускают. Кроме того, любое увеличение базовой частоты также повлияет на ваш процессор и другие компоненты.
Поэтому, если вы увеличиваете базовую частоту, вам может потребоваться уменьшить множитель вашего процессора для компенсации. Поскольку это руководство по безопасному разгону, мы не будем рассматривать модификацию базовой частоты. Это более сложный процесс, требующий сложной балансировки различных компонентов.
Как правильно подобрать комплектующие под материнку
С публикацией о лучшем выборе ЦП для системного блока вы можете ознакомиться здесь. Однако при сборке компьютера в первую очередь следует учитывать параметры материнской платы – базы, к которой крепятся все прочие детали.
При этом все спецификации по материнке, как правило, указаны. Нас, в первую очередь, интересует поддерживаемая память – тип, и т.д., чипсет (так как на всякий камень «дружит» с каждым чипсетом) и слот ЦП (который, естественно, должен соответствовать). Еще один параметр – максимальный объем ОЗУ, который можно поставить.
Опять же, если частота больше у какой-либо детали, вся система синхронизируется под меньшую. Зачем переплачивать за неиспользуемые опции? Ориентируясь на максимальную производительность, будьте готовы раскошелиться – дополнительные герцы и байты стоят хороших денег.
Если же, речь идет об основном показателе частоты ЦП(не памяти), то тут к счастью, производители решают проблему за нас: сегодня сложно собрать конфигурацию, у которой частота процессора будет ниже частоты оперативки: детали могу попросту быть несовместимы.
Так, вполне нормально работает, например, компьютер с четырёхъядерным процессором и тактовой частотой 4,1 ГГц в связке с 8 Гб оперативки DDR4(2,6ГГц), частота которой ниже. Зависит ли от этого общая производительность системы? Не особо.
Что означает DDR?
Оперативная память, используемая на вашем компьютере, работает с использованием двойной скорости передачи данных (DDR). Оперативная память DDR означает, что две передачи происходят за такт. Новые типы ОЗУ являются обновленными версиями той же технологии, поэтому модули ОЗУ имеют метки DDR, DDR2, DDR3 и т.д.
Хотя все поколения RAM имеют одинаковый физический размер и форму, они по-прежнему несовместимы . Вы не можете использовать оперативную память DDR3 в материнской плате, которая поддерживает только DDR2. Аналогично, DDR3 не подходит для слота DDR4. Чтобы избежать путаницы, каждое поколение ОЗУ имеет вырез в контактах в разных местах. Это означает, что вы не можете случайно перепутать ваши модули оперативной памяти или повредить материнскую плату, даже если вы покупаете неправильный тип.
DDR2
DDR2 — это самый старый вид оперативной памяти, с которым вы можете столкнуться сегодня. Он имеет 240 контактов (200 для SO-DIMM). DDR2 был хорошо и действительно заменен, но вы все равно можете купить его в ограниченном количестве, чтобы обновить старые машины. В противном случае DDR2 устареет.
DDR3
DDR3 был выпущен еще в 2007 году. Хотя он был официально заменен DDR4 в 2014 году, вы все равно найдете множество систем, использующих более старый стандарт RAM. Зачем? Потому что только в 2016 году (два года после запуска DDR4) системы с поддержкой DDR4 действительно набирали обороты. Кроме того, оперативная память DDR3 охватывает огромный диапазон процессоров: от сокета Intel LGA1366 до LGA1151, а также AMD AM3/AM3 + и FM1/2/2+. (Для Intel это от введения линейки Intel Core i7 в 2008 году до 7- го поколения Kaby Lake!)
Оперативная память DDR3 имеет такое же количество контактов, что и DDR2. Тем не менее, он работает с более низким напряжением и имеет более высокие тайминги (больше на таймингах оперативной памяти в данный момент), поэтому не совместимы. Кроме того, модули DDR3 SO-DIMM имеют 204 контакта по сравнению с 200 контактами DDR2.
DDR4
DDR4 появился на рынке в 2014 году, но еще не полностью контролировал рынок оперативной памяти. Длительный период исключительно высоких цен на оперативную память приостановил модернизацию многих пользователей. Но по мере снижения цен все больше людей переключаются, тем более что последние поколения процессоров AMD и Intel используют исключительно оперативную память DDR4. Это означает, что если вы хотите перейти на более мощный процессор, вам нужна новая материнская плата и новая оперативная память.
DDR4 еще больше понижает напряжение ОЗУ, с 1,5 В до 1,2 В, увеличивая число контактов до 288.
DDR5
DDR5 должен выйти на потребительские рынки в 2019 году. Но учитывая, сколько времени обычно занимает распространение нового поколения RAM, ожидайте услышать больше об этом в 2020 году. Производитель RAM, SK Hynix, ожидает, что DDR5 будет занимать 25% рынка в 2020 г. и 44% в 2021 г.
DDR5 продолжит дизайн с 288-контактным разъемом, хотя напряжение ОЗУ упадет до 1,1 В. Ожидается, что производительность оперативной памяти DDR5 удвоит самый быстрый стандарт предыдущего поколения DDR4. Например, SK Hynix раскрыл технические подробности модуля оперативной памяти DDR5-6400, максимально быстрый из всех возможных по стандарту DDR5.
Но, как и с любым новым компьютерным оборудованием, при запуске ожидайте чрезвычайно высокую цену. Кроме того, если вы подумываете о покупке новой материнской платы , не сосредотачивайтесь на DDR5 . Он пока недоступен, и, несмотря на то, что говорит SK Hynix, Intel и AMD потребуется некоторое время, чтобы подготовиться.
К основным характеристикам оперативной памяти относятся:
О совместимости оперативной памяти уже много раз вспоминали. Самостоятельный подбор комплектующих для компьютера дело очень ответственное. В большинстве ситуаций недостаточно выбрать объём памяти. Её нужно устанавливать в двухканальный режим работы.
Вам нужно один раз погрузиться в характеристики модулей памяти для экономии времени
Необходимо обращаться внимание на тип памяти, потом уже подбирать нужный объём. Не стоит забывать о тактовых частотах, таймингах и пропускной способности в целом
Объём
Объём — это параметр памяти, который показывает какое максимальное количество данных может в ней храниться. Нужно помнить, что объём оперативной памяти никак не влияет на скорость работы системы в целом. В процессе работы система сохраняет все важные данные непосредственно в ОЗУ. После перезагрузки компьютера оперативка автоматически очищается.
Если же работа с приложением завершена, его данные могут быть удалены с ОЗУ. В случае недостаточного количества памяти рекомендуется включать файл подкачки Windows 10. К сожалению, большое количество памяти не влияет на FPS. Например, 8 Гб с большей частотой и меньшими таймингами показывает лучшую производительность в сравнении с 16 Гб.
Частота
Очень важным параметром модулей память является их рабочая частота. Тактовая частота оперативной памяти определяет скорость обмена данными с процессором. В двухканальном режиме работы значение скорости суммируется. При использовании модулей памяти с большей частотой, чем поддерживает материнская плата возможно появление ошибок.
Выбор оперативной памяти нужно делать правильно в зависимости от спецификаций процессора. Например, центральные процессоры Ryzen 3000 поддерживают частоту только до 3733 МГц. Установка большей частоты плохо влияет на производительность. Смотрите на совместимость оперативной памяти не только с процессором, но и с материнкой.
Тайминги
Тайминги показывают задержку или время, спустя которое данные переходят между разными модулями микросхемы оперативной памяти. Чем меньше тайминги тем лучше. Хотя повышение рабочих частот приводит к увеличению задержек
Обратите внимание, планки с разными значениями таймингов могут быть несовместимы и вызывать зависания
Заключение
Конечно же, чем больше оперативной памяти, тем лучше. Меньше будет использоваться дисковое пространство как файл подкачки. На быстрых твердотельных накопителях вовсе не рекомендуется его использовать. Посмотреть, какая память установлена на компьютере нужно, когда Вы хотите докупить ещё один обязательно совместимый модуль.
Стоит отметить, разные планки памяти (конечно же, одного типа) могут как работать, так и выкидывать постоянные синие экраны. Обычному человеку сложно будет определить в чём проблема. Какое будет его удивление, когда после переустановки системы опять зависания. Всё это тестируется очень легко. Например, в программе AIDA64 можно загрузить ОЗУ.
Зачем нужна оперативная память?
Как мы уже знаем, обмен данными между процессором и памятью происходит чаще всего с участием кэш-памяти. В свою очередь, ею управляет специальный контроллер, который, анализируя выполняемую программу, пытается предвидеть, какие данные и команды вероятнее всего понадобятся в ближайшее время процессору, и подкачивает их, т.е. кэш-контроллер загружает в кэш-память нужные данные из оперативной памяти, и возвращает, когда нужно, модифицированные процессором данные в оперативку.
После процессора, оперативную память можно считать самым быстродействующим устройством. Поэтому основной обмен данными и происходит между этими двумя девайсами. Вся информация в персональном компьютере хранится на жестком диске. При включении компа в ОЗУ с винта записываются драйверы, специальные программы и элементы операционной системы. Затем туда записываются те программы – приложения, которые мы будем запускать, при закрытии последних они будут стерты из оной.
Данные, записанные в оперативной памяти, передаются в CPU (он же не раз упомянутый процессор, он же Central Processing Unit), там обрабатываются и записываются обратно. И так постоянно: дали команду процессору взять биты по таким-то адресам (как то: обработатьих и вернуть на место или записать на новое) – он так и сделал (смотрите изображение).
Через BIOS
Также определенные производители разработали собственную систему маркировки – например, Corsair. Сведения о системе обозначений можно найти на официальном сайте компании.
Однако номинальное значение, указанное на детали, не всегда соответствует реальным характеристикам работающей в компьютере ОЗУ: система оптимизирует ее работу исходя из ряда прочих параметров. Частота прописывается (а также регулируется) в БИОС. Способ подойдет, если не загружается Виндовс.
Чтобы зайти в BIOS, нужно нажать во время перезагрузки определенную клавишу (обычно это Del или F2, хотя возможны исключения). Меню зависит от производителя и версии самого БИОСа.
И если попутно вы решите установить частоту повыше, учитывайте, что энергопотребление компьютера и температура самого модуля увеличатся. Возможны также нестабильная работа или поломка детали.
Вышеприведенный способ одинаков как в ноутбуке, так и в десктопном ПК.
Отдельно стоит отметить, что часто производители портативных компьютеров назначают для вызова BIOS нестандартные клавиши. Какие именно, можно узнать из сопутствующей документации или на официальном сайте.
Методы определения частоты ОЗУ в Windows 10
Существует достаточно много ситуаций, в которых может потребоваться информация о частоте работы оперативной памяти – от банального любопытства до необходимости заменить ОЗУ. Получить нужную информацию можно тремя основными способами. О каждом из них мы и расскажем далее во всех подробностях.
Способ 1: Специализированный софт
Подробнее: Программы для определения железа компьютера
В качестве примера мы покажем, как узнать частоту ОЗУ с помощью программ CPU-Z и AIDA64.
CPU-Z
Несмотря на свое название, данная программа позволяет получить информацию не только о процессоре компьютера, но и о других комплектующих. Распространяется она абсолютно бесплатно.
Для получения информации об ОЗУ с ее помощью нужно сделать следующее:
- Запустите программу CPU-Z. В открывшемся окне перейдите во вкладку «SPD».
В левой части окна выберите слот, в котором находится интересующая вас планка оперативной памяти. После этого правее будет отображена вся информация о ней
Обратите внимание на поле «Max Bandwidth» — в нем в скобках в мегагерцах будет указана частота оперативной памяти. Однако учтите, что это частота шины
Чтобы узнать значение скорости передачи данных, необходимо частоту шины умножить на два. В нашем случае это будет равно 1600 Mhz.
При необходимости перейдите в программе во вкладку «Memory» — в ней будет отображена общая информация об объеме оперативной памяти и ее частоте
Это важно знать, так как если у вас в системе используется несколько модулей ОЗУ с разной частотой, то общая скорость передачи данных будет «подгоняться» под параметры слабейшего из них.
</ol>
AIDA64
Данная программа предоставляет гораздо больше информации, чем CPU-Z. Она платная, но имеет пробный период 30 дней, и этого явно хватит для того, чтобы узнать частоту оперативной памяти.
Для определения скорости передачи данных ОЗУ с помощью AIDA64 нужно сделать следующее:
- Запустите приложение. В левой части открывшегося окна откройте ветку «Системная плата», а затем из выпадающего списка выберите пункт «SPD».
В правой части экрана отображена сводная информация о конкретном модуле оперативной памяти. Сам модуль можно выбрать в самом верху окна. Частота будет указана напротив строки «Скорость памяти»
Обратите внимание, что в скобках отображается реальная частота, а перед ними – эффективная. В нашем случае это значение 1600
Именно его и следует искать.
</ol>
Способ 2: Системная утилита
Если вы относитесь к тем пользователям, которые не любят устанавливать сторонний софт, тогда этот метод для вас. Он позволяет узнать частоту работы оперативной памяти через встроенную утилиту «Командная строка». Сделать это можно следующим образом:
- Нажмите по кнопке «Пуск» правой кнопкой мышки, а затем выберите из контекстного меню пункт «Выполнить».
В текстовое поле появившегося окна введите команду и нажмите кнопку «Enter».
В результате немного ниже появится число, которое и является частотой работы оперативной памяти. В данном случае это будет эффективное значение, а это значит, что умножать его на два не нужно. Если модулей памяти установлено несколько, значений в «Командной строке» будет столько же.</li>
После получения информации закройте все открытые ранее окна.</li></ol>
Способ 3: BIOS
Данный метод подойдет лишь опытным пользователям, так как предполагает под собой использование БИОСа. Узнать частоту работы ОЗУ можно следующим образом:
Обратите внимание, что расположение строки с информацией о частоте ОЗУ зависит от версии и производителя БИОСа.
Таким образом, использовав любой из описанных методов, вы без труда сможете определить частоту работы оперативной памяти компьютера или ноутбука. Если вы решите обновить ОЗУ, тогда советуем ознакомиться с нашим специальным руководством, которое содержит полезные советы и рекомендации на эту тему.
Подробнее: Как выбрать оперативную память для компьютераМы рады, что смогли помочь Вам в решении проблемы.Опишите, что у вас не получилось. Наши специалисты постараются ответить максимально быстро.
Помогла ли вам эта статья?
Объем и тип оперативной памяти – это один из факторов, которые влияют на производительность компьютера. В настоящее время комфортный объем ОЗУ составляет 8 Гб для повседневных задач и 16 Гб для игровых целей. Если на вашем ПК установлено меньше памяти, то следует задуматься об обновлении «железа». Чтобы выполнить задание с учетом характеристик оборудования, в статье расскажем, как узнать, сколько на компьютере оперативной памяти и какой ее тип используется.
Информация будет особенно актуальна в случае добавления планок ОЗУ к тем, что уже установлены на материнской плате. При неправильном подборе система может работать нестабильно и с низкой производительностью.
Получаем сведения об ОЗУ и проводим тестирование при помощи программы Aida64 Extreme Edition
Приобрести программу вы можете в Интернете с любого раздающего ресурса, желательно с проверенного. Бесплатную версию можно скачать с официального сайта https://www.aida64russia.com.
Программа для сбора информации о ПК Aida64 Extreme Edition
- Запускаем утилиту. Открывается главное окно программы.
Главное окно программы
- Чтобы найти сведения об оперативной памяти нужно перейти в раздел «Компьютер».
Переходим в раздел «Компьютер»
- В нём выбрать «Суммарная информация».
Выбираем «Суммарная информация»
- После чего в правой части загрузится информация, в том числе и подробности об оперативной памяти.
Информация об оперативной памяти
- Чтобы проверить и протестировать оперативную память в Windows 10, нужно перейти в панели сверху в настройки «Сервиса». В нем выберите строчку «Тест кеша и памяти».
Переходим на панели сверху в настройки «Сервиса» и выбираем строчку «Тест кеша и памяти»
- В появившемся новом окне нажимаем на «Start Benchmark». Начнётся процесс тестирования и сбора сведений об установленной ОЗУ.
Для тестирования нажимаем «Start Benchmark»
Индивидуальный подход
|
Пользоваться специальными утилитами для разгона системы можно, но не нужно — их функционал хромает. |
Когда дело доходит непосредственно до ковыряния в
многочисленных меню, становится понятно, что изменять тайминги куда проще, чем
частоту памяти. Это в видеокартах все элементарно: потянул в специальной
утилите ползунок вправо — получил нужную прибавку к частоте. С полноценными
DDR-модулями все намного сложнее.
Основные проблемы связаны с тем, что скорость работы
оперативки зависит сразу от двух параметров — опорной частоты (FSB, BCLK) и
множителя. Перемножая эти значения, мы получаем итоговую частоту ОЗУ. Однако
простое увеличение первого параметра почти наверняка приведет к непредвиденным результатам,
ведь это неизменно скажется на производительности других компонентов системы.
Можно, конечно, не трогать опорную частоту, но добиться впечатляющего разгона с
помощью одних лишь модификаций множителя в большинстве случаев невозможно.
На разных платформах изменение опорной частоты приводит к
разным последствиям. Кроме того, нередко ради повышения скорости работы памяти
требуется изменить рабочие параметры других исполнительных блоков системы.
Словом, к каждой платформе нужен свой подход, так что мы постараемся разобрать
основные нюансы для каждого случая. Рассматривать все возможные конфигурации
мы, разумеется, не станем — сосредоточимся на десктопных платформах,
появившихся в последние несколько лет. У всех них контроллер памяти
располагается в процессоре, так что можно сказать, что особенности разгона
зависят от того, какой именно кусок кремния является сердцем системы. Итак,
хит-парад самых актуальных на сегодняшний день процессоров…
CPU и разгон ОЗУ

Производители процессоров Intel и AMD обеспечивает детальные спецификации для процессора. В ОЗУ, технические характеристики расписаны на самой плашке, как тип и максимальная поддерживаемая частота, например, Intel i9-7900x процессор поддерживает память DDR4-2666. К сожалению, эта мера представляет собой официально поддерживаемую частоту, что производитель считает стабильной, но это на самом деле не так, максимальная частота ЦП может обрабатывать частоты и выше.
По сути, любую разогнанную скорость, производитель не может гарантировать стабильную работу. Все это не значит, что он не будет работать, и множество пользователей ПК регулярно используют более высокие частоты ОЗУ, у которых компании предлагают скорость до 4800 МГц, как мы говорили ранее.
Разгон оперативной памяти включает в себя изменение BIOS для чтения, что называется профилем XMP, которые затем использует в полном объеме RAM, с колеблющиесимя результатами. Использовать комбо из разгона процессора/материнской платы, чтобы увеличить скорость чтения ОЗУ, может вызвать сбои и проблемы.
Аналогично, материнские платы имеют ограничение на то, что какую частоту будет поддерживать оперативная память. Диапазоны значительно выше, чем у ЦП, но нет смысла покупать 4800 MHz оперативную память с материнской платой, которая поддерживает только 3333MHz.
AMD Phenom II/Athlon II
|
Последние несколько лет Intel активно экспериментирует с архитектурами своих процессоров, а вот AMD куда более консервативна. |
В последние годы каждая новая процессорная архитектура от
Intel привносит какие-то новые особенности, связанные с разгоном. С AMD все иначе — алгоритм раскочегаривания этих кристаллов уже давно практически не
претерпевает изменений. Вероятно, что вместе с выходом процессоров Llano,
оснащенных встроенным графическим ядром, этой стабильности придет конец, ну а
пока что мы рассмотрим, каким образом разгоняется память, работающая в тандеме
с нынешними решениями AMD — Phenom II и Athlon II.
В качестве опорной частоты для памяти в данном случае
выступает частота системной шины (HT Clock по терминологии AMD), которая по
умолчанию равна 200 МГц. Изменение этого параметра сказывается на режиме работы
процессора, контроллера памяти (этот блок обычно обозначается как CPU NB) и
шины HyperTransport Link. По этой причине в поисках частотного потолка вашего
ОЗУ следует понизить множители для процессора и HT Link, а вот контроллер
памяти, напротив, глушить не стоит. Его частота должна быть по крайней мере в
три раза выше, чем реальная частота памяти (и, соответственно, в полтора раза
выше, чем частота эффективная), иначе стабильность системы не гарантируется.
Вместе с тем чем быстрее работает контроллер, то тем больше шансов выдавить из
модулей памяти лишние мегагерцы или понизить их тайминги. Можно даже слегка
задрать напряжение CPU NB, чтобы достичь лучшего результата, но сильно
увлекаться не стоит.
Следует отметить, что на платформах AMD память разгоняется
хуже, чем на платформах Intel и, как правило, отметку в 2000 МГц оверклокерам
покорить не удается. Таким образом, покупать для такой системы сверхбыстрые планки
DDR3 нет особого смысла. Учтите, что режимы работы до DDR3-1600 МГц
включительно можно активировать изменением множителя, однако при дальнейшем
разгоне в любом случае придется мучить тактовый генератор.
Сторонний софт
Ни Windows7, ни так и не снискавшая популярности «Восьмерка», ни даже Windows 10 не выдают информации о частоте, на которой работают модули памяти – в ОС просто не предусмотрены инструменты для чтения чипа SPD.
Однако существует софт от сторонних разработчиков, который умеет это делать. Как посмотреть, на какой именно частоте работает оперативка в ОС Виндовс:
- Платная программа, которая считается лучшей в своем роде (но мы-то с вами знаем, что можно найти и «лекарство от жадности», не так ли?). Считывает множество параметров ПК, недоступных другими средствами. Интересующий нас параметр находится в разделе SPD и называется «Скорость памяти». И да, старые версии АИДЫ называются Everest.
- HWiNFO32/64. Абсолютно бесплатная утилита, лишь немногим уступающая вышеназванной программе. Необходимый параметр находится в разделе Memory и называется Memory Speed. Софтина имеет англоязычный интерфейс, и русификатора пока не намечается.
- CPU‑Z. Еще одна бесплатная удобная утилита. Чтобы узнать требуемый параметр, перейдите в раздел Memory и найдите пункт DRAM Frequency.
Как в этом случае поступить? Покупать новую планку памяти, а лучше сразу две. О правильном подборе оперативной памяти для вашего ПК вы можете почитать в этой статье.