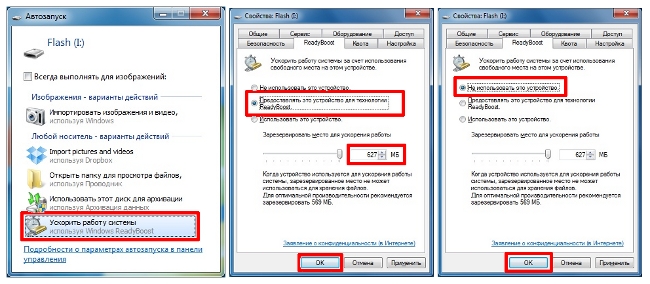Как поменять оперативную память на ноутбуке lenovo
Содержание:
- Как узнать максимальный размер оперативной памяти в ноутбуке
- Как выбрать ОЗУ
- Виды оперативной памяти и ее цена
- Определиться с количеством свободных разъемов под ОЗУ
- Что делать, если свободных слотов памяти нет?
- Установка новых модулей ОЗУ
- Идентификация памяти
- Увеличение памяти с помощью флешки
- Двухканальный режим ОЗУ
- Как правильно установить на ноутбук
- Методы подключения ReadyBoost с флешки
- Как заменить оперативную память в ноутбуке
- Оперативная память для настольных компьютеров
- Как проверить работоспособность новой оперативной памяти
Как узнать максимальный размер оперативной памяти в ноутбуке
Существует 2 варианта, которые дают ответ о размерах ОЗУ:
- Посмотреть технические данные ноутбука в документации на него или на официальном сайте производителя. Как правило, все необходимые сведения, а также информация о поддерживаемой устройством памяти, указана в характеристиках.
- Если в отношении RAM остались сомнения, необходимые сведения можно определить, кликнув правой кнопкой мыши по иконке «Мой компьютер». В появившемся на экране меню щелкнуть на раздел «Свойства». В открывшемся окне будут показаны «габариты» памяти.
Все данные также указаны на наклейке на ОЗУ. Но, чтобы добраться к памяти, придется разобрать лэптоп.
Как выбрать ОЗУ
Необходимо помнить о том, что оперативная память ноутбуков — это не то же самое, что оперативная память настольных компьютеров, в которых используются полноценные DIMM-модули. В ноутбуках применяется SO-DIMM. Форма у плашек разная, соответственно, контакты немного иначе расположены и чипы распаяны ближе.
Сколько слотов в ноутбуке
Если устройство было куплено в последние пять лет, то высока вероятность, что у него будет дополнительный слот для оперативной памяти. Чтобы убедиться в этом, можно перейти на страницу производителя и просмотреть конкретные параметры. Большинство из них перечислит текущие характеристики и скорость ОЗУ. А также список одобренных (марки и модели) для замены. Необходимо проверить, какое поколение поддерживает материнская плата компьютера. Эта информация представлена в виде версии DDR.
Какой тип поддерживается процессором
В данном вопросе будут полезны сторонние приложения/веб-сайты, которые просканируют компьютер и покажут внутреннюю комплектацию. Некоторые сообщат максимальный объём оперативной памяти, доступной для использования.
@mymemory.co.uk
То есть если ноутбук может поддерживать только 4 ГБ, а устанавливается 6, то фактически можно будет использовать 4, а оставшиеся 2 будут буквально потрачены впустую. Оперативная память будет понижена, чтобы соответствовать скорости FSB/контроллера процессора.
Применять ли двухканальный режим работы
Рекомендуются многоканальные комплекты, которые в совокупности дают желаемый общий объём ОЗУ. Допустим, нужно 32 ГБ DDR4 SDRAM. В этом случае покупка двух плашек по 16 ГБ даст более оптимизированную производительность, чем одна на 32 ГБ. Кроме того, если первая ОЗУ выйдет из строя, можно легко заменить неисправную, вместо того, чтобы снова приобретать полный объём.
Виды оперативной памяти и ее цена
Оперативную память отличается друг от друга по следующим параметрам:
- версия. Раз в несколько лет выходят чипы памяти нового стандарта. Сегодня самые распространенные из них – DDR3 и DDR4;
- объем. Планки памяти могут быть разного объема, от 1 до 32 Гб.
- частота. Чипы памяти могут работать с разной частотой. Чем она больше, тем выше скорость работы устройства. Однако и стоит высокочастотная память дороже, и греется сильнее (именно поэтому на многих игровых моделях памяти установлены радиаторы охлаждения);
- способность работать в двухканальном режиме. При таком способе работы доступ к памяти происходит сразу по нескольким каналам. Для этого нужно установить не менее двух элементов памяти. Однако не все модели поддерживают такой режим работы.
Отличия оперативной памяти
В связи с недавним бумом майнинга возник серьезный дефицит чипов памяти, из-за чего резко возросла их цена. Так, одна планка формата DDR4 объемом 8 Гб с частотой примерно 2 400 Ггц в среднем стоит 5 000 рублей. На DDR3 цены чуть ниже. Планка с аналогичным объемом обойдется где-то в 3 000 рублей.
Вот примерные цены на память формата DDR4 разных производителей:
| Производитель | Средняя цена в России (в рублях) | ||
|---|---|---|---|
| 4 Гб | 8 Гб | 16 Гб | |
| 2 700 | 5 300 | 11 000 | |
| 2 700 | 5 100 | 12 000 | |
| 2 300 | 4 500 | 10 000 | |
| Crusial | 4 500 | 6 000 | 13 500 |
А столько стоит память DDR3:
| Производитель | Средняя цена в России (в рублях) | ||
|---|---|---|---|
| 4 Гб | 8 Гб | 16 Гб | |
| 2 400 | 5 000 | 10 000 | |
| 2 300 | 4 500 | 11 000 | |
| 1 500 | 3 100 | 5 500 | |
| Crusial | 2 600 | 5 500 | 10 000 |
В таблицах указаны средние цены на память этих производителей. При желании можно найти как память несколько дешевле, так и намного дороже. Стоимость будет отличаться в зависимости от частоты и дополнительных функций (подсветка, охлаждение).
Определиться с количеством свободных разъемов под ОЗУ
Зачем это нужно. Прежде чем ответить на вопрос о увеличении оперативной памяти компьютер нам необходимо знать, есть ли вообще свободные слоты и сколько можно приобрести модулей памяти.
Есть два варианта:
-
(открыть и посмотреть)
- Через программу
Воспользуемся установленной CPU-Z.
Нас интересует
 .
.
В разделеMemory Slot Selection есть поле с выпадающем списком. Нажимаем на это поле и проходим по всем слотам. Количество строчек в выпадающем окошке равно количеству слотов для оперативной памяти в материнской плате. В данном примере 4 слота. Выбираем по порядку слоты и определяем в каких установлена память и сколько осталось свободных.
Если в слоте нет модуля памяти — увидите
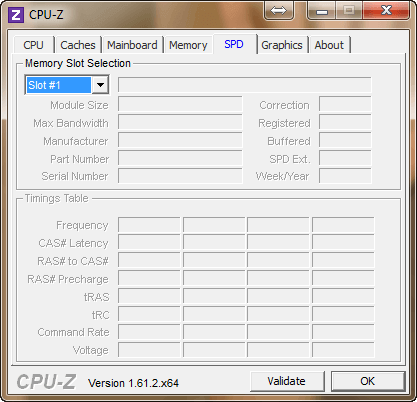
.
Таким способом просто определить количество свободных слотов под оперативную память.
Что делать, если свободных слотов памяти нет?
Не расстраиваться — ведь это значит, что вам незачем привязываться к уже установленному и наверняка устаревшему модулю памяти. Увеличить объем памяти можно, просто придется ее не добавлять, а менять полностью.
Одна качественная, объемная, быстрая планка памяти обойдется дороже, чем установка дополнительного модуля, но с единственным разъемом особо выбора нет. И здесь уже имеет смысл немного разобраться с параметрами модулей памяти:
Тип памяти останется прежним — разные версии DDR между собой никак не совместимы. А вот с другими параметрами можно «поиграться».
Определите максимальную частоту памяти для вашего ноутбука (эту информацию также можно найти на сайте производителя или продавца).
Чем выше частота памяти, тем быстрее она работает, но не имеет смысла покупать модуль с частотой большей, чем поддерживает материнская плата — в этом случае вы просто впустую потратите деньги (быстрые модули памяти дороже медленных). Вряд ли стоит говорить что-либо про объем памяти — всем известно, что чем её больше, тем лучше. Здесь следует ориентироваться лишь на максимальный объем памяти, поддерживаемый ноутбуком и на свой кошелек.
При покупке новой памяти имеет смысл обратить на тайминги — задержки при доступе к памяти. Чем тайминги меньше, тем память быстрее, но сравнивать по ним следует только модули одной частоты. (Тайминг 15 для частоты в 2400 МГц по продолжительности задержки сравним с таймингом 5 для частоты 800 МГц: 1 / 2400 * 15 = 1 / 800 * 5).
Установка новых модулей ОЗУ
Объективно лучшим ответом на вопрос о том, как можно увеличить текущую оперативную память своего компьютера или ноутбука, будет именно физическое увеличение показателей. Делается это путём покупки и установки новых модулей ОЗУ.
Но это мало просто понимать и осознавать. Ещё необходимо чётко знать, как увеличить ОЗУ, подобрав к компьютерному устройству соответствующие новые платы.
Тут следует начинать поэтапно, а не бежать в первый же магазин, где с удовольствием предложат множество вариантов, чтобы увеличить ОЗУ. Проблема лишь в том, что разные модули могут не подойти конкретному ПК или ноутбуку.
Подходящий тип памяти
Если задача заключается в том, что увеличить текущий объём оперативной памяти на определённое количество мегабайт, нужно начать с подбора подходящей новой планки.
Это обязательное условие для тех, кто собирается увеличить уже недостающий текущий объём ОЗУ. Иначе пользователь просто не будет знать, что именно ему подходит.
Здесь нужно разобраться, какая планка оперативки соответствует конкретной материнской плате. Можно воспользоваться несколькими разными способами:
- Обратиться к специалистам, которые собирали ваш ПК. Они точно смогут назвать все параметры и даже помогут в подборе и установке новых плат.
- Изучить сведения о комплектации ноутбука на официальном сайте производителя, либо на сайте продавца.
- Воспользоваться утилитой для определения типа ОЗУ и её характеристик, а также самой материнской платы.
Поняв, какая материнская плата используется на ПК или ноутбуке, можно рассмотреть её характеристики. В спецификациях указывается тип памяти, обозначаемый буквами DDR и дополненный цифрой. В итоге можно встретить DDR, DDR2, DDR3 или DDR4.
Это 3 разных формата, которые являются несовместимыми друг с другом. Если на вашем компьютере используется DDR2, в погоне за якобы лучшим решением покупать память DDR3 категорически нельзя. Такой слот просто не вставится в разъём для установки на материнской плате. Вот и всё. Зря потраченные деньги. Наиболее актуальным пока является формат DDR4.
Выбор планок
Определившись с тем, какие модели подходят для конкретного компьютерного устройства, можно приступать к их выбору.
Хорошо тем, у кого материнская плата предусматривает наличие двухканального режима, то есть позволяет устанавливать одновременно 2 планки. И в такой ситуации лучше использовать 2 модуля, но с меньшими размерами, нежели один большой. Если исходить из производительности, то пара планок по 4 ГБ каждая даст больше, нежели один модуль на 8 ГБ.
Вообще при выборе двух рекомендуется брать максимально идентичные, либо полностью одинаковые.
СОВЕТ. Если ОЗУ увеличивается до 8 ГБ и более, обязательно нужно установить 64-битную версию операционной системы.
Связано это с тем, что 32-битная способна работать лишь с ОЗУ до 4 ГБ.
Помимо объёма и стандарта ОЗУ, обязательно учитывайте показатели тайминга и частоты приобретаемых слотов оперативной памяти. Чем частота окажется больше, тем выше будет скорость передачи данных на процессор. А низкий тайминг способствует увеличению скорости реакции контроллера ОЗУ на команды со стороны оперативной системы.
Отсюда получается, что частота должна быть ближе к максимальной, которую поддерживает материнская плата вместе с процессором, а тайминг лучше подбирать минимальный.
Установка
Завершает весь этот процесс непосредственно сама установка новых приобретённых дополнительных модулей памяти ОЗУ.
Процедура монтажа не самая сложная. Но тут есть свои нюансы:
- Перед началом работы следует обязательно обесточить системный блок ПК или ноутбук. То есть лучше выключить всё из розетки, изъять аккумуляторную батарею.
- Если с разборкой системного блока ничего сложного нет, то к ноутбукам лучше предварительно почитать инструкцию. Там указано, где находится слот для ОЗУ, как к нему добраться и что нужно сделать для демонтажа.
- Перед установкой нового слота желательно попытаться снять возможное накопившееся статическое электричество. Тут достаточно приложить одну руку к блоку ПК или ноутбука, а вторую к любой металлической поверхности. Подойдёт обычная батарея системы отопления в доме.
- Если есть дополнительные разъёмы, достаточно отщелкнуть фиксаторы и затем вставить в них новые модули.
- Перед обратной сборкой лучше запустить ПК, зайти в свойства компьютера и посмотреть, видит ли система новый модуль и увеличились ли показатели ОЗУ. Если да, собирайте всё обратно.
На этом физический вариант расширения оперативной памяти завершён.
Но не все пользователи готовы покупать новые модули, тратить на это деньги, разбирать компьютер и пр. Потому приходится порой искать альтернативные варианты.
Идентификация памяти
Есть два способа узнать что за память установлена в вашем компьютере:
- Выключить компьютер, открыть корпус, вытащить память и
- Посмотреть с помощью программы.
В качестве программного обеспечения рекомендую использовать утилиту CPU-Z.
Скачать можно по адресу https://www.cpuid.com/softwares/cpu-z.html
Установка CPU-Z
В разделе DOWNLOAD выбираем портативную или версию для установки. Мы выбрали версию для установки.
На следующей странице нажать на кнопку Download now!
Устанавливаем утилиту.
Запускаем скачанный файл и
и нажимаемNext >
в которую произойдет установка программы и нажимаем Next >
Изменяем если необходимо
в меню Пуск и нажимаем Next >
если не хотим устанавливать Ask Toobar и нажимаем Next >
, если хотим создать ярлык на рабочем столе, ничего не трогаем. Нажимаем Next >
и нажимаем Finish
Конец установки CPU-Z
Запускаем и переходим на
.
В разделе General
полеType показывает намтип установленной оперативной памяти. В данном примере — DDR3. Поле Size
показывает размер установленной оперативной памяти —4 Гб .
Поле Channels
показывает в каком режиме работает память. В данном случаеSingle — одно канальный режим работы. О режимах работы чуть позже.
В разделе Timings
нас интересует полеDRAM Frequency. Показывает частоту шины памяти — 666 МГц. Эффективная частота в 2 раза выше — 1333 МГц. Как проверить оперативную память на ошибки можно почитать в статье Тест оперативной памяти. https://www.youtube.com/watch?v=406B5TDSpRg
Увеличение памяти с помощью флешки
Существует и более простой и недорогой вариант, как увеличить ОЗУ ноутбука – причём, даже не открывая его корпус и не покупая новых модулей. Всё, что потребуется от пользователя – наличие свободной флешки объёмом 4–16 Гб и установленной Windows 7 или более новой версии. В принципе, тот же метод подойдёт и для стационарного ПК, памяти которого недостаточно для каких-либо действий или же просто скорость работы слишком низкая для целей пользователя.
Причины выбора такого метода
Основными причинами выбрать способ увеличения ОЗУ ноутбука за счёт флешки могут стать:
- нежелание тратить деньги на усовершенствование комплектации при замене устройства новым в ближайшее время;
- отсутствие физической возможности установить или заменить планку (устаревший тип модуля, неисправный слот и т.д.);
- необходимость увеличения памяти именно в данный момент.
Принцип действия
В операционной системе Виндовс 7 существует возможность увеличения ОЗУ за счёт дополнительного файла подкачки, создаваемого на накопителе. Утилита, которая позволяет это сделать, называется ReadyBoost. А вызвать её можно, просто открыв свойства флешки и выбрав вкладку с соответствующим названием.
Запуск утилиты Ready Boost
Использование такой возможности системы позволяет увеличить физическую память на следующую величину:
- до 256 Гб для 64-битной Windows 7;
- до 32 Гб для Виндовс 7 32-bit;
- до 4 Гб на других ОС, включая XP, если скачать утилиту дополнительно (в ОС она не встроена).
Производитель рекомендует использовать соотношение физической и флеш-памяти в пропорции не более 2,5 к 1. То есть при наличии на ноутбуке 2 Гб ОЗУ нежелательно делать размер файла подкачки на флешке больше 5 Гб.
Результативность метода вполне приличная – при чтении небольших файлов скорость работы увеличивается примерно в 5–10 раз. Однако при работе с большими областями данных разница будет почти незаметной.
Процес увеличение памяти
Для того чтобы увеличить память потребуется:
- Взять любую свободную флешку с интерфейсом не ниже USB 2.0. Однако лучшим выбором станет использование USB 3.0, скорость передачи данных (до 5 Гбит/с) которой сравнима с параметрами модулей памяти DDR3;
- Вставить устройство в порт USB;
- Отформатировать флешку (не обязательно, но желательно) в формате NTFS, который увеличит объём возможной памяти с максимальных для FAT32 4 Гб до значительно большего размера. Для этого кликается правой кнопкой мышки по названию диска и выбирается пункт «
- При наличии на носителе каких-либо данных следует убрать галочку с пункта «Очистка оглавления». Это увеличит время форматирования, но гарантирует полное удаление данных, которые теперь будут применяться в качестве ОЗУ.
Процесс форматирования флешки в формат NTFS
Через несколько минут на экране появится сообщение об окончании форматирования. И после выбора в свойствах флешки вкладки ReadyBoost можно будет настроить требуемый объём увеличения памяти.
Резервирование памяти на флешке для расширения ОЗУ
Так, например, если объём носителя составляет 16 Гб, ноутбук может использовать более 15 из них. При этом флешку нельзя будет использовать для хранения данных, а при просмотре её свойств появится следующая информация:
Полностью используемый для увеличения памяти накопитель
Вполне допускается использовать меньше памяти флешки. В этом случае она может быть использована и в других целях. Правда, перед тем как доставать устройство из USB-порта, следует отменить работу ReadyBoost, снова открыв свойства диска и вкладку утилиты, но выбрав уже «Не использовать это устройство».
Далеко не всегда такие действия ускорят работу ваших игр и «тяжёлых» приложений. Но, по крайней мере, скорость открывания фото и видео способ увеличивает гарантированно. По мнению пользователей, опробовавших данную методику, быстрее после её применения работает и браузер.
Двухканальный режим ОЗУ
Понятие «режим работы» относится к контроллеру памяти. Сейчас существуют одно, двух, трех и четырехканальные контроллеры памяти. AMD первая фирма которая начала встраивать контроллеры памяти в свои процессоры. Теперь это делает и Intel.
Для понятия

представьте бассейн который наполняется водой из трубы. Он наполнится за какое то время — одно канальный режим. Представьте теперь что к бассейну подвели еще одну точно такую же трубу и теперь бассейн наполнится в два раза быстрее — двухканальный режим. Так же и с памятью, работа идет сразу с несколькими планками, за счет этого уменьшаются задержки связанные с ожиданием необходимой информации. На практике прирост производительности более скромный. В синтетических тестах, не отражающие реальные условия работы, прирост, в моем случае, составил 50%. В реальных условиях может быть от 10% до 40% в зависимости от нагрузки, но прирост будет обязательно, особенно в тяжелых приложения интенсивно использующих память, например играх.
Приблизительно похожая ситуация с трехканальным и четырехканальным режимами. Теоретически производительность должна быть существенно выше, но на практике это проценты. Если между двухканальным и трехканальным режимами разница может доходить до 10%, то между трех- и четырехканальным — менее 5%.
получают процессоры с минимальной производительностью, например Intel Atom. Данный процессор распространен в нетбуках и мини пк.

— интегрируется в процессоры средней производительности Intel Core iX. Идет в комплекте большинства процессоров AMD. Получил наибольшее распространение из-за хорошего соотношения цена/качество.

и

— поддерживается в топовых процессорах.
Смотрим по спецификации (
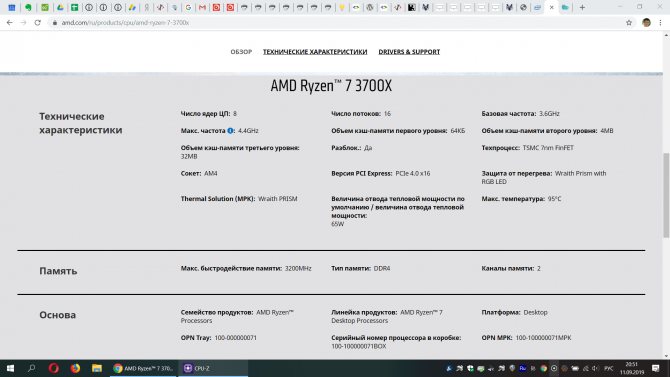
).
Режим Flex
— гибкий режим. Как я понимаю, используется в современных материнских платах и позволяет использовать двухканальный режим даже если использованы модули различные по объему. Например, в первый канал установлен модуль 2 Гб, во второй 1 Гб. В таком случае первый гигабайт из планки объемом 2 Гб будет работать в двухканальном режиме с модулем объемом 1 Гб, а второй — в одноканальном.
Как правильно установить на ноутбук
У большинства портативных компьютеров, позволяющих обновлять оперативную память, это можно сделать:
- через панель доступа внизу корпуса;
- путём разборки клавиатуры;
- снятием всей нижней части.
В зависимости от модели лэптопа используют один из этих методов. Или же комбинируют оба.
Меры предосторожности
Статическое электричество может повредить компоненты системы. Чтобы защитить их от повреждения в процессе установки, необходимо прикоснуться к любой из неокрашенных металлических поверхностей на корпусе ноутбука или надеть антистатический браслет, прежде чем трогать внутренние компоненты или работать с ними.
Не рекомендуется прикасаться к золотым контактам или микросхемам. Лучше всего держать плашку за верхний или боковой края.

@fixmypcfree.com
Понадобятся следующие предметы:
- портативный компьютер;
- ОЗУ;
- крестовая отвёртка;
- руководство пользователя.
Инструкция по замене ОЗУ
Прежде чем вынуть старую плашку и установить новую, придётся выключить компьютер. Теперь можно переходить к следующему шагу.
- Снять заднюю крышку (обычно она прикручена несколькими маленькими винтами) и извлечь батарею. Конкретные инструкции смотрите в руководстве пользователя. Если в ноутбуке нет съёмного аккумулятора, этого делать не нужно.
- Удерживать кнопку питания 5 секунд. Это разряжает электроэнергию, оставшуюся в системе. Если аккумулятор несъёмный, то надобности удерживать кнопку питания нажатой нет.
- Удалить существующие модули памяти. Нужно оттянуть боковые зажимы, чтобы освободить их, затем извлечь из разъёмов.
- Удерживая плашку за края, необходимо совместить выемки на ней с выступом в слоте, затем легко надавить, так, чтобы защёлка закрылась и надёжно её зафиксировала.
- Собрать ноутбук в обратном порядке и установить аккумулятор на место.
Методы подключения ReadyBoost с флешки
Существует 2 варианта добавления оперативной памяти с помощью флешки, где весь процесс подключения функции Рэди Буст занимает не более 3 минут.
Автоматический запуск программы
- При появлении окна «Автозапуск» выбрать вкладку «Ускорить работу системы, используя Windows ReadyBoost».
- В свойствах съёмного диска открыть пункт ReadyBoost.
- Здесь система сама определит наличие свободного места для задействования утилиты. Если пространства не хватает, придётся его освобождать.
Включение программы вручную
- В меню «Пуск» выбрать вкладку «Мой компьютер».
- В открывшемся окне нажать на «flash-накопитель» и правой кнопкой мыши кликнуть на пункт «Свойства».
- В высветившемся окне «Свойства: съёмный диск» во вкладке «ReadyBoost» выбрать опцию «Использовать это устройство», где задать необходимый объём пространства на диске и USB, затем нажать «ok».
- Далее система около 15 секунд будет настраивать кэш на выбранном накопителе, после чего утилита начнёт работать.
- В «Моём компьютере» появится файл «ReadyBoost.sfcache» и будет видно, что места на USB стало меньше.
Поняв, как использовать в качестве оперативной памяти флешку, и создав для этого определённые условия, бывают случаи, когда система выдаёт ошибку. То есть ReadyBoost не видит накопитель, в этом случае необходимо протестировать устройство. А для того чтобы отключить программку, следует опять подсоединить USB, найдя вкладку «ReadyBoost» в свойствах flash и выбрать пункт «Не использовать это устройство».
Некоторые особенности использования Flash для увеличения ОЗУ.
- Следует знать, что перед тем как расширить оперативную память с помощью флешки, рекомендуемый объём на ПК должен быть от 1–3 RAM. Например, если VОЗУ ПК = 1 Гб и подключена flash на 4 Гб, то выделение ёмкости от 1–1,5 Гб обеспечит наилучшее ускорение.
- Используемый съёмный накопитель для утилиты ReadyBoost не может быть использован для хранения другой информации.
- Если выбирать между тем, как с помощью флешки увеличить ОЗУ или расширить объём оперативки в самом устройстве, то лучше выбрать второе.
- Технология RB позволяет быстро и в любых «походных» условиях решить проблему скорости ноутбука.
- Перед тем как из флешки сделать оперативную память, нужно понимать, что ощутимого увеличения быстродействия компьютера или ноутбука не будет.
- Программа ReadyBoost может быть использована не только с помощью USB, но и в SD- картах.
- При проверке системой съёмного накопителя она может выдать предупреждение, что «Это устройство нельзя использовать для RB». В этом случае нужно подключить другую flash или карту.
После того как появилась возможность с помощью флешки увеличить оперативку, был проведено несколько тестирований, из которых стало ясно, что производительность функции зависит от системы. Ощутимый результат могут дать лишь устройства с ОЗУ менее 1 Гб. К примеру, ReadyBoost на лэптоп с 2 Гб никак не повлиял, а с памятью 756 Мб приложения и программы стали работать намного быстрее. Получается, чтобы улучшить работу компьютера, можно использовать не только файл подкачки, модули памяти и увеличение ОЗУ через BIOS, но и флешку.
Как заменить оперативную память в ноутбуке
Предупреждение! Если ноутбук недавно куплен вами в магазине и на него еще распространяется гарантия, то вскрытие крышки на днище и замена ОЗУ может служить поводом для прекращения действия гарантии. Чтобы сохранить гарантию, придется обращаться в авторизованные сервисные центры.
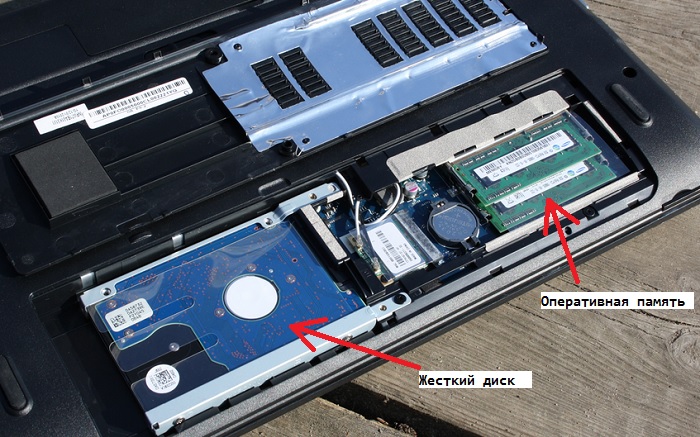
Чтобы достать установленные планки из слотов, необходимо отщелкнуть защелки по бокам и спокойно достать, держа планки по бокам, не касаясь позолоченных контактов, вставляемых в слот. Вставлять новые планки в слот нужно также легко, когда фиксаторы защелкнутся, прекращаем надавливать и просто проверяем, что планки стоят ровно.
После замены модулей собираем все обратно и включаем ноутбук. Чтобы убедиться, что все нормально, снова запускаем утилиту CPU-Z, либо открываем Мой компьютер, щелкаем правой кнопкой мыши по свободной области и выбираем Свойства. В открывшемся окне в разделе Система напротив пункта Установленная память (ОЗУ) смотрим доступный объем памяти.
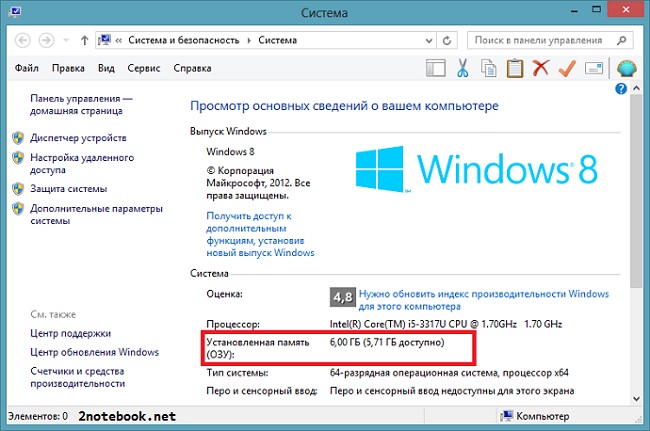
Оперативная память для настольных компьютеров
1. Установите ПК на поверхность стола или на специальную подставку. Проникнуть внутрь корпуса компьютера гораздо проще, если имеется достаточно рабочего пространства.
2. Уберите от разъемов памяти все электрические и интерфейсные кабели.
3. Убедитесь в том, что имеющиеся у вас модули подходят к вашему ПК. Не стоит пытаться установить модули DDR3 в разъемы, предназначенные для DDR2.
4. Большинство разъемов памяти имеют на боковых сторонах по защелке, удерживающей модули. На некоторых системных платах защелка находится лишь с одной стороны. Если вы заменяете старые модули новыми, отодвиньте защелки и выньте старые модули из разъемов.
5. Графическая плата или вентилятор процессора могут препятствовать удалению и установке модулей памяти. В этом случае предварительно придется их демонтировать.
6. Ни при каких обстоятельствах не дотрагивайтесь до позолоченных контактов модулей памяти.
7. Вставляя новые модули, убедитесь в том, что защелки разъемов полностью открыты.
8. Новые модули ориентированы правильно, если имеющаяся в них выемка совпадаете выступом разъема.
9. Прилагая минимальные усилия. установите новый модуль памяти в разъем, нажимая до тех пор, пока защелки не встанут на свое место.
10. Убедитесь еще раз, что все защелки находятся в закрытом положении и модуль прочно удерживается в разъеме.
11. После установки модулей верните все ранее снятые устройства и кабели в прежнее положение.
12. Попробуйте включить систему. Если динамик издает частые гудки, значит, один из модулей плохо установлен или неисправен. При заполнении всех разъемов памяти удалите старые модули и посмотрите, загрузится ли система только с новой памятью.
Как проверить работоспособность новой оперативной памяти
Если лэптоп включился после апгрейда ОЗУ, это еще не значит, что все действия были проведены правильно. Ошибки памяти появляются без какой-либо системности. Необходимо опробовать работу операционной памяти с помощью специального приложения, к примеру, TestMem5. В отличие от других утилит, удобство этой программы заключается в том, что для тестирования памяти необходимо запустить приложение, подождать несколько минут.
После замены/установки новых модулей первые дни следует пристально наблюдать за работой ноутбука. Признаками сбоя ОЗУ являются беспричинные перезагрузки, зависания и появление синего «экрана смерти».