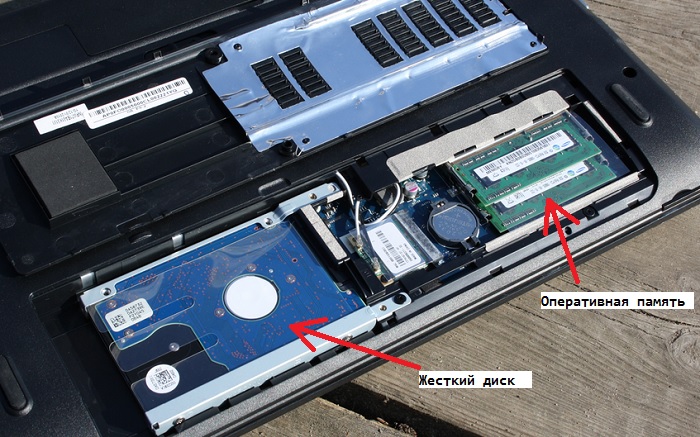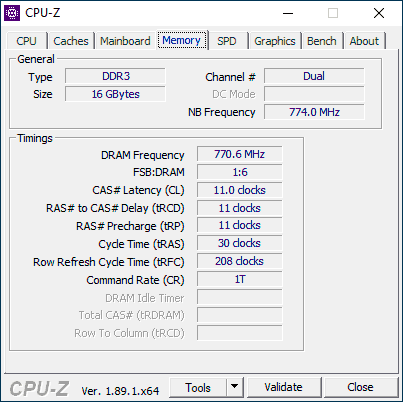Как узнать какая оперативная память стоит на моём компьютере/ноутбуке
Содержание:
- Что такое тайминги
- Охлаждение
- RAM термины: тайминги, задержка и многое другое
- Как выбрать оперативную память для ноутбука и производителя
- Определяем тип памяти, который стоит в стационарном ПК и делаем объем оперативки больше
- Для чего нужна оперативная память
- Реальный пример из жизни:
- Детальная информация о RAM
- Недостаточно оперативной памяти — что делать?
- Производители оперативной памяти
- Как работает оперативная память (ОЗУ) в компьютере?
- Просмотр технических характеристик в интернете
- Параметры оперативной памяти
- Как узнать частоту ОЗУ посредством командной строки
Что такое тайминги
Тайминги или латентность — это характеристика , которая описывает быстродействие оперативной памяти. Простому пользователю сложно понять принцип действия ОЗУ. Если сказать просто — выбирать нужно планки с как можно меньшими числами, обозначающими тайминги . Из двух модулей с одинаковой частотой быстрей будет работать тот, у которого тайминги меньшие. Для DDR3 оптимальный тайминг составляет 10-10-10-30, для DDR4 — 15-15-15-36. Поскольку тайминги неразрывно связаны с частотой, при разгоне этого параметра придется поднимать и тайминги
При выборе типа оперативной памяти лучше всего обращать внимание на оптимальную совокупность параметров, при этом не стоит гнаться за максимальными значениями
Охлаждение
Чтобы грамотно выбрать ОЗУ, нужно также обращать внимание и на такой момент, как система охлаждения. Да, в процессе работы оперативка не так сильно нагревается, как та же видеокарта
Но температура всё равно порой повышается. И это не идёт на пользу состоянию и ресурсам ОЗУ
Да, в процессе работы оперативка не так сильно нагревается, как та же видеокарта. Но температура всё равно порой повышается. И это не идёт на пользу состоянию и ресурсам ОЗУ.
Чтобы отводить тепло, производители предусматривают специальные радиаторы, имеющие охлаждающий кожух. Если это высокопроизводительные модели, предназначенные для разгона, то тут уже можно встроить полноценную систему охлаждения.
В случае эксплуатации ноутбука или ПК при высоких нагрузках, доходящих до максимальных, а также при планировании разгона системы в будущем, стоит заранее подумать о наличии эффективного охлаждения. Рядовым пользователям хотя бы обычные радиаторы всё равно нужны. Они точно лишними не будут.
RAM термины: тайминги, задержка и многое другое
Вы познакомились с SDRAM, DIMM и DDR. Но как насчет других длинных цепочек чисел в модели RAM? Что они имеют в виду? В чем измеряется ОЗУ? А что насчет ECC и Swap? Вот другие термины спецификации RAM, которые вы должны знать.
Тактовая частота, передача, пропускная способность Возможно, вы видели ОЗУ, на которую ссылаются два набора чисел, например, DDR3-1600 и PC3-12800. Это и ссылка, и ссылка на генерацию оперативной памяти и ее скорость передачи . Число после DDR / PC и перед дефисом относится к поколению: DDR2 — это PC2, DDR3 — это PC3, DDR4 — это PC4.
Число, соединенное после DDR, относится к числу мегатрансферов в секунду (МТ/с). Например, оперативная память DDR3-1600 работает на скорости 1600 МТ/с. ОЗУ DDR5-6400, о котором говорилось выше, будет работать со скоростью 6400 МТ/с — намного быстрее! Число в паре после ПК относится к теоретической пропускной способности в мегабайтах в секунду. Например, PC3-12800 работает со скоростью 12 800 МБ/с.
Разгон ОЗУ возможен так же, как разгон процессора или видеокарты. Разгон увеличивает пропускную способность оперативной памяти. Производители иногда продают предварительно разогнанную оперативную память, но вы можете разогнать ее самостоятельно. Просто убедитесь, что ваша материнская плата поддерживает более высокую тактовую частоту RAM!
Вы можете быть удивлены, можете ли вы смешивать модули оперативной памяти с разными тактовыми частотами. Ответ в том, что да, вы можете, но все они будут работать на тактовой частоте самого медленного модуля. Если вы хотите использовать более быструю оперативную память, не смешивайте ее со старыми, более медленными модулями. Теоретически вы можете смешивать бренды RAM, но это не рекомендуется. У вас больше шансов встретить синий экран смерти или других случайных сбоев, когда вы смешиваете марки RAM или разные тактовые частоты RAM.
Тайминг и задержка
Иногда вы увидите модули оперативной памяти с рядом цифр, например, 9-10-9-27. Эти цифры называются таймингами. Синхронизация ОЗУ — это измерение производительности модуля ОЗУ в наносекундах. Чем ниже цифры, тем быстрее ОЗУ реагирует на запросы.
Первое число (в примере 9) — это задержка CAS. Задержка CAS относится к числу тактовых циклов, необходимых для того, чтобы данные, запрошенные контроллером памяти, стали доступными для вывода данных.
Вы можете заметить, что DDR3 RAM обычно имеет более высокие тактовые номера, чем DDR2, а DDR4 обычно имеет более высокие тактовые номера, чем DDR3. Тем не менее, DDR4 быстрее, чем DDR3, который быстрее, чем DDR2. Странно, правда?
Мы можем объяснить это, используя DDR3 и DDR4 в качестве примеров.
Минимальная частота работы ОЗУ DDR3 составляет 533 МГц, что означает тактовую частоту 1/533000000 или 1,87 нс. При задержке CAS в 7 циклов общая задержка составляет 1,87 x 7 = 13,09 нс. («Нс» означает наносекунды.)
Принимая во внимание, что самая низкая скорость ОЗУ DDR4 составляет 800 МГц, что означает тактовую частоту 1/800000000, или 1,25 нс. Даже если он имеет более высокий CAS из 9 циклов, общая задержка составляет 1,25 x 9 = 11,25 нс
Вот почему это быстрее!
Для большинства людей пропускная способность всегда превосходит тактовую частоту и задержку . Вы получите гораздо больше преимуществ от 16 ГБ ОЗУ DDR4-1600, чем от 8 ГБ ОЗУ DDR4-2400. В большинстве случаев время и задержка являются последними пунктами рассмотрения.
ECC
ОЗУ с исправлением ошибок (ECC) — это особый тип модуля памяти, который предназначен для обнаружения и исправления повреждения данных. ECC ram используется на серверах, где ошибки в критически важных данных могут быть катастрофическими. Например, личная или финансовая информация хранится в оперативной памяти при манипулировании связанной базой данных.
Бытовые материнские платы и процессоры обычно не поддерживают ECC-совместимую оперативную память. Если вы не создаете сервер, который специально требует ОЗУ ECC, вы должны держаться подальше от него.
Как выбрать оперативную память для ноутбука и производителя
Когда все параметры оперативной памяти досконально изучены, приходит время для непосредственно её покупки. Разумеется, каждому пользователю хотелось бы выбрать оперативную память с максимальными показателями и установить её в свой ПК, но всё не так просто. Как вы уже могли понять, при выборе оперативной памяти существуют определённые ограничения, которые вам диктует материнская плата, установленная в вашем ПК. Кроме того, не стоит забывать о таком вечном ограничителе как деньги, ведь далеко не каждый готов выложить целое состояние на покупку и прокачку компьютера. А потому при покупке нужно постараться извлечь максимальную выгоду по минимальной цене.
Главный параметр здесь – это производитель. Покупать оперативную память лучше всего только от проверенных и известных фирм, разница в цене обычно не так велика, а вот срок эксплуатации разнится довольно сильно. Наиболее известными и популярными сегодня являются фирмы: Hynix, Samsung, Kingmax и Transcend. Данные фирмы предоставляют качественные модули памяти по доступной цене. Также популярностью пользуются компании Kingston, Corsair и OCZ. Модули от данных производителей имеют возможность для так называемого “разгона”, что делает их более мощными, однако цена на них выше и могут потребоваться дополнительные расходы в виде установки дополнительной системы охлаждения, ведь при разгоне выделяется большое количество тепла.
Что касается параметров, то здесь всё зависит от причин для покупки оперативной памяти. Если вы покупаете из-за поломки старой или для общего ускорения работы компьютера, то вам вполне подойдёт тип DDR3 на четыре или шесть гигабайтов, такой модуль будет стоить сравнительно недорого и наверняка даст вам желаемый результат. Если же вы любитель видеоигр, то вам лучше выбрать DDR4 формат, который хоть и дороже, однако по итогу показывает более высокую продуктивность, чем DDR3 даже при более низких параметрах.
Определяем тип памяти, который стоит в стационарном ПК и делаем объем оперативки больше
Чтобы определить какой тип памяти используется на ПК, необходимо воспользоваться бесплатной утилитой CPU-Z для Windows. Загрузить программу можно с ее официального сайта www.cpuid.com. Утилита поддерживает все актуальные операционные системы Windows, начиная с Windows XP. Для первого примера мы запустим утилиту на компьютере на базе процессора AMD Trinity A6-5400K.
Из изображения видно, что после открытия утилиты вся информация вывелась на вкладке «CPU» о процессоре AMD Trinity A6-5400K. Для определения типа памяти нам нужно перейти на вкладку «Memory».
В открывшемся окне будет вся информация о доступной нам памяти:
- В текстовом блоке «Type» утилита видит, что установлена память типа DDR 3;
- В текстовом блоке «Size» утилита видит, что установлен объем памяти в 4 ГБ;
- В текстовом блоке «NB Frequency» утилита видит, что частота модуля памяти составляет 1600 MHz.
Из этих значений становится понятно, что в нашем ПК установлена планка памяти формата DDR3-1600 4096MB PC3-12800. Если мы перейдем на вкладку «SPD», то наше утверждение подтвердится, а также мы узнаем, что производитель этой памяти компания G.Skill.
Теперь попробуем расширить память на этом ПК. Для этих целей нам стоит выбрать память G.Skill DDR3-1600 4096MB PC3-12800, которая расширит объем нашей ОЗУ до 8 гигабайт. Для расширения оперативки мы решили выбрать и поставить такую же планку, которая установлена в рассматриваемом ПК, чтобы он работал в двухканальном режиме. Теперь непосредственно установим вторую планку на материнскую плату. В изображении ниже, на вкладке «Memory» объем памяти станет больше, а также в текстовом блоке «Channel #» появится надпись «Dual», которая будет означать, что наша память работает в двухканальном режиме.
Из примера видно, что для правильной работы ОЗУ нужно выбрать и поставить аналогичный модуль памяти. Также хочется отметить, перед покупкой ОЗУ всегда узнавайте информацию о спецификациях процессора на его сайте. Например, для рассматриваемого процессора AMD Trinity A6-5400K максимальная частота ОЗУ составляет 1866 MHz. Поэтому вы без проблем сможете выбрать для правильной работы на его базе модули DDR3 такого формата:
- PC3-10600;
- PC3-12800;
- PC3-15000.
Если говорить о максимальном объеме ОЗУ, например, для рассматриваемого процессора AMD Trinity A6-5400K, то в спецификациях к нему указано, что она может составлять 64 ГБ. Но есть ограничение, которое заложено в материнскую плату. Например, процессор AMD Trinity A6-5400K работает на материнской плате MSI A58M-E33.
Если перейти на сайт www.msi.com и посмотреть спецификации к этой материнской плате, то можно узнать, что она поддерживает максимальный объем памяти в 32 гигабайта и больше памяти на нее не удастся установить. Поэтому для правильной работы этой связки следует выбрать планки для увеличения оперативки формата PC3-15000 по 16 ГБ.
Для чего нужна оперативная память
Оперативная память используется как временный буфер для информации, обрабатываемой процессором или встроенной графической системой. Здесь хранятся файлы и данные программ, которые должны быть выполнены, а также текстуры, отображаемые в игре.
 Слишком мало оперативной памяти, это частая причина «зависания» компьютера с большим количеством задач
Слишком мало оперативной памяти, это частая причина «зависания» компьютера с большим количеством задач
Теоретически, принцип «чем больше, тем лучше» здесь работает. Но, при выборе оперативной памяти также стоит обратить внимание на другие параметры
- Тип памяти – в настоящее время наиболее популярным типом оперативной памяти является стандарт DDR4, который предлагает более высокую производительность, более низкий спрос на электроэнергию и допускает большую емкость. Тем не менее, некоторые ноутбуки всё ещё имеют старые модули DDR3 или низковольтные модули DDR3L. Различные типы памяти несовместимы друг с другом, и модули для настольного компьютера (тип DIMM) не подходят для ноутбука (тип SO-DIMM). Кроме того, в самых компактных конструкциях оперативная память запаяна на материнской плате, поэтому её невозможно заменить.
- Параметры памяти – тактовая частота и латентность влияют на производительность памяти (например, память CL17 с частотой 2133 МГц будет медленнее, чем CL15 с частотой 2666 МГц). Однако, стоит отметить, что не каждый ноутбук способен использовать более быстрые модули.
- Режим памяти – большинство доступных ноутбуков основаны на процессорах, которые имеют двухканальный контроллер оперативной памяти. Использование двухканального режима позволяет задействовать весь потенциал подсистемы оперативной памяти, что ведёт к повышению производительности в играх и приложениях. Однако, стоит помнить, что в такой конфигурации все разъёмы для памяти часто оказываются заняты и модернизация системы предполагает замену обоих модулей.
Количество и параметры оперативной памяти должны быть адаптированы к использованию ноутбука. Одни требования будут касаться ноутбука, используемого для работы в интернете, другие – в случае эффективной модели для игры, третьи – в мобильной рабочей станции для профессиональных приложений.
Реальный пример из жизни:
Приобрел я себе игровой ноутбук Asus FX503VM-E4117T по привлекательной цене. При покупке, помимо цены, я ориентировался на установленный процессор и видеокарту, ибо это основные показатели производительности аппарата. Соответственно, в силу цены, «на борту» было только 8 гб оперативки, что довольно мало при установленных i7-7700HQ и GeForce GTX1060. Решил увеличить до 16 гб. Так как девайс был на гарантии, я побоялся открывать крышку, чтобы посмотреть какая память там установлена. Мои дальнейшие действия? Я отправил запрос производителю. Так как на момент отправки были выходные дни, ответа сразу я не получил. Пока ждал ответа, друг посоветовал воспользоваться CPU-Z. Так я за 2 минуты узнал, что в моем ноутбуке установлена Samsung M471A1K43CB1-CRC, и тут же заказал её в одном из Московских интернет магазинов. Через пару дней поехал забирать заказ, и пока был в дороге, поступил ответ от производителя по моему запросу. Данные показанные программой полностью подтвердились. Помимо этого, сотрудник тех. отдела написал другие модели, которые тестировались на работоспособность в приобретенной мною модели ноутбука, и сообщил, что снятие крышки никак не повлияет на гарантию.
Детальная информация о RAM
Подробную информацию как производитель, объем, скорость, номер детали, серийный номер, объем каждого модуля, тип, форм-фактор и все это через командную строку без сторонних программ.
Производитель ОЗУ
Запустите командную строку от имени администратора и введите ниже команду:
- wmic memorychip get devicelocator, manufacturer
- Смотрите столбец «Manufacturer«. В моем случае G-Skill производитель.
Номер детали
Запустите командную строку от имени администратора и введите команду:
- wmic memorychip get devicelocator, partnumber
- Столбец «PartNumber» покажет номер запчасти.
Серийный номер
Запустите CMD от имени админа и введите:
- wmic memorychip get devicelocator, serialnumber
- Графа «SerialNumber» покажет серийный номер.
Объем на планку
Запустите командную строку от имени админа и введите команду:
- wmic memorychip get devicelocator, capacity
- Столбец «Capacity» покажет емкость напланку.
Примечание: Цифры указаны в байтах, переводим их в ГБ для удобства. У меня стоит две планки по 8 Гб.
Общий объем
Откройте командную строку от имени админа и введите:
- systeminfo | findstr /C:»Total Physical Memory» (не всегда срабатывает из-за чипа).
- wmic ComputerSystem get TotalPhysicalMemory (если выше не работает).
Скорость
Откройте CMD от имени админа и введите:
- wmic memorychip get devicelocator, speed
- Столбик «Speed» отобразит скорость в МГц каждой планки.
Тип памяти
Отройте командную строку от имени администратора и введите ниже команду:
- wmic memorychip get devicelocator, memorytype
- В моем случае неопределенно. Если будет 24, то тип памяти будет DDR3.
- : неизвестно.
- 1: Другое.
- 2: DRAM.
- 3: Synchronous DRAM.
- 4: Cache DRAM.
- 5: EDO.
- 6: EDRAM.
- 7: VRAM.
- 8: SRAM.
- 9: RAM.
- 10: ROM.
- 11: Flash.
- 12: EEPROM.
- 13: FEPROM.
- 14: EPROM.
- 15: CDRAM.
- 16: 3DRAM.
- 17: SDRAM.
- 18: SGRAM.
- 19: RDRAM.
- 20: DDR.
- 21: DDR2.
- 22: DDR2 FB-DIMM.
- 24: DDR3.
- 25: FBD2.
Форм-фактор памяти
Чтобы определить, являются ли планки ОЗУ форм-факторами DIMM или SODIMM, запустите командную строку от имени админа и введите:
- wmic memorychip get devicelocator, formfactor
- Если равен 8 как у меня, то планка DIMM.
- : Unknown.
- 1: Other.
- 2: SIP.
- 3: DIP.
- 4: ZIP.
- 5: SOJ
- 6: Proprietary.
- 7: SIMM.
- 8: DIMM.
- 9: TSOP.
- 10: PGA.
- 11: RIMM.
- 12: SODIMM.
- 13: SRIMM.
- 14: SMD.
- 15: SSMP.
- 16: QFP.
- 17: TQFP.
- 18: SOIC.
- 19: LCC.
- 20: PLCC.
- 21: BGA.
- 22: FPBGA.
- 23: LGA.
- 24: FB-DIMM.
Недостаточно оперативной памяти — что делать?
Случаются ситуации, что оперативной памяти начинает не хватать, а купить дополнительные модули нет возможности. Если сообщение о том, что оперативки недостаточно, появляется в Windows, это информирует: системе не хватает RAM, и она начинает использовать виртуальную память. Как настроить оперативную память? Сначала убедиться, что система подвисает не из-за множества открытых окон. Как увеличить оперативную память без модулей:
- Открыть настройки параметров оперативки, посмотреть, всем ли из них присвоили значение «авто». Если это так, некоторые надо перестроить вручную.
- Выбрать отметку Memory frequency – это частота, на которой работает ПК, в ней — Manual. Установить частоту работы ОЗУ, сделав её немного выше автоматического.
- Можно еще добавить скорость выдачи сигнала чтения, включив эту функцию в Speculative Leadoff через параметр Enabled. Повысит быстроту действия памяти включение Turn-Around Insertion..
Что занимает оперативную память?
Есть несколько программ, которые «съедают» наибольшее количество оперативной памяти. Чтобы снизить потребление оперативной памяти, стоит от некоторых из них отказаться или заменить на менее ёмкие. В этом списке:
- Антивирусы любой версии.
- Графические редакторы.
- Видео-монтаж.
Как очистить оперативную память?
Проверенным способом освободить оперативную память является чистка лишних файлов и программ. Самый простой способ:
- Перезагрузить компьютер, это убирает лишнее из временной памяти, если ПК вдруг начал зависать.
- Через «Диспетчер задач» отключить программы, которыми никто не пользуется на данном этапе работы. Схема действий:
- нажав клавиши Alt+Ctrl+Del, открыть «Диспетчер задач»; открыть закладку «Приложения»;
- в ней — найти ПО, напротив которого будет стоять надпись «Не отвечает»;
- выделив строку, нажать «Завершить приложение».
- Отключить программы, которые запускаются автоматически вместе с Windows. Пошаговая инструкция:
- нажать «Пуск», кликнуть на «Все программы».
- в этой папке удалить все ярлыки.
Как разогнать оперативную память?
Еще одним способом изменить объем оперативной памяти остается ее разгон. Что такое оперативная память при разгоне и как это сделать? Речь идет об аппаратных компонентах ПК, такая оптимизация оперативной памяти стала в современном мире своеобразным хобби. Есть несколько вариантов разгона:
- Через повышение тактовой частоты модулей ОЗУ.
- С помощью изменения «таймингов».
- Через изменение значений, которые затрагивают электронапряжение в микросхеме.
Самый ходовой метод — через настройки тактовой частоты, схема действий:
- Перезапустить компьютер. Нажать на клавишу вызова меню настроек, как правило, это F10, F12, F11, F8, Delete, Escape.
- Найти опцию «DRAM Configuration», она находится в разделе «Advanced Chipset Features».
- Открыть окно «Частота DRAM», изменить показатели на несколько единиц меньше.
- Открыть меню «Memory Frequency» и выставить частоту немного выше той, которая есть.
- Сохранить изменения и перезапустить ПК.
Производители оперативной памяти
При покупке обращайте внимание не только на характеристики оперативной памяти, но и на производителя. От него зависит качество изготовления, безупречность и долговечность работы комплектующего
Иногда стоит переплатить и получить качественный продукт, чем покупать кота в мешке по необычно низкой цене.
Обращайте внимание только на продукцию известных и проверенных брендов. Компании, имеющие в ассортименте всего пару моделей плат, не могут обеспечить высокое качество своей продукции за неимением опыта
С другой стороны, продукция раскрученных брендов чаще всего подделывается. Выход — покупать модули для компьютера в официальных магазинах электроники.
Как работает оперативная память (ОЗУ) в компьютере?

Каждое открытое окно любого приложения на ПК находится именно в RAM. И лишь когда пользователь сохраняет какие-либо результаты собственной работы, данные записываются на жесткий диск.
Для большего понимания, можно рассмотреть небольшой пример создания обычного документа в программе Word.
Когда пользователь нажимает на значок запуска приложения, все нужные для его работы файлы загружаются в RAM и уже затем на мониторе ПК появляется окно программы.
Когда пользователь начнет писать текст, он тоже находится в RAM. Просто так на винчестере его не найти. Чтобы документ пользователя на нем сохранился, его потребуется специально сохранить, нажав небольшую кнопку в редакторе.
У всех, наверное, хотя бы раз было, что во время написания текста, программа была внезапно закрыта, а после ее включения, текст просто исчезал. Это случилось по той простой причине, что ОЗУ обнулился, а пользователь забыл сохранить свой документ.
Что, если системе не хватает ОЗУ
Если в компьютере будет слишком мало оперативной памяти, например, при загрузке слишком тяжелой игры, он начнет жутко тормозить.
В случае переполнения ОЗУ, активно задействуется так называемый файл подкачки, который находится на системном разделе винчестера.
Система компьютера самостоятельно определяет необходимый размер этого важного файла. Но, поскольку винчестер для таких задач не очень подходит, то система продолжает тормозить
Пускай и не так жестко.
В некоторых ситуациях, системе не хватает и файла подкачки. Но его объем можно легко увеличить. Если производительность компьютера осталась на таком же уровне, помимо приобретения новых модулей RAM ничего уже не сможет помочь.
Есть специальные утилиты для оптимизации оперативной памяти. По словам их разработчиков, эти утилиты стабилизируют и существенно ускоряют функционирование всей системы.
Тем не менее, повышение производительности системы после использования таких приложений, как правило, либо отсутствует, либо почти незаметно.
Многие эксперты даже уверяют, что подобные программы наоборот вредны и тормозят ПК. По логике активированная утилита возьмет тот объем ОЗУ, который ей требуется, а выгружать ее из оперативки посредством помещения в специальный файл подкачки значит сократить общую производительность системы.
Просмотр технических характеристик в интернете
Информацию об оперативной памяти в ноутбуке узнать сложнее, чем в десктопном компьютере, поэтому не все методы, представленные в статье, будут одинаково эффективны. Например, не для каждой модели лэптопа удастся найти нужные сведения в сети. Тем не менее этот вариант все же удобнее и предпочтительнее других.
В первую очередь стоит обратиться к официальному сайту производителя ноутбука, написав на его сайте или в поисковике точное название модели. Здесь сразу же учитывайте, что необходимо вписывать либо название линейки + кодовое название модели, либо название линейки + название процессора.
Шаг 1: Определение модели лэптопа
Пример 1: существует линейка ноутбуков HP Envy x360 13 — это является наименованием линейки лэптопов, а не одного устройства. Обладателю такого ноутбука необходимо дописывать после линейки кодовое имя устройства, допустим, ar-0014ur.
Пример 2: есть линейка лэптопов Lenovo Yoga C740 14, и для поиска конкретной модели в конце надо дописать название процессора, который установлен в используемом устройстве, к примеру, i7-10510U. Этот способ хуже предыдущего, поскольку у некоторых производителей на одном процессоре есть несколько ноутбуков в одной линейке.
Точную модель ноутбука можно узнать, посмотрев на коробку из-под него, на заднюю крышку с наклейкой или через операционную систему. Разберем последний способ:
- Нажмите сочетание клавиш Win + R и в поле напишите . Подтвердите кнопкой «ОК».
Посмотрите строку «SKU системы» — моделью будет то, что идет до знака решетки. А вот в строке «Модель» на примере ниже написана лишь линейка лэптопов.
Только такой поиск выведет на точную информацию о продукте, в противном случае вы получите максимальные технические характеристики, которые относятся к самым дорогим устройствам линейки. Другими словами, даже если производитель напишет, что в линейке ноутбуков Lenovo Yoga C740 14 может быть установлено до 16 GB RAM, это вовсе не означает, что в средней модели с процессором i5 будет поддержка этих 16 GB.
Шаг 2: Поиск информации об ОЗУ
Разобравшись с точным наименованием модели вашего ноутбука, поищите техническую информацию о нем на официальном сайте компании-производителя через внутренний поиск. Часто удобнее и быстрее будет искать эти сведения сразу через поисковик, набрав точное название + слово «характеристики» или «specs». Например: HP Envy x360 13 ar-0014ur specs или HP 9FJ18EA характеристики.
Далеко не все производители пишут информацию о максимальном объеме поддерживаемой оперативной памяти на своих сайтах. И хотя обычно это дает понять, что предустановленный объем является предельным, такое предположение всегда лучше перепроверить.
Где-то можно найти лишь количество доступных слотов, и обычно, если умножить объем одного заполненного слота (на примере ниже это 16 ГБ) на количество всех слотов RAM (на скриншоте их 4), можно получить максимально поддерживаемый объем ноутбуком (в данном случае это 64 ГБ).
Эту теорию подтверждает и просмотр официальной спецификации модели процессора, установленной в том же ноутбуке, где предельно допустимым объемом указаны 64 ГБ:
Подробнее про использование данных о процессоре для получения сведений о RAM мы написали ниже.
Шаг 3: Расшифровка вариантов данных о RAM
В примере на следующем скриншоте видно, что в лэптопе установлено 8 ГБ оперативной памяти, и в нем нет слотов, поскольку ОЗУ распаяно на материнской плате. Подобное свидетельствует о том, что 8 ГБ и будет пределом для вашего ноутбука.
То же самое значит и статус «встроенная».
А в этом примере видно, что сейчас в ноутбуке установлена 1 планка DDR4 памяти с частотой 2400 МГц, увеличить ее объем можно до 16 ГБ, докупив еще одну планку с аналогичными характеристиками, поскольку слотов лишь 2 (и один уже занят).
Где-то можете встретить значение о количестве гнезд 1, что подразумевает работу RAM в одноканальном режиме. В некоторых случаях вы можете лишь заменить установленную планку ОЗУ новой, с увеличенным объемом, но, как правило, и этого сделать нельзя.
Параметры оперативной памяти
Понять, какая стоит память на ноутбуке можно с помощью утилиты AIDA64. Это мощная и широкофункциональная программа, которая имеет доступ к аппаратной составляющей лэптопа. С ее помощью можно:
- Анализ конфигурации «начинки».
- Проверка производительности лэптопа.
- Узнать характеристики «железа».
- Проследить за температурными режимами ноутбука.
- Понять, какой компонент, с каким находятся рядом.
Для того, что узнать всю информацию об установленной оперативной плате с помощью программы AIDA64, необходимо следовать подробной инструкции:
- Запускаем утилиту AIDA64.
- Нажимаем на раздел «Системная плата».
- В открывшемся меню выбираем «Память», где узнаем объём.
- В пункте «SPD» можно увидеть имя модуля, тип, серийный номер и другую подробную информацию.
Рассмотрим отдельно каждый параметр RAM и разберем, что он значит и насколько важен для устройства.
Имя модуля
Имя модуля особо не играет роли в эффективности работы ОЗУ, но его следует помнить, так как в интернете можно найти дополнительные данные об этой памяти от производителя. Это в дальнейшем поможем узнать с какими компонентами она сможет «сотрудничать».

Объём памяти
Объём ОЗУ – важнейший энергозависимый параметр, от которого зависит скорость работы и общая производительность лэптопа. Здесь де-факто действует правило «Чем больше, тем лучше и мощнее».
Производители в современных устройствах устанавливают минимум 4 гб и это вполне резонно. Отсюда и следует, что все нынешние устройства пользуют 64-разрядную версию операционной системы. Это говорит о том, что ноут может обрабатывать 64 бита данных одновременно. Если на операционку объёмом более 4 гб установить 32 битную версию, то система просто не будет «видеть» дальше своего установленного предела. И останется работать в своем формате.
Тип модуля
Существует всего два типа модуля оперативной памяти:
- DIMM – формат ОЗУ, который устанавливается на стационарных персональных компьютерах.
- SO-DIMM – усовершенствованная версия предыдущего типа, устанавливаемая в переносных компьютерах, ультрабуках, нетбуках. Также используется для расширения объёма RAM.
Тип памяти
Оперативная память для ноутбука делится на несколько типов, где каждая по цепочке является новой версий предыдущей.
Итак, типы оперативной памяти, которые используются в нынешнее время:
- DDR – первый тип, сменивший доисторический SDRAM. По сравнению со своим предшественником, она может разгоняться в два раза быстрее. Это становится заметно на быстроте передаче данных.
- DDR2 – этот тип использовался с 2003 по 2010 год и был достойным «сменщиком» первой разновидности.
- DDR3 – следующий тип памяти, который отличается более низким энергопотреблением и большим размером предподкачки (4-8 бит). Существует также разновидность DDR3L, где потребление электроэнергии снижено еще на 10%.
- DDR4 – память четвёртого поколения Double Data Rate. Активно начала использоваться в 2012 году и до сих актуальна. По сравнению с прошлой версией она имеет в себе 16 банков, что также сказывается на скорости передачи данных.

Скорость памяти
Скорость передачи данных это важный фактор, на что влияет оперативная память и в частности — ее частота. Тактовая частота должна иметь допустимое соотношение с рабочей частотой шины материнской платы. К примеру, если бы приобретен модуль с ТЧ 1800, а «материнка» поддерживает максимум 1600, то такая «совместная» работа приведет к системным сбоям и ошибкам. Поэтому перед покупкой платы «оперативки», проверяем поддерживает ли ее ноутбук.
Напряжение модуля
Еще один немаловажный фактор – напряжение питания ОЗУ. Рассмотрим на примере, типов памяти:
- DDR2 потребляет 1,8 В.
- DDR3 потребляет 1,5 В.
- DDR4 потребляет 1,2 В.
Как узнать частоту ОЗУ посредством командной строки
Запрос в командной строке — самый оперативный вариант, дабы проверить частоту RAM. Для этого просто нужно:
- Активировать командную строку. Причем обязательно с правами администратора. Нажать клавиши Win+R и ввести команду cmd.exe
- Ввести слова «wmic memorychip get speed» и нажать Enter.
- Посмотреть возникшее значение.
Если команда вам выдала 1333, то значит, тактовая частота — 1333 МГц. Если в ПК установлено ряд модулей оперативной памяти, значение тоже будет не одно. У них, как правило, идентичная частота.
Применение несовместимых модулей ОЗУ всегда сказывается на общей производительности достаточно плохо. Поэтому если значения имеют отличия, желательно все-таки заменить несовпадающие модули.
Как узнать на какой частоте работает озу в BIOS
Как известно, во время включения системы BIOS выполняет тщательную проверку всех доступных устройств, потому данная система осведомлена обо всех их параметрах. К примеру, BIOS знает частоту ОЗУ. Сложностью такого способа остается поиск данного значение в непростом интерфейсе BIOS.
Итак, для этого метода необходимо выполнить следующее:
- Перезагрузить ПК и перейти в BIOS. На разных компьютерах применяются разные способы активации BIOS, поэтому потребуется пробовать различные клавиши.
- Открыть пункт под названием «Chipset».
- Посмотреть значение параметра «Memory Frequency», так как это и есть частота ОЗУ.
Стоит заметить, что выше описанный способ является подходящим не для всех вариантов интерфейсов BIOS. Ведь их на сегодняшний день достаточно много.
В связи с этим, если очень надо узнать частоту посредством BIOS, возможно, придется подготовиться к долгим поискам. Нужно искать любой параметр, в наименовании которого есть термины frequency либо memory.
Узнать частоту ОЗУ посредством различных утилит
Чтобы легко определить тактовую частоту ОЗУ воспользоваться можно и различными программами. К примеру, средствами для мониторинга используемого ПК.
Эти программы собирают множество различных данных обо всех устройствах и самой ОС Windows. Посредством их пользователь с легкостью сможет узнать частоту ОЗУ и прочие важные параметры RAM.
CPU-Z
CPU-Z: Данное приложение используется для качественной диагностики компьютеров. Оно полностью бесплатное. Чтобы воспользоваться его функциями, необходимо включить программу и зайти в меню «SPD».
Там потребуется выбрать «Slot #1» и посмотреть значение поля «Max Bandwidth». Эта бесплатная утилита показывает и тактовую частоту шины. Для оценки общей производительности, значение надо просто умножить на два.
Кроме того, некоторые сведения об RAM почерпнуть можно в разделе «Memory». Там находятся общие данные о частоте и объеме используемой памяти.
Speccy
Speccy: Это полностью бесплатное приложение для мониторинга. После включения утилита выводит на экран общие данные о выбранной системе. Там можно увидеть и тактовую частоту ОЗУ. Необходимо уточнить, что это тактовая частота шины. Дабы узнать общую скорость передачи информации, это значение потребуется умножить на два.
Чтобы побольше узнать об ОЗУ, придется зайти в раздел «Оперативная память». Там указан будет процент загруженности, тип и объем, тактовая частота и число каналов, а также многие прочие параметры.
AIDA64
AIDA64: Наверное, многие пользователи хорошо знают это приложение для мониторинга общего состояния системы. Ведь оно очень хорошо себя зарекомендовало. Для постоянной работы нужна официальная лицензия, однако есть другой вариант.
Пользователи могут использовать утилиту без оплаты на протяжение тридцати дней. Эта утилита может показать гораздо больше полезных и важных сведений об ОЗУ, нежели CPU-Z либо Speccy. Среди них, разумеется, есть и тактовая частота.
Дабы узнать тактовую частоту, потребуется сделать следующее:
- Зайти в приложение.
- Раскрыть раздел меню «Системная плата».
- Перейти в пункт «Системная плата».
- Зайти в специальный раздел меню «Свойства шины памяти».