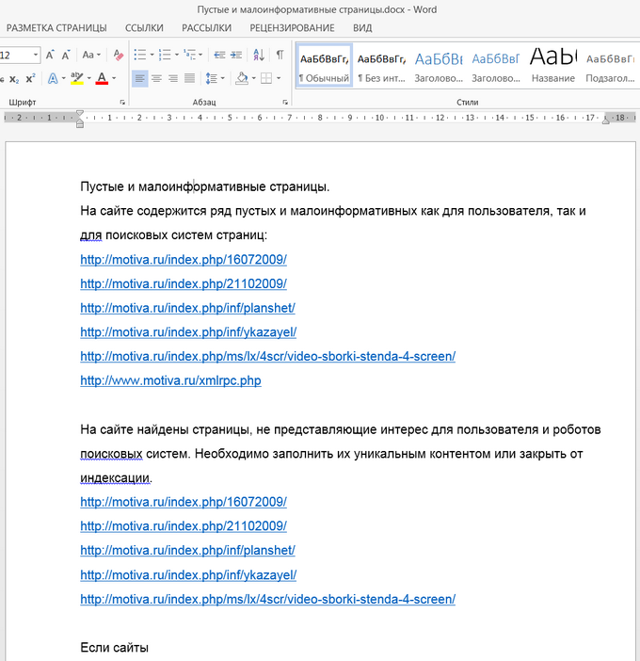Замена термопасты на видеокарте
Содержание:
- Процесс нанесения термопасты на процессор
- Симптомы неправильной замены термопасты видеокарты
- Пошаговый процесс замены термопасты на процессоре
- Для чего нужна термопаста
- Для чего и как часто нужно менять термопасту
- Возможные нежелательные последствия
- Как мазать термопасту правильно
- Что выбрать
- Когда необходимо менять термопасту на видеокарте
- Состав и основные свойства
- Общие сведения
- Какую термопасту выбрать для видеокарты
- Для чего нужна замена термопасты на видеокарте
- Как поменять термопасту на видеокарте на компьютере
- Этап первый. Нужна ли вообще замена термопасты для процессора?
- Срок годности по ГОСТу
- Рекомендации по замене термической пасты
- Сравниваем термопасты
Процесс нанесения термопасты на процессор
Очистить контактную поверхность от старой термопасты
Это важный шаг перед подключением радиатора к процессору, который многие забывают или упускают из виду. Старый клей высохнет после определенного периода использования и образует налет на поверхности чипа. Если наносится новый клей, площадь контакта клея с радиатором уменьшится (из-за неровной поверхности клея) и приведет к неэффективному отводу тепла.
Для очистки поверхности процессора необходимо использовать мягкую ткань или несколько ватных тампонов вместе с чистящим раствором, таким как спирт или ацетон. Будьте осторожны, чтобы не использовать очистители на масляной основе, так как масло на поверхности чипа предотвратит теплопроводность.
После подготовки необходимых инструментов выполните очистку, окунув в раствор тряпку или ватный тампон, а затем осторожно вытрите старую термопасту с поверхности процессора. Кроме того, будьте осторожны, чтобы не касаться поверхности чипа пальцами, так как на кончиках пальцев также содержится жир
Подобно поверхности чипа, открытая нижняя часть радиатора должна быть очищена. Если старый клей остается позади, его нужно много раз чистить, пока контактная поверхность радиатора снова не станет блестящей.
Нанести новый слой термопасты
Этот этап прост, но требует, чтобы вы выполняли его очень тщательно. Нам нужно создать тонкий ровный слой термопасты на поверхности чипа, а не просто наляпать где попало клея. Сначала нанесите 1 каплю клея в центр поверхности чипа.
Затем используйте тонкий пластиковый шпатель (можно воспользоваться визитной карточкой, скидочной карточкой какого-нибудь магазина и т. д.), Чтобы равномерно растянуть клей на все 4 стороны. Категорически запрещается использовать металлические предметы, так как это может поцарапать поверхность контакта. У вас должно получиться что-то на подобии картинки ниже:
Еще один способ сделать это — разместить радиатор на чипе после нанесения клея, так как вес радиатора равномерно распределит клей по всем сторонам. Однако, если количество клея слишком мало, поверхность чипа не будет покрыта, и наоборот, если термопасты будет слишком много — вся плата будет залита клеем, а при наличии избытка или недостатка клея, вам все равно придется начинать с самого начала, поэтому лучше следовать нашим рекомендациям и сэкономить усилия.
После того как вы размазали термопасту по поверхности процессора — вам нужно поместить радиатор охлаждения на место. Попробуйте установить его правильно с первого раза, избегайте многократного подъема и отрывания радиатора от пасты, это приведет к деформации клея и уменьшит эффект отвода тепла.
Симптомы неправильной замены термопасты видеокарты
У пользователей, которые впервые меняют термопасту видеокарты, могут возникнуть различного рода проблемы после ее подключения. В основном, можно выделить две группы неисправностей, возникающих в подобной ситуации:
- Компьютер не включается (или изображение на экране не появляется). Нужно проверить правильно ли была подключена видеокарта. Лучше до начала работ сфотографировать подключение проводов к видеокарте или другим способом зафиксировать этот момент. Также убедитесь, что на компоненты компьютера (например, на оперативную память) не налипла пыль, поднявшаяся при разборе;
- Видеокарта сильно греется. Вероятнее всего, причина кроется в неправильном нанесении термопасты на чип. Возможно, нанесенный слой был слишком толстый, либо на термопасту попала пыль, волосы и т.д., что может препятствовать охлаждению чипа. Еще одна возможная причина — плохо прижатый к чипу радиатор. Убедитесь. что он хорошо закреплен, и если это не помогло, то повторно замените термопасту, сделав слой тоньше.
Важно
Выбирайте для видеокарты подходящую термопасту.
(19 голос., средний: 4,63 из 5)
Пошаговый процесс замены термопасты на процессоре
Разберем замену термопасты на процессоре ПК. Извлеките материнскую плату из системного блока. Так будет проще и быстрее.
Крепление кулера зависит от сокета. Если вы не знаете или не уверены в том, как отключить кулер от материнской платы, лучше поищете инструкцию в интернете. Для этого напишите название сокета или материнской платы в поисковую систему.
В данном примере кулер для процессора Intel. Он открепляется от платы поворотом всех четырех крепежей в сторону радиатора. Далее, этот крепеж вытягиваются вверх и кулер можно отсоединить отплаты.
Отключайте кулер сразу после того, как компьютер был выключен. Старая засохшая термопаста из-за температуры будет чуть подвижней, чем в холодном виде.
Если кулер намертво засел на процессоре и материнской плате, попробуйте его расшатать из стороны в сторону. Действуйте аккуратно и внимательно. Особенно следите за тем, все ли крепежные элементы вы отсоединили или нет. Иначе можно повредить и материнскую плату, и процессор.
Профилактика системы охлаждения и чистка кулера
Чистим кулер от старой термопасты ватой или ватными дисками и любым растворителем или спиртом. Можно и вышеупомянутым бензином Калоша и даже одеколоном.
Чистая и ровная поверхность кулера готова.
Также не забудьте почистить щеткой лопасти и радиатор от накопившейся пыли.
Чистка платы и процессора
Уберите пыль от процессора и извлеките его из материнской платы.
Также чистим процессор ватой пропитанной спиртом, как и кулер.
Если на процессоре со стороны охлаждения есть мелкие SMD компоненты, то лучшей не рискуйте и удаляйте старую термопасту щеткой. Особенно это касается ноутбуков.
Также чистим от пыли и плату.
Все готово к нанесению пасты.
Нанесение термопасты на процессор
Выдавливаем небольшую каплю пасты на крышку процессора.
Посту удобнее наносить на процессор, когда он еще не установлен в сокет.
Теперь размазываем ее по поверхности при помощи пластиковой карты. Это один из самых популярных и эффективных методов нанесения пасты. Так термопаста полностью распределяется по всей крышке процессора и намного эффективнее отдает тепло на кулер.
Если пасты не хватило на всю поверхность — добавьте ее еще, но не увлекайтесь.
Теперь все готово для установки кулера.
Аккуратно установите кулер на место и надежно закрепите его. Именно надежный и плотный контакт кулера и процессора обеспечивает хорошую передачу тепла.
А термопаста позволяет уменьшить расстояние между ними. Воздух же имеет хуже теплопроводность, чем паста.
Для чего нужна термопаста
Как известно, графический процессор, как и ЦП, греется во время работы. При этом температура зависит от подаваемой нагрузки: чем сложнее задачи приходится высчитывать девайсу, тем больше энергии он потребляет, что и влияет на нагревание.
Независимо от мощности процессора и бренда, будь то Radeon от AMD или GeForce от Nvidia, в любой видеокарте есть радиатор – толстая металлическая пластина, через которую выводится тепло из графического чипа.
Конечно, при высокой мощности микросхемы этого недостаточно, поэтому на видеокартах подороже дополнительно устанавливаются еще и кулеры или вообще жидкостное охлаждение. Тем не менее, радиатор есть всегда и в любой видеокарте.
При контакте графического чипа с металлом радиатора, как правило, недостаточно теплопроводности для отвода лишнего тепла. По этой причине здесь, как и в случае с ЦП, нужна термопаста – специальная субстанция с хорошей теплопроводностью.
Для чего и как часто нужно менять термопасту
Необходимо систематически проводить замену термопасты в ноутбуке. Зачем это нужно делать? Все просто, для предотвращения сильного нагрева с последующим выходом из строя графического адаптера, процессора, материнской платы и как следствие дорогостоящего ремонта ПК или ноутбука. Получается что термопаста наряду с элементами системы охлаждения, оберегает комплектующие, от перегрева.
Если опираться на советы профессионалов, замена этого термоинтерфейса проводится минимум 1 раз в год. Впрочем, 80% владельцев ПК и кратностью замену не проводят. Многие задумываются о замене пасты лишь при регулярном нагреве комплектующих устройств системной платы. Все же, делать это нужно кратностью рекомендуемой экспертами, поскольку спустя год эксплуатации, паста теряет свои теплопроводные качества.
Возможные нежелательные последствия
Наряду с положительными эффектами, замена термопасты на видеокарте иногда сопровождается нежелательными последствиями. Мероприятие является не всегда предсказуемым по причине наличия некоторых факторов риска. Основными из них являются:
- Полная потеря работоспособности устройства.
- Потеря гарантии производителя.
- Механическое повреждение других электронных компонентов.
- Электростатическое повреждение электронных компонентов.
- Необходимость переустановки драйверов устройства и настроек BIOS системной платы.
Высыхание термопасты приводит к склеиванию поверхностей чипсета и радиатора. В такой ситуации их не возможно разделить без механического воздействия. В ходе работ по разъединению процессор может пострадать, стать полностью неработоспособным. Визуально трудно определить состояние соединения в целом. Многое становится понятным только в процессе работы во время попыток разъединения компонентов. При этом надо понимать, что процесс разделения деталей наносит ещё больший ущерб качеству соединения.
После механического воздействия в зоне контакта появятся микротрещины и поры, заполненные воздухом. Теплопередача на стыке деталей ухудшится, ещё функционирующее устройство может моментально выйти из строя после включения ПК. По этой причине не имеет смысла останавливаться на половине пути. Нужно обязательно разъединить детали и заменить теплопроводящую пасту.
Непрофессиональное вмешательство ведёт к появлению микроскопических трещин на печатной плате, механическим повреждениям мелкой электроники видеокарты или компонентов рядом находящихся блоков.
Работа с ПК без применения специальных устройств защиты от статического электричества часто сопровождается электростатическим пробоем чувствительных электронных компонентов, как на самой видеокарте, так и на других платах.
После подобного вмешательства о сохранении гарантии не может быть и речи. Поэтому работу лучше выполнять в специализированной организации. Мастерская даст свою гарантию на видеокарту, в процессе работы бесплатно заменит повреждённые мастером детали.
Разборка видеокарты может потребовать переустановки драйверов и (или) программного обеспечения. Если оригинальное ПО видеокарты сохранилось, то проблемы не существует, нужно лишь запустить процесс переустановки. Оригинальное ПО можно бесплатно скачать с сайта производителя видеокарты, а затем самостоятельно его установить. Снятые с выпуска устройства производитель программно не поддерживает, найти корректно работающие драйверы будет трудно.
В некоторых случаях потребуется перенастройка параметров системы ввода-вывода компьютера BIOS.
Как мазать термопасту правильно
Термопаста выпускается в разных упаковках — от минимальной разовой дозы до тюбика, которого хватает возможно даже на несколько десятков раз. Разовая доза рассчитана на обработку центрального процессора и там 1–2 грамма субстанции. Площадь графического чипа меньше, чем CPU, поэтому такой дозы хватит, чтобы нанести термослой дважды(а то и трижды).
Старая термопаста, которая использовалась более полутора лет, под воздействием высокой температуры может закоксоваться, потеряв свою тепло проводимость. Оттереть ее можно с помощью ветоши, смоченной, например жидкостью для мытья стекол или техническим спиртом.
И даже если нет под рукой чего-то такого, то можно воспользоваться обычной влажной салфеткой. От того, что вы немного намочите верхнюю кромку графического чипа, не произойдет ничего страшного — нигде не закоротит и девайс будет так же работать после сборки, как и раньше, и даже еще лучше.
Важный нюанс — каким слоем наносить новую термопасту. Он не должен превышать 0,5–1 мм в толщину. Ведь надо, чтобы радиатор плотно прикасался с поверхностью видео чипа.
Но даже если вы немного переборщили с количеством, ничего страшного — лишнее попросту выдавится за пределы контактной площадки, где и засохнет. Гораздо хуже, если термо состава меньше, чем это требуется по нормативам, и нет необходимого теплообмена между графическим чипом и радиатором.
Очень советую заглянуть еще в пост где я рассказывал про то какую термопасту для видеокарт лучше использовать, там найдите картинку(в конце) на ней показано идеально нанесённая паста на GPU. На Youtube такого не найдете.
Что выбрать
Какую использовать пасту в каждом конкретном случае, каждый выбирает в первую очередь исходя из собственных финансовых возможностей. Лучше всего, конечно, взять состав подороже. Однако и некоторые варианты в среднем ценовом сегменте демонстрируют весьма неплохие результаты.
Опытные пользователи рекомендуют менять этот состав не реже чем один раз в год, особенно если вы поклонник видеоигр. Двухграммового тюбика вполне достаточно для того, чтобы смазать любой, даже самый массивный, графический чип.
В качестве оптимального варианта могу порекомендовать термопасту ARCTIC MX‑2 8 г (ORACO-MX20001-BL) – «золотую середину» с неплохими свойствами и вполне приемлемой ценой.
Когда необходимо менять термопасту на видеокарте
Рекомендуем прочитать: Как часто менять термопасту
Есть список симптомов, который явно указывает на наличие проблем с видеокартой. Зачастую проблема именно в перегреве. Вот эти симптомы:
- Изображение на компьютере самопроизвольно пропадает;
- Изображение выводится с “артефактами” — битыми полосами, неисправной работы пикселей и так далее;
- Компьютер сам по себе перезагружается или выключается;
- Компьютер “намертво” зависает при производительных задачах, например, в играх.
Самый верный способ убедиться, что причиной проблемы является перегрев видеокарты, это использовать любую программную утилиту, способную определить температуру чипа видеокарты. Напомним, что в производительных играх нормальной температурой видеокарты можно считать 70-75 градусов по Цельсию. Если карта греется сильнее, велика вероятность, что происходит перегрев.
Обратите внимание
Некоторые производители видеокарт допускают нагрев выше 75 градусов по Цельсию. Рекомендуем ознакомиться с инструкцией к видеокарте, чтобы определить оптимальную и предельную температуру ее работы.
Состав и основные свойства
Современные термопасты для видеокарты и процессора, можно разделить на три группы, на основании главного компонента, входящего в состав:
- Силикон. Самые дешевые, но не всегда достаточно эффективные.
- Серебро или керамическая пыль. Обладают большей теплопроводностью, поэтому стоят дороже.
- Алмазная пыль. Самый дорогой вариант с минимальным теплосопротивлением.

Теплопроводность. Измеряется в ваттах, разделенных на метр-кельвин (Вт/м*К). Чем выше этот показатель, тем лучше будет отводиться лишнее тепло от графического чипа.
Диапазон рабочих температур. Указывает, в каких пределах можно использовать субстанцию так, чтобы она служила отведенное время и не потеряла своих физических свойств.
Токопроводимость
Важно, чтобы термопаста вообще не проводила ток или хотя бы этот показатель был минимальным.
Общие сведения
Если вы заметили, что корпус компьютера стал перегреваться (система охлаждения шумит сильнее, чем обычно, корпус стал более горячим, производительность упала), то есть необходимость задуматься о смене термопасты.
Для тех, кто собирает компьютер самостоятельно, нанесение термопасты на процессор обязательно. Всё дело в том, что первое время процессор «с прилавка» может нагреваться сильнее обычного.
Однако, если вы купили компьютер или ноутбук, который до сих находится на гарантии, от самостоятельной замены термопасты лучше воздержаться по двум причинам:
- Устройство всё ещё на гарантии, а любое самостоятельное «вторжение» пользователя во «внутренности» аппарата, скорее всего, повлечет за собой потерю гарантии. В крайнем случае, обратитесь в сервисный центр со всеми жалобами на работу машины. Специалисты выяснят, в чём проблема и исправят её по гарантийному обязательству.
- Если устройство до сих на гарантии, то, скорее всего, вы купили его не более чем год назад. За это время термопаста редко успевает высохнуть и прийти в негодность. Учтите, что частая смена термопасты, а также сборка и разборка компьютера (тем более ноутбука) тоже негативно сказываются на его сроке службы (в долгосрочной перспективе).
Термопасту в идеале нужно наносить раз в 1-1,5 года. Вот несколько советов для выбора подходящего изолятора:
- Желательно сразу исключить самые дешёвые варианты (типа КПТ-8 и подобные), т.к. их эффективность оставляет желать лучшего, а убрать слой дешёвой термопасты, для замены на более качественный аналог, сложно.
Обращайте внимание на те варианты, в составе которых содержатся соединения из частиц золота, серебра, меди, цинка, керамики. Стоит одна упаковка такого материала дорого, но вполне оправдано, т.к. обеспечивает отличную теплопроводность и увеличивает площадь соприкосновения с системой охлаждения (отлично подходит для мощных и/или разогнанных процессоров).
Если вы не испытываете проблем с сильным перегревом, то выбирайте пасту из среднего ценового сегмента. В составе такого материала содержится силикон и/или оксид цинка.
Чем чреват отказ наносить термопасту на ЦП (особенно для ПК с плохим охлаждением и/или мощным процессором):
- Замедление скорости работы – от незначительных подтормаживаний до серьёзных багов.
- Риск, что раскалённый процессор повредит материнскую карту. В таком случае может потребоваться даже полная замена компьютера/ноутбука.
Этап 1: подготовительные работы
Производится в несколько шагов:
- Для начала необходимо полностью отключить устройство от электропитания, у ноутбуков дополнительно вытащить аккумулятор.
- Произведите разбор корпуса. На этом этапе нет ничего сложного, но процесс разбора для каждой модели индивидуален.
Теперь необходимо очистить «внутренности» от пыли и грязи. Используйте для этого не жёсткую кисть и сухую тряпку (салфетки). Если используете пылесос, но только на самых низких мощностях (что тоже не рекомендуется).
Очищение процессора от остатков старой термопасты. Для этого можно использовать салфетки, ватные палочки, школьный ластик. Для улучшения эффекта салфетки и палочки можно обмакнуть в спирт. Ни в коем случае не убирайте остатки пасты руками, ногтями или другими острыми предметами.
Этап 2: нанесение
Следуйте этим шагам при нанесении:
- Для начала нанесите одну небольшую каплю пасты в центральную часть процессора.
- Теперь равномерно размажьте её по всей поверхности процессора при помощи специальной кисточки, которая идёт в комплекте. Если кисточки нет, то можно использовать старую пластиковую карточку, старую СИМку, кисточку от лака для ногтей или надеть на руку резиновую перчатку и при помощи пальца размазать каплю.
Если одной капли не хватило, то капните ещё раз и повторите действия предыдущего пункта.
Если паста попала за пределы процессора, то аккуратно удалите её при помощи ватных палочек или сухих салфеток. Желательно, чтобы за пределами процессора не было пасты, т.к. это может ухудшить работу компьютера.
Когда работы будут закончены, спустя 20-30 минут соберите аппарат к исходному состоянию. Также рекомендуется проверить температуру процессора.
Урок: Как узнать температуру процессора
Нанести термопасту на процессор несложно, нужно лишь соблюдать аккуратность и элементарные правила безопасности при работе с комплектующими компьютера. Качественная и правильно нанесённая паста может прослужить долгое время.
Опишите, что у вас не получилось.
Наши специалисты постараются ответить максимально быстро.
Какую термопасту выбрать для видеокарты
Если вы хотите узнать, какая термопаста лучше для видеокарты, сначала следует разобраться, из чего она может состоять. От соединения веществ в продукте зависят показатели теплопроводности и некоторые другие характеристики. Выделяют такие виды:
- Силиконовые. Самый доступный вариант, но эффективность его тоже низкая. Заменять такие пасты приходится чаще.
- На основе серебра, керамики. Имеют лучший показатель теплопроводности, чем первый вариант. Можно заказать их относительно недорого в интернете.
- С медью. Способны долго сохранять свои свойства, надежные, не пропускают ток.
- Алмазная паста. На сегодня это самый дорогой вариант во всех каталогах. Нужна людям, которые занимаются экстремальным разгоном комплектующих, сохраняет свои свойства при температуре +300 градусов по Цельсию.
В интернете можно найти много предложений этой продукции, не всегда понятно, что заслуживает внимания, а что нет. Ниже будет приведен список нескольких недорогих паст, которые хорошо себя зарекомендовали в разных тестах:
- Arctic Cooling MX-4. Прекрасный недорогой вариант с хорошим показателем теплопроводности – 8,5 Вт/мК. Продается в тюбиках по 4 г, замена термопасты на видеокарте может быть проведена 2-3 раза. Если чип греется выше 160 градусов, то вещество теряет свои свойства.
- Thermalright Chill Factor III – еще один пример хорошей пасты с невысокой стоимостью. Точный состав продукта неизвестен, но компании удалось добиться хорошего теплового сопротивления при невысокой теплопроводности. В пасте нет силиконового масла, что защищает ее от быстрого высыхания. Продается по 4 г, производитель рекомендует заменять ее каждый год.
- DEEPCOOL Z9. Это известный производитель кулеров и систем охлаждения. Часто термопаста идет в комплекте, но иногда приходится докупать ее отдельно. Вещество хорошо выдерживает даже очень высокие температуры (до 200 градусов). Однако, показатель теплопроводности всего 4 Вт/мК.
- ZALMAN ZM-STG2. Еще один продукт от известной компании, которая поставляет компьютерные корпуса с прекрасной системой вентиляции. Эта термопаста для видеокарты имеет цену чуть выше других, но тесты показали, что после ее нанесения температура падает на 10-13 градусов. Это весьма ощутимый результат. Теряет свои свойства вещество при достижении температуры 150 градусов, поэтому это не самый подходящий вариант для оверклокеров. Продается в шприцах по 3,5 г.
- Coollaboratory Liquid PRO. Это дорогой вариант, который можно купить в интернет магазине. За один грамм придется заплатить 1000 рублей. Данная термопаста будет по-настоящему актуальна только для тех пользователей, которые занимаются экстремальным разгоном своих комплектующих. Главный минус этого варианта – хорошая проводимость тока, агрессивность к незащищенному алюминию. Это опасно для системы, если неаккуратно нанести слой и попасть на соседние элементы. Эта термопаста не сохнет со временем, обладает высочайшей теплопроводностью.

Для чего нужна замена термопасты на видеокарте
Некоторые элементы системы ноутбука, компьютера нуждаются в хорошем охлаждении. Речь идет о процессоре и видеокарте, которые подвергаются максимальной нагрузке и могут очень сильно греться. Для поддержания нужной температуры используется кулер, который входит в состав системы охлаждения. Он разгоняет тепло, накапливающееся на радиаторе, который соприкасается непосредственно с чипом процессора или видеокарты.
Для должной передачи между ними наносится слой специального вещества, которое обеспечивает лучшую отдачу тепла – это и есть термопаста. Если ее нет, то элемент будет греться на 20-30% сильнее, что может при сильных нагрузках привести к поломке или нестабильной работе ПК. Сомнений в том, нужно ли менять термопасту на видеокарте, не остается, особенно, если вы заметили экстремальные температур чипа на датчиках.

- Список доплат пенсионерам в 2020 году
- Как сделать пальму из пластиковых бутылок
- Пантенол крем
Как поменять термопасту на видеокарте на компьютере
Чтобы провести замену термопасты на видеокарте, нужно будет раскрутить деталь и отделить систему охлаждения от графического ядра. Это относительно легко сделать на стационарном компьютере и намного сложнее на ноутбуке. Учтите, что заводская паста в подавляющем большинстве случаев очень качественная, способна выполнять свои функции 2-3 года без замены. Если же вы раскрутите деталь, то гарантия автоматически снимется с нее и сдавать на бесплатный ремонт в сервисный центр вы уже не сможете. Замена термопасты для видеокарты проводится по такому алгоритму:
- Отсоедините деталь.
- Открутите болты, которые удерживают кулер и радиатор.
- При помощи ватки, спирта снимите старый слой. Это же поможет вам обезжирить поверхность для корректного нанесения новой термопасты.
- Намажьте вещество, приложите радиатор и прикрутите обратно систему охлаждения.
Как правило, старая паста засохшая, плотная и слегка крошится. Если же после вскрытия вы увидели, что она все еще свежая, то проблема в температурном режиме не из-за нарушения теплопроводности. Заменять нужно слой только в случае явного прироста тепловыделения по датчикам. Во всех остальных ситуациях это процедура не оправдана. Данный алгоритм подходит и для замены пасты на процессоре.
Как наносить термопасту на видеокарту на компьютере
Чтобы добиться должной теплоотдачи, необходимо уметь правильно нанести слой термопасты. Замена термопасты на видеокарте сложна тем, что вещество липкое и сделать это пальцами невозможно, к тому же необходимо точно рассчитать его количество. Инструкция, как нанести термопасту на видеокарту:
- После того, как вы сняли старый слой, обезжирили поверхность, подготовьте шприц (или тюбик) с термопастой.
- Выдавите небольшую каплю прямо в центр чипа.
- Удобно размазывать термопасту при помощи ненужной симки или пластиковой карты.
- Аккуратно уголком распределите вещество по всей поверхности, не должно быть бугорков или углублений.
- Следите, чтобы паста была только на самом чипе, она не должна попасть на другие элементы видеокарты, чтобы не нарушить их работу.
- Установите на место систему охлаждения.
Это самый распространенный способ нанесения, но сами производители в своей инструкции указывают на несколько иной метод. Они предлагают просто капнуть термопасту прямо в центр чипа и придавить сверху ее радиатором охладительной системы. Это тоже верный способ, потому что только в повышенной температуры. Края чипа, как правило, практически не греются и не нуждаются в дополнительном теплопроводнике.
- 6 причин повышения холестерина после 50 лет для мужчин и женщин
- GPS трекер – что это такое: лучшие устройства и отзывы
- Ремантадин – инструкция по применению

Этап первый. Нужна ли вообще замена термопасты для процессора?
Для начала, давайте узнаем максимальную температуру вашего процессора. Для этого вбейте название вашего процессора на сайт производителя и там найдите свой процессор.
Для тех, кто не знает, как определить название своего процессора, скачивает программу Speccy. Для тех кто знает, тоже качает, потому что в дальнейшем она нам понадобится.
Скачиваем, устанавливаем и запускаем.
Появляется окошечко. Программа анализирует вашу систему. Подождем капельку. Вскоре увидим следующее.
Окей. Здесь дана общая информация. Смотрим на 2-ю строку или раздел, где написано «Центральный процессор». И смотрим на название, оно напротив температуры вашего процессора. У меня он называется вот так:
Я вбиваю в поисковую строку IntelCorei3 530 на сайте производителя и ищу там свой, вы ищите свой. В данном случае у меня Intel. У вас может быть либо Intel, либо AMD.
Ок. Нашли свой процессор. Зашли в характеристики или спецификации. У кого как.
Ищем максимальную температуру для процессора. Я нашел. Вот.
Ту температуру, которую вы нашли, и есть максимум для вашего процессора. Все, что больше этой цифры – плохо для процессора. Очень! Так и сгореть может! К тому же, вообще для всех процессоров 60 градусов, уже плохо. Так что имейте это ввиду.
Я пишу это статью с уже ново нанесенной термопастой на процессоре. Это вполне нормальная для меня и моего процессора температура (30 градусов). А что же тогда у меня было? А было у меня, 60 градусов! И то, когда я всего лишь работал, а не играл. Я сам не заметил того, как время быстро пролетело, долго не заглядывал в эту программу. И пришел к выводу, что нужно срочно менять термопасту. Заодно и написать вот это пост. Термопаста со временем теряет свои свойства.
У меня цифра температуры нагрева в программе Speccy, обозначена желтым цветом. Это хорошо. Если у вас будет тоже желтым, хорошо. Если уже оранжевым, то плохо, а если красным — это очень плохо! Сворачиваем лавочку и меняем термопасту!
Советую нагрузить процессор. Например, теми же играми, только большими по размеру. Например: Crysis 3. И посмотреть на температуру. Если оранжевый цвет, то играть не советую. Лучше поменяйте термопасту. Красный так вообще забудьте, срочно менять! Желтый, вам замена не требуется. Если то желтый, то оранжевый советую поменять, для профилактики.
Ну, я направил вас в нужное русло. Теперь выясняйте, как у вас дела. У кого плохо, читаем ниже. Будем задаваться вопросом, как поменять термопасту на процессоре.
Срок годности по ГОСТу
Любой термокомпонент имеет определенный срок хранения в процессе использования и в запечатанном виде. Когда это время истекает, качество термопасты может не соответствовать нормам. Она может пересохнуть и утратить теплопроводность. Поэтому дальнейшее ее использование может стать невозможным. Если же пытаться использовать закаменелую термопасту, то ни к чему хорошему это не приведет. Выйти из строя может не только процессор, но еще и видеокарта, блок питания и другие дорогостоящие составляющие ПК.
Согласно ГОСТу 19783 – 74, который описывает условия хранения кремнийорганической теплопроводной пасты, а также устанавливает требования к ее качеству, составу и безопасному применению, гарантийный срок ее хранения составляет 18 месяцев.
Производитель должен устанавливать срок службы своей продукции, исходя из ее характеристик и качества.
Рекомендации по замене термической пасты
Удаление старого слоя подобного вещества следует проводить в строгом соответствии с рекомендациями и инструкциями производителя. Кроме того, не стоит использовать простую чистую воду или ацетон. Лучше всего для удаления такого термоинтерфейса подойдет спирт, нанесенный на синтетические салфетки
Если пользователю необходимо произвести замену термопасты на таком девайсе как ноутбук, то к данному процессу стоит подходить с особым вниманием. Из-за того, что центральные процессоры некоторых моделей лэптопов не имеют защиты
Поэтому существует вероятность их случайного повреждения
Осторожность требуется проявлять как при разборке девайса, так и при проведении его очистки от пыли
 Важные рекомендации по замене термопасты
Важные рекомендации по замене термопасты
Время от времени термическая паста приходит в непригодность, из-за чего ее регулярно необходимо заменять, чтобы в самый неподходящий момент не возникли неприятные для владельца поломки. Срок эксплуатации некоторых паст может быть равен трем годам, однако не каждый производитель гарантирует это.
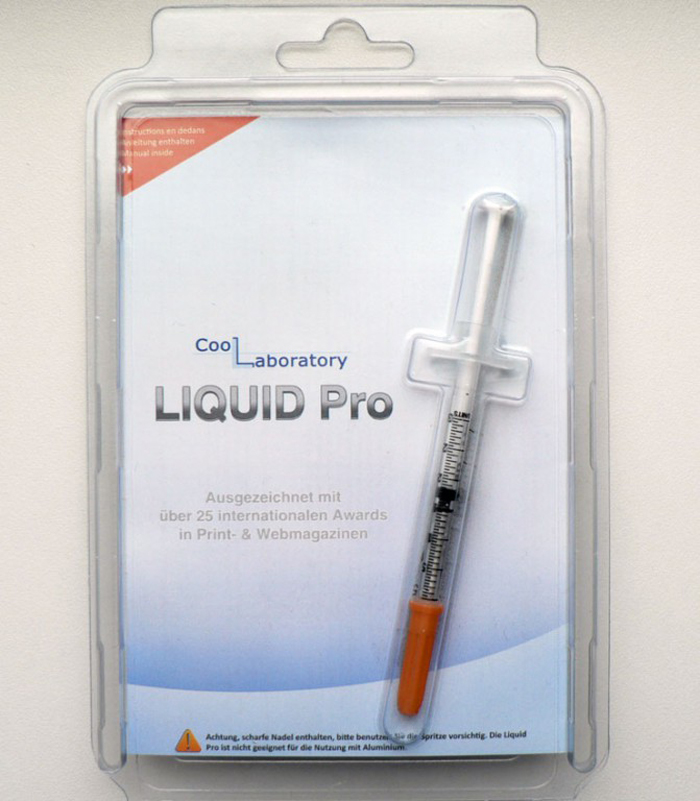 Самая прочная термопаста, которая выдерживает температуру более 100 градусов
Самая прочная термопаста, которая выдерживает температуру более 100 градусов
Эти термоинтерфейсы выдерживают даже самые экстремальные тепловые нагрузки, превышающие показатель в сто градусов. Существует два недостатка у этого лидера, а именно стоимость и агрессивность. Из-за состава данного вещества может возникнуть множество проблем с абсолютно незащищенными алюминиевыми деталями ПК, так как этот вид пасты отлично проводит электричество.
Сравниваем термопасты
Большинство ноутбуков и десктопных компьютеров оборудованы воздушными системами охлаждения. Принцип действия прост: лишнее тепло передается от процессора к радиатору кулера и оттуда выдувается воздухом за пределы корпуса. Для лучшего теплообмена между поверхностью процессора и контактной пластиной радиатора используется термопаста — специальный состав с высоким показателем теплопроводимости.
Со временем под воздействием высоких температур смесь теряет свои свойства, и тепло не отводится от процессора в должной мере. Перегрев чреват серьезными перебоями в работе ЦП и в особо запущенных случаях даже выходом его из строя. Чтобы не допустить поломки дорогостоящей детали, менять термопасту нужно регулярно. Задача по силам даже начинающему пользователю, если все сделать правильно
Рассмотрим термопасты, на которые стоит обратить внимание при походе в магазин
Arctic mx 2 mx 3 и mx 4
Эти термоинтерфейсы — одни из лучших, которые сегодня можно найти в продаже. Выпускаются в шприц-тюбиках емкостью 2, 4 или 8 г. Паста имеет хорошую вязкость и легко наносится, при этом не проводит электрический ток. Термоинтерфейсы имеют «продвинутую» формулу на основе синтетических компонентов, не имеют в составе металлических частиц.
Отличаются версии по эффективному снижению нагрева. Однако разница между mx 2 mx 3 и mx 4 незначительная и достигает всего 2,5 градусов. При этом разброс цент ощутимый: «старшая» версия стоит дороже чуть ли не в два раза. В среднем, цена тюбика минимальной емкости стартует от 4 долларов.
Arctic silver 5
Один из редких термоинтерфенйсов, в котором в качестве связывающей основы использованы не силикон, а синтетические масла. Точный состав производитель держит в секрете. Из полезных присадок стоит отметить ионы серебра, цинка и бора. Состав выпускается в США в тюбиках по 3,5 или 12 граммов. Удовольствие не из дешевых — стоимость меньшего тюбика стартует от 10 долларов.
Состав вязкий и довольно липкий, поэтому наносить его нужно предельно аккуратно. Эффективно проявляет себя в рабочем диапазоне температур от минус 50 до 130 градусов, а при кратковременной пиковой нагрузке и до 180 градусов. Лучшая теплопроводимость достигается через 50 часов эксплуатации смеси.
Coolage ca ct3 nano
Состав разработан в России сколковскими учеными — естественно, с применением нанотехнологий. Поставляется в шприцах емкостью 2 г — доза как раз для одного CPU. Термоинтерфейс средней ценовой категории со средними же параметрами. Теплопроводимость ниже, чем у предыдущих объектов этого обзора — всего 5 Вт/(м*К).