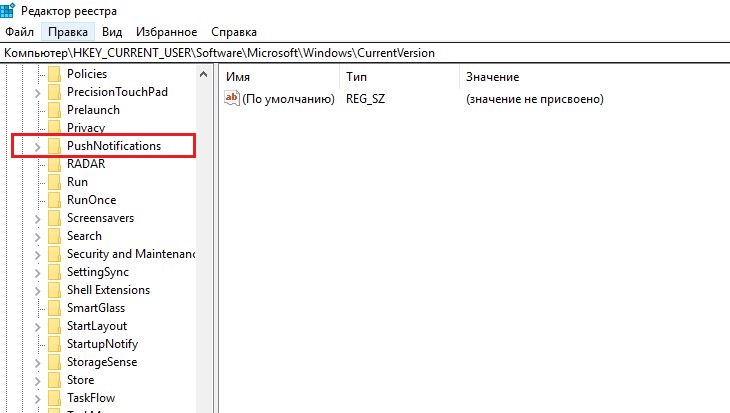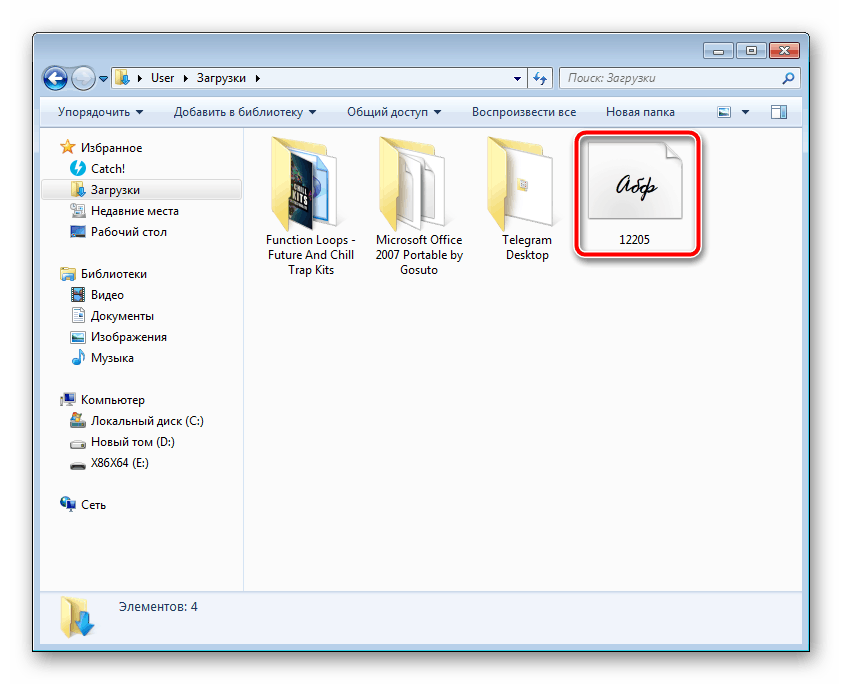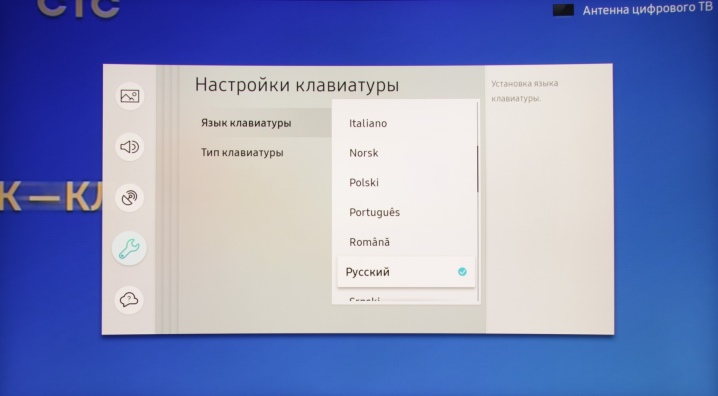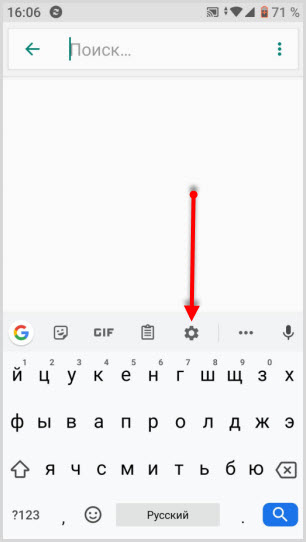Как разблокировать клавиатуру на ноутбуке: простые советы
Содержание:
- Не удаётся разблокировать клавиатуру: что делать
- Способы устранения неполадок клавиатуры
- Порядок разблокировки клавиатуры на ноутбуке
- Использование для блокировки стороннего софта
- Самый сложный способ
- Физическое отключение
- Как проверить клавиатуру на работоспособность
- Включение клавиатуры на ноутбуке с Windows 10
- Проверяем драйвера
- Как разблокировать клавиатуру на ноутбуке
- Разблокировка клавиатуры на лэптопе
Не удаётся разблокировать клавиатуру: что делать
Чаще всего клавиатура блокируется на мобильном компьютере пользователем, программное обеспечение на это редко влияет. Но чтобы удостоверится в отсутствии запрета, нужно проверить системный аппарат:
- Зайдите в «Пуск» и выберите «Выполнить». Пропишите gpedit.msc, затем «Enter». После, нужно перейти по вкладкам в следующем порядке: «Установка оборудования», «Ограничение оборудования».
- Найдите «Запретить установку оборудования».
- Необходимо выбрать клавишу «Показать» и убедиться, что в появившемся разделе нет каких-либо данных. Что относительно запрета, то он обязан быть в режиме «Выключить».
Аппаратные поломки
Вероятно, в самой клавиатуре: к примеру, намокла во время протирания либо была подвержена механической деформации. В этой ситуации сможет помочь лишь замена. Приобретите аналогичную клавиатуру для мобильного ПК и, с учётом обучающего видео в сети — замените ее на ноутбуке.
Если есть познания в «железе», то можно попытаться самому определить причину и сложность неисправности. Для начала необходимо проверить правильность работы USB-разъемов, и гнездо где подключается сетевой шнур тачпад. Если тачпад либо порт являются нерабочими, то причина заключается в южном мосте.

При проблемах лишь с одной клавиатурой, нужно разобрать устройство и определить состояние шлейфа (можно делать только в случае, если гарантия на мобильном ПК закончена). Прежде чем разбирать корпус, познакомьтесь с инструкцией по эксплуатации – это позволит не допустить ошибок и непредвиденных поломок во время работы.
Почти в любой конструкции лэптопов, клавиатура крепится к корпусу с помощью защёлок, отсоединить их проще всего обычной плоской отвёрткой. Опытные мастера советуют производить разборку, начиная с левого торца корпуса
Затем необходимо его поднять с помощью тонкого плоского предмета и осторожно начать тянуть за клавишу Esc
Так получится достать весь торец клавиатуры, и в дальнейшем, полностью удалить полотно с клавишами. В появившемся пространстве будет видно, в каком месте клавиатура подсоединяется к основной плате. Чтобы отсоединить полотно, нужно отключить ведущий к ней провод (вид крепления будет зависеть от компании-производителя).
После хорошенько почистите контакты и прочно вставьте провод до щелчка. Во время нарушения целостности клавиатуры или провода, можно самостоятельно выполнить их замену.
Способы устранения неполадок клавиатуры
Если причиной неполадок в работе клавиатуры является именно поломка устройства, а не блокировка, способы решения такой проблемы будут иными.
Способ 1
Первым делом пользователь должен выяснить, в чем причина неисправности работы клавиатуры. Для этого:
- Нажмите кнопку «Пуск», расположенную в левом нижнем углу экрана.
Нажимаем кнопку «Пуск», расположенную в левом нижнем углу экрана.
- Кликните кнопкой мыши на строке «Панель управления».
Кликаем кнопкой мыши на строке «Панель управления»
- Откроется окно, в котором в категории «Просмотр» выставьте «Мелкие значки», в списке найдите фразу «Диспетчер устройств».
В категории «Просмотр» выставляем «Мелкием значки», находим и открываем «Диспетчер устройств»
- В открытом диалоговом окне выберите слово «Клавиатуры». Если его нет, значит, устройство не подключено. Проверьте соединение, после чего перезагрузите компьютер.
Находим раздел «Клавиатуры»
- Если устройство по-прежнему не работает, протрите контакты спиртом или специальным средством для очистки и защиты.
Протираем контакты спиртом или специальным средством для очистки и защиты
Способ 2
Причина неполадки в работе клавиатуры может быть связана с наличием вредоносных ПО, установленных на компьютер пользователя. Чтобы эту проблему устранить, просканируйте свое устройство на наличие вирусов.
Запускаем антивирус, установленный на компьютере, нажимаем «Сканирование компьютера», рекомендуется выбрать полное сканирование
Способ 3
Если способы, описанные выше, пользователю не помогли, клавиатуру нужно будет почистить.
- Выключите компьютер.
Выключаем компьютер, в меню «Пуск» нажимаем «Завершение работы»
- Отключите клавиатуру от системного блока, если у вас домашний компьютер.
Отключаем клавиатуру от системного блока
- Сфотографируйте расположение кнопок на клавиатуре. Так вы облегчите себе установку клавиш на место после очистки устройства.
Фотографируем расположение кнопок на клавиатуре
- Возьмите иголку или же линейку. Аккуратно подденьте ею основание кнопки.
Берем иголку или же линейку, аккуратно поддеваем ею основание кнопки
- Поместите клавиши в емкость с теплой водой, в которой размешано небольшое количество средства для мытья посуды. Оставьте кнопки в жидкости минут на 30.
Помещаем клавиши в емкость с теплой водой, в которой размешано небольшое количество средства для мытья посуды
- Возьмите губку. Очистите ею кнопки со всех сторон.
Берем губку, очищаем ею кнопки со всех сторон
- Ополосните клавиши в чистой воде.
Ополаскиваем клавиши в чистой воде
- Возьмите ватный диск, смоченный в мыльном растворе. Очистите им устройство ввода, пока клавиши высыхают после очистки.
Берем ватный диск, смоченный в мыльном растворе, очищаем им устройство ввода
- Протрите кнопки и сам гаджет сухой тряпкой.
Протираем кнопки и сам гаджет сухой тряпкой
- Установите кнопки устройства ввода на место в том порядке, в каком были запечатлены на фото.
Устанавливаем кнопки устройства ввода на место в том порядке, в каком были запечатлены на фото
Порядок разблокировки клавиатуры на ноутбуке
Ноутбуки имеют функцию отключения клавиатуры — это хорошая возможность защитить устройство от случайных нажатий, например, детьми или животными. Однако иногда пользователи могут случайно заблокировать устройство, испытывая впоследствии проблемы с разблокировкой. Клавиатура компьютера может быть заблокирована и вредоносной утилитой, порой эти последствия устранить бывает довольно трудно. Ниже расскажем, как разблокировать клавиатуру на ноутбуке и вернуть лэптопу полную функциональность в описанных ситуациях.
Разблокировка клавиатуры стандартным способом
В большинстве случаев как заблокировать, так и разблокировать клавиатуру ноутбука можно одновременным нажатием клавиш Fn и Num Lock. Зачастую владельцы устройств с укороченным вариантом клавиатуры при включении цифровой панели сочетанием этих клавиш попадают в ситуацию, что нажатие на другие кнопки не дает результата, и пользователи не знают, что дальше делать. Вернуть все обратно можно повторным нажатием вышеупомянутой комбинации.
Возможны и другие варианты, чтобы снять блокировку клавиатуры, подходящие для разных моделей лэптопов. В большинстве случаев вся информация доступна в спецификации к устройству. Но в случае недоступности мануала можно попробовать следующие варианты:
- Одновременно нажать кнопки Fn и F1…F12. Вероятно, данное сочетание с одной из функциональных клавиш устройства поможет разблокировать клавиатуру.
- Иногда положительного результата можно добиться одновременным нажатием Fn и Pause, клавиш Win и одной из функциональных кнопок F1…F12.
На некоторых моделях ноутбуков для разблокировки приходится одновременно использовать сразу три кнопки — Ctrl, Fn и F1…F12. Часто на одной из функциональных клавиш ноутбука нарисовано изображение замка. Именно эту кнопку вместе с Fn требуется нажать для того, чтобы произвести разблокировку клавиатуры.
Устраняем последствия вирусного заражения
Если все описанные способы восстановления функционала клавиатуры лэптопа вам не подошли, вероятно, вы испытываете последствия заражения ноутбука вирусами. Об этом явно может свидетельствовать наличие баннера, описывающего способы перевода денег для разблокировки на счет злоумышленника. Делать никаких выплат не нужно, ведь существуют простые способы борьбы с этим неприятным явлением.
Помочь может, например, бесплатная утилита «Лаборатории Касперского» Windows Unlocker, которая доступна по адресу support.kaspersky.ru/viruses/sms. Здесь можно скачать образ данной утилиты, которую затем нужно записать на оптический диск или флешку. Далее:
- Вставьте в привод ноутбука накопитель с записанной WindowsUnlocker и перезагрузите устройство;
- Нажатием F8 зайдите в загрузочное меню и укажите системе загрузиться с вашего накопителя;
- Запуск утилиты произойдет после нажатия любой клавиши, далее необходимо указать язык интерфейса, а также выбрать графический режим дальнейшей работы;
- Главное меню программы можно открыть там, где в ОС расположена кнопка «Пуск»;
- Выберите пункт «Терминал»;
- Откроется командное окошко, где необходимо ввести строчку WindowsUnlocker, после чего нажать Enter;
- Чтобы запустилось сканирование системы, введите цифру «1».
Запустится процесс очистки системы, по завершении которого для выхода из командной строки введите цифру «0». Перезагрузить ОС вы сможете командой «reboot».
По завершению этих действий блокиратор клавиатуры на вашем ноутбуке будет удален. Аналогичным образом для устранения вирусной активности на компьютере при заблокированной клавиатуре можно при помощи Live CD, записанных с использованием Kaspersky Rescue Disk, Dr.Web LiveDisk и аналогичных приложений.
Использование для блокировки стороннего софта
Если есть необходимость преградить доступ к клавиатуре, заранее побеспокойтесь об установке дополнительных утилит.
Toddler Keys
Программа совместима с любой версией Windows. Инсталлировав её на своё ПО, производите блокировку так:
- Щёлкните на иконку ТК в трее.
- Снимите галочки напротив пунктов Lock Driver Doors и Disable Power Button, чтобы заодно не деактивировать ещё и дисковод.
- Кликните ПКМ, нажав на Lock Keyboard.
Всё, вам удалось оградить клавиатуру от внешнего вмешательства.
Щёлкнув дважды по значку в трее, можно заблокировать вместе с клавишами также дисплей и мышь. Чтобы вернуть рабочее состояние, там же, в трее, выберите Lock keyboard/Mouse. Войти в систему можно будет ещё и с помощью пароля.
Block
Эта утилита с русскоязычным интерфейсом, так что проблем возникнуть не должно. Программа позволит не только заблокировать работу клавиш, но и при желании запретит загрузку ноутбука. Так что будет надёжной защитой от ребёнка и несанкционированного включения. Достаточно активировать функцию «Заблокировать клавиатуру», введя пароль для деактивации.
Child Lock
Ещё один софт вам в помощь. Скачайте, установите и запустите прогу.
- Откройте окно активации.
- Щёлкните на Lock, отключив клавиатуру и кнопки мыши. Работать будет только курсор.
- Кликнув на Autolock, можно произвести автоматическую блокировку клавиш на 10 минут.
Я познакомила вас с основными методами временного отключения клавиатуры. А вы выбирайте из них самый подходящий.
Самый сложный способ
Клавиатуру можно отключить буквально намертво. Для этого нужно отредактировать системные политики. Порядок действий выглядит следующим образом.
- Запускается диспетчер устройств, как уже написано выше.
- Найдя клавиатуру, кликаем на строке с ее названием правой кнопкой.
- Выбрав пункт Свойства и зайдя во вкладку Сведения, находим в нижнем окне со списком строку ID устройства (оборудования, экземпляра).
- Кликнув на написанное справа значение, выделяем и копируем его.
- Заходим в командное окно, как описано выше.
- Набираем gpedit.msc и нажимаем ввод.
- В появившемся окне редактора заходим в Конфигурация компьютера (это параметры, действующие для всех пользователей).
- Находим Административные шаблоны и разворачиваем раздел кликом по плюсику.
- Управление устройствами находится в разделе Система. Он также разворачивается кликом по плюсику рядом с названием. Внутри понадобится подраздел Установка устройств. На нем нужно кликнуть.
- В правой части окна, где будет выведен список доступных опций, выбираем Запретить установку устройств с указанными кодами.
- При двойном клике войдем в окно настройки. Здесь есть флажок Включить, в котором нужно поставить галочку.
- Затем переходим на вкладку Параметры. В ней есть кнопка Показать. Нажимаем ее.
- Дальше достаточно вставить скопированное значение идентификатора клавиатуры.
Последовательно закрываем окна, нажимая Ок и при необходимости подтверждая выбор. Чтобы параметры вступили в силу, достаточно перезагрузить ноутбук. Если это сделать в текущий момент нельзя, можно программно обновить политики. Для этого следует войти в командную строку и ввести gpupdate /force и нажать ввод. После этого клавиатура будет отключена.
Важно! Данный способ блокировки применяется не только для защиты. Он оптимален, если на ноутбуке нужно заменить клавиатуру, так как отключает только уникальное изделие, а не функционал устройства ввода
Физическое отключение
Не совсем удобный, но всё же действенный способ блокировки клавиатуры – это её физическое отключение. Обычно используется в тех случаях, когда необходимо заменить устройство ввода или почистить клавиши.
К материнской плате клавиатура подключается через специальный шлейф. Как раз до него и нужно добраться. Поэтому отключаем ноутбук, аккуратно стараясь ничего не повредить, вскрываем корпус. Находим нужный шлейф и отсоединяем его.
Однако если ноутбук на гарантии, то применять такой способ блокировки и отключения клавы не рекомендуется. Дело в том, что есть большой риск повредить пломбы, а тогда можно забыть о бесплатном гарантийном обслуживании в сервисном центре.
Как проверить клавиатуру на работоспособность
Поломка устройства может быть связана с программным обеспечением (не физическая причина) или выходом из строя какой-то части компьютера (аппаратная причина). Существует простой способ выяснить характер неисправности на ноутбуке. Необходимо включить компьютер и сразу при загрузке зайти в BIOS. Если внутри этой среды кнопки реагируют на нажатие, то проблема в программном обеспечении. В этом случае можно сделать следующее:
- запустите проверку на вирусы;
- запустите восстановление системы из контрольной точки, когда клавиатура работала корректно;
- удалите полностью или откатите драйверы для кейборда.
Если же нет реакции при переходе к BIOS, то проблему нужно искать с аппаратной частью (гибкий шлейф, материнская плата и т.д.). При отсутствии отклика от отдельных кнопок, необходимо проверить устройство на загрязненность. Кусочки еды, скопившаяся грязь, инородные предметы могут привести к некорректной работе устройства. Для очистки хорошо подходит баллончик со сжатым воздухом, он поможет хорошо продуть клавиатуру на ноутбуке. Можно отнести в сервис обслуживания, чтобы специалисты самостоятельно
Причины неполадок
Зависимости между брендом, моделью компьютера и конкретной поломкой нет. Каждый ноутбук может подвергнуться аппаратным или проблемам с программным обеспечением. Сломаться устройство может любое устройство, часто это происходит по причине неаккуратного обращения с гаджетом, но могут возникать и другие ситуации, которые приводят к неисправности. Распространенными вариантами выключения кейборода становятся:
- Программный сбой. Операционная система получает ошибку от драйвера устройства и «не понимает» как с ним работать. Как правило, включить снова клавиатуру помогает переустановка драйвера или откат к точке восстановления системы, когда она работала корректно.
- Пролитая жидкость. Люди часто кушают перед экран компьютера (работают или смотрят что-то). Если нечаянно пролить кофе, чай (особенно сладкий), то в 90% случаев возникает поломка устройства, залипания кнопок. Проявится она может не сразу, а спустя 2-3 дня (пока не начнется окисление контактов внутри ноутбука).
- Проблемы со шлейфом. Из-за влажности, при попадании жидкости или неудачного ремонта могут окислиться контакты, мастер неудачно подсоединил клавиатуру к материнской плате. Это приводит к частичной или полной неработоспособности кейборда. Можно попробовать разобрать и провести диагностику шлейфа, но без опыта этого лучше не делать.
Включение клавиатуры на ноутбуке с Windows 10
Любой современный ноутбук оборудован клавиатурой, способной работать на всех операционных системах, не требуя скачивания какого-то софта или драйверов. В связи с этим если перестали работать все клавиши, скорее всего, проблема заключается в неисправностях, устранить которые зачастую могут только специалисты. Более подобно об этом сказано в завершающем разделе статьи.
Вариант 1: Диспетчер устройств
При условии подключения новой клавиатуры, будь то замена встроенной или обычное USB-устройство, она может заработать не сразу. Для ее включения придется прибегнуть к «Диспетчеру устройств» и активировать вручную. Однако это не гарантирует правильного функционирования.
- Нажмите правой кнопкой мыши по логотипу Windows на панели задач и выберите раздел «Диспетчер устройств».
В списке найдите строку «Клавиатуры» и дважды кликните по ней левой кнопкой мыши. Если в выпадающем списке имеются устройства с иконкой стрелочки или тревоги, нажмите ПКМ и выберите пункт «Свойства».
Перейдите на вкладку «Драйвер» и нажмите кнопку «Включить устройство», если она доступна. После этого клавиатура должна будет заработать.
Если кнопка недоступна, нажмите «Удалить устройство» и после этого переподключите клаву. При активации встроенного устройства в таком случае ноутбук придется перезагрузить.
При отсутствии положительных результатов от описанных действий, обратитесь к разделу этой статьи по устранению неисправностей.
Вариант 2: Функциональные клавиши
Как и подавляющее большинство других вариантов, неработоспособность лишь нескольких клавиш может возникать на разных операционных системах вследствие использования тех или иных функциональных клавиш. Проверить это можно по одной из наших инструкций, прибегнув к включению клавиши «Fn».
Подробнее: Как включить или отключить клавишу «Fn» на ноутбуке
Иногда может не работать цифровой блок или клавиши от «F1» до «F12». Их также можно деактивировать, а, следовательно, и включить отдельно от всей клавиатуры. На этот случай обратитесь к следующим статьям. И сразу заметьте, большинство манипуляций сводится к использованию клавиши «Fn».
Подробнее:Как включить клавиши F1-F12Как включить цифровой блок на ноутбуке
Вариант 3: Экранная клавиатура
В ОС Windows 10 имеется специальная возможность, заключающаяся в отображении полнофункциональной экранной клавиатуры, о процессе включения которой нами рассказано в соответствующей статье. Она может быть полезна во многих ситуациях, позволяя вводить текст с помощью мыши или касаниями при наличии сенсорного дисплея. При этом данная возможность будет функционировать даже при отсутствии или неработоспособности полноценной физической клавиатуры.
Подробнее: Как включить экранную клавиатуру в Windows 10
Вариант 4: Разблокировка клавиатуры
Неработоспособность клавиатуры может быть вызвана специальным софтом или предусмотренными разработчиком сочетаниями клавиш. Об этом нами было рассказано в отдельном материале на сайте
Особое внимание при этом стоит уделить удалению вредоносного ПО и очистки системы от мусора
Подробнее: Как разблокировать клавиатуру на ноутбуке
Вариант 5: Устранение неисправностей
Наиболее частой проблемой по части клавиатуры, с которой сталкиваются владельцы ноутбуков, в том числе и на Windows 10, заключается в выходе ее выходе из строя. Из-за этого придется отнести устройство в сервисный центр для диагностики и по возможности починки. Ознакомьтесь с нашей дополнительной инструкцией по данной теме и учтите, сама ОС в такой ситуации не играет никакой роли.
Подробнее:Почему не работает клавиатура на ноутбукеРешение проблем с клавиатурой на лэптопеВосстановление клавиш и кнопок на ноутбуке
Иногда для устранения сложностей с выключенной клавиатурой требуется индивидуальный подход. Однако описанных действий будет достаточно в большинстве случаев для проверки клавиатуры ноутбука с Windows 10 на предмет неисправностей.
Опишите, что у вас не получилось.
Наши специалисты постараются ответить максимально быстро.
Проверяем драйвера
Все элементы ОС, чтобы вводить информацию, применяя клавиатуру, производителем внедрены в Windows. Но, бывает, клавиатуру невозможно задействовать не по причине различных режимов вводимой информации, а по довольно банальной причине, из-за драйверов.
-
Узнать, так ли это, есть возможность используя панель управления. Итак, в поисковую строку панели быстрого запуска вводим «Панель управления» и переходим по появившемуся элементу;
-
Затем, выбираем «Крупные значки» и далее «Клавиатура»;
-
Вы увидите окошко, которое позволит вам заниматься управлением настройками и следить за состоянием клавиатуры;
- Если открыть меню «Оборудование», то вы заметите все приборы, которые на данный момент подключены к компьютеру;
-
Зайдя же в блок «Свойства устройства», над надписью «Состояние», вам станет ясно, есть ли ошибки в функционировании клавиатуры, или устройство работает нормально;
-
Когда ошибки всё-таки присутствуют, то нужно кликнуть по кнопочке «Свойства», затем меню «Драйвер»;
-
Откроется новое окошко, в котором необходимо будет нажать на кнопку «Сведения», чтобы посмотреть всю информацию про установленные драйвера клавиатуры.
Как разблокировать клавиатуру на ноутбуке
Проблему могут создавать следующие условия:
- действует особая комбинация клавиш;
- сбой в работе клавиатуры;
- на ПК есть программа, блокирующая работу кнопок;
- заражение вирусами;
- система засорена временными файлами.
С помощью сочетания клавиш
Пользователи могут по случайности нажать специальную комбинацию. В этом случае пригодится самый быстрый и простой метод.
@ardes.bg
Ищем на клавиатуре нужный символ. Если его нет, пробуем возможные схемы:
- Fn + Num Lock;
- Fn поочерёдно нажимаем с клавишами ряда F1-F12;
- Fn + Pause;
- Win + (F1-F12);
- Ctrl + Fn + (F1-F12).
@cdn.verk.net
Исправляем сбой оборудования
Другой дефект заключается во временной потере работоспособности. Его легко исправить.
Проходим путь: кнопка Пуск – Панель управления – Диспетчер Устройств.
@reedr.ru
В последнем разделе ищем пункт «Клавиатуры», разворачиваем его.
@reedr.ru
Далее есть два варианта действий.
Первая ситуация: рядом с названием есть символ стрелки. Используем на аппаратуре правую кнопку мыши. Выбираем команду «Задействовать».
Второй случай: обнаружен жёлтый треугольник. В контекстном меню щёлкаем строчку «Удалить». Перезапускаем ноутбук, это помогает сбросить блокировку. Оборудование автоматически определяется системой и начинает работать в обычном режиме.
@reedr.ru
Если установлена программа-блокировщик
Проблема появляется, когда пользователь работает за чужим ноутбуком и не знает об установленном ПО. Сложность в том, что эти продукты предусматривают свои клавишные наборы.
Применяем возможные схемы:
- Alt + Home;
- Alt + End;
- Ctrl + Shift + Del, завершаем процесс отдельным нажатием Esc.
@anandtech.com
Удаляем вирусы
Заразившие систему вредоносные программы способны вмешиваться в работу оборудования. Может пострадать и клавиатура. Здесь потребуется полная проверка Windows. С этой задачей отлично справляется Антивирус Касперского, Dr.Web и др. утилиты.
@reedr.ru
Если антивирусный софт отсутствует на компьютере, воспользуемся опциями специальных сайтов. Они проверяют ноутбук на уязвимости, предупреждают обо всех обнаруженных угрозах и удаляют их.
Инструмент Eset Nod32 предлагает два способа: сканирование в режиме онлайн либо скачивание пробной версии (сроком на 30 дней). Можно проверить всю систему или её определённую часть.
@reedr.ru
Софт F-Secure проводит полную проверку ПК и уничтожает найденные вирусы. Сайт на английском языке, но интуитивно всё понятно. Потребуется установить предлагаемый продукт (бесплатное использование ограничено одним месяцем).
@reedr.ru
Альтернативный метод помогает, когда на компьютере есть обозреватель Google Chrome. Браузер оснащён встроенным антивирусом. Чтобы его активировать, в адресной строке набираем запрос chrome://settings/cleanup.
@reedr.ru
Подтверждаем команду нажатием Enter. На открывшейся странице нажимаем кнопку “Найти”.
@reedr.ru
Чистим систему от мусора
Клавиатура может блокироваться, когда система переполняется лишними файлами. Такую ситуацию исправляют специализированные приложения.
Утилита CCleaner. Её можно скачать в бесплатном варианте (доступна стандартная чистка ПК).
@reedr.ru
Программа Glary Utilities. Обладает расширенным функционалом, включая поиск вредоносных файлов. Однако это условно-бесплатный контент.
@reedr.ru
Клавиатура может блокироваться по разным причинам. Вышеуказанные способы помогают вернуть электронику в рабочее состояние. Они не работают только в одном случае: если клавиатура повреждена физически. В этой ситуации рекомендуем обратиться в сервисный центр.
Разблокировка клавиатуры на лэптопе
Причиной блокировки клавиатуры могут быть как ранее упомянутые горячие клавиши, так и некоторых другие факторы.
Способ 1: Сочетание клавиш
Данный метод снятия блокировки подойдет на случай, когда вы нажали клавиши на клавиатуре, вследствие чего она и перестала работать. В зависимости от разновидности ноутбука, нужные кнопки могут отличаться:
- На полнокнопочной клавиатуре обычно достаточно нажать «Fn+NumLock»;

На лэптопах с укороченной клавиатурой нужно нажать кнопку «Fn» и вместе с ней одну из верхних клавиш от «F1» до «F12».

В большинстве случаев нужная кнопка обозначена специальной иконкой с изображением замка — именно ее и необходимо нажать в комбинации с «Fn».
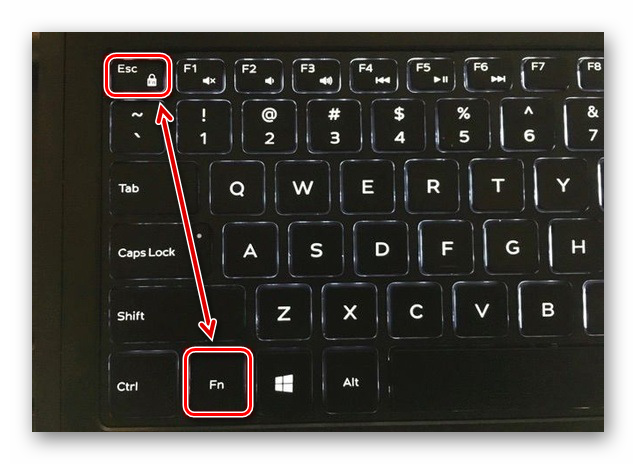
Способ 2: Настройки оборудования
Клавиатура вполне может быть деактивирована системными средствами Windows. Чтобы включить ее, потребуется перейти к настройкам оборудования.
Способ 3: Специальный софт
При использовании чужого ноутбука с заблокированной клавиатурой может быть такое, что владелец устройства специально установил для этих целей программу. Обойти подобный софт весьма проблематично и намного проще воспользоваться внешней периферией.
Обычно такие программы имеют собственный набор горячих клавиш, нажатие которых позволяет разблокировать клавиатуру. Следует попробовать следующие сочетания:
- «Alt+Home»;

«Alt+End»;

«Ctrl+Shift+Del» с последующим нажатием «Esc».

Встречаются подобные блокировки редко, но все же и они заслуживают внимания.
Способ 4: Удаление вирусов
Помимо целенаправленной блокировки клавиатуры пользователем, то же самое могут делать некоторые разновидности вредоносных программ, особенно если на ПК отсутствует антивирус. Исправить проблему вы можете, прибегнув к специальным программам, позволяющим найти и удалить зараженные файлы.
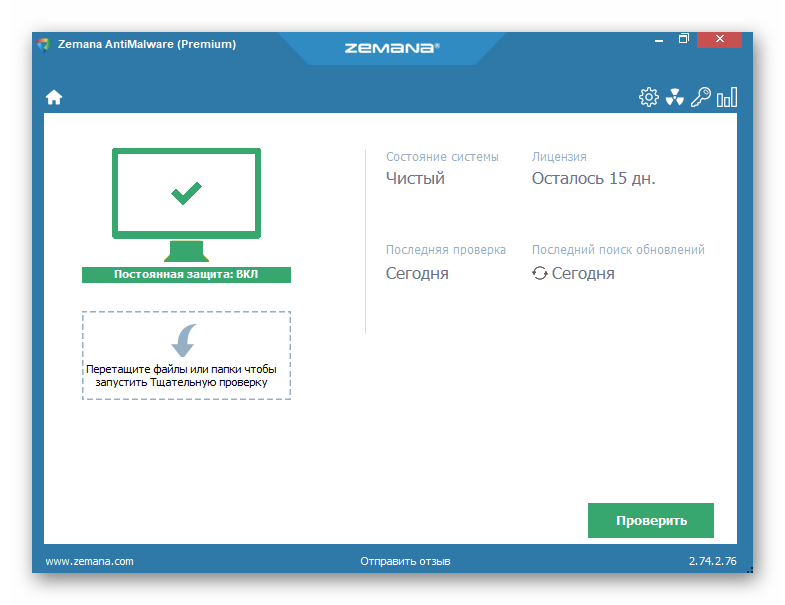
Подробнее:Программы для удаления вирусов с компьютераКак проверить компьютер на вирусы без установки антивируса
Помимо софта, также можно воспользоваться онлайн-сервисами, описанными нами в одной из инструкций.

Подробнее: Онлайн-проверка компьютера на вирусы
Завершив очистку системы от вирусов, дополнительно нужно скачать и установить программу CCleaner. С ее помощью можно удалить мусор с компьютера, в том числе файлы и ключи реестра, которые могли быть созданы вредоносным ПО.

Подробнее: Очистка ПК с помощью CCleaner
Если ни один способ из данной инструкции не принес должных результатов, стоит задуматься о возможных неполадках клавиатуры. О методах диагностики и устранении неисправностей мы рассказали в соответствующей статьей на сайте.
Подробнее: Не работает клавиатура на ноутбуке