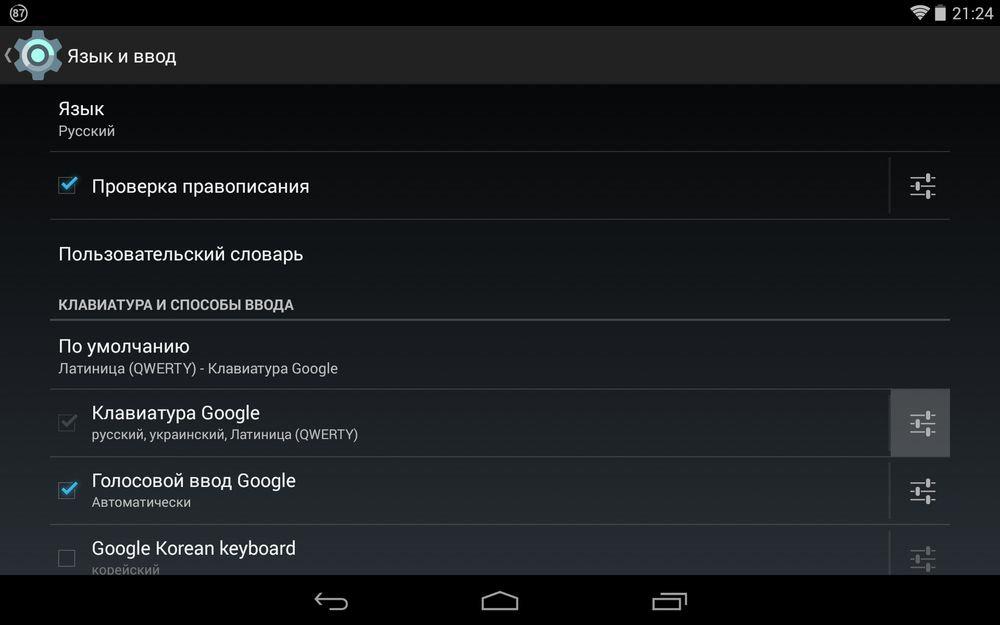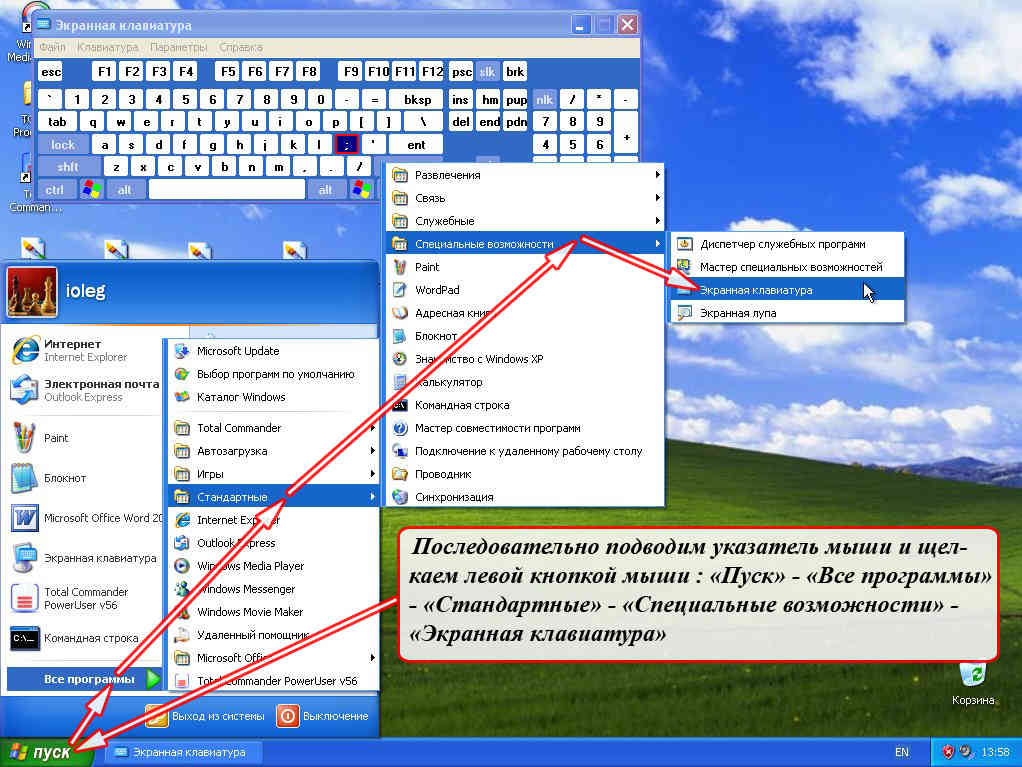Как настроить клавиатуру на андроид
Содержание:
- Цифровая клавиатура
- Использование клавиш навигации
- Ввод данных с клавиатуры
- Настройка
- Три дополнительные клавиши клавиатуры
- Раскладка клавиатуры
- Как поменять стандартную клавиатуру
- Какие есть способы для переключения раскладки клавиатуры?
- Бонус. Полезные горячие клавиши Windows 10
- Как подключить клавиатуру с круглым входом
- Самые частые виды неполадок клавиатур и методы их устранения
- Стороннее программное обеспечение
- Настройка клавиатуры в Windows 10.
- Настройка инструмента ввода Gboard от Google
- Виртуальная клавиатура
- Я часто работаю с несколькими открытыми программами одновременно, В этом случае я порой теряю контроль над тем,какая раскладка клавиатуры используется. В чем дело?
- Как добавить раскладку клавиатуры?
- Переназначение клавиш с помощью сторонних утилит
- Как на андроиде вернуть стандартную клавиатуру
- Мастер установки Windows 7 не видит жесткий диск (SSD) или просит драйвера
Цифровая клавиатура
Если вам приходится много работать с числами на ноутбуке, вероятно, вам может потребоваться цифровая клавиатура: верхний ряд кнопок обычно не очень удобен для подобных задач. Многие ноутбуки с диагональю экрана до 15,6 дюймов не могут побаловать вас такой «роскошью» из-за экономии места, но разработчики учли эту потребность и вывели цифры на буквенные клавиши.
Посмотрите на ту часть букв, что располагаются под правой рукой при наборе текста — на этих кнопках будут нанесены цифры. Активируется режим ввода цифр при помощи той же клавиши «Fn» в сочетании с «Num Lock». Режим «Num Lock» будет выведен, скорее всего, на одну из F-клавиш. Придётся немного привыкнуть к расположению, и вы сможете легко работать и с текстом, и с цифрами, по надобности переключаясь между этими режимами.
Использование клавиш навигации
Клавиши навигации позволяют перемещать курсор, перемещаться по документам и веб-страницам, а также редактировать текст. Приведенная таблица содержит список основных функций таких клавиш.
|
Клавиша |
Чтобы выполнить такое действие |
|---|---|
|
Стрелка влево, стрелка вправо, стрелка вверх или стрелка вниз |
Переместить курсор или выделение на один пробел или строку в направлении стрелки, или прокрутить веб-страницу в направлении стрелки |
|
Home |
Переместить курсор к началу строки или веб-страницы |
|
End |
Переместить курсор к концу строки или веб-страницы |
|
Ctrl + Home |
Перейти к началу документа |
|
Ctrl + End |
Перейти к концу документа |
|
Page Up |
Переместить курсор или перейти на страницу экраном выше |
|
Page Down |
Переместить курсор или перейти на страницу экраном ниже |
|
Delete |
Удалить символ перед курсором или выделенный текст, у Windows – удалить выбранный объект и переместить его в «Корзина» |
|
Insert |
Включить или выключить режим вставки. Когда включен режим вставки текста, вводимого появляется в позиции курсора. Когда режим вставки выключен, текст, который вводится, замещает существующие символы. |
Ввод данных с клавиатуры
Когда нужно что-то ввести в программу, в сообщение электронной почты или в поле, на экране мигает вертикальная черта ( | ). Это курсор, который также называют позиция ввода. Он показывает, где будет начинаться ввод. Можно переместить курсор, щелкнув желаемое расположение или воспользовавшись клавишами навигации (см. в этом разделе пункт «Использование клавиш навигации»).
Кроме букв, цифр, знаков препинания и символов, к клавишам ввода относятся еще и клавиша табуляции, клавиши Shift, Caps Lock, Enter, пробел и Backspace.
|
Название клавиши |
Использование клавиши |
|---|---|
|
Shift |
Для ввода прописной буквы нажмите эту букву в сочетании с клавишей Shift. Если нажать клавишу Shift в сочетании с другой клавишей, можно ввести символ, изображенный на верхней части клавиши. |
|
Caps Lock |
Чтобы вводить только заглавные буквы, один раз нажмите Caps Lock. Если снова нажать клавишу Caps Lock, эта функция будет отключена. На клавиатуре может быть световой индикатор, который показывает, включена функция Caps Lock. |
|
Tab |
Если нажать клавишу табуляции Tab, курсор переместится на несколько пробелов вперед. Также с помощью клавиши табуляции можно перейти к следующему поля в форме. |
|
Enter |
Если нажать клавишу Enter, курсор переместится к началу следующей строки. Нажатие клавиши Enter в позволяет выбрать выделенную кнопку. |
|
Пробел |
Если нажать клавишу Пробел, курсор перемещается на один пробел вперед. |
|
Backspace |
Нажав клавишу Backspace, можно удалить символ перед курсором или выделенный текст. |
Настройка
Процедура может показаться сложной только при ее выполнении в первый раз, в дальнейшем по мере накопления практического опыта ввода данных с клавиатуры часто требуется корректировать настройки.
Если новичок переусердствовал и установил неудобные для своего уровня параметры, то он может просто сбросить ранее введенные настройки клавиатуры на компьютере с Windows 7. Обычная методика настройки клавы в ПК на Windows 7 включает следующие этапы действий:
- Сначала пользователю под себя следует подстроить скорость ввода символов и изменить задержку до повтора. С этой целью потребуется пройти к специальному меню по следующей цепочке: Пуск – Клавиатура – Свойства. Рекомендуется для новичков устанавливать задержку побольше, а в дальнейшем с накоплением опыта корректировать этот параметр в сторону уменьшения. Далее в соседнем разделе можно установить требуемую частоту мерцания курсора на текстовом поле;
- Затем произвести настройку раскладки. Установленный по умолчанию язык отображается после загрузки ОС в значке раскладки рядом с треем, через который можно открыть меню, где настроить все как удобно конкретному пользователю;
- После этого клацнуть в окне «Параметры» и выполнить привязку клавиш для быстрого изменения раскладки. Если необходима работа с иероглифами или языками, требующими набора текста справа-налево, то настройки осуществляются в меню «Подробнее». Чтобы открыть это меню, потребуется пройти по следующей цепочке: Панель управления — Переключение к классическому виду – Стандарты – Язык – Службы текстового ввода. Далее через запущенное меню можно изменить последовательность нажатия и назначить другие кнопки, отвечающие за функцию залипания, ввод специальных символов и т.д.
Регулировка задержки, скорости и частоты моргания
Необходимо выполнить такие последовательные действия:
- Через ПУ зайти во вкладку «Клавиатура»;
- Войти в закладку «Скорость»;
- Установить положение бегунков в соответствии с личными предпочтениями пользователя;
- Завершив настройку параметров, обязательно их сохранить нажатием на кнопку «Применить»;
- Клацнуть «Ok»;
- Готово.
Настройка раскладки
Клацнув по языку, указать необходимую пользователю раскладку (установив галку в соответствующей строчке).
Теперь клавиатура настроена на ввод букв и символов выбранного пользователем языка.
Изменить раскладку можно и горячими кнопками, например, одновременно щелкнув по «Shift» и «Alt». Чтобы выяснить эти назначенные клавиши нужно через «Пуск» запустить ПУ и войти в раздел «Язык и региональные стандарты».
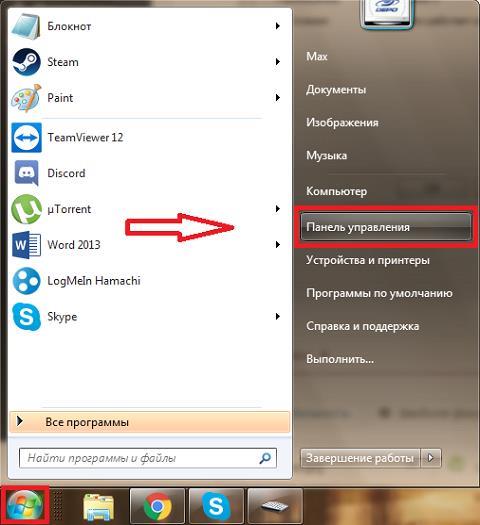 Далее клацнуть виртуальную кнопку «Изменить клавиатуру».
Далее клацнуть виртуальную кнопку «Изменить клавиатуру».
В случае, когда требуемая пользователю для работы на ПК раскладка отсутствует, необходимо ее добавить.
Автоматическое переключение раскладки клавиатуры
Некоторые люди пользуются несколькими языками и им не всегда бывает удобно использовать ручные методы смены раскладки. Для таких пользователей есть цифровой способ изменения языка ввода, например, с данной задачей хорошо справляется специальное приложение «punto switcher».
Эта утилита в автоматическом режиме изменяет раскладку, руководствуясь действиями пользователя при наборе текста. Она быстро распознает язык по последовательности нажатий на клавиши и переключает раскладку. От пользователя лишь требуется осуществлять на компьютере ввод буквенных символов на нужном ему языке.
Три дополнительные клавиши клавиатуры
Мы уже осмотрели почти все клавиши, которыми можно воспользоваться. Но для любознательных, давайте посмотрим на три наиболее загадочные клавиши на клавиатуре: PrtScn, Scroll Lock и Pause/Break.
Другие клавиши
На некоторых современных клавиатурах также присутствуют «горячие клавиши» или кнопки, которые предоставляют быстрый, в одно касание, доступ к программам, файлам или команд. В других моделях есть регулировка громкости, колесики прокрутки и масштаба и другие гаджеты.
Подробнее об этих возможностях можно узнать из инструкции к клавиатуре или компьютеру, или на веб-сайте производителя.
Раскладка клавиатуры
При нажатии клавиши в компьютер поступает электронный сигнал. Вопрос его интерпретации, например преобразования в код символа, решается операционной системой по определенному набору правил. Этот набор принято называть раскладкой клавиатуры. Логически, каждая раскладка клавиатуры представляется в операционной системе программной службой. Так, например, установить немецкую языковую раскладку означает: установить программную службу, интерпретирующую сигналы, поступающие от клавиш, как символы немецкой письменности.
Понятно, что разным языкам соответствуют разные раскладки клавиатуры, но даже одному языку могут соответствовать несколько разных раскладок. При необходимости по ходу работы раскладки можно оперативно менять — для этого операционная система предоставляет средства переключение раскладок.
Разумеется, компьютеру, который эксплуатируют в России, необходима русская раскладка клавиатуры. Столь же необходимо иметь и английскую («американскую») раскладку, без которой нечего делать в Интернете
Важно также иметь возможность работы с англоязычными программами, даже если обычно вы их не применяете
Чтобы проверить, какие раскладки клавиатуры присутствуют (установлены) на компьютере, дважды щелкните на значке «Язык и региональные стандарты», которое находиться в окне Панели управления (Пуск Панель управления). Дать рисунок значка. Выберите вкладку «Языки» после чего нажмите на кнопку Подробнее для открытия диалогового окна Языки и службы текстового ввода с единственной вкладкой Параметры. Если нужной раскладки на компьютере нет, то надо установить (добавить).
Установка дополнительной раскладки клавиатуры
- Откройте диалоговое окно настройки свойств клавиатуры: Пуск -Панель управления- Клавиатура.
- Для добавления новой раскладки нажмите кнопку Добавить — откроется диалоговое окно Добавление языка ввода.
- В раскрывающемся списке Язык выберите язык, которому соответствует добавляемая раскладка клавиатуры.
- Конкретная раскладка задается в раскрывающемся списке Раскладка клавиатуры или метод ввода. При выборе англоязычной раскладки следует указывать вариант: США.
Многих привлекает вариант США-международная, но ею лучше не пользоваться. Эта раскладка предназначена для Западной Европы. В ней некоторые двух символьные комбинации автоматически преобразуются в буквы с надстрочными знаками. Такое преобразование вряд ли нужно в нашей стране, а приводить к недоразумениям оно может.
Переключаться между раскладками клавиатуры часто требуется «на ХОДУ» во время работы с программой или документом. Это можно сделать с помощью клавиатуры или МЫШИ, но клавиатурой удобнее. Комбинацию клавиш, используемую для переключения раскладок, следует предварительно задать (выбрать).
Языковая панель
Переключить раскладку клавиатуры с помощью мыши позволяет языковая панель. Она включена по умолчанию и располагается на Панели задач рядом с панелью индикации («свернута»). Панель можно разместить и в произвольном месте Рабочего стола («развернуть»). Она содержит индикатор, показывающий текущую раскладку клавиатуры.
Текущий язык указывает кнопка с двухбуквенным обозначением. Чтобы выбрать другой язык, щелкните на этом обозначении и выберите нужный язык в открывшемся меню.
С помощью языковой панели удобно следить за текущей раскладкой, но не слишком удобно ее переключать. Менять раскладку все же легче с помощью клавиатуры.
Чтобы настроить языковую панель, щелкните на ней правой кнопкой мыши. Команды настройки доступны в контекстном меню, содержание которого зависит от того, свернута языковая панель или развернута.
Если языковая панель стала помехой, ее можно закрыть. Для этого щелкните на кнопке Языковая панель в диалоговом окне Языки и службы текстового ввода. Установите флажок Выключить дополнительные текстовые службы, если он сброшен.
При активной работе с несколькими документами иногда кажется, что раскладка клавиатуры переключается сама собой. На самом деле это не так. Просто операционная система очень строго следит, в каком окне какая раскладка задана. Раскладка может автоматически изменяться при переходе из одной программы в другую, потому что команда выбора раскладки влияет только на активную программу.
Источник
Как поменять стандартную клавиатуру
Одним из преимуществ смартфона под управлением Андроид, можно считать возможность настройки каждого элемента управления под пользователя. Это же относится и к способу ввода текста. Стандартный интерфейс можно заменить на любой другой, который будет иметь изображения или отличное отображение букв.
Заменяется стандартная клавиатура достаточно легко. Для начала, пользователю необходимо скачать ее. В магазине есть множество приложений, которые предоставляют другой интерфейс клавиатуры. После этого, ее следует установить. Для этого необходимо воспользоваться следующей инструкцией:
- Открыть настройки смартфона.
- Выбрать раздел «Язык ввода».
- Перейти к пункту «Экранная клавиатура».
- На экране отобразится список клавиатур, которые установил пользователь. Необходимо выбрать одну из них.
- Подтвердить свои действия, нажав на «ОК».
В этот же момент пользователю нужно отключить старую клавиатуру, если этого не произошло автоматически. Также важны моментом будет проверка нового способа ввода. Он должен полностью работать. Чтобы это сделать, необходимо открыть заметки или любое сообщение. После этого, ввести текст с новой клавиатуры.
Рекомендуется устанавливать только проверенные приложения. В противном случае, способ ввода может работать некорректно.
Какие есть способы для переключения раскладки клавиатуры?
Переключение раскладки можно осуществлять при помощи клавиатуры или мыши. Чтобы выбрать клавиатурную комбинацию, откройте диалоговое окно Дополнительные параметры клав натуры (Пуск»Настройка * Панель управления * Язык и региональные стандарты > Языки > Подробнее * Параметры клавиатуры). Выберите действие для которого надо задать клавиатурную комбинацию, в списке Действие; и щелкните на кнопке Смена сочетания клавиш. Система Windows XP предоставляет крайне ограниченный выбор допустимых клавиатурных комби наций. Для переключения с помощью мыши необходимо включить отображение языковой панели.
Бонус. Полезные горячие клавиши Windows 10
С уверенностью можно утверждать они упрощают использование операционной системы. Например, значительно удобней скопировать текст или файл двумя клавишами. И также быстро его вставить в нужное место. Чем выбирать соответствующий пункт в контекстном меню.
Как пример, наведу сочетания клавиш на каждый день. Напишите нам, какие используете Вы? Сложно представить удачный рабочий день без их использования. Все остальные не менее полезные горячие клавиши смотрите в таблице сочетаний клавиш на клавиатуре Windows 10.
| + G | вызывает панель игрового режима |
| + Tab, Alt + Tab | представление задач рабочего стола |
| Alt + F4 | закрыть активное окно |
| + Print Screen | сохранить снимок экрана в папку |
| + Пробел | переключить язык ввода |
| Ctrl + C, Ctrl + V | скопировать или вставить текст |
| + V | посмотреть буфер обмена |
| Ctrl + Shift + Esc | запуск диспетчера задач |
Обычная клавиатура не нуждается в настройке на Windows 10. Можно и даже нужно только ознакомиться с некоторыми сочетаниями клавиш. При необходимости изменить переключение языка ввода. Все функции собраны в разделе специальных возможностях параметров системы.
Источник
Как подключить клавиатуру с круглым входом
- Находим разъём PS/2, он располагается на задней стороне компьютера и представляет собой отверстие круглой формы, как правило, с нанесённой зелёной краской маркировкой.
- Вставляем штекер клавиатуры в этот разъём.
- Далее необходимо включить ПК и дождаться, пока он обнаружит новое устройство.
- Порт для мыши и клавиатуры PS/2 внешне совершенно одинаковы. Единственное их отличие — это цвет маркировки.
- Устройства данного типа можно подключать как с выключенным ПК, так и с включённым.
С переходником. Старую клавиатуру можно подключить и к современному USB порту, правда, это потребует приобретения специального переходника. Один конец этого переходника оснащён гнездом PS/2, на другой стороне порт USB. Это единственный выход из подобной ситуации.
Если возникнет желание использовать современный компьютер совместно с девайсом старого типа, то нужно:
- Приобрести переходник PS/2-USB.
- Одеть на штекер переходник.
- Отыскать свободный USB-порт на компьютере и соединить компьютер с устройством ввода.
- Включить ПК.
Трудностей никаких нет. Только нужно учесть, что работать устройство может начать не сразу. Необходимо некоторое время, чтобы ОС определило его и установила необходимые драйвера.
Самые частые виды неполадок клавиатур и методы их устранения
- Клавиатура не работает вообще.
- Windows 7 не распознает клавиатуру.
- Клавиатура работает, но при наборе текста печатаются не те символы.
- Клавиатура не реагирует на нажатие отдельных клавиш.
- Система не распознает сочетания клавиш.
Клавиатура не работает, не распознается системой, световые индикаторы не загораются
Эта неполадка указывает на то, что устройство не подключено к источнику питания или неисправно. Для исключения первой причины:
- подключите клавиатуру к заведомо рабочему USB или PS/2 порту компьютера без переходников и других «промежуточных» устройств (подключение к PS/2 можно осуществлять только при отключении питания системного блока);
- удостоверьтесь в надежности подключения.
Если клавиатура всё еще не подает признаков «жизни», вероятно, неисправна она сама либо поврежден ее кабель.
Подобное состояние беспроводной клавиатуры может указывать на разрядку или отсутствие в ней элементов питания.
Клавиатура исправна, но не работает вследствие системного сбоя. Причинами могут быть:
- проблемы с драйвером;
- блокировка устройства софтом;
- вирусное заражение;
- изменения в реестре и повреждение системных файлов.
Если проблема возникла не сразу после установки Windows 7 (раньше клавиатура на этим компьютере нормально работала), попробуйте удалить ее драйвер:
откройте панель управления -> Диспетчер устройств;
найдите в списке клавиатуру, раскройте ее контекстное меню и выберите пункт «Удалить».
перезагрузите компьютер.
Эти действия помогут Windows 7 заново распознать подключенное устройство и переустановить его.
Другие упомянутые неполадки Windows 7 и программ, которые привели к отказу клавиатуры, можно устранить системным восстановлением. Для этого зайдите в Пуск, раскройте Все программы ->> Стандартные ->> Служебные и щелкните «Восстановление системы».
Выберите подходящую контрольную точку, которая была создана до даты сбоя.
Подтвердите намерение нажатием кнопки «Готово».
Дождитесь окончания восстановления. Все изменения, куда входит установка и настройка софта, настройка реестра, установка обновлений Windows 7 и т. д., будут отменены, и то, что блокировало клавиатуру, перестанет действовать.
Если возможная причина в вирусном заражении — просканируйте систему антивирусом.
Windows 7 не «видит» клавиатуру. Она определяется как неизвестное устройство
Такое нередко случается с нестандартными клавиатурами, использующими собственные драйвера. Решить проблему поможет инсталляция нужного драйвера с диска, который прилагался к клавиатуре при покупке, либо с сайта производителя.
Стандартный драйвер клавиатуры Microsoft можно загрузить отсюда .
Клавиши не нажимаются или печатают другие символы
Чаще всего это бывает результатом загрязнения клавиатуры и попадания внутрь нее жидкостей. Очистить устройство от крошек и прочего мусора, который скапливается под клавишами, можно с помощью специального пылесоса или баллончика со сжатым воздухом.
Если клавиатура не работает после того, как внутрь нее попала жидкость, ее нужно разобрать, промыть и просушить.
Если же подобная этой неполадка возникает при подключении к компьютеру любой клавиатуры, источником проблемы может быть порт (PS/2 или USB) или материнская плата.
Работоспособность отдельных клавиш можно проверить с помощью тестовых приложений, к примеру MS Key, которая входит в набор программного обеспечения Microsoft IntelliType , или онлайн сервисов Key-test , Keyboard Tester и им подобных.
Не работают отдельные сочетания клавиш
Причиной этого часто бывает сторонний софт для управления клавиатурой. Причем не обязательно приложение работает в вашей системе, возможно, оно стояло раньше было некорректно удалено. Иногда проблему создает неправильная настройка таких программ.
Чтобы проверить эту версию, запустите Windows 7 в безопасном режиме (под ним программы из списка автозагрузки не стартуют). Если клавиатура работает нормально — предположение верно.
Стороннее программное обеспечение
Но если вы не совсем рядовой пользователь персонального компьютера или собираетесь расширить свой круг интересов, то скорее всего вы играете в игры на своем электронном друге и используете для этого специальную периферию. И потому я спешу вас обрадовать, так как подавляющее число «игровых» клавиатур и мышей имеет специализированной программное обеспечение от разработчиков, позволяющее еще более детально настроить ваше устройство.
Я также являюсь обладателем подобных аксессуаров, поэтому в моей системе установлено ПО от компании Razer, позволяющее с высочайшей точностью настроить мои устройства под собственные нужды. Поэтому, если у вас еще нет подобной программы, то не поленитесь и зайдите на сайт производителя, где вас скорее всего ждет приятный сюрприз, так как со специализированными программами игровое оборудование раскрывается в полную силу.
Настройка клавиатуры в Windows 10.
в Windows 7/8/10 27.03.2019 0 14,197 Просмотров
Для работы с компьютером нам нужна клавиатура, которая в основном имеет группы ключей. Операционная система Windows 10 предоставляет возможность настроить параметры клавиатуры. В этих советах мы покажем вам, как изменить настройки клавиатуры в Windows 10. Вы можете изменить настройки клавиатуры в соответствии с вашим выбором и можете работать на ней. Вы можете даже использовать комбинации клавиш, которые предназначены для очень лёгкой и удобной работы для того чтобы быстро выполнить задачу. Есть много областей, которые могут быть исследованы в деталях, чтобы узнать больше о настройках клавиатуры. Недавнее обновление Windows 10 предоставляет Вам два способа настройки параметров клавиатуры. Для этого добавлено приложение настройки которое содержит настройки для клавиатуры и которое предлагает Вам множество вариантов настройки. Другой путь – наш старый эпицентр деятельности, пульт управления. Итак, давайте начнём наше путешествие и посмотрим, как настроить параметры клавиатуры в Windows 10.
Настройка инструмента ввода Gboard от Google
Для того чтобы произвести настройку параметров набора текста Gboard от Google, нужно скачать из Плай Маркета приложение Gboard. Затем нужно его открыть, и следовать простой инструкции:
- в настройках гаджета включают инструмент ввода;
- в качестве основной выбирается Gboard.
Приложение позволяет установить разрешение на доступ к контактам. Благодаря этому при наборе текста будут сразу отражаться имена, внесенные в память телефона.
Как добавить язык в Gboard
Легче всего переключиться на пункт настройки при помощи клавиатуры. Для этого нужно открыть любое окно, в которое можно ввести текст. Это необходимо для активирования инструмента ввода. После этого нужно нажать клавишу пробел или запятая. Появится ярлык с настройками.
Они содержат следующие пункты:
- Язык – здесь можно добавлять новые языки, переключать с одного на другой.
- Настройки – здесь содержатся параметры изменения звука, размера, яркости.
- Тема – это пункт, в котором пользователь может выбрать внешний вид инструмента ввода. Здесь можно подобрать контуры клавиш после подбора темы.
- Функция исправления текста – здесь можно подключить автозамену, активировать подсказку слов, ввод заглавных букв.
- Программа непрерывного ввода – это функция, которая позволяет вводить текст при помощи жестов.
- Голосовой ввод – возможность включить распознание голоса, скачать языковой пакет без подсоединения к интернету.
- Раздел формирования личного словаря автозамены.
Все эти функции облегчают пользование смартфоном или планшетом.
Добавление языка ввода в Gboard
Как добавить язык в Gboard через настройки Android
Чтобы добавить язык в Gboard, нужно совершить следующие действия:
- Скачать приложение Gboard на телефон или планшет.
- Открыть любое приложение для набора текстового сообщения.
- Нажать на поле для ввода.
- Открыть меню в верхней части клавиатуры.
- Нажать на значок «…», затем выбрать пункт «настройки».
- Выбрать язык, после этого добавить инструмент ввода.
- Активировать нужный язык.
- Выбрать раскладку.
Важно! Если производить смену настроек в приложении Gboard, это никаким образом не отразится на настройках Андроида
Как сменить раскладку в Gboard
Чтобы осуществить переключение с одного языка на другой, например, с русского на английский, нужно открыть в телефоне любое окно для ввода текста. Затем нужно активировать текстовое поле. Чтобы переключить язык, нужно нажать и несколько секунд удерживать пробел.
Как изменить язык с помощью специального переключателя
Менять язык на гаджете Андроид можно, используя специальный переключатель. Для этого необходимо выбрать приложение для ввода текстового сообщения, затем нажать на поле.
В левом нижнем углу нужно активировать и удерживать несколько секунд клавишу «Запятая», затем открыть «Настройки», чтобы запустить Gboard. Затем выбирается переключатель языков «Глобус».
Важно! Если эта настройка неактивна, требуется отключить функцию «Показывать переключатель»
Виртуальная клавиатура
Для управления встроенной клавиатуры нужно перейти: Настройки → Система → Язык и ввод. По умолчанию вам будет доступна клавиатура Gboard от Гугл.
Что можно сказать о ней. Если не лучшее, то отличное сочетание возможностей:
- скорость
- надежность
- голосовой набор
- встроенный поиск
Поэтому многие используют этот набор и их все устраивает. Есть и свои минусы, он их перечислять не будем, так как мнения разделятся.
Если вы хотите изменить что-то в своей жизни, для начала измените клавиатуру.
Плэй Маркет располагает огромным выбором различных keyboard и вы обязательно найдете для себя лучшее.
Любая сборка клавиатур имеют свои настройки, в том числе и установленная по умолчанию. Находите значок шестеренки и переходите к “Настройкам” или через настройки системы.
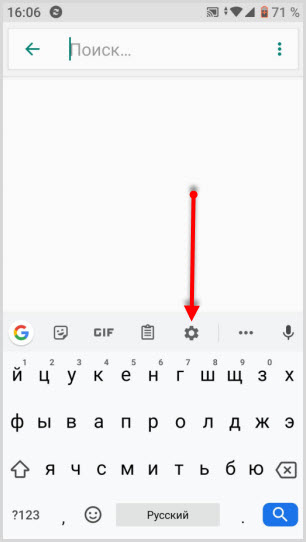
В настройках стоковой клавиатуры можно изменить:
- языки ввода
- темы
- подсказку слов
- эмодзи
- автоисправление
- проверку правописания
- типы ввода
- словарь
- голосовой ввод
- раскладка
- звук
Интересная функция недавно появилась в Gboard. Создание своих мини-смайлов. Проверьте, если у вас имеется знак плюс (Добавить), значит, вы счастливчик и можете создать свой стикер на основе вашего селфи.
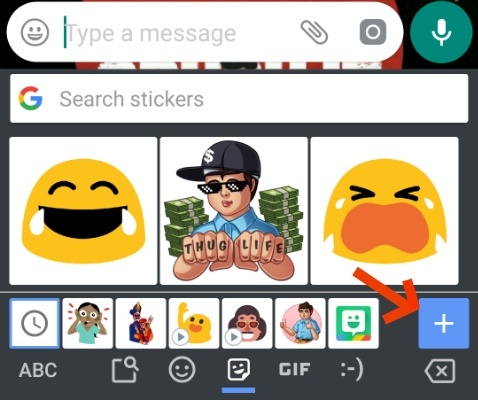
Пользователям в возрасте, кому крайне неудобна данная сборка Gboard (размер, шрифт) рекомендую обратить внимание на 1С Клавиатуру, они оценят ее по достоинству. Для смены одной клавиатуры на другую также переходите в настройки (показано выше)
Для смены одной клавиатуры на другую также переходите в настройки (показано выше).
Выбираете “Виртуальная клавиатура”
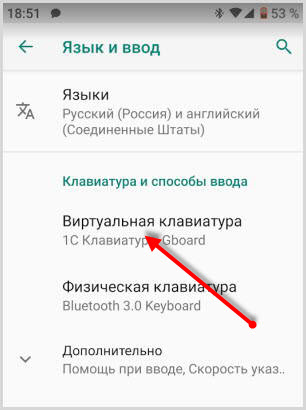
Далее, Управление клавиатурами
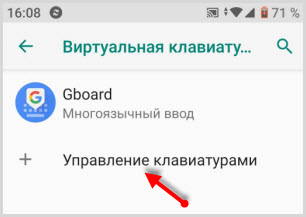
Ставите переключатель или отмечаете ту которую будете использовать.
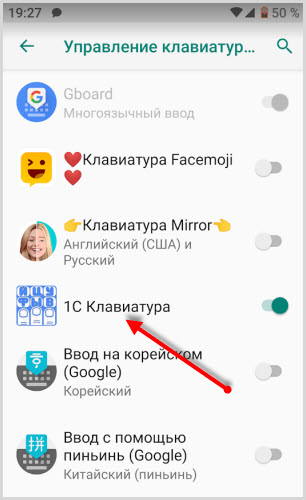
Затем настраиваете клавиатуру под себя.
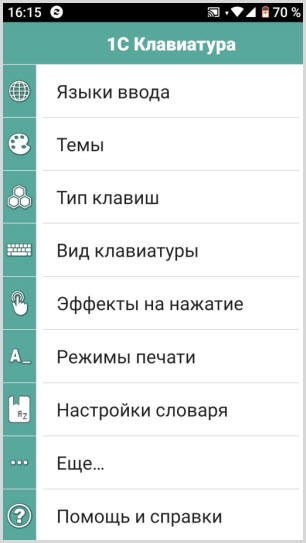
Я часто работаю с несколькими открытыми программами одновременно, В этом случае я порой теряю контроль над тем,какая раскладка клавиатуры используется. В чем дело?
Это происходит из-за излишнего усердия операционной системы, При работе с несколькими окнами операционная система автоматически следит, какая раскладка использовалась при работе с конкретным окном, и автоматически изменяет ее при переключении между окнами. Если вы выбрали раскладку и переключились в другое окно, там будет использоваться не только что установленная раскладка, а та, которая была задана в нем ранее. Следить за текущей раскладкой клавиатуры можно с помощью языковой панели.
Обновлено — 2017-01-25
Как настроить клавиатуру на компьютере.
Кто-нибудь умеет работать на компьютере без клавиатуры? Я, нет. Даже если включить экранную клавиатуру — всё равно это не то. С сенсорным монитором тоже много не напечатаешь. Руки отвалятся. Пока что клавиатура — это самое эффективное устройство ручного ввода данных для большинства программ. А если клавиатуру еще и настроить, то ничего лучше её и нет.
Перед работой с клавиатурой, прежде всего, следует настроить средства выбора языка. Многим приходится вводить данные, как на русском, так и на английском языке. При работе в Интернете без этого вообще не обойтись. Так же при работе с хорошая настройка поможет вам быстро освоить «слепой» метод печати.
Как добавить раскладку клавиатуры?
Установленные на компьютере раскладки клавиатуры отображаются в списке на вкладке Параметры диалогового окна Языки и службы текстового ввода (Пуск > Настройка > Панель управления > Язык и региональные стандарты » Языки » Подробнее). Для добавления раскладки следует щелкнуть на кнопке Добавить. В раскрывающемся списке Язык в диалоговом окне Добавление языка ввода необходимо выбрать язык, которому соответствует добавляемая раскладка клавиатуры, Значение в раскрывающемся списке Раскладка клавиатуры или метод ввода обычно выбирается по умолчанию, но его надо проконтролировать и в случае-необходимости изменить.
Переназначение клавиш с помощью сторонних утилит
Для более углублённой настройки клавиш нужно работать через реестр системы — создавать новые разделы и назначать им команды. Всё это долго, сложно и порой слишком рискованно. К счастью, энтузиасты создали несколько приложений, которые выполняют все нужные действия за пользователя.
MapKeyboard
В установке программа не нуждается.
Видео: как отключать и переназначать клавиши в MapKeyboard
SharpKeys
Эта утилита не просто даёт возможность переназначать клавиши, но также полностью дезактивировать их (например, верхний ряд функциональных клавиш зачастую просто мешает пользователю). Так же, как и предыдущая утилита, эта программа не требует установки.
Как на андроиде вернуть стандартную клавиатуру
Допустим, что потребовалось вернуть стандартный вариант клавиатуры обратно. Есть несколько способов, как это сделать.
Первый вариант — перезагрузить гаджет и обновить стандартную клавиатуру. Если не получилось, стоит перейти в Гугл Плэй и посмотреть, есть ли обновления для данного варианта клавиатуры. Как правило, это софт GBoard.gboard.
Перезагрузка смартфона — самый простой способ восстановить клавиатуру
Второй вариант — полный запуск приложения. Для его осуществления заходят в «Настройки» смартфона. Переходят в «Приложения» и жмут на «Диспетчер». Откроются все приложения, среди которых ищут стандартный тип и жмут на «Остановить».
Третий вариант — почистить кэш — менее распространен, однако может помочь в отдельных случаях. Чтобы почистить кэш программы по вводу текста, заходят в «Настройки» и делают переход на «Язык и ввод». В «Текущей клавиатуре» находят имя приложения по умолчанию.
Снова заходят в «Настройки» и нажимают вкладку «Все приложения». Выбирают нужное («Gboard») и кликают на «Стереть данные». Таким образом произойдет очистка кэша. Делают перезагрузку смартфона.
Возможно, на смартфоне установлено приложение, которое просто находится в конфликте с тем, что отвечает за ввод текста. Его необходимо найти и удалить. Итак, как это сделать:
- Заходят в «Настройки» и выбирают «Все приложения».
- Внимательно изучают открывшийся список приложений и смотрят, после инсталляции которого начались сбои.
- Просто удаляют и перезагружают телефон.
Обратите внимание! Может возникнуть вполне закономерный вопрос, как отыскать именно то приложение, которое стало помехой. Для этого нажимают и удерживают кнопку «Вкл./Выкл.» устройства на гаджете и ждут появления уведомления, что средство перешло на безопасный режим работы
Подтверждают «Оk».
В таком режиме все сторонние программы, представляющие опасность для работы смартфона, будут отключены. Теперь проверяют, как работает клавиатура. Если исправно, значит дело в программном обеспечении. Делают переход на обычный режим, перезапуская смартфон. Далее заходят в «Настройки», начинают отключение каждого приложения отдельно и смотрят на работу клавиатуры.
И последний вариант — возврат к изначально установленным заводским параметрам. Это крайний случай, когда нет результата от других способов. После такого сброса гаджет вернется в состояние, в котором был приобретен. Произойдет удаление всех данных, в том числе изображений, сторонних программ. Поэтому заранее переносят файлы на ПК или в «Облако».
В «Настройках» кликают на «Расширенные…» и далее на «Восстановление и сброс» — «Сброс настроек». Будет представлена пошаговая инструкция. После ее выполнения устройство перезагрузится.
На сегодня это вся информация, как установить клавиатуру на телефон андроид, менять оформление, ее размер. В большинстве случаев это сделать легко и просто через сторонний софт. Достаточно скачать интересующее приложение через Google Play. Количество таких программ огромно. Перед инсталляцией стоит внимательно ознакомиться с программами, их функционалом, возможностями.
Мастер установки Windows 7 не видит жесткий диск (SSD) или просит драйвера
Перед началом выполнения действий, влияющих на программную часть, нужно убедиться в работоспособности накопителей и правильности настроек компьютера
Обратите внимание. Следующиедействия актуальны и для SSD
Если в окне выбора диска для установки отсутствует нужный «винчестер» (жесткий диск), попробуйте сначала:
Разберем подробнеетретий пункт. Для этого необходимо:
Теперь можно заново попробовать установку. Переходите к следующей главе, если:
Ручная установка драйверов жесткого диска или SSD
Переходить к этой главе рекомендуется после полного ознакомления с предыдущей. Это поможет исключить выполнение лишних действий. В большинстве случаев, установочный образ уже содержит в себе ПО для множества контроллеров накопителей (драйвера SATA). Однако если модель платы вашего компьютера/ноутбука достаточно свежая (или, наоборот, старая), драйвера могут попросту отсутствовать.
Поэтому нам надо самостоятельно «указать» их на этапе выбора системного диска. Следующая инструкция подробнее опишет этот процесс. Приступаем. ШАГ 1 – поиск необходимого программного обеспечения. Скачиваем драйвера с сайта производителя вашего ноутбука или материнской платы. В первую очередь ориентируемся на файлы, включающие одно или несколько примеров слов: INF, SATA, RAID, RST.
ШАГ 2 – распаковка и сброс на носитель с образом ОС. Разархивируем скачанный файл в отдельную папку → копируем ее в любое место на установочной флешке
Обратите внимание, что нужные нам драйвера не должны содержать исполняемые «. exe» файлы
Подойдут только распакованные (такие драйвера обычно включают в себя папки: amd, x64, а также множество . inf файлов). ШАГ 3 – указание нужного ПО в окне выбора диска. Вставляем флешку в компьютер → доходим до этапа выбора диска для установки. Здесь нужно найти кнопку «Загрузка» (или «Обзор») и кликнуть на нее.
Откроется проводник, в котором нужно указать необходимый драйвер.
Жесткий диск (SSD) обнаружится, если выбраны подходящие драйвера. Теперь можно продолжить процесс, выбрав появившийся SSD диск.
Источник