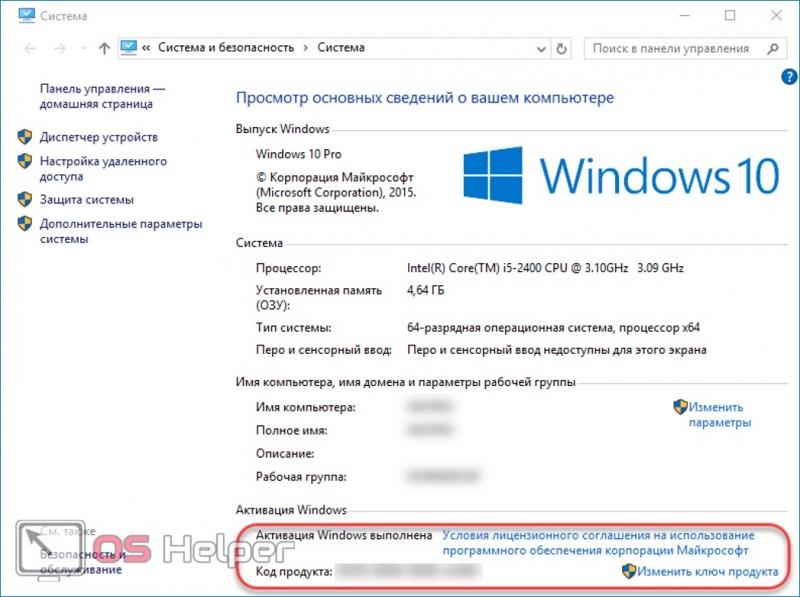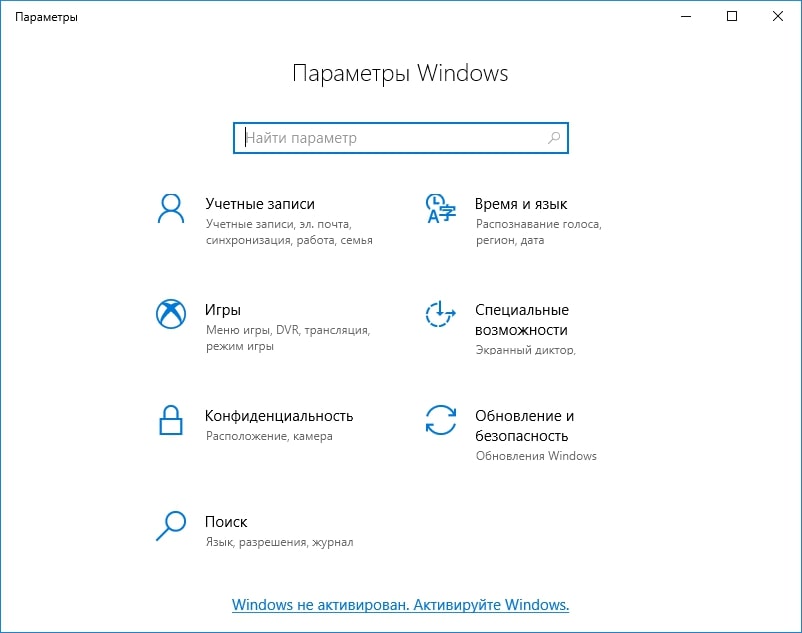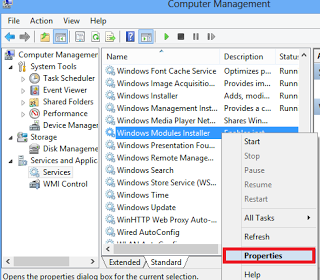Punto switcher для windows
Содержание:
- Настроить автоматическое переключение раскладки клавиатуры Windows 10
- Изменение и настройка раскладки клавиатуры в Виндовс 10
- Как открыть и пользоваться программой?
- Изменение регистра, транслитерация, проверка орфографии
- Причины
- Что это за программа: описание Пунто Свитчер
- Механические переключатели Razer
- Автозамена Punto Switcher Windows
- Настройка языка ввода по умолчанию
- Индивидуальная настройка переключения языков
- Механические переключатели Kailh
- Key Switcher
- Программы-исключения и устранение проблем
- Возможности Пунто Свитчер
- Страницы настроек
Настроить автоматическое переключение раскладки клавиатуры Windows 10
Часто мы вводим текст, а после смотрим на монитор и замечаем, что забыли переключить раскладку. Приходится печатать все заново. Можно настроить автоматическое переключение для каждого окна.
Например, в Google Chrome вы пишете письмо на английском языке и параллельно заполняете таблицу в Excel на русском. В том, чтобы при переключении между окнами менялся и язык – поможет следующая настройка.
Вам может быть интересно: Удалить, нельзя помиловать: обновление Windows тормозит игры
Для этого в предыдущем окне нам нужно всего лишь установить галочку на пункте Позволить выбирать метод ввода автоматически.
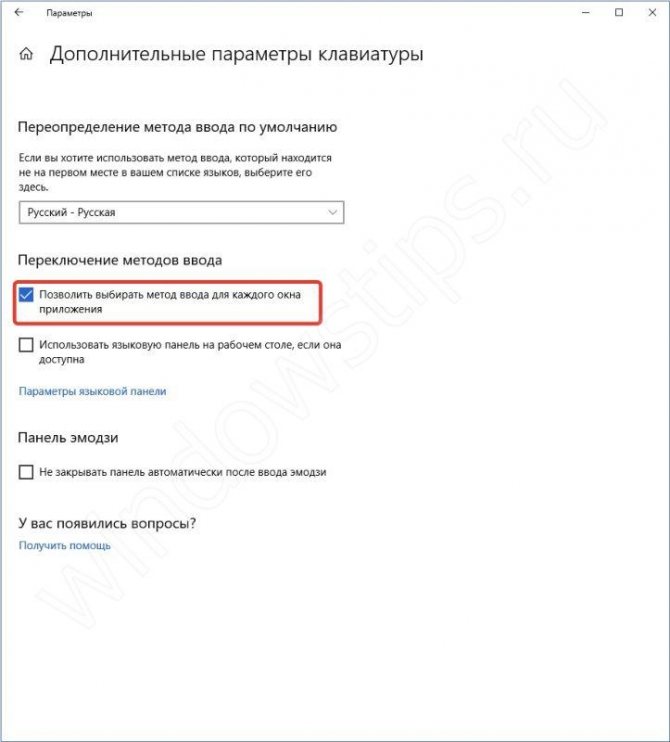
Также, если Вы хотите, чтобы язык изменялся интеллектуально, в зависимости от набираемого текста, Вам поможет замечательное приложение – Punto Switcher. Больше никаких «ghbdtn»! Приложение автоматически исправит сообщение и поменяет язык на необходимый. Очень удобно, если в тексте есть вкрапления иностранного языка.
И всегда есть альтернатива в виде приложений — Keyboard Ninja и Orfo Switcher.
Изменение и настройка раскладки клавиатуры в Виндовс 10
Рассмотрим более подробно то, как изменяется язык ввода и как можно настроить переключение клавиатуры, так чтобы этот процесс был максимально удобен для пользователя.
Способ 1: Punto Switcher
Существуют программы, с помощью которых можно переключать раскладку. Punto Switcher одна из них. К ее явным преимуществам можно отнести русскоязычный интерфейс и возможность задать кнопки переключения языка ввода. Для этого достаточно зайти в настройки Punto Switcher и указать по какой клавише изменять параметры.
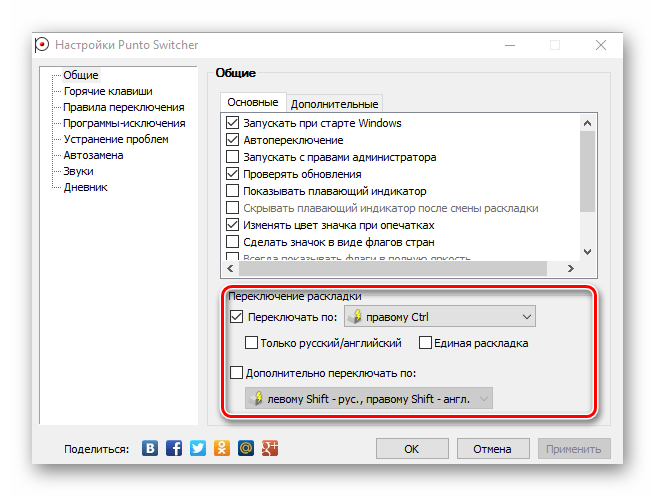
Но, несмотря на явные преимущества Punto Switcher, нашлось место и недостаткам. Слабое место утилиты — автопереключение. Вроде бы и полезная функция, но при стандартных настройках, может срабатывать в неуместной ситуации, например, когда вы вводите какой-либо запрос в поисковик. Также стоит быть внимательным при установке этой программы, так как по умолчанию она тянет за собой инсталляцию других элементов.
Способ 2: Key Switcher
Еще одна русскоязычная программа для работы с раскладкой. Key Switcher позволяет исправлять опечатки, двойные заглавные буквы, идентифицирует язык показывая соответствующую иконку в панели задач, подобно Punto Switcher
Но, в отличии от предыдущей программы, Key Switcher обладает более понятным интерфейсом, что немаловажно для начинающих пользователей, а также возможностью отмены переключения и вызова альтернативной раскладки
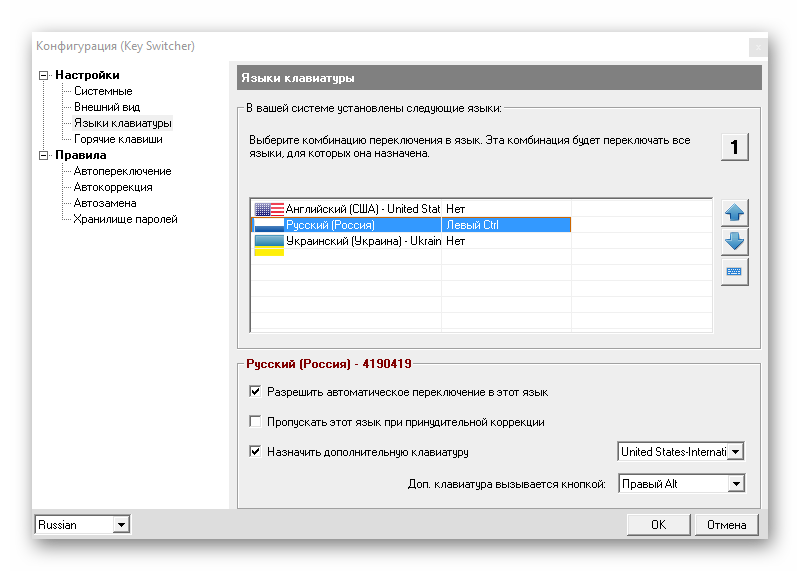
Способ 3: стандартные инструменты Windows
По умолчанию в ОС Виндовс 10 поменять раскладку можно либо нажав левой кнопкой мыши на знак языка в панели задач, либо используя комбинацию клавиш «Windows + Space» или «Alt + Shift».
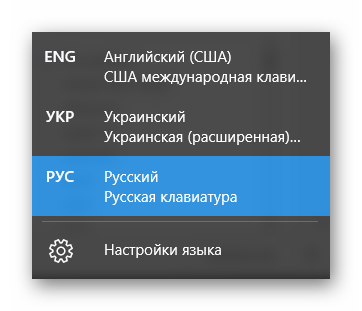
Но набор стандартных клавиш можно изменить на другие, которые будут более удобными в использовании.
Для замены сочетания клавиш для рабочей среды необходимо выполнить следующие шаги.
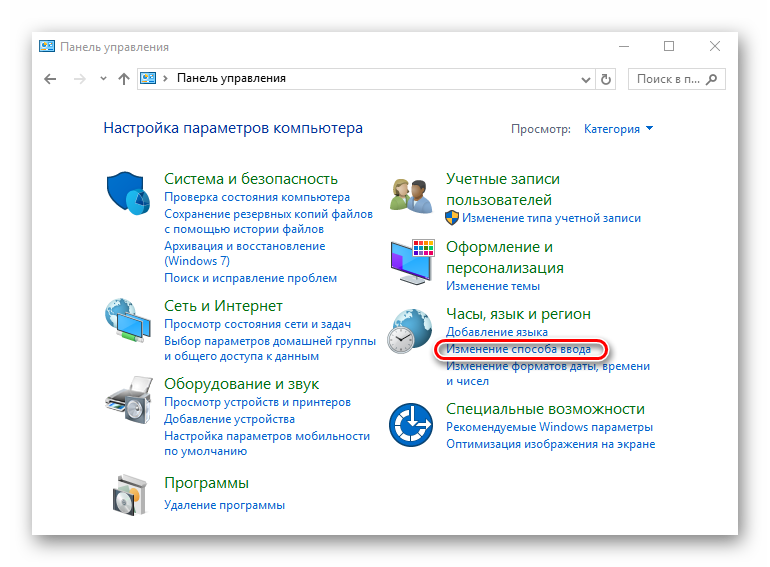
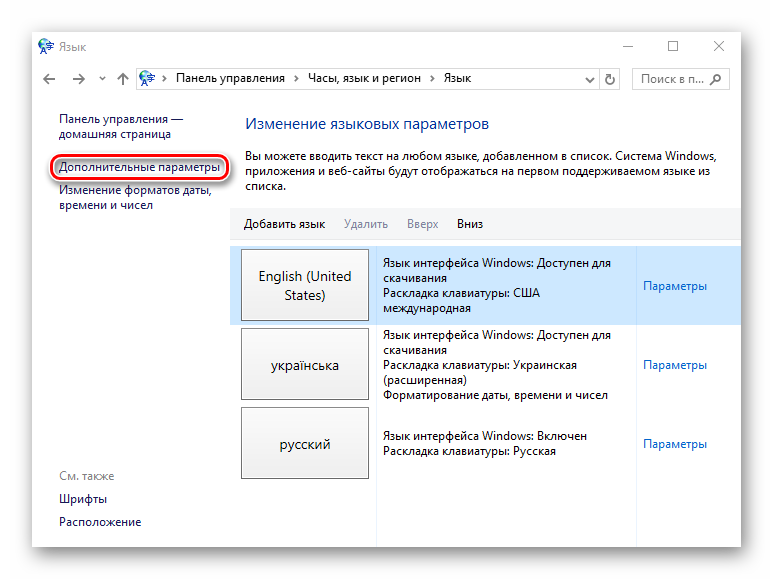
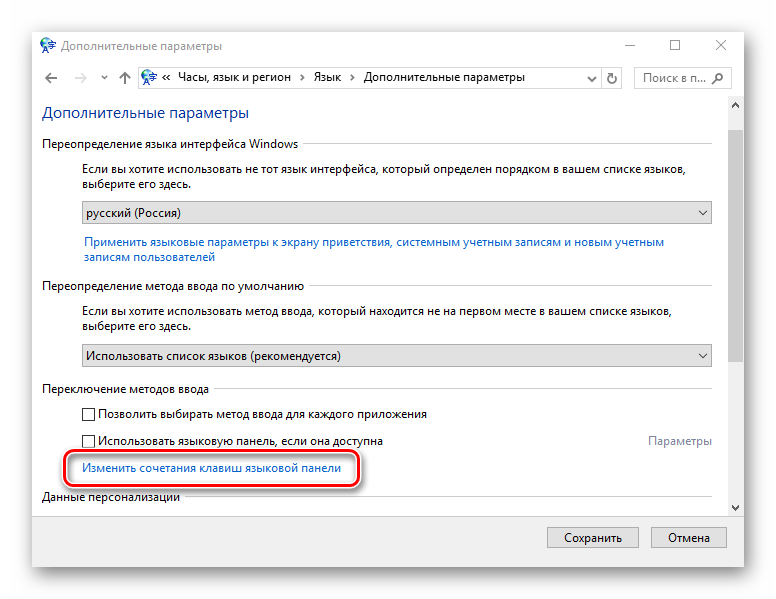
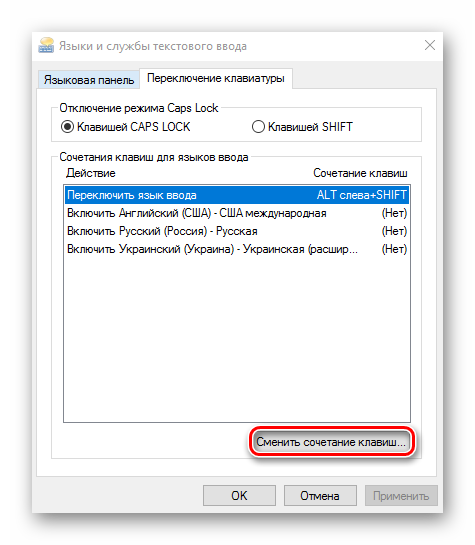
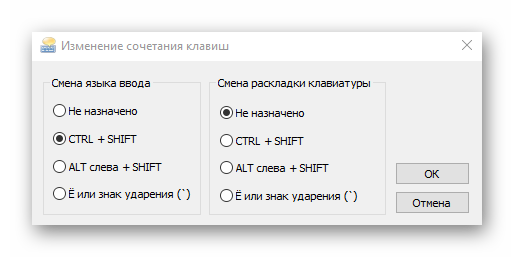
Штатными инструментами ОС Виндовс 10 можно модифицировать переключение раскладки в пределах стандартного набора. Как и в других, более ранних версиях этой операционной системы, существует всего три доступных варианта переключения. Если Вы хотите назначить конкретную кнопку для этих целей, а также настроить работу под индивидуальные предпочтения, то нужно использовать специальные программы и утилиты.
Источник
Как открыть и пользоваться программой?
Настройка
После установки желательно подробно изучить настройки и разобраться с возможностями горячих клавиш.
Для этого находим значок приложения в правом нижнем углу экрана (обозначение текущей раскладки клавиатуры), нажимаем на него правой кнопкой мыши и выбираем «Настройки».
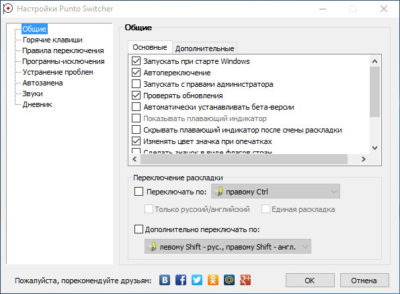
- горячие клавиши, индикатор изменений, опции автозагрузки;
- правила для переключения, настройка исключений для отдельных программ;
- звуковое оповещение, отключающее щелчок при каждом исправлении;
- параметры автозамены часто используемых слов.
Но самым важным является функция «Автопереключения», которая переводит Punto Switcher в ручной режим. Необходимо это в особых случаях, когда программа начинает исправлять, к примеру, пароли.
Предлагаем посмотреть видео о том, как правильно настроить программу:
Горячие клавиши
- Shift+Break. Комбинация как раз нужна тем, кто отказался от автоматического переключения. Выделите неверно набранный текст и нажмите их одновременно, чтобы исправить его.
- Alt+Break. Данное сочетание позволяет сменить регистр, если пользователь случайно забыл выключить клавишу «Caps Lock».
- Alt+Scroll Lock. Нажатие на них активирует перевод текста, фразы или слово в транслит (использование латинских букв при написании русских слов).
Изменение регистра, транслитерация, проверка орфографии
Для изменения регистра программе есть сочетание клавиш «Alt» + «Pause/Break». Вам нужно будет выделить текст, а затем нажать на данные клавиши клавиатуры. В результате, все прописные буквы станут ЗАГЛАВНЫМИ, а заглавные буквы, наоборот прописными.
Для изменения транслитерации, то есть для перевода букв русского текста в латинские буквы, или наоборот, можно будет использовать сочетание клавиш «Alt» + «Scroll Lock». Например, если вам необходимо переделать слово «спасибо» в слово, написанное латинскими буквами «spasibo».
Выделите нужное слово или текст, а затем нажмите на это сочетание клавиш. Выделенный текст будет записан латинскими, или русскими буквами (если производится обратная транслитерация).
Вам также может быть интересно:
- Word онлайн бесплатно — 5 способов
- Excel онлайн бесплатно — 5 способов
Пока нет правил единой русской транслитерации, поэтому переделка текста будет происходить по правилам Яндекса.
С помощью Punto Switcher можно будет проверить орфографию в буфере обмена. Для этого кликните по иконке программы в области уведомлений. В контекстном меню сначала выберите пункт «Буфер обмена», а затем пункт «Проверить орфографию».
Далее будет произведена проверка орфографии с помощью системы MS Word. По завершению проверки, вы получите сообщение, о том, что в буфере обмена находится грамматически выверенный текст.
Теперь вы можете вставить текст из буфера обмена в документ, в свою переписку, или в другое место.
Причины
Одна из частых причин проблемы, когда не работает смена языка на виндовс 10 – залипание клавиш и другие проблемы с клавиатурой. Довольно сложно поменять язык со сломанной клавиатурой. В зависимости от характера неполадки, причины могут быть следующими:
- Неисправность клавиатуры;
- Незнание нужной комбинации – некоторые пользователи знают только одну из нескольких комбинаций для смены раскладки;
- Проблема с службой ctfmon, которая ответственна за быстрое переключения раскладки.
- Системная проблема или повреждение файлов операционной системы.
Причин для ошибки не так много, но к каждой из них нужно подходить по разному. Дальше опишем способы решения проблем, когда не переключаются языки виндовс 10.
Что это за программа: описание Пунто Свитчер
Punto Switcher – это утилита для автоматического переключения раскладки клавиатуры или замены набранных на другом языке букв. Функция простая, но способная спасти работу, если дело касается ошибочно напечатанного текста в больших размерах.
Софт обладает рядом дополнительных особенностей:
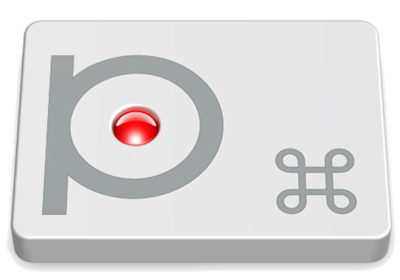
- Использование комбинации клавиш для быстрой смены раскладки (каждый пользователь может настроить их под себя).
- Автоматическая транслитерация и корректировка регистра.
- Быстрый набор слов для определенных сочетаний букв (достаточно начать вводить буквы, а программа автоматически допишет слово).
- Хранение информации, которую пользователь набирал на клавиатуре, в специальном дневнике.
- Объем буфера обмена при работе с документами достигает 30-ти отдельных копирований.
- Автоматически очищает текст от любого форматирования во время переноса.
- Возможность настроить звуковой сигнал для смены раскладки.
Механические переключатели Razer
| Razer Green Switch | Razer Orange Switch | Razer Yellow Switch | Razer Opto-Mechanical | |
|---|---|---|---|---|
| Сила нажатия для активации | 50 г | 45 г | 45 г | 45 г |
| Способ активации | нелинейный (ощутимый и слышимый порог активации) | нелинейный (ощутимый, но неслышимый порог активации) | линейный | нелинейный (ощутимый и слышимый порог активации) |
| Порог активации | 1,9 мм | 1,9 мм | 1,2 мм | 1,5 мм |
Среди многих популярных типов переключателей мы также можем найти те, которые были сконструированы непосредственно конкретным производителем клавиатур для игроков. Одними из них являются переключатели от популярного бренда Razer.

В клавиатурах производителя установлено до четырех типов переключателей, которых нет в устройствах любой другой компании.
Razer Green Switch
Razer Green Switch напоминают переключатели Cherry MX Blue. Как и переключатели немецкого производителя, для их активации также требуется усилие 50 грамм. Тем не менее, порог активации для зеленых переключателей меньше, потому что они реагируют при нажатии около 1,9 мм.
Их действие очень динамичное и резкое. Точка активации прекрасно ощутима. Это одни из лучших переключателей, которые можно найти на рынке. Идеально подходят для написания и работы, но благодаря хорошей динамике игроки также оценят их. Однако, стоит помнить, что многое зависит от личных предпочтений пользователя.
Razer Orange Switch
Оранжевые переключатели Razer являются хорошей заменой коричневым переключателям Cherry MX. Они одинаково динамичны, но порог их активации несколько лучше заметен. Они работают очень слаженно, и следует признать, что с точки зрения эксплуатации они очень хорошо сбалансированы.
Они работают не слишком мягко, но их работу нельзя назвать жесткой. Очень универсальные переключатели, которые мы рекомендуем как игрокам, так и людям, работающим за компьютером много часов.
Razer Yellow Switch
Желтые переключатели являются последними из стандартных переключателей, доступных на механических клавиатурах Razer. Это не что иное, как линейные переключатели, которые отличаются мелко расположенной точкой активации (1,2 мм) и силой нажатия 45 грамм.
Это самые динамичные переключатели в предложении производителя, которые будут соответствовать требованиям продвинутых игроков. В связи с особенностями работы и чрезвычайно легкой и едва заметной активацией, мы не рекомендуем их людям, ориентирующимся на повседневную работу.
Razer Opto-Mechanical
Как следует из названия, это механические переключатели, но они активируются путём разблокировки потока инфракрасного света. Это совершенно новые переключатели, которые благодаря ограниченному количеству движущихся частей способны выдерживать до 100 миллионов нажатий.
На данный момент это самые долговечные переключатели на рынке, которые устанавливают на самых дорогих клавиатурах производителя. Они характеризуются нелинейным действием (аналогично Razer Green), активацией после нажатия на 1,5 мм и силой нажатия 45 грамм.
Должен признать, что во многом они отличаются от конкурентов, но удовлетворят даже самых требовательных, при этом будучи чрезвычайно универсальными.
Автозамена Punto Switcher Windows
Это очень удобная и даже, наверное, самая необходимая, после возможности переключения раскладки, настройка из всех оставшихся. Я до того привык к ней, что иногда работая на чужих компьютерах, даже сбиваюсь при наборе какого-нибудь текста, так как машинально вместо некоторых слов нажимаю по привычке лишь одну букву.
Мне кажется, эта функция очень понравиться многим пенсионерам, которые испытывают трудности при работе с клавиатурой. Просто не поленитесь, один раз настройте и потом «будет Вам счастье»! Смотрите на картинку:
С настройками, я думаю теперь сможете разобраться. Ещё хотелось бы сказать пару слов о другой очень полезной штучке.
Настройка языка ввода по умолчанию
Для того, чтобы настроить язык ввода, который бы использовался в качестве основного в операционной системе, проделайте следующие шаги (на примере Windows 7).
Перейдите по следующему пути — «Пуск -> Панель управления — > Язык и региональные стандарты».
В открывшемся окне нам нужна вкладка «Языки и клавиатуры». Здесь нажимаем кнопку «Изменить клавиатуру».
Здесь в выпадающем меню мы выбираем язык, который хотим назначить по умолчанию.
Далее «Применить» и «ОК». Теперь после перезагрузки компьютера, по умолчанию будет выбранный только что язык. Соответственно как и раскладка клавиатуры.
Индивидуальная настройка переключения языков
Из-за неудобных комбинаций, анатомических особенностей рук, сформировавшихся привычек владельцы лэптопов промахиваются мимо нужных кнопок и активируют другие функции вместо смены языка для печати
Из-за этого могут не сохраниться последние правки, а внимание пользователя будет отвлечено от работы над текстом и занято техническими вопросами. Проблема решается сменой сочетания клавиш для переключения между русским и латинским алфавитами
Порядок действий таков:
- Открыть «Панель управления» через меню «Пуск».
- В Windows XP зайти в раздел «Язык и региональные стандарты», в Win 7 — «Часы, язык и регион», где отыскать пункт «Смена раскладки клавиатуры», в Виндовс 10 — «Добавление языка» или «Добавление способа ввода».
- На вкладке «Языки и клавиатуры» нажать «Изменить клавиатуру», затем в категории «Переключение клавиатуры» кликнуть по кнопке «Сменить сочетание клавиш».
- Выбрать подходящую комбинацию и сохранить внесенные изменения нажатием «ОК».
Названия пунктов меню, вкладок и кнопок отличаются в разных версиях ОС, но сориентироваться и найти нужные несложно.
Если второй язык отсутствует, его следует добавить:
- Зайти на вкладку «Общие» окна «Языки и службы текстового ввода».
- Кликнуть «Добавить».
- В появившемся списке поставить отметку рядом с искомым языком.
- Подтвердить действие (нажать «ОК»).
После этого можно заняться настройкой раскладки, а затем без проблем перейти на английский шрифт на клавиатуре на ноутбуке и вернуться к русскому, когда возникнет потребность. Для смены языка применяются комбинации из двух кнопок (Windows + «Пробел», упомянутые выше Ctrl + Shift и левый Alt + Shift). Применяется также клавиша «Ё» (ниже Esc), но этот вариант подходит, если буква не используется при наборе текста.
В настройки также можно попасть через языковую панель: кликнуть по ней правой кнопкой мыши и в контекстном меню выбрать строку «Параметры»
Механические переключатели Kailh
| Kailh Red | Kailh Blue | Kailh Brown | Kailh Silver Speed | |
|---|---|---|---|---|
| Сила нажатия для активации | 50 г | 50 г | 55 г | 40 г |
| Способ активации | линейный | нелинейный (ощутимый и слышимый порог активации) | нелинейный (ощутимый, но почти неслышимый порог активации) | линейный |
| Порог активации | 2 мм | 2 мм | 2 мм | 1,1 мм |
Переключатели Kailh – это не что иное, как китайская альтернатива Cherry MX. До недавнего времени они считались намного хуже и менее долговечны, чем их оригинал. Однако, сегодня некоторые из них даже лучше, чем Cherry MX.
Также важно, что механические клавиатуры, оснащенные переключателями Kailh, обычно дешевле, чем модели с механизмами немецкого производителя

Вот четыре типа, которые наиболее часто встречаются в клавиатурах, доступных на российском рынке.
Kailh Red
Это эквиваленты оригинальных переключателей Cherry MX Red. Они также характеризуются линейной работой. Точка их активации практически незаметна. Это происходит примерно через 2 мм. Для регистрации клика требуется сила нажатия 50 грамм. Это на 5 грамм больше, чем переключатели Cherry MX Red, что даже можно почувствовать во время использования.
Также стоит добавить, что они немного менее динамичны, чем их исходные аналоги, что напрямую влияет на скорость возврата кнопки в исходное положение. Как и Cherry MX Red, они, в основном, используются в игровых клавиатурах.
Kailh Blue
Переключатели с нелинейным режимом работы. Они активируются нажатием клавиши на 2 мм с использованием силы давления, эквивалентной 50 граммам. Они значительно отличаются от оригинальных переключателей Cherry MX Blue. Всё из-за менее плавной работы, более медленного возврата в исходное положение и гораздо более резкого звука, который, безусловно, не понравится любителям ночной игры.
Мы рекомендуем их, в первую очередь, людям, которые ищут переключатели для работы и повседневного использования, но мы не советуем брать их игрокам, которые из-за нелинейной и не очень динамичной работы могут испытывать дискомфорт.
Kailh Brown
На данный момент это лучшие выключатели Kailh. Всё из-за их обманчивого сходства с Cherry MX Brown. Хотя различия заметны, потому что переключатели Kailh Brown имеют немного худшую динамику возврата и менее заметный момент активации, но они действительно хороши.
Активация происходит после нажатия клавиши на 2 мм при давлении 55 грамм. Как и Cherry MX Brown, Kailh Brown являются наиболее универсальными коммутаторами в предложении производителя, и мы рекомендуем их людям, которые ищут относительно тихие переключатели для игр, повседневного использования и работы.
Kailh Silver Speed
Это один из последних переключателей в предложении производителя. Они являются прямым ответом на коммутаторы Cherry MX Speed (Silver), которые до недавнего времени были самыми быстрыми высококлассными коммутаторами на рынке.
Kailh Silver Speed немного быстрее их. Переключатель активируется нажатием всего на 1,1 миллиметра при давлении 40 грамм. Это самые легкие нажимные переключатели на рынке. Более того, их долговечность оценивается в 70 миллионов нажатий, что более долговечно, чем у переключателей Cherry MX. Линейные характеристики работы и отличная динамика делают их отличным выбором для игроков.
Kailh Low Profile
Как и Cherry Electrical Product, Kaihua может похвастаться двумя типами низкопрофильных выключателей. Они являются одним из новейших переключателей на рынке.
Kailh Red Low Profile
Как и в случае с Cherry MX Low Profile Red, здесь также встречаются низкопрофильные аналоги классических красных переключателей производителя. Стоит, однако, подчеркнуть, что Кейл в своих низкопрофильных красных переключателях не смог достичь такой высокой точки активации. Сила давления также изменилась по сравнению с классическими переключателями Kailh Red. Кнопка подаст сигнал активации при давлении 45 грамм.
Как и в случае низкопрофильных коммутаторов Cherry MX, мы рекомендуем их, в первую очередь, игрокам. Более того, они не создают такого шума, как классические аналоги, что делает их хорошо подходящими для людей, использующих компьютер ночью.
Kailh Blue Low Profile
Низкопрофильная замена Kailh Blue, которые отличаются ощутимой и отчетливо слышимой точкой активации и слегка приглушенным звуком. Характеристики их работы можно охарактеризовать как нелинейные, но стоит отметить, что сопротивление, создаваемое синими переключателями Кайла, не так хорошо заметно.
Вместо этого они работают немного более динамично, чем их высококлассные коллеги. Они активируются нажатием примерно на 1,5 мм с силой давления, соответствующей массе 55 грамм. Отлично подходят для набора текста, но мы не рекомендуем их требовательным игрокам.
Key Switcher
Key Switcher мало чем отличается от предыдущих двух утилит: поддерживает 24 языка, исправляет опечатки, меняет заглавные буквы на строчные там, где это необходимо, конвертирует выделенный текст, если вы ошиблись с раскладкой, подходит для седьмой версии виндовс, висты и xp.
Все также бесплатен.
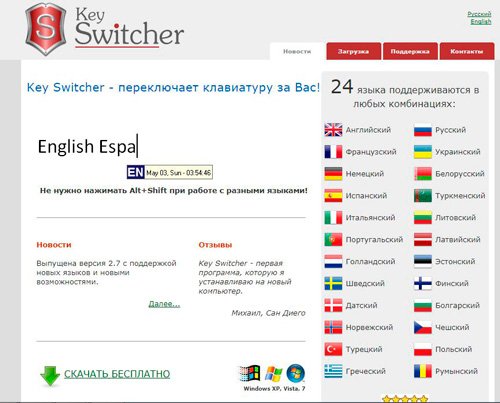
Вот, наверное, и все. Конечно, существуют и другие похожие программы, Keyboard Ninja или Anetto, но все они работают по схожему принципу, а потому я не вижу смысла их описывать. Сейчас просто закопаюсь в буквах и начну повторяться. В принципе, этих трех утилит будет достаточно.
Первая подойдет для всех, кто работает с русским и английским языками, вторая понравится, если вы привыкли приказывать своему компьютеру когда надо работать и хотите указывать в каком случае замена вам необходима, ну а третий позволит расширить количество языков с двух до 24. Так что, выбирайте и пользуйтесь. Вся информация у вас есть.
Напоследок мне бы хотелось предложить вам еще одну статью, в которой я рассказываю о четырех программах, которые должны быть установлены на любой компьютер
Ну а если у вас есть необходимость в расширении собственных возможностей и умений пользоваться компьютером, то также советую обратить внимание на «Секреты продуктивной работы»

На этом у меня все. Не забывайте подписываться на рассылку и группу Start-Luck Вконтакте. До новых встреч и удачи.
Программы-исключения и устранение проблем
Программы исключения
В этом разделе вы можете добавить программы-исключения в которых отключается автопереключение раскладки клавиатуры. Например в играх, когда получаются невообразимые комбинации клавиш и Punto Switcher щелкает то туда, та сюда.
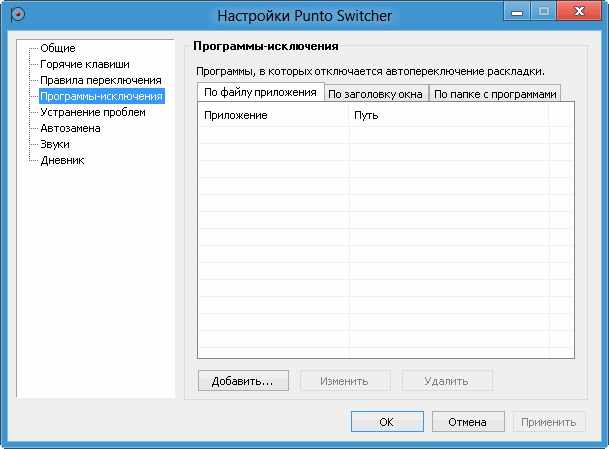
Для добавления программы-исключения в переключателе клавиатуры жмем на кнопку Добавить… и либо выбираем из уже запущенных приложений, либо нажимаем кнопку Обзор… и ищем запускаемый программу файл.
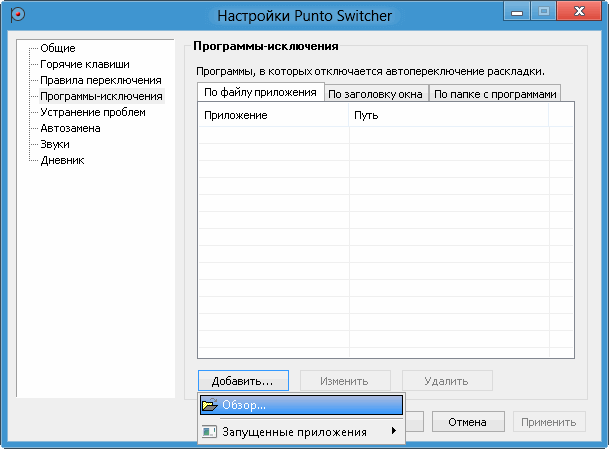
С вкладкой По файлу приложения мы разобрались.
Punto Switcher позволяет добавить программу-исключение по заголовку окна. Для этого необходимо перейти на соответствующую вкладку и добавить заголовок окна или его часть. Регистр букв учитывается. Когда окно с совпадающим сочетанием клавиш станет активно переключатель раскладки клавиатуры не будет менять раскладки.
Так же можно добавить программу-исключение указав папку в которой эта программа находится. Данная функция доступна на соответствующей вкладке.
Устранение проблем
При частом редактировании текста переключателе раскладок может «некстати» изменить раскладку. Для избежания этого эффекта можно поставить в соответствующих полях «галочки». Однако, как заявляет производитель, возможно снижение качества переключения.
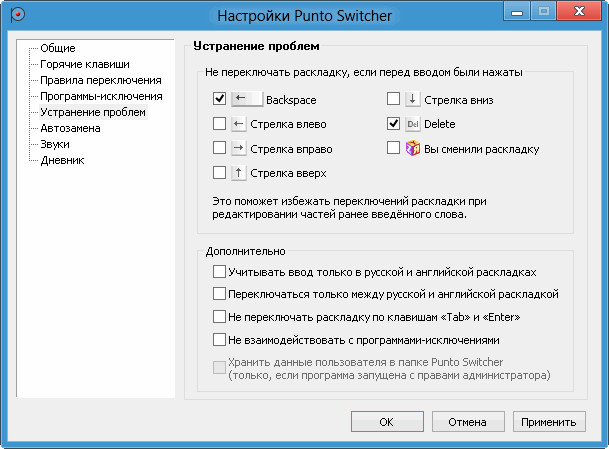
Для Punto Switcher основными языками являются Русский и Английский. При использовании других языков могут происходить «лишние» переключения раскладок клавиатуры. В этих случаях необходимо обратится к полю Дополнительно.
Функция «Учитывать ввод только в русской и английской раскладках» — позволяет следить за основными раскладками. Как я понимаю, если работать с отличным языком переключения не произойдет.
Функция «Не переключать раскладку по клавишам «Tab» и «Enter»— никогда не использовал ее, но говорят помогает если автоматический переключатель некорректно работает с функцией «Автотекст» в Microsoft Word.
Функция «Не взаимодействовать с программами-исключениями» позволяет не только отключать автопереключение раскладок клавиатуры, но и вообще отключать программу. Пригодится если работать на слабеньком компьютере.
Остальные опции должны быть понятны.
Возможности Пунто Свитчер
У пунтовской автозамены есть парочка мелких, но чувствительных преимуществ над офисной автозаменой.
Во-первых, введенная вами комбинация букв не зависит от клавиатурной раскладки (изначально в строке «Заменять даже при наборе в другой раскладке» стоит галочка). То есть написав «мо.» или «vj», я получаю один и тот же результат — предложение заменить это сочетание букв на «Microsoft Office».
А во-вторых, Switcher не превращает «мо.» в «Microsoft Office» автоматически — программка только скромненько намекает на такую возможность: над текстом всплывает желтенькая подсказочка со словами «Microsoft Office».
Если нажать Enter, Tab или, как вариант, Пробел, то превращение случится, а если проигнорировать подсказку и продолжать набор, то ничего и не произойдет. Какие именно клавиши подтверждают автозамену, определяется в строке «Замена».
Если вы еще не запомнили какое-то сокращение, вполне можете вставлять соответствующее выражение напрямую — из списка замен. Удобнее всего вызывать список щелчком левой кнопкой мышки по значку Punto Switcher в контекстном меню и щелкнуть по нужной строке для вставки.
Выдачу списка автозамен в такой форме разрешает предпоследняя строка в окне настроек автозамены.
А вы пользуетесь программой Punto Switcher или какой-то другой?
Понравился пост? Нажми любую кнопку:
Страницы настроек
Настраивать Пунто Свитчер несложно. Все пользовательские настройки программы сгруппированы по отдельным вкладкам (страницам). Пройдёмся по ним с целью установить в них нужные опции.
Общие
Что можно корректировать в этом окне:
- при включении автозапуска пакет будет стартовать одновременно с Виндовс;
- автопереключение — в зависимости от установки галочки, будет в состоянии «включено» или «выключено»;
- возможно автоопределение ввода пользователем паролей;
- установка срабатывания быстрого переключения по одной из клавиш («Дополнительно переключать по»).
Блок «Дополнительно»
Здесь сосредоточены очень интересные возможности:
- Если в одной из аббревиатур допущена ошибка, то она будет исправлена инструментом «Исправлять аббревиатуры».
- Двойная заглавная будет исправлена с автоотключением клавиши Caps Lock.
- С помощью «Следить за буфером…» можно хранить до тридцати скопированных фрагментов.
- Включение всплывающих подсказок поможет освоить автопереключатель.
- Очень полезной будет возможность отражения в тексте запятой по двойному пробелу.
Горячие клавиши
Само собой разумеется, что эти кнопки предназначены для быстрого общения с приложением. Некоторые уже находятся здесь по умолчанию — но их можно по желанию изменить. Интересна команда «Показать историю…» (здесь для неё установлен Shift). Если в «обычной жизни» буфер запоминает один скопированный эпизод, то в Пунто Свитчер их может быть до тридцати. И с каждым из них можно работать. Присваивайте свои комбинации и пользуйтесь.
Правила переключения
Если при наборе вам не нравится поведение автопереключателя раскладки, то на этой странице можно задать свои.
Добавляется новое по кнопке «Добавить» — вводим сочетание букв, задаём своё условие и режим для его обработки. Подтверждаем — ОК.
Программы-исключения
На этой странице можно сформировать список тех приложений, в которые, по вашему мнению, не должен вмешиваться Свитчер. Особенно это касается игр. Каждая из них добавляется активированием кнопки «Добавить». После чего выбирается из уже запущенных программ или через «Обзор». Можно также добавить путём указания каталога (папки), в которой она находится.
Устранение проблем
Эта страница предназначена для дополнительных условий переключения в сложных ситуациях, а также если используются другие языки, помимо русского и английского. В последнем случае нужно обратиться к разделу «Дополнительно».
Автозамена
С помощью этой фишки можно любому сочетанию клавиш присваивать какой-то текст и затем одним кликом вставлять его.
При появлении в набираемом вами тексте такого сочетания будет появляться подсказка. А при нажатии Энтер, Таб или пробела (как вы выбрали) подсказка переместится в текст.
Дневник
Этот инструмент позволяет сохранять любую набранную информацию в rtf-формате. Есть возможность добавлять в «Горячих клавишах» кнопки (комбинации) для обращения с дневниковыми записями и выделенным текстом.
Здесь доступно следующее:
- ведение дневника (автозапись набираемого) или отказ;
- установка пароля для активации доступа к нему;
- автоматическая запись в дневник данных из буфера;
- нахождение и просмотр сохранённого;
- установление сроков (в днях) для хранения;
- удаление записей.
Просмотр (поиск) дневника осуществляется в календарном диапазоне. Для этого нужно пользоваться командой «Выбрать период» с выпадающим календарём.
ВАЖНО. Для каждой дневниковой записи ведётся отображение даты и приложения, в котором она была набрана
В программах-исключениях дневник продолжает вестись. Ёмкость дневника нигде не указана.
Эта страничка позволяет настроить аудиосопровождение программных действий, а также включить или отключить его.