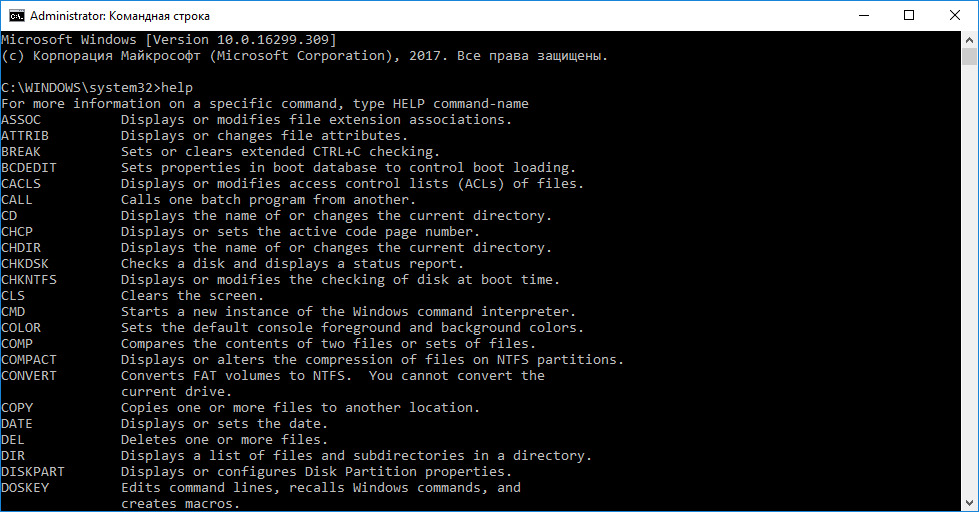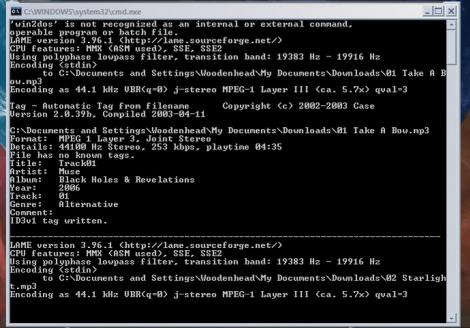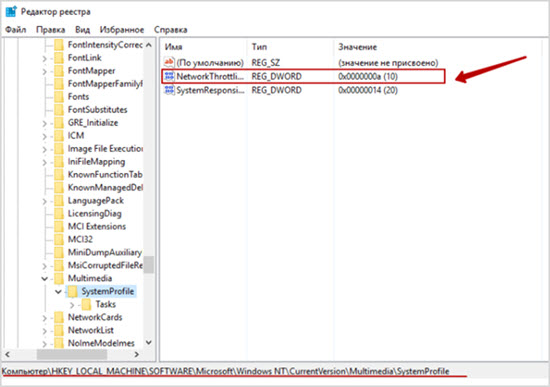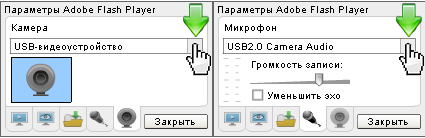Как проверить ping через командную строку на windows 10 или windows 7
Содержание:
- Проверка при помощи командной строки
- Как проверить ping и трассировку через командную строку
- Как пропинговать IP адрес через командную строку
- Как проверить пинг до сервера через командную строку
- Онлайн проверка пинга (Ping) тест
- Как пользоваться сервисом speedtest от Ookla?
- Проверка скорости интернет-соединения на компьютере с Windows 10 через командную строку
- Как увеличить скорость интернета
- Зачем использовать команду «ping» в Linux
- Проверка сети и интернета с помощью команды ping
- Как использовать команду«пинг»
- Как проверить пинг через командную строку
- От чего зависит показатель
- Как уменьшить пинг
- Способы проверки
- Факторы, влияющие на ping
- Команда ping
Проверка при помощи командной строки
Более детальную информацию можно достать средствами операционной системы. Ручная проверка потери пакетов осуществляется через командную строку. Вызов и команды будут рассмотрены на примере os Windows, а также ниже приведены аналогичные команды для Linux и MacOS.
Для открытия командной строки в Windows нужно:
- Открыть панель задач (по умолчанию находится внизу экрана).
- Нажать кнопку поиска.
- Ввести cmd или командная строка.
Обратите внимание! Для Linux достаточно ввести сочетание клавиш Ctrl+Alt+F1, для MacOS Shift+Command+U. В первую очередь, определить потерю возможно с помощью команды ping
Она предназначена для тестирования доставки пакетов. По умолчанию отправляются 4 пакета объемом в 32 байта
В первую очередь, определить потерю возможно с помощью команды ping. Она предназначена для тестирования доставки пакетов. По умолчанию отправляются 4 пакета объемом в 32 байта.
Для проверки требуется ввести в поле командной строки «ping». Начать проверку стоит с собственным частным IP-адресом, это поможет определить, является ли проблема локальной. Узнавать его можно через поисковик или при помощи командной строки. Введите «ipconfig», найти строку «IPv4-адрес». Перепишите этот адрес после команды ping.
Далее можно обратиться к серверам крупных компаний, так как они являются наиболее стабильными. Попробуйте несколько:
- ping ya.ru,
- ping google.com,
- ping 8.8.8.8 — публичный DNS сервер от Google.
Важно! В Linux утилита ping работает бесконечно, если не задано количество отправляемых пакетов, остановить отправку можно комбинацией Ctrl+C. Однако проблема может не проявиться на простой проверке
Чтобы провести расширенный тест, нужно изменить стандартные параметры. Параметры ставятся после основной команды, например «ping ya.ru -n 20» отправит двадцать пакетов, вместо четырех стандартных. Полезными параметрами для данной ситуации являются:
Однако проблема может не проявиться на простой проверке. Чтобы провести расширенный тест, нужно изменить стандартные параметры. Параметры ставятся после основной команды, например «ping ya.ru -n 20» отправит двадцать пакетов, вместо четырех стандартных. Полезными параметрами для данной ситуации являются:
- -n — количество отправляемых пакетов,
- -l — размер одного пакета,
- -t — постоянная отправка, прервать можно с помощью сочетания Ctrl+C, несовместимо с -n.
Диагностика при помощи утилиты tracert
Командная строка также предоставляет внутреннюю программу для проверки маршрутов запроса — «tracert» (в Linux и MacOS — traceroute). Или трассировка. Данная утилита показывает каждый шаг и время задержки в сети до конечного источника. Например, изначально идёт обращение к частному IP адресу компьютера, затем к серверу провайдера и далее N-ное количество шагов к конечному адресу. Если какой-то адрес не отвечает, он может быть причиной потери пакетов. Вводится команда аналогично предыдущей, например — «tracert ya.ru».
Стоит помнить, что если при «пинге» пакеты не терялись, а при трассировке некоторые узлы не отвечают, то это нормально. Отдельный узел может быть закрыт для трассировки. Однако, если же проблема есть в определенном узле, следует связаться с провайдером для решения проблемы.
Использование сторонних программ и утилит
Помимо командной строки можно использовать специализированные программы. Их преимущество в визуализации данных, также они облегчают тестирование, минусом же является дорогая стоимость и необходимость установки. Первый минус можно обойти используя торренты.
Пример таких программ:
- VisualRoute 2010 Pro 14.0,
- NetInfo 8.2.
Обратите внимание! У программ есть демоверсии, которые позволят не прибегать к оплате и торрентам
Как проверить ping и трассировку через командную строку
В сети интернет, в частности, на форумах, в случае возникновения проблемы с подключением к какому-либо узлу (серверу), рекомендуют проверить пинг или выполнить трассировку маршрута и таким образом проверить доступность сервера.
Но что такое пинг и что такое трассировка? Пинг (ping) – это инструмент (утилита) для проверки целостности соединения в сетях на основе TCP/IP. Трассировка (traceroute или tracert команда) – это программа для определения маршрутов следования данных в сетях TCP/IP.
Однако не всегда можно встретить информацию о том, как именно выполняется эта проверка: как пинговать или как сделать трассу.
Как пропинговать IP адрес через командную строку

При возникновении проблем с работой локальной сети или подключения к Интернет часто рекомендуют использовать команду «ping». Например, не редко можно услышать рекомендацию выполнить команду «ping» до удаленного компьютера или сервера.
В данной статье мы рассмотрим именно этот вопрос. Здесь вы узнаете, как пропинговать IP адрес через командную строку. Статья будет актуальной для всех современных версий Windows, включая Windows 7 и Windows 10.
Команда «ping» — это программа для командной строки Windows, которая используется для проверки соединения между узлами в сетях на базе TCP/IP. Проверка соединения выполняется с помощью отправки на другой компьютер эхо-сообщения по протоколу ICMP (Internet Control Message Protocol). Если сообщения достигает получателя, то он должен отправить сообщение в ответ, после чего в командной строке появляется информация о получении ответа.
С помощью команды «ping» можно получать разную информацию. Например, вы можете узнать, работает ли компьютер по определенному IP адресу, есть ли связь с этим компьютером, а также какое качество соединения. Кроме этого, таким образом узнать IP-сервера по его доменному имени (или наоборот) и проверить работу DNS-сервера.
Нужно отметить, что удаленный компьютер может быть настроен таким образом, что он не будет отвечать на «ping» запросы. В этом случае не вы не сможете успешно пропинговать IP-адрес, даже в том случае, если компьютер работает, подключен к сети и соединение с ним хорошее.
В операционных системах Windows команда «ping» имеет следующий синтаксис:
ping
Самыми часто используемыми опциями команды «ping» являются:
- /t — Продолжать отправлять ping запросы без остановки. Для прекращения нужно нажать Ctrl-C.
- /a — Преобразовать IP-адрес компьютера в имя узла.
- /n — Отправлять указанное количество ping-запросов. По умолчанию, 4.
- /? – Просмотр справочной информации.
Для того чтобы посмотреть список всех доступных опций вы можете выполнить «ping /?» или ознакомиться с официальной документацией на сайте Майкрософт.
Команда «ping» работает очень просто и не требует прав администратора. Для того чтобы пропинговать IP адрес через командную строку вам будет достаточно запустить командную строку, ввести «ping» и через пробел указать IP адрес.
Чтобы запустить командную строку нужно открыть меню «Пуск» и ввести в поиск фразу «командная строка». Поиск работает как в Windows 7, так и в Windows 10.
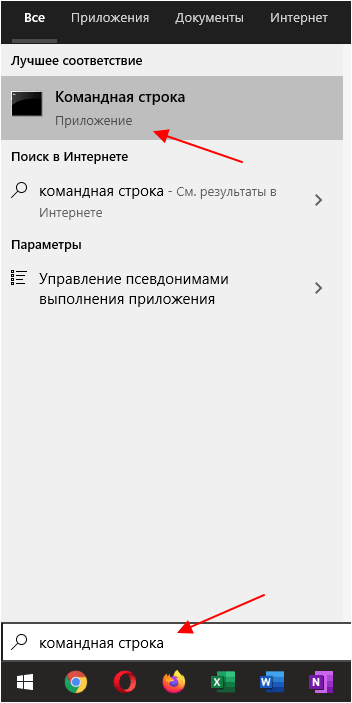
Также командную строку можно запустить через меню «Выполнить». В этом случае нужно нажать комбинацию клавиш Win-R и ввести «cmd». Этот способ также работает как в Windows 7, так и в Windows 10.
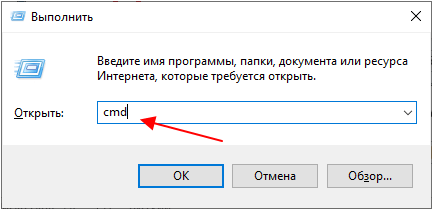
После запуска командной строки можно выполнять команду «ping». Например, для того чтобы пропинговать IP адрес 192.168.1.1 вам нужно ввести «ping» и через пробел указать IP-адрес «192.168.1.1».
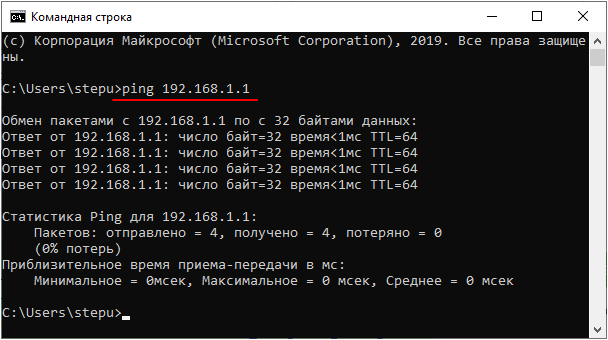
Аналогичным образом мы можем выполнить пинг указывая не IP-адрес, а имя компьютера или домен. Это может быть полезно для проверки работы подключения к интернету. Например, чтобы пропинговать сайт Google.com нужно выполнить следующую команду:
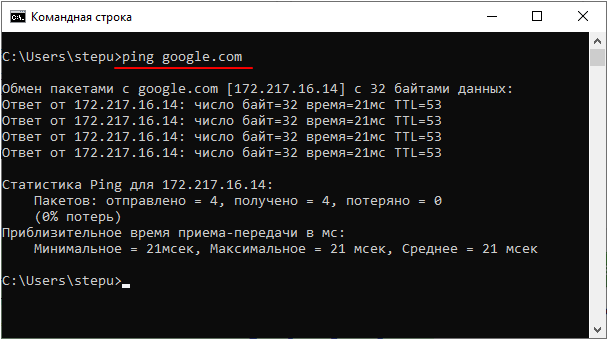
Используя опции, которые поддерживает команда «ping», можно получить больше информации. Например, добавив опцию «/a» можно узнать имя компьютера или домен, который связан с указанным IP-адресом. Например, для того чтобы узнать имя компьютера по IP-адресу «192.168.1.111» нужно выполнить следующую команду:
ping /a 192.168.1.111
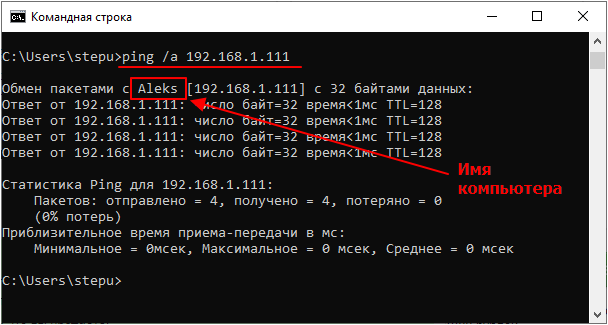
Для того чтобы проверить стабильность соединения можно выполнить постоянный «ping». Для этого команду нужно выполнять с опцией «/t».
ping /t google.com
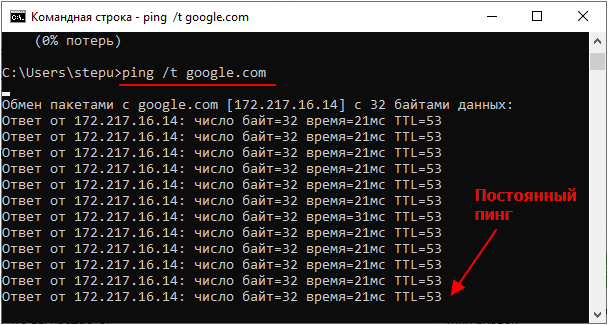
Чтобы остановить постоянную отправку эхо-запросов нужно нажать Ctrl-C. После этого появится собранная статистика: количество отправленных, полученных и потерянных пакетов, а также процент потерь и время передачи в миллисекундах.
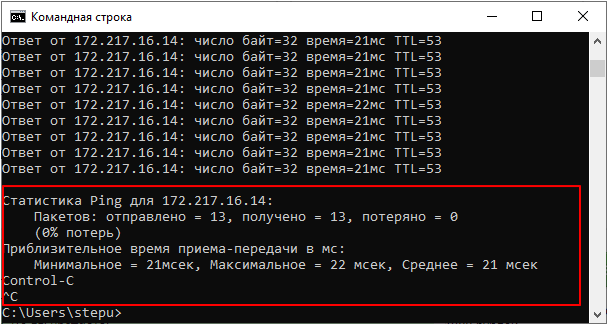
В целом команда «ping» – это простой и эффективный инструмент для диагностики локальной сети и проверки подключения к интернету, использовать который должен уметь любой пользователь.
Как проверить пинг до сервера через командную строку
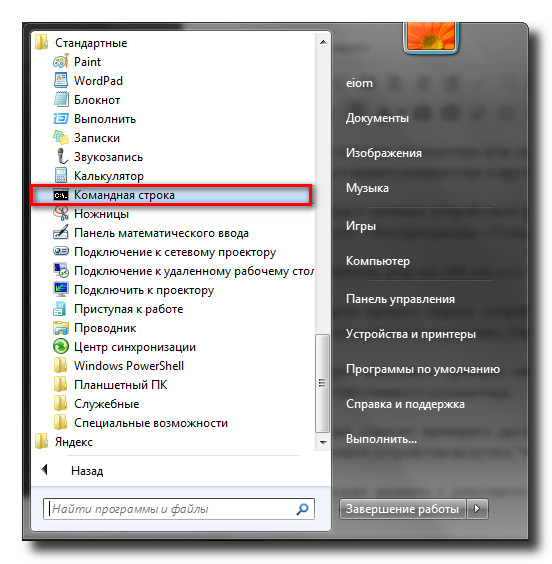
В командной строке введите команду:
ping IP_адрес (например, ping 192.168.1.1)
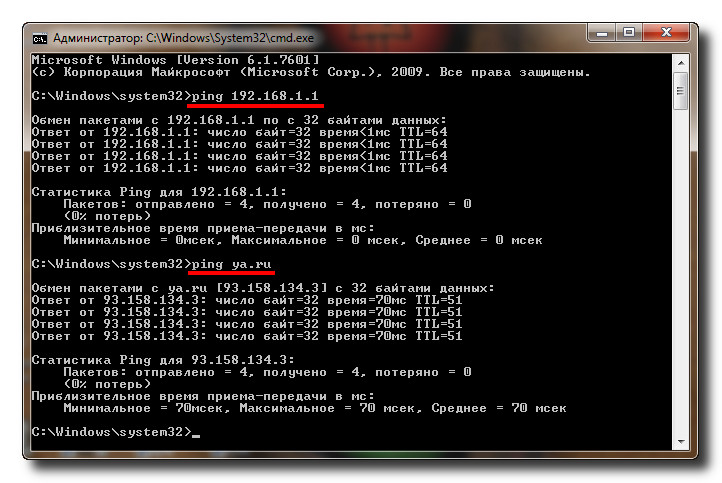
В итоге вы увидите процесс опроса устройства по заданному IP-адресу. Если время обмена пакетами составляет несколько миллисекунд, то сеть работает нормально. Однако, при появлении ошибок связи с устройством следует искать неисправность.
Для начала следует выполнить проверку связи с локальным IP-адресом, выполнив команду: ping 127.1.1.0, где 127.1.1.0 – это локальный адрес собственного компьютера.
Если все в порядке, следует проверить другие известные устройства в сети, а также IP-адрес шлюза сети. Таким образом, вы постепенно исключите устройства на пути к «тестируемому» компьютеру.
Онлайн проверка пинга (Ping) тест
с другом
Для любителей онлайн-игр особо важен ping-test, поскольку даже малейшая задержка в них способна стать непреодолимой помехой на пути к победе. А потому перед включением игры стоит потратить несколько секунд и провести проверку качества связи.
Это не вызовет никаких сложностей, но поможет избежать проблем и заранее узнать важную статистику. Тем более, большинство виртуальных игр имеет встроенную систему проверки, позволяющую получить нужную информацию, не покидая основного интерфейса.
Более того, геймеры могут получать сведения о текущем уровне пинга, не отрываясь от игры, главное, заранее позаботиться о правильных настройках.
Что такое пинг в интернете
Понятие ping подразумевает время, которое требуется для передачи пакета данных с компьютера на сервер и последующего получения информации обратно. В широком смысле данное понятие также включает качество передачи – количество переданных при передаче пакетов.
Единицей измерения пинга считаются микросекунду (ms). То есть, перемещение данных происходит моментально, но даже в подобном случае задержка способна влиять на качество соединения, поскольку от скорости получения пакета зависит то, как быстро пользователь получит свежую информацию.
Выше уже упоминалось, что наибольшее значение ping имеет для online-сервисов и игр. В них даже минимальное замедление способно подарить преимущество противнику. А вот для просмотра видеозаписей или посещения сайтов данный показатель практически не важен, поскольку возможное запоздание с открытием портала не имеет столь негативных последствий для пользователей, как задержка в игре.
Способы проверить ping
Существует 3 основных способа проверить пинг:
- с помощью специальных порталов и онлайн-сервисов;
- на игровых порталах;
- через командную строку.
Проще всего 1 метод, поскольку для его использования достаточно:
- посетить наш портал;
- запустить ping-tester при помощи кнопки проверки скорости интернета;
- подождать, пока программа произведёт вычисления.
Главное достоинство подобного подхода заключается в полноте получаемой информации. Пользователи дополнительно узнают качество скорость загрузки и отдачи. Кроме того, функционал сервиса позволяет выбрать сервер, на который будет отправлен пакет данных.
Кроме нашего портала провести тестирование можно на сайте speedtest.net или 2ip или в настройках онлайн-игр (обычно нужный раздел находится на панели запуска игры).
Через командную строку
Если использование сторонних сервисов кажется неудобным, стоит воспользоваться командной строкой. Для этого нужно:
- открыть командную строку через меню «пуск» или с помощью комбинации клавиш Win + R;
- ввести короткую команду cmd и нажать enter;
- затем написать ping и указать адрес нужного сайта (или ip-адрес сервера);
- запустить пинг-тест кнопкой enter и подождать, пока система измерит время передачи данных.
Стоит учесть, что алгоритм проверки с помощью специальных сайтов и командной строки совпадает. Программа отправляет тестовый пакет на сервер и вычисляет время, которое потребуется на его передачу, а также проверяет надёжность связи, учитывая все потерянные в процессе тестирования пакеты.
Оптимальные значения пинга
Чем меньше результат проверки пинга интернета, тем надёжнее связь и меньше задержки.
При этом:
- оптимальным значением ping для любителей онлайн-игр станут показатели ниже 10 ms;
- профессионалам стоит позаботиться о получении цифр меньше 6 ms;
- остальным пользователям достаточно, если speedtest покажет результаты в 15-18 ms.
То есть, точного оптимального значения не существует, а пользователям стоит ориентироваться исключительно на собственные потребности. Если имеющегося качества интернета достаточно для удовлетворения их желаний, нет никакого смысла переживать о результатах измерений.
Что негативно влияет на ping
Существует 2 основных фактора, негативно влияющих на качество подключения. В первую очередь на speed test влияют действия провайдера, второй причиной увеличения пинга становится сервер. Цифры могут оказаться большими из-за удаленности сервера или высокой нагрузке, с которой он не справляется.
Существуют и другие причины негативных результатов, поэтому перед тем, как проверить пинг до сервера, пользователям стоит устранить возможные помехи:
- программы и приложения, использующие в своей работе трафик;
- обновления и загрузки, сужающие канал передачи данных;
- устаревшие, требующие обновления драйверы видеокарты;
- подключение к домашней сети wi-fi сторонних устройств.
Также стоит учесть, что иногда задержки вызваны слабыми характеристиками компьютера. В подобных случаях повлиять на ситуацию невозможно.
Как пользоваться сервисом speedtest от Ookla?
Чтобы провести на спидтест.нет глобальную проверку скорости, пользователи должны:
- подготовить компьютер (или смартфон) к тестированию;
- посетить сайт speedtest.net;
- нажать кнопку, запускающую процесс измерений;
- дождаться, пока программа вычислит основные показатели скорости.
Важно отметить, что подготовка ПК к тестированию заключается в:
- отключении фоновых программ и приложений;
- отмене скачиваний и временном запрете на установку обновлений;
- отключения от домашней сети wi-fi сторонних устройств;
- обновлении драйвера сетевой карты.
То есть, пользователям стоит временно выключить всё, что может потреблять трафик, поскольку в противном случае добиться точных результатов будет невозможно. Сложности вызваны тем, что в процессе проведения спидтеста программ отправляет на выбранный (или ближайший) сервер пакет с данными.
После чего производится измерение скорости и времени, которое требуется пакету для поступления на сервер и возвращения на ПК. Если часть программ или процессов будут использовать интернет, возможности канала связи будут ограничены, а скорость передачи тестового пакета упадёт, что приведёт к неточностям.
Другие агрегаторы проверки
Помимо описанного сервиса проверить скорость интернета можно:
- на нашем сервисе SPEEDTEST;
- на портале 2ip;
- или с помощью программы от Яндекс–Интернетометр.
Существуют и другие сервисы, позволяющие оценить кабельное, беспроводное или мобильное интернет-соединение, но перечисленные выше отличаются наибольшей надёжностью или известностью. При этом для получения точного результата можно использовать несколько сервисов (но не одновременно). Тогда возможные неточности и ошибки будут исключены.
Проверка скорости интернет-соединения на компьютере с Windows 10 через командную строку
Для системных администраторов часто бывает необходимым замерить скорость на работе (тестируем сеть, забит канал и так далее). Часто для диагностики сетей используем командную строку, только вот специальной программы для измерения скорости в командной строке нет.
Самая ходовая команда, которая используется для оценки задержек или загруженности канала — это Ping. Запустив командную строку от имени администратора вводим команду ping /t yandex.ru для проверки доступа к определенному сайту, (в данном случае сервису Яндекса):


Тут компьютер в локальной сети поэтому отклик практически мнгновенный. К тому же, это мой комп сам себя и пингует … :):):)
Существуют специальные приложения для измерения скорости. Одно из таких Curl позволяет производить замеры путем подсоединения к тому же speedtest.net или другому подобному ресурсу. Происходит скачивание тестового архива, во время оного и замеряется скорость. Программа эта требует установки и судя по всему изначально разработана под Linux. После установки в командную строку нужно вставить вот такую длинную команду:
Как увеличить скорость интернета
Способы повышения качества соединения зависят от причин его падения. Так, можно попробовать:
- подключиться в другом месте, если снижение связано с местоположением;
- отключить активные приложения и дополнения, использующие большую часть трафика;
- проверить оборудование на вирусы;
- убедиться в отсутствии тайно подключившихся людей к беспроводной сети;
- уточнить, поддерживает ли имеющееся оборудование (включая сим-карты) доступную скорость передачи данных;
- убедиться в наличии на лицевом счету суммы, достаточной для выхода в глобальную сеть;
- активировать дополнительные услуги и опции;
- изучить условия использования услуг, иногда провайдеры не допускают раздачу трафика и использование торрента, потому сознательно ограничивают доступ в интернет.
Популярные провайдеры России в 2020-2021 году
Назвать однозначно лучшего провайдера не позволит даже spidtest.net, поскольку в различных регионах страны имеют преимущества разные компании
Поэтому, выбирая поставщика онлайн услуг, стоит обращать внимание на все важные пользователю нюансы. Однако рейтинг выбора населением провайдеров ШПД, может значительно упростить подбор компании в 2021 году для больших городов и регионов России:
Рейтинг интернет-провайдеров ШПД в России (IVQ2020 — IIQ2021 года)
- Ростелеком — 36%
- МТС — 11%
- ЭР-Телеком — 11%
- Вымпелком — 8%
- ТТК — 6%
- Другие компании — 28%
При этом стоит учитывать, что иногда лучше отключить интернет и перейти к иному оператору, чем продолжать пользоваться некачественным соединением. Кроме того, не следует отказываться от звонков в контактный центр, поскольку зачастую это лучший способ исправить проблему.
Зачем использовать команду «ping» в Linux
Зачем нужна Команда Ping в Linux.
Большинство из нас регулярно посещают одни и те же полезные сайты. Например, я посещаю сайт BBC, чтобы прочитать новости, также я посещаю сайт Sky Sports, чтобы получить новости и результаты футбола. У вас, несомненно, будет свой собственный набор ключевых сайтов, таких как наш.
Представьте, что вы ввели веб-адрес BBC в свой браузер, и страница не загружалась вообще. Причиной этого может быть одна из многих вещей.
Например, у вас может не быть интернет-соединения вообще, даже если вы подключены к вашему маршрутизатору. Иногда у интернет-провайдера есть локализованные проблемы, которые мешают вам использовать Интернет.
Другая причина может заключаться в том, что сайт действительно недоступен по причине каких-то работ на нем, или еще что-то еще в этом направлении.
Какова бы ни была причина, вы можете легко проверить связь между вашим компьютером и другой сетью, используя команду «ping».
Проверка сети и интернета с помощью команды ping
Предположим, что вам нужно проверить связь с компьютером в соседнем кабинете, для этого вам нужно знать его IP адрес (сетевой адрес) или имя этого компьютера. Пускай его IP адрес будет 192.168.88.1 и имя в сети SPA. Заходим в Пуск, выбираем пункт Выполнить. Так же можно и с помощью горячих клавиш. Для этого нажимаем Windows + R. В открывшемся окне пишем команду для вызова командной строки cmd.
выполнить и пишем cmd
После нажатия кнопки OK появится окно командной строки, в котором пишем команду ping 192.168.1.100 или ping spa, где после команды ping идет сетевой адрес или сетевое имя компьютера с которым проверяем связь.
пинг адреса в сети
При получение команды ping ваш компьютер начинает посылать пакеты удаленному компьютеру, удаленный компьютер приняв эти пакеты отсылает ответ о принятых пакетах. С скриншотов выше мы видим. Что ваш компьютер отослал четыре пакета по 32 байта и получил ответ с задержкой 1 мс.
Если место ответов удаленного компьютера вы получаете сообщение Превышен интервал для запроса. Это для Windows Xp или Заданный узел не доступен для Windows 7 — 10. Значит связи с удаленном компьютером нету. Либо если частично ответ есть а частично выдает сообщение как описано выше значит связь с компьютером плохая. Причиной этого может быть: поврежденный сетевой кабель, неправильно или плохо обжатый коннектор.
Рабочий пример когда пропали пинги:
Внезапно стал тормозить outlook, письма не переключаются и не отправляются. Все висит. Открыл cmd вбил адрес outlook и написал команду
Вот результат что я увидел
плохой и прерывистый пинг
Такая картина предстала на моем мониторе. Была потеря пакетов и 250+ мс задержки до сервера. Пришлось писать тикет в майкрософт и провайдеру.
В продолжении времени ответа хочу сказать, чем меньше время ответа от удаленного ресурса тем стабильнее связь.
нормальный пинг до сервера microsoft outlook
А так же хочу добавить, что количество и размер отправляемых пакетов можно увеличить. Делается это для тестов стабильности канала. Введя в командной строке команду
Где -t означает количество отправляемых пакетов. (Если после -t не указать число то пакеты будут отправляться бесконечно).
И где -l 50 означает, что размер отправляемых пакетов будит 50 байт.
Для теста интернета и его стабильности я использую команду
ping яндекса
Можно писать и ip адрес, но на мой взгляд так быстрее. Кстати кто-то пишет ip google 8.8.8.8, на мой взгляд это долго.
Как использовать команду«пинг»
Есть пользователи, интересующиеся значением пинга и статическими данными, для этого существует возможность вручную сделать проверку значения пинга интернета. Делается это при возникновении следующих ситуаций:
- Низкой скорости соединения при загрузке сайтов.
- Частом исчезновении сети «Интернет».
- Зависании картинки при просмотре фильма или видео.
При сборе сведений о сети руководствуются этими данными:
Для выбора сервера в какой-то игре значение пинга важно, ведь хочется получить удовольствие от данного процесса. А если пользователь — администратор сервера — имеет с этого доход, пинг для него более важен.
Для размещения сайта в интернете пользуются услугами хостинга
Сервис предоставляет необходимое место на сервере. Иногда интересно узнать, как данные передаются на сервер и обратно.
При наличии у пользователя сайта ресурс иногда посещается людьми из разных стран. Владелец может заинтересоваться, какой пинг к саиту будет у жителей той или иной страны.
Вывод здесь только один: если значение большое, значит, все будет работать медленно.
Командная строка
Простой способ проверить пинг в интернете – использовать командную строку Windows, выполнив следующие действия по порядку:
- Открыть окошко «Выполнить» с помощью клавиш Win+R. В Windows 10 возможно сразу открыть командную строку, нажав правой кнопкой мышки по меню «Пуск» и выбрать соответствующий пункт.
- В открывшемся окне прописать команду cmd.
- В Windows уже есть все необходимые команды для проверки пинга. Надо ввести в строке следующую команду: ping yandex.ru.
Вместо сайта yandex.ru вводится любой другой ресурс. Если идет процесс игры, пинговать надо этот гейм-сервер. Например, выглядит это следующим образом:
ping 117.133.124.56. - Нажать Enter и подождать.
- Нужные сведения находятся на строчке «Среднее». В результатах имеется время — минимальное и максимальное — приема-передачи, а также количество отправленных и полученных пакетов (цифры в обоих случаях идентичны).
Специальные программы
Существуют специальные сервисы в интернете, измеряющие пинг и скорость соединения. Кстати, иногда значение зависит от скорости интернета.
Популярный сервис, доступный на десктопной версии, а также на мобильной – SpeedTest.
Перейдя на него, нужно нажать кнопку «Начать проверку» и ждать. На экране показываются значения скорости получения и передачи, а также ping. При проверке используются серверы, находящиеся в разных странах, то есть, существует возможность сравнивать результаты в зависимости от местоположения конечного клиента.
Аналогичный сервис — ping-admin.ru. По дизайну чуть хуже предыдущего, но хорошо показывает информацию. Здесь больше сведений об интернет-соединении.
Все, что нужно сделать, — ввести адрес сайта, куда будут отправляться пакеты, выставить галочками серверы, использующиеся при проверке. В результате покажутся следующие сведения:
- Точка мониторинга – серверы обращения.
- IP-адрес.
- Общее время отправки и получения.
- Скорость соединения и загрузки.
- Размер страницы.
- Следующий сервис — wservice.info предоставляет услуги бесплатно. Узнать пинг в пару кликов довольно легко.
- И, наконец, последний в списке сервис — pr-cy.ru. Также показывает много полезной информации для держателей сайтов.
Как проверить пинг через командную строку
Начнем с самого простого способа — утилиты командной строки «PING», по умолчанию встроенной в операционную систему Windows.
1. Откройте командную строку, для этого нажмите на клавиатуре сразу две кнопки «Win + R». Далее введите команду «cmd» (без кавычек) и нажмите «ОК».
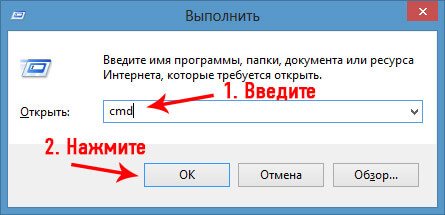
2. В открывшемся окошке введите запрос: ping ip или адрес сайта, чтобы это выглядело, например так: ping anisim.org. После этого нажмите на клавиатуре кнопку «Enter».

3. Запустится процедура обмена пакетами, подождите пока она завершится и появятся данные со статистикой
Чем меньше будет пинг — тем лучше, еще, обратите внимание на количество потерянных пакетов, желательно, чтобы их количество было равно нулю

Как это выглядит
У данного способа есть один минус, чтобы проверять качество пинга к разным серверам и в разных странах, придется самому искать сайты расположенные там или знать их точный IP адрес. Для их поиска понадобится потратить дополнительное время.
От чего зависит показатель
На пинг влияют следующие факторы:
Проблема плохого соединения — физическое расположение серверов, к которым отправляются пакеты. Чем дальше они находятся, тем больше будет пинг.
Канал соединения с интернетом иногда сильно загружен, так как на нем работают много приложений, подключено большое количество пользователей.
Комплектующие также влияют на качество соединения
Показатель зависит также от используемого кабеля, настроек проводной и беспроводной сетей.
Стоит уделить внимание выбору провайдера. Задержка сигнала способна проявиться при выборе дешевого тарифного плана
Даже при наличии дорогого тарифа проблемы часто возникают на стороне провайдера. Например, не хватает ширины канала. Стоит обратиться к сотрудникам компании, возможно, они помогут решить проблему.
Еще один случай – физические и программные неполадки в компьютере. Надо проверить сетевую карту, кабели, какие установлены настройки. Вирусы тоже сыграют свою роль, если они есть на ПК.

Оптимальный пинг
Выше было сказано о том, что высокое значение – это плохо. С высоким пингом далеко не уйти, а значит, необходимо разобраться в оптимальном значении.
- 45 мс и менее – вариант для мультиплеера, проведения видеотрансляций на «Ютуб» или Twitch.
- 45-120 мс – при посещении интернет-сайтов, просмотре роликов не вызывает дискомфорта.
- Более 120 мс – при достижении данного показателя возникают проблемы с использованием сетевых приложений.
Если при проверке видно, что большое количество пакетов теряется на разных интернет-ресурсах, следует обратиться к провайдеру.
Почему пинг способен менять значение
Для Ping нет разницы, какой подключен тариф, ему все равно: 10 или 100 Мб/сек. У разных пользователей при одинаковых тарифе и скорости интернет-соединения будет разный пинг.
Значение будет меняться все время, потому что канал одновременно использует большое количество посетителей. Даже работающие в фоне программы на компьютере влияют на это. Соответственно, о стабильности говорить не приходится.
Как уменьшить пинг
Каждый пользователь может уменьшить пинг до комфортных показателей. Сделать это можно различными путями, о которых мы поговорим далее.
Общие советы
Понизить свой пинг можно несколькими способами. Самый эффективный метод – сменить провайдера. Большинство проблем с доступом возникают именно по вине поставщика услуг. Альтернативный вариант – попробовать подключиться к другому серверу, который физически расположен ближе. Этот совет актуален для геймеров. Если вы находитесь в России, старайтесь выбирать в онлайн-играх сервера из Центральной или Восточной Европы. Как правило, пинг на них будет в пределах 50 миллисекунд. При подключении к серверам Америки, естественно, пинг возрастает до некомфортных 100-150 миллисекунд.
Если вы используете приложение Toorrent, отключите раздачу активных торрентов. Это позволит существенно понизить задержки.
Сторонние утилиты
Существует ряд программ, которые позволяют оптимизировать интернет-соединение. Они выставляют параметры таким образом, чтобы добиться максимально возможной скорости и минимального пинга. Ярким примером служит программа Auslogics Internet Optimizer. Уменьшить пинг с ее помощью можно следующим образом:
- Скачайте, установите и запустите программу.
- При запуске программа спросит тип вашего подключения. Укажите вашу скорость.
- Нажмите кнопку анализ.
- После окончания процесса приложение выдаст список возможных оптимизаций. Оставьте галочки на тех, которые считаете нужными и безопасными.
- Нажмите кнопку «Оптимизировать».
Далеко не всегда Auslogics Internet Optimizer позволяет улучшить результаты. В программе имеется раздел ручной оптимизации, но он рекомендуется только для продвинутых пользователей. Теперь вы знаете, что такое ping, как его измерить и уменьшить.
Пожаловаться на контент
Способы проверки
Для проверки соединения с помощью пингования можно либо запустить команду ping из консоли операционной системы, либо воспользоваться специализированными online-сервисами.
Чтобы проверить пинг через cmd необходимо проделать следующую последовательность действий:
Онлайн
Альтернативный вариант проверки пинга до сервера онлайн– использование онлайн-сервисов. Данные интернет-сервисы позволяют проверить доступность информационного ресурса и время ожидания пользователей.
Рассмотрим наиболее распространенных из них:
Сервис вполне примитивен – от пользователя требуется ввести адрес сайта, определить некоторые параметры пингования и запустить пинг;
Факторы, влияющие на ping
Задержка передачи данных бывает по трем причинам.
- Проблемы со стороны провайдера – высокий пинг бывает даже у пользователей, которые пользуются самым высоким тарифным планом, причина может быть в технических неполадках или неправильной настройке оборудования. Пользователю нужно обратиться в техническую поддержку и описать вопрос, мастер устранит проблему.
- Проблемы со стороны сервера – данные с сайтов, программ, онлайн-игр хранятся на удаленных серверах. Программное обеспечение реагирует на команды с задержкой по причине удаленности сервера или технических неполадок. Пользователю рекомендуется узнать – где расположен сервер, подключиться с помощью VPN, выбрав максимально близкое географическое расположение. Это должно уменьшить пинг, соответственно, скорость работы устройство увеличиться.
- Внутренние, внешние факторы – речь идет о драйверах, неправильных настройках подключения, заражении вирусами, неисправностях сетевой карты. Следует проверить техническое состояние устройства, протестировать комплектующие, убедиться в их работоспособности, обновить драйвера. После выполнения всех необходимых действий пинг уменьшается, устройство работает быстрее. Если работоспособность компьютера не восстанавливается, необходимо обратиться в техническую поддержку провайдера.
Команда ping
Команда ping — один из базовых инструментов для работы с сетью. С помощью ping можно проверить сервер и его доступность с любого компьютера, а также соединение между устройствами.
Если вы задавались вопросом «Как я могу узнать мой IP адрес и порт?», то мы дадим вам ответ: командой пинг можно как узнать порт компьютера, так и определить его IP.
Также с помощью команды ping можно выполнить такие диагностические задачи, как:
измерить время взаимодействия между двумя хостами;
проверить IP-адрес конкретного хоста в локальной и глобальной сети;
автоматически проверить сетевое устройство (например, когда ping является частью bash-скрипта);
проверить пинг до сервера и др.