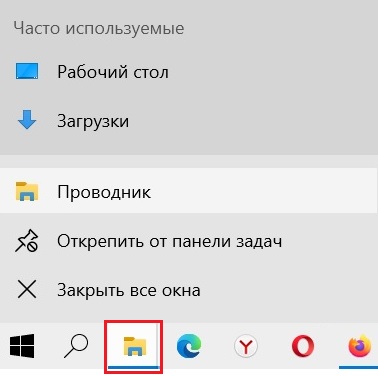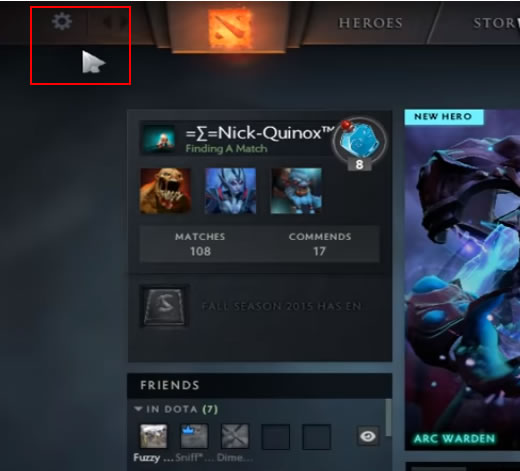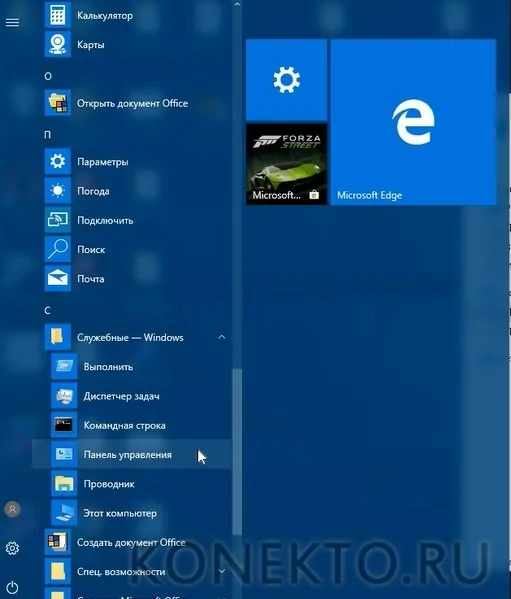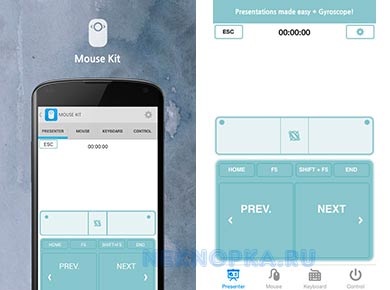Не работает поиск в windows 10? мы знаем, что делать!
Содержание:
- Решение других проблем с поиском Windows
- Не работает поиск Windows 10
- Шаг 1. Перезагрузите ваш компьютер
- Шаг 2. Удалить старую индексированную базу данных
- Шаг 3. Завершить процесс Cortana
- Шаг 4. Не работает поиск windows 10? Перезапустите Проводник
- Шаг 6. Установить параметры запуска службы windows search и перезапустить ее
- Шаг 7. Изменить размер файла подкачки
- Шаг 8. Отключить опцию шифрование нажатий кнопок в Zemana AntiLogger Free
- Шаг 9. Отключить интеграцию Bing с поиском
- Дополнительная информация
- Как починить поиск в Windows 10?
- Исправляем ошибки в поиске
- Не могу печатать в приложениях Windows 10, окне поиска и т. Д.
- Отключить / перезапустить сторонний антивирус, включите брандмауэр Windows
- Выражения «и», «или», «нет»
- Поиск файла по его свойствам
- Не работает поиск Виндовс 10 – редактируем реестр
- Исправление работы поиска в панели задач
- Создание новой учетной записи и проверка работоспособности поиска на Windows 7
- Не работает поиск в Windows 7 . Исправляем
- Подведём итоги
Решение других проблем с поиском Windows
Если нельзя воспользоваться поиском, можно прибегнуть к стандартному способу. Чтобы его применить, предпринимают такие действия:
- Нажимают комбинацию клавиш Win+R.
- Открывается окно для ввода. Нужно набрать «control», затем нажать Enter.
- Откроется панель управления. Для удобства можно выбрать подходящий вид представления в выпадающем списке в правом верхнем углу экрана, например подойдёт «Мелкие значки».
- В списке разделов открывают «Устранение неполадок».
- На новой странице в правой части экрана будет расположено меню, в котором выбирают «Просмотр всех категорий».
- В списке доступных разделов кликают по строке «Поиск и индексирование».
- Откроется форма, в которой нажимают кнопку «Далее».
- На следующем экране нужно указать. Какие проблемы возникли. Нужно птичкой отметить нужные. Нажимают кнопку «Далее».
- Выполняется диагностика и происходит устранение проблемы.
Этот способ позволяет восстановить работу поиска не всегда. Если его применение не привело к нужному результату, можно воспользоваться вариантами, изложенными далее. Этот способ применив не только в Windows 10, но и в других версиях.
Работоспособность поиска важна для комфортной и эффективной работы. Если он становится недоступен, нужно исправить ситуацию, воспользовавшись предложенными способами. Обычно их применение приводит к успеху.
Не работает поиск Windows 10
Шаг 1. Перезагрузите ваш компьютер
Иногда бывает очень просто решить эту проблему с помощью перезагрузки компьютера, точнее системы в целом. Если проблема после рестарта компа осталось, то читайте ниже и выполняйте по порядку пункты, до устранения проблемы.
Шаг 2. Удалить старую индексированную базу данных
Чтобы решить эти проблемы, мы должны открыть параметры индексирования Windows 10 и удалить старую базу данных поиска.
Откройте командную строку и задайте команду control /name Microsoft.IndexingOptions, чтобы открыть параметры индексирования.
Шаг 3. Завершить процесс Cortana
Многим этот пункт не пригодиться, но я знаю много пользователей, которые специально ставят англо язычную windows 10 и пользуются кортаной. Запомните, cortana в русских версиях виндовс нет, чтобы сократить ваше время, приступите к следующему шагу. А мы продолжим, если есть у кого эта функция — кортана. Завершите просто процесс cortana в диспетчере задач.
- Откройте диспетчер задач Ctrl+Alt+Del.
- Найдите имя Cortana.
- Нажмите на процессе правой кнопкой мыши и выберите в меню End task (снять задачу).
Шаг 4. Не работает поиск windows 10? Перезапустите Проводник
Иногда бывает очень полезно перезапускать проводник windows, особенно когда пропали к примеру ярлыки с рабочего стола. В этом случае перезапуск проводника поможет нам начать пользоваться рабочим поиском.
- Откройте диспетчер задач Ctrl+Shift+Esc.
- Найдите Проводник в списке и нажмите перезапустить.
В Windows 10 имеются функции устранение неполадок всяких известных проблем. Мы воспользуемся этим параметром.
Нажмите Win+R и введите control panel, чтобы открыть панель управления.
- Наберите в строке поиска панели управления Устранение.
- Выберите из предложенного Поиск и устранение проблем службы Windows Search.
Шаг 6. Установить параметры запуска службы windows search и перезапустить ее
Иногда система забывает загружать при старте нужные службы, это связано с большим количеством запускаемых процессов. Проверим и перезапустим службу поиска в windows 10.
Нажмите сочетание кнопок Windows+R и введите в строку services.msc.
- Перейдите обратно к службам, найдите windows search.
- Нажмите на ней правой кнопкой мыши и Перезапустить.
Шаг 7. Изменить размер файла подкачки
Как ни странно, но один пользователь под ником GTR24V увеличил файл подкачки на системном диске, что привело к правильной работе «поиска» в Windows 10. Очевидная вещь, что по рекомендациям в интернете на многих сайтах говорят, что если больше 8 Гб ОЗУ, то нужно файл подкачки отключить. Это совсем не так, файл подкачки нужен в любом случае, хоть минимальный, смотрите, как правильно настроить файл подкачки.
Нажмите сочетание кнопок win+R и напишите в строке sysdm.cpl.
- Перейдите во вкладку Дополнительно и нажмите параметры.
- В появившимся окне нажмите вкладку Дополнительно и Изменить.
- Снимите галочку Автоматически выбирать, поставьте пункт Указать размер и укажите любой размер для проверки. Минимальный 16 Мб.
Шаг 8. Отключить опцию шифрование нажатий кнопок в Zemana AntiLogger Free
Тоже интересная ситуация с программой для защиты шифрования Zemana AntiLogger Free. Если включена функция шифровать нажатия кнопок, то поиск в windows 10 может не работать. Если есть похожие программы, то смотрите настройки, а я разберу пример с Zemana AntiLogger.
Откройте программу и отключите пункт с шифрованием кнопок.
Шаг 9. Отключить интеграцию Bing с поиском
Microsoft интегрировала Bing с поиском Windows 10 и это вызвало у многих проблемы. Пользователь начинают печатать в меню поиска и ничего не отображается в соответствиях. Если вы решите проблему с нерабочим поиском этим методом, то должны понимать, что microsoft выпустит патч для исправления этой ошибки, и вам тогда нужно будет вернуть все обратно.
Нажмите Win+R и введите regedit, чтобы открыть редактор реестра. В реестре перейдите по пути:
- Нажмите с правой стороны на пустом месте правой кнопкой мыши «Создать» > «Параметр DWORD 32 бита»
- Назовите новый параметр BingSearchEnabled, далее нажмите по нему два раза и задайте значение .
- У вас будет параметр CortanaConsent, нажмите по нему два раза и задайте значение .
Смотрите еще:
- Как увеличить прозрачность в меню Пуск — Windows 10
- Как скачать ISO Windows 10 S
- Как исправить ошибки обновлений Windows 10
- Как убрать пароль и логин при входе в Windows 10
- Как полностью удалить облачное хранилище OneDrive в Windows 10
comments powered by HyperComments
Дополнительная информация
Некоторые дополнительные сведения, которые могут быть полезны в контексте не работающего поиска Windows 10.
- Если поиск не ищет только программы в меню Пуск, то попробуйте удалить подраздел с именем {00000000-0000-0000-0000-000000000000} в HKEY_LOCAL_MACHINE SOFTWARE Microsoft Windows CurrentVersion Explorer FolderTypes {ef87b4cb-f2ce-4785-8658-4ca6c63e38c6} TopViews в редакторе реестра (для 64-разрядных систем то же самое повторить для раздела HKEY_LOCAL_MACHINE SOFTWARE Wow6432Node Microsoft Windows CurrentVersion Explorer FolderTypes {ef87b4cb-f2ce-4785-8658-4ca6c63e38c6}TopViews {00000000-0000-0000-0000-000000000000} ), а затем перезагрузить компьютер.
- Иногда, если помимо поиска неправильно работают и приложения (или же они не запускаются), могут помочь способы из руководства Не работают приложения Windows 10.
- Можно попробовать создать нового пользователя Windows 10 и проверить, работает ли поиск при использовании этой учетной записи.
- Если в предыдущем случае поиск не заработал, можно попробовать проверить целостность системных файлов.
Ну и, если ни один из предложенных способов не помогает, можно прибегнуть к крайнему варианту — сброс Windows 10 к исходному состоянию (с сохранением или без сохранения данных).
После инсталляции «десятки», особенно когда для этого используются авторские сборки, ее интеллектуальная поисковая система может не работать. И причиной того, что не работает поиск в Windows 10, является ее усовершенствование при выпуске разработчиками обновлений.
А ведь любое из них может стать причиной неполадок с поисковой системой. И здесь винить никого не стоит, ведь любая программа имеет ошибки, недостатки и недоработки, да и проблема исправляется легко и не требует специальных знаний.
Если не работает поиск в Windows 10, пользователь не сможет воспользоваться его преимуществами для выполнения многих системных команд, запуска программ, вызова апплетов и быстрого доступа к настройкам ОС. Как видим, новичку без поисковой системы в «десятке» придется нелегко.
Как починить поиск в Windows 10?
Проверяем обновления Windows 10
Если после установки новых обновлений Windows функция поиска так и не заработала, приступайте к следующему способу.
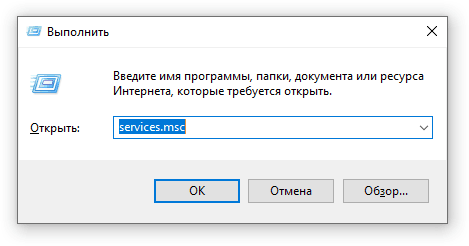

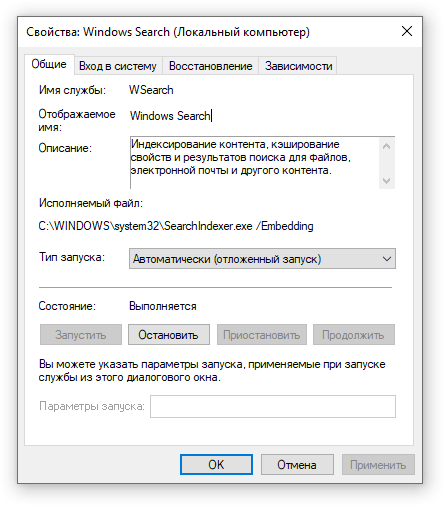
Если после перезапуска поиск по-прежнему не работает, приступайте к следующему этапу.
Восстанавливаем повреждённые системные файлы
Наша универсальная статья по восстановлению поврежденных и удаленных системных файлов операционной системы.
Если восстановление системных файлов не помогло, приступайте к следующему способу решения проблемы с неработающим поиском.
Восстанавливаем Windows 10 путём её обновления до актуальной версии
Для восстановления операционной системы нам потребуется скачать программу установки Windows 10 – Media Creation Tool. С помощью этого средства можно обновить свой компьютер до последней версии Windows 10. Даже если у вас стоит последняя версия операционной системы, но никакие средства восстановления поврежденных файлов не помогают, Media Creation Tool поможет. При использовании этого средства все приложения и файлы остаются.
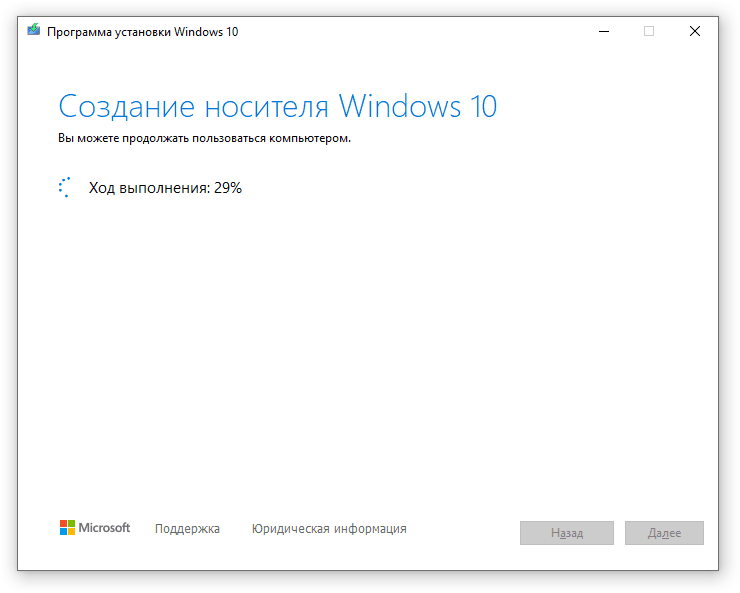
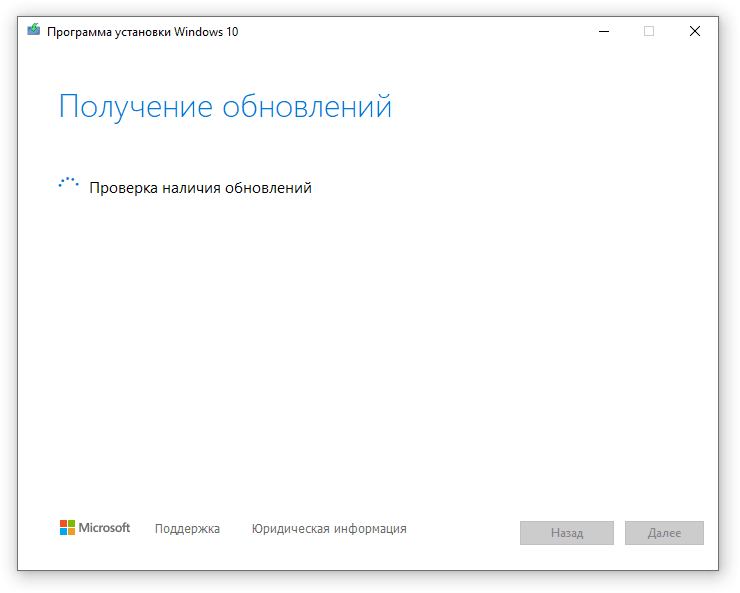
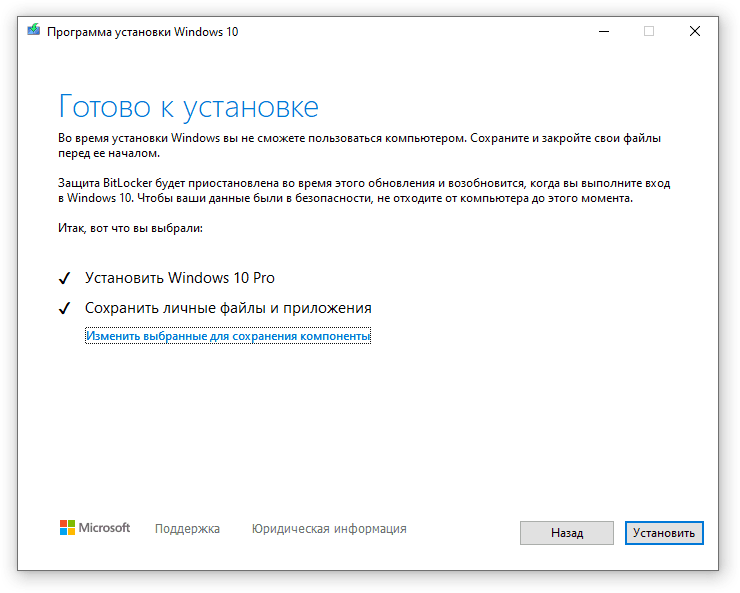

После обновления Windows проблема с неработающим поиском будет решена.
Источник
Исправляем ошибки в поиске
При неисправностях пользователь видит ошибку подобного рода:
Рассмотрим способы решения данной неисправности.
Способ 1: Проверка службы
В первую очередь необходимо провести проверку того, включена ли служба «Windows Search».
- Переходим в меню «Пуск», кликаем ПКМ по пункту «Компьютер» и идём в «Управление».
В открывшемся окне, в левой панели выбираем «Службы». В перечне ищем «Windows Search».
Если служба не запущена, то жмём по ней ПКМ и выбираем пункт «Запустить».
Еще раз кликаем ПКМ по службе и переходим в «Свойства». В подразделе «Тип запуска» выставляем пункт «Автоматически» и жмём «ОК».
Ошибка может возникнуть из-за неправильных параметров поиска в папках.
-
Переходим по пути:
Перемещаемся во вкладку «Поиск», далее жмём «Восстановить значения по умолчанию» и щелкаем «ОК».
Способ 3: Параметры индексирования
Чтобы поиск файлов и папок происходил как можно быстрее, Виндовс 7 использует индекс. Изменения настроек данного параметра может привести к ошибкам поиска.
-
Переходим по пути:
Щелкаем по надписи «Изменить». В списке «Изменение выбранных расположений» ставим галочки напротив всех элементов, жмём «ОК».
Вернёмся в окошко «Параметры индексирования». Жмём по кнопке «Дополнительно» и щелкаем по элементу «Перестроить».
- Жмём ПКМ по панели задач и выбираем «Свойства».
Во вкладке «Меню «Пуск»» переходим в «Настроить…»
Необходимо убедиться, что отмечена надпись «Искать в общих папках» и поставлена галочка «Искать программы и компоненты панели управления». Если они не выделены, выделяем и жмём «ОК»
Способ 5: «Чистая» загрузка системы
Данный способ подойдёт опытному пользователю. Виндовс 7 запускается с необходимыми драйверами и небольшим количеством программ, которые стоят в автоматической загрузке.
- Заходим в систему под учётной записью администратора.
Подробнее: Как получить права администратора в Windows 7
- Сочетанием клавиш Win+R вызываем окно «Выполнить», вписываем и нажимаем Enter.
Переходим во вкладку «Общие» и выбираем «Выборочный запуск», убираем галочку с поля «Загружать элементы автозагрузки».
Перемещаемся во вкладку «Службы» и устанавливаем галочку напротив «Не отображать службы Майкрософт», далее щелкаем кнопочку «Отключить все».
Нажимаем «ОК» и перезагружаем ОС.
После выполнения данных действий выполняем пункты, которые были описаны в способах, изложенных выше.
Чтобы восстановить обычную загрузку системы, выполняем следующие действия:
- Нажимаем сочетание клавиш Win+R и вводим команду , жмём Enter.
На вкладке «Общие» выбираем «Обычный запуск» и жмём «ОК».
Появится запрос для перезагрузки ОС. Выбираем пункт «Перезагрузить».
Способ 6: Новая учетная запись
Есть такая вероятность, что ваш текущий профиль «испорчен». В нём произошло удаление каких-либо важных для системы файлов. Создайте новый профиль и попробуйте воспользоваться поиском.
Урок: Создание нового пользователя на Windows 7
Используя рекомендации, приведенные выше, вы обязательно исправите ошибку поиска в Windows 7.
Опишите, что у вас не получилось.
Наши специалисты постараются ответить максимально быстро.
Не могу печатать в приложениях Windows 10, окне поиска и т. Д.
1] Убедитесь, что ctfmon.exe запущен
Ctfmon – это процесс Microsoft в Windows 10, который управляет альтернативным пользовательским вводом и языковой панелью Office. Простыми словами. Это позволяет конечному пользователю управлять компьютером с помощью речи, экранных вводов с клавиатуры и даже ручки для многих языков.
Также вы можете сделать следующее:
Это обеспечит возобновление работы всех текстовых полей. В случае, если задача MsCtfMonitor отсутствует в списке задач, ее можно импортировать с помощью этого файла XML. Загрузите и создайте задачу, чтобы запускать ее при каждом входе на компьютер. Обязательно укажите это как действие при создании задачи.
2] Запустите средство устранения неполадок приложений Магазина Windows
Windows имеет встроенный в систему инструмент устранения неполадок приложений Магазина Windows. Он должен быть в состоянии решить большинство проблем, связанных с приложениями Магазина Windows. Перейдите в Настройки> Обновление и безопасность> Устранение неполадок> Приложения Магазина Windows. Нажмите или коснитесь, чтобы запустить средство устранения неполадок.
Загрузите и используйте нашу бесплатную бесплатную версию FixWin и используйте ее для перерегистрации приложений Магазина Windows 10.
4] Запустите инструмент DISM
Когда вы запускаете инструмент DISM (Deployment Imaging Managemen Managemen), он восстанавливает образ системы Windows и хранилище компонентов Windows в Windows 10. Все системные несоответствия и повреждения должны быть исправлены. Вы также можете использовать FixWin для этого.
5] Запустите проверку системных файлов
Запуск SFC восстановит поврежденные или поврежденные файлы Windows. Вы также можете использовать FixWin для этого.
Эта проблема связана с тем, что текстовая служба не может взаимодействовать с приложениями Windows 10. Скорее всего, первые два варианта наверняка решат вашу проблему, но перерегистрация приложений, DISM и SFC всегда поможет в случае повреждения файлов или других системных проблем.
Источник
Отключить / перезапустить сторонний антивирус, включите брандмауэр Windows
Чтобы было ясно, мы не предлагаем отключать и полностью удалять все сторонние антивирусные программы с вашего устройства, но, основываясь на отзывах в Интернете, некоторые программы вызывают сбой поиска Windows. Avast является одним из виновников, поэтому попробуйте удалить его, если у вас есть, а затем найти альтернативу, если это необходимо.
Или вы можете временно попытаться отключить защиту Avast, что должно вернуть поиск в меню «Пуск».
Включение брандмауэра Windows также помогло некоторым пользователям. Похоже, что поиск и индексирование странно чувствительны к вашим настройкам безопасности, поэтому возиться с ними, включая и отключая объекты, может дать результаты.
Выражения «и», «или», «нет»
Эти выражения позволят вам использовать несколько условий поиска одновременно.
- AND (и) — ищет несколько слов или фраз, которые присутствуют в одном файле. Например, запрос коты AND собаки найдёт для вас файлы, в которых говорится и о котах, и о собаках.
- OR (или) — ищет файлы, в которых присутствуют хотя бы некоторые слова и выражения. Запрос коты OR собаки OR хомячки найдёт все файлы, в которых упомянуты или коты, или собаки, или хомячки.
- NOT (нет) — ищет файлы, в которых нет упомянутого выражения. Например, запрос Heavy Metal NOT Justin Bieber найдет для вас документы или музыку, относящихся к хеви-металлу и не содержащих даже малейших намёков на Джастина Бибера.
- «» — ищут файлы, содержащие некую точную фразу. Например, поиск «коты и собаки» найдёт именно файл коты и собаки, а не бешеные коты и терпеливые собаки.
- () — ищут слова, которые могут располагаться в файле в любой последовательности. То есть запрос (коты собаки хомячки) найдёт и хомячки коты собаки, и собаки коты хомячки.
- > и < — ищут файлы с неточно указанными величинами. Например, date:>01/01/2018 найдёт все файлы, созданные после первого числа января этого года. size:/em> найдёт файлы меньше 10 МБ.
Теперь, когда вы знаете о поиске Windows 10 всё, можете быть уверены, что никогда не потеряете свои файлы.
Поиск файла по его свойствам
Предположим, вы хотите найти файл, имя которого не знаете, но помните его формат, размер или время, когда вы создали или в последний раз изменяли этот файл. Начните поиск любых файлов запросом *, а затем в настройках фильтрации поиска укажите формат или временной диапазон, примерно соответствующий искомому файлу. Вы можете выполнять поиск по таким свойствам, как дата, тип файла, автор и так далее.
Заметьте, что когда вы меняете условия поисковых фильтров на панели, в строке поиска появляются непонятные слова. Вот что они значат:
- kind — тип файла. Можете ввести kind:document или kind:video, чтобы искать документы и видео соответственно.
- tags — теги, которыми пометили файл. Вы не пользуетесь тегами в Windows 10? Зря. Пометьте нужные файлы тегами, а затем отыскивайте их запросами вроде tags:работа или tags:прочитать.
- author — имя пользователя, создавшего файл. Например, вы уверены, что ваша жена по имени Офелия, с которой вы пользуетесь одним компьютером, создала какой-то файл, который вам нужен. Введите author: Ophelia, и вы увидите все созданные ею файлы, к которым у вас есть доступ. Главное, напишите правильно имя её учётной записи.
Не работает поиск Виндовс 10 – редактируем реестр
Этот способ для продвинутых пользователей и требует повышенного внимания к деталям инструкции. Вдруг перечисленные выше методы не сработали, поступаем так:
Вызываем консоль «Выполнить», нажав Win + R . Вводим команду:

Когда откроется встроенный редактор реестра, слева увидите перечень папок (веток), внутри которых вложены другие элементы. Стоит последовательно переходить по следующему пути:
HKEY_LOCAL_MACHINE | SOFTWARE | Microsoft | Windows Search
Справа отобразится перечень ключей, среди которых находим «SetupCompleteSuccesfuly», двойным щелчком открываем окно редактирования параметра и присваиваем значение «1», жмём ОК для сохранения:
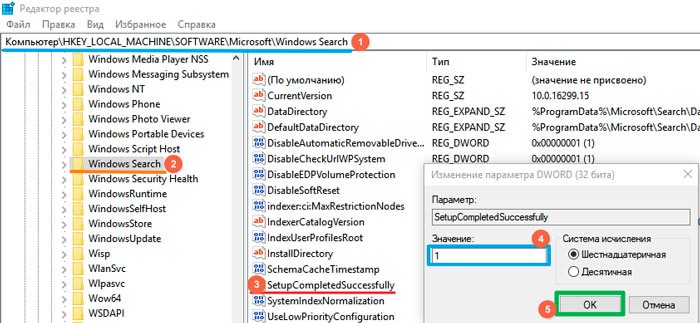
Не закрываем редактор, раскрываем выделенный раздел в перечне папок слева и находим вложенный объект «FilChangeClientConfigs». Его необходимо переименовать, кликнув ПКМ и указав соответствующую команду. В конце просто дописываем «Bak», чтобы новое название стало таким — «FileChangeClientConfigsBak»:
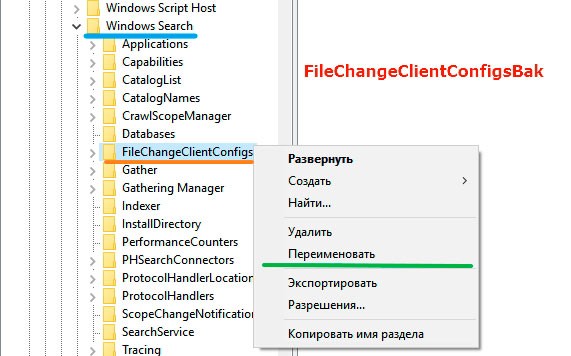
Перезагрузка ноутбука после проделанных манипуляций обязательна.
Перейдите по пути:
Дополнительно стоит попробовать:
По пути:
HKEY_LOCAL_MACHINE | SOFTWARE | Microsoft | Windows | CurrentVersion | Explorer | FolderTypes | {ef87b4cb-f2ce-4785-8658-4ca6c63e38c6} | TopViews
Удаляем вложенный раздел (папку) «{00000000-0000-0000-0000-000000000000}».
И перезагружаем Windows!
Исправление работы поиска в панели задач
Прежде чем приступать к другим способам исправления проблемы, рекомендую попробовать встроенную утилиту устранения неполадок поиска и индексирования Windows 10 — утилита автоматически проверит состояние необходимых для работы поиска служб и, если требуется, выполнит их настройку.
Способ описан таким образом, чтобы сработал в любой версии Windows 10 с начала выхода системы.
- Нажмите клавиши Win+R (Win — клавиша с эмблемой Windows), введите control в окно «Выполнить» и нажмите Enter, откроется панель управления. В пункте «Просмотр» вверху справа поставьте «Значки», если там указано «Категории».
- Откройте пункт «Устранение неполадок», а в нем в меню слева выберите «Просмотр всех категорий».
- Запустите устранение неполадок для «Поиск и индексирование» и следуйте указаниям мастера устранения неполадок.
По завершении работы мастера, если будет сообщено, что какие-то неполадки были устранены, но при этом поиск не заработает, выполните перезагрузку компьютера или ноутбука и проверьте снова.
Удаление и перестроение поискового индекса
Следующий способ — удалить и перестроить поисковый индекс Windows 10. Но прежде чем начать, рекомендую сделать следующее:
- Нажмите клавиши Win+R и ввердите services.msc
- Убедитесь, что служба Windows Search запущена и работает. Если это не так, дважды нажмите по ней, включите тип запуска «Автоматически», примените настройки, а затем запустите службу (уже это может исправить проблему).
После того, как это было сделано, выполните следующие шаги:
- Зайдите в панель управления (например, нажав Win+R и введя control как это было описано выше).
- Откройте пункт «Параметры индексирования».
- В открывшемся окне нажмите «Дополнительно», а затем нажмите кнопку «Перестроить» в разделе «Устранение неполадок».
Дождитесь окончания процесса (поиск будет недоступен некоторое время, в зависимости от объема диска и скорости работы с ним, также может «зависнуть» окно, в котором вы нажали кнопку «Перестроить»), а через полчаса-час попробуйте воспользоваться поиском снова.
Примечание: следующий способ описан для случаев, когда не работает поиск в «Параметры» Windows 10, но может решить проблему и для поиска в панели задач.
Исправление работы поиска путем отключения интеграции с Bing
Этот метод может помочь, в случае со следующими симптомами: окно поиска открывается, но при вводе текста ничего не появляется. Решение возможно с помощью редактора реестра. Для отключения интеграции с Bing используйте следующие шаги:
- Запустите редактор реестра, нажав клавиши Win+R на клавиатуре, введя regedit и нажав Enter.
- Перейдите к разделу реестра HKEY_CURRENT_USER\SOFTWARE\Microsoft\Windows\CurrentVersion\Search\
- В правой части редактора реестра нажмите правой кнопкой мыши и выберите Создать — Параметр DWORD32 (даже для 64-бит Windows 10). Задайте имя BingSearchEnabled для параметра.
- Если этот параметр уже присутствует и его значение отличается от 0 (ноль), дважды нажмите по нему и задайте значение 0.
- Дважды нажмите по параметру CortanaConsent в правой части редактора реестра, задайте значение 0 для него. При отсутствии параметра, создайте его (DWORD32).
После этого закройте редактор реестра и выполните перезагрузку компьютера или ноутбука, поиск должен заработать.
Что делать, если не работает поиск в параметрах Windows 10
В приложении «Параметры» Windows 10 есть собственное поле поиска, позволяющие быстрее найти нужные настройки системы и иногда оно перестает работать отдельно от поиска на панели задач (для этого случая может помочь и перестроение поискового индекса, описанное выше).
В качестве исправления наиболее часто оказывается работоспособным следующий вариант:
- Откройте проводник и в адресной строке проводника вставьте следующую строку %LocalAppData%\Packages\windows.immersivecontrolpanel_cw5n1h2txyewy\LocalState а затем нажмите Enter.
- Если в этой папке присутствует папка Indexed, нажмите по ней правой кнопкой мыши и выберите пункт «Свойства» (если отсутствует — способ не подходит).
- На вкладке «Общие» нажмите по кнопке «Другие».
- В следующем окне: если пункт «Разрешить индексировать содержимое папки» отключен, то включите его и нажмите «Ок». Если он уже включен, то снимите о, а затем вернитесь в окно дополнительных атрибутов, снова включите индексирование содержимого и нажмите «Ок».
После применения параметров подождите несколько минут, пока служба поиска выполнит индексирование содержимого и проверьте, заработал ли поиск в параметрах.
Создание новой учетной записи и проверка работоспособности поиска на Windows 7
Создание учетно записи потребуется в той ситуации, когда вследствие действий пользователя или вредоносного программного обеспечения были удалены важные системные файлы:
- Требуется открыть «Панель параметров».
- Далее необходимо найти пункт «Семейные данные и учетные записи».
- Затем требуется кликнуть по кнопке «Добавить новый пользовательский аккаунт».
- После этого в нижней части окна нужно щелкнуть «Создать».
- В пункте «Указать имя» прописать наименование профиля. Можно использовать латиницу и кириллицу.
- Затем нужно выбрать права учетной записи «Обычный пользователь» или «Администратор».
- В завершении нужно задать пароль и войти в новый аккаунт.
Проверка работоспособности:
- Нужно запустить утилиту Windows Search, щелкнув сочетание клавиш «WIN+F».
- Далее в специальной строке ввести название файла или папки.
- При включенном индексировании, результаты появятся практически сразу.
- Если индексирование отключено, то потребуется подождать 2 или 5 минут.
- Если в поле выдачи результатов появились нужные элементы, то поиск работает.

Некоторые компоненты ОС могут повреждаться из-за вредоносного программного обеспечения, чтобы исправить проблему нужно создать новую учетную запись
Многие пользователи спрашивают, как найти папку на компьютере Windows 7? На помощь приходит служба Windows Search. С ее помощью можно отыскать системные файлы и папки на любом разделе локального тома. Если по каким-либо причинам поиск не работает нужно проверить активность служб, а также изменить настройки папок и индекса.
Не работает поиск в Windows 7 . Исправляем
В Windows 7 есть несколько вариантов:
— заходим в меню Пуск, открываем вкладку «Компьютер», правой кнопкой мыши выбираем строчку Управление. Откроются все службы компьютера, нам нужно найти Windows Search. Затем, устанавливаем тип запуска-выбираем
– автоматический; и проверяем состояние, нажимаем запустить, если отображается «не работает». Компьютер перезагружаем
— следующий вариант устранения проблемы-проверяем функцию-поиск в папках. Для чего снова открываем Пуск, переходим в Панель управления, указываем Параметры папок, кликаем на Поиск и жмем на кнопку в самом низу «Восстановить значения по умолчанию». Нажимаем ОК. Перезагрузка также необходима
— в Панели Управления находим такую строку, как «Параметры индексирования», кликаем в этом окне «Изменить» устанавливаем галочки во всех позициях, жмем ОК. Заново переходим к окну «Параметры индексирования» и ищем кнопку «Дополнительно», в новом окне жмем «Перестроить», и ОК. Перезагружаемся
— можно создать от своего имени профиль «нового пользователя». Если при создании у него все работает, это будет означать, что старый где-то дал сбой, лучше на нем дальше не работать.
Если выше указанные варианты не помогли, то можно полностью переустановить Windows. Но лучше обратиться к профессионалам, чтобы сохранить данные, которые уже есть на Вашем компьютере.
Не работает поиск в Windows 8, 10 . Исправляем
В Windows 8,10 тоже имеется пара вариантов решения этой проблемы:
-первым делом нажимаем одновременно две клавиши Win (флажок, нарисованный на клавише) и клавишу с буквой «R». Во всплывшем окне набираем сочетание services.msc нажимаем Enter. Нам откроется список всех служб компьютера. В них находим Windows Search-смотрим ее состояние, должно стоять «работает», если указано другое встаем на эту службу мышкой и кликаем правой кнопкой во всплывшем окошке выбираем «Свойства» и устанавливаем «тип запуска»-автоматический, а в «Пункте состояния» отмечаем «запустить». И перезагружаем компьютер.
— второй вариант, также вызываем кнопками Win (флажок, нарисованный на клавише) и клавишу с буквой «R» окно и вводим regedit нажимаем Enter.В новом окне ищем сочетание «HKEY_LOCAL_MACHINE, кликаем на него и появляется надпись SOFTWARE, далее Microsoft и Windows Search. Все названия расположены в алфавитном порядке, и вы без труда их найдете, пусть Вас не пугают эти огромные таблицы с кучей непонятных названий.
Далее ищем SetupCompletedSuccesfuly и меняем значение с нуля на единицу. Возвращаемся до шага Windows Search и ищем другое название FileChangeClientConfigs, правой кнопкой мыши открываем окно и нажимаем переименовать и впечатываем на английском языке это же длинное название с небольшой припиской FileChangeClientConfigsBak. Перезагружаем компьютер.
Если не помог один вариант пробуйте второй. В любом случае должно все получиться.
— Можем предложить еще один вариант скачать и соответственно установить в Windows 10 бесплатную кнопку Пуск, внешнего вида, точь-в-точь как в привычном для нас Windows 7.
Итак, подведем итоги почему же отказывается работать поиск в Windows-а, в принципе на фоне различных сбоев, не думаем, что есть необходимость вникать в устройство компьютера. Достаточно, на уровне пользователя попробовать устранить эту проблему. Ведь главное, чтобы все работало, а когда устраните проблему самостоятельно, это вдвойне приятно.
Смотри также:
# Android# Windows 7# Windows 8# Windows 10# Windows XP# Безопасность# Железо# Интернет# Как сделать
Подведём итоги
Система поиска в Windows 10 – это настоящая находка в тех случаях, когда после обновления информации или программного обеспечения пропал стандартный доступ к важным документам и утилитам. «Поиск» в обновлённой ОС от Microsoft творит «чудеса», позволяя, при нормальной функциональности, отыскать требуемую информацию оперативно и без особых временных затрат. Неполадки можно решить путём обращения к профессионалам, решающим такие проблемы на квалифицированном уровне, однако, не бесплатно. Если вы являетесь уверенным пользователем компьютера, справиться с неполадкой можно попытаться самостоятельно и бесплатно, строго выполняя действия, согласно алгоритмам, описанным в статье.
Источник