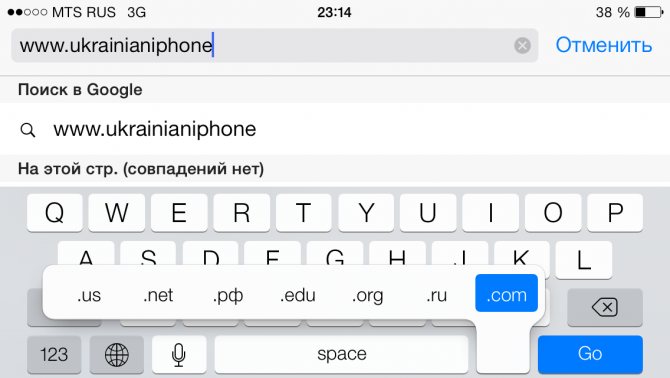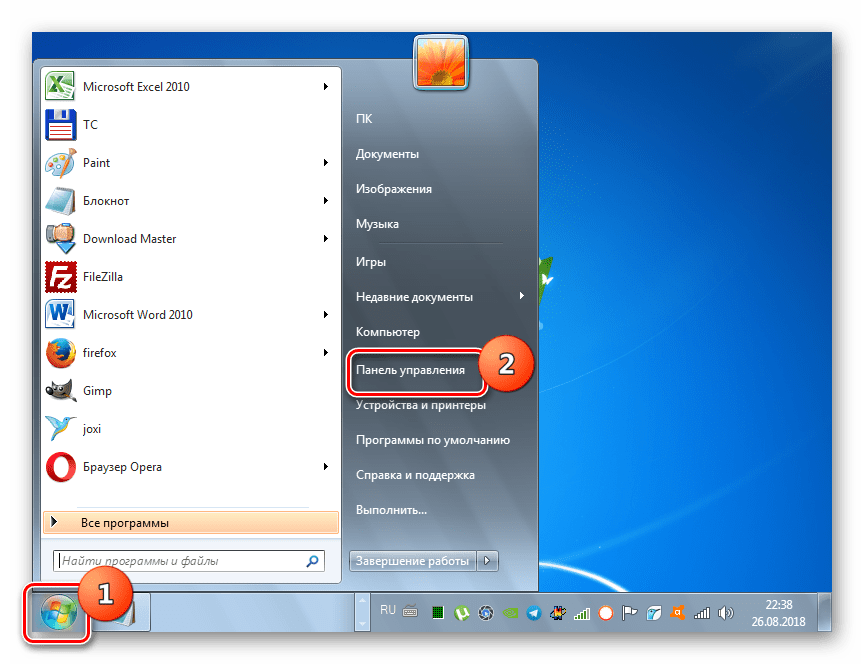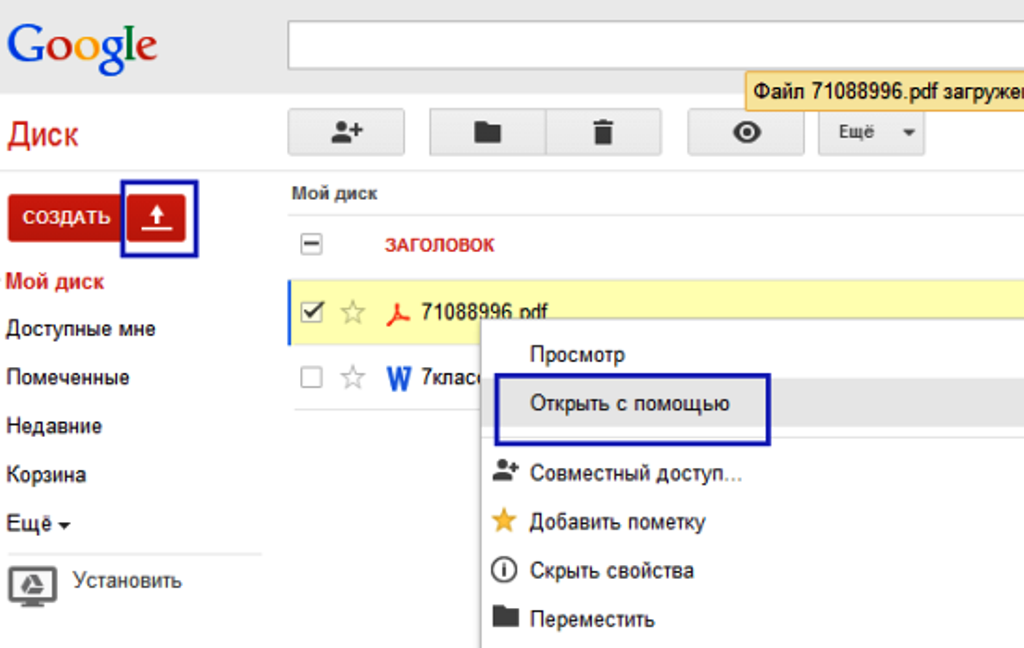Почему не работает клавиатура на андроиде: как вернуть клавиатуру
Содержание:
- Сбой в работе экранной клавиатуры
- Сбой в работе экранной клавиатуры
- Виртуальная клавиатура
- Установка альтернативной программы
- Выберите свою клавиатуру
- Как Поменять Стандартный Цвет и Шрифт Клавиатуры на Телефоне?
- Как поменять клавиатуру
- Варианты решения
- Как распространяются клавиатуры?
- Изменение виртуальной клавиатуры
- Что Ещё Можно Изменить в Клавиатуре на Телефоне Андроид?
- Способ №5. Сброс настроек и данных
- Как настроить T9 на Андроиде
- Вставка флажка или другого символа,с помощью клавиатуры с использованием кодов ASCII и Unicode
- Способы устранения
- Как решить неисправность клавиатуры
Сбой в работе экранной клавиатуры
Если вы обнаружили, что на вашем планшете вдруг перестала работать клавиатура, поразмышляйте, что послужило поводом для возникновения такого неожиданного «сюрприза». Выяснив причины технического сбоя, будет проще восстановить функционирование устройства для ввода, а также предупредить повторное возникновение сбоя.
Возможные причины, из-за которых на планшете не работает экранная клавиатура
Специалисты выделяют две распространённые причины, провоцирующие ситуацию, при которой столь важное устройство на планшете прекращает функционировать. В частности, сенсорная клавиатура на Андроиде может давать сбой вследствие:
- некорректной установки и работы языкового приложения;
- технического сбоя ПО.
Некорректная работа языкового приложения
Часто случается так, что все планы начинают рушиться, словно карточный домик, только лишь по причине сбоев в работе различных приложений. В частности, после запуска системы вы ожидаете, что на вашем планшете должна появиться экранная клавиатура. Однако все попытки восстановить работоспособность устройства оказываются тщетными. Пытаясь запустить экранную клавиатуру, многие нажимают различные клавиши, но, невзирая на все эти действия, она всё равно не работает, а что делать, неопытные пользователи не понимают. Итак, если было установлено, что в качестве причины сбоя выступает некорректная работа приложения, предлагаем внести некоторые коррективы:
- Сначала откройте раздел «Настройки», найдите в нём языковое приложение.
- Далее рекомендуется приостановить его работу, после этого запустить процесс очистки кэша, а в завершении обязательно нужно будет нажать кнопку «Очистить данные».
В большинстве случаев после выполнения таких манипуляций приложение возвращается к своему «первозданному» состоянию. Однако для того чтобы все внесённые вами изменения вступили в силу, необходимо перезапустить систему, поэтому не забудьте перезагрузить планшет. В большинстве случаев после этого всё начинает работать.
Сбой программного обеспечения
Такое может случаться даже при отсутствии вмешательства пользователя. После запуска системы часто обнаруживается, что клавиатура ввода не появляется на планшете. Все попытки её реанимировать остаются безуспешными. Сбой ПО может возникнуть по причине зловредного воздействия вирусных атак. Каждый может легко «подцепить» вирусы, бороздя просторы интернета. Также сбой может наблюдаться, если накануне самим пользователем было установлено новое программное приложение, которое вступило в конфликт с программным обеспечением экранной клавиатуры.
В таких случаях, прежде всего, следует установить антивирусную защиту, которая позволит быстро обнаружить вредоносное ПО, а также не допустит его повторного проникновения
Если антивирусник уже установлен, обратите внимание на актуальность его баз, при необходимости осуществите обновление. После того как разобрались с антивирусной защитой, вносим следующие коррективы, позволяющие устранить проблему:
- открыть «Настройки»;
- найти и открыть вкладку «Язык»;
- кликнуть по строке «Способы ввода»;
- поставить галочку в чекбоксе рядом с предложением запуска экранной клавиатуры.
После выполнения таких несложных манипуляций вы обнаружите в большинстве случаев, что на вашем планшете появилась экранная клавиатура, предоставляя вам возможность работать, как и прежде.
Сбой в работе экранной клавиатуры
Если вы обнаружили, что на вашем планшете вдруг перестала работать клавиатура, поразмышляйте, что послужило поводом для возникновения такого неожиданного «сюрприза». Выяснив причины технического сбоя, будет проще восстановить функционирование устройства для ввода, а также предупредить повторное возникновение сбоя.
Возможные причины, из-за которых на планшете не работает экранная клавиатура
Специалисты выделяют две распространённые причины, провоцирующие ситуацию, при которой столь важное устройство на планшете прекращает функционировать. В частности, сенсорная клавиатура на Андроиде может давать сбой вследствие:
- некорректной установки и работы языкового приложения;
- технического сбоя ПО.
Некорректная работа языкового приложения
Часто случается так, что все планы начинают рушиться, словно карточный домик, только лишь по причине сбоев в работе различных приложений. В частности, после запуска системы вы ожидаете, что на вашем планшете должна появиться экранная клавиатура. Однако все попытки восстановить работоспособность устройства оказываются тщетными. Пытаясь запустить экранную клавиатуру, многие нажимают различные клавиши, но, невзирая на все эти действия, она всё равно не работает, а что делать, неопытные пользователи не понимают. Итак, если было установлено, что в качестве причины сбоя выступает некорректная работа приложения, предлагаем внести некоторые коррективы:
- Сначала откройте раздел «Настройки», найдите в нём языковое приложение.
- Далее рекомендуется приостановить его работу, после этого запустить процесс очистки кэша, а в завершении обязательно нужно будет нажать кнопку «Очистить данные».
В большинстве случаев после выполнения таких манипуляций приложение возвращается к своему «первозданному» состоянию. Однако для того чтобы все внесённые вами изменения вступили в силу, необходимо перезапустить систему, поэтому не забудьте перезагрузить планшет. В большинстве случаев после этого всё начинает работать.
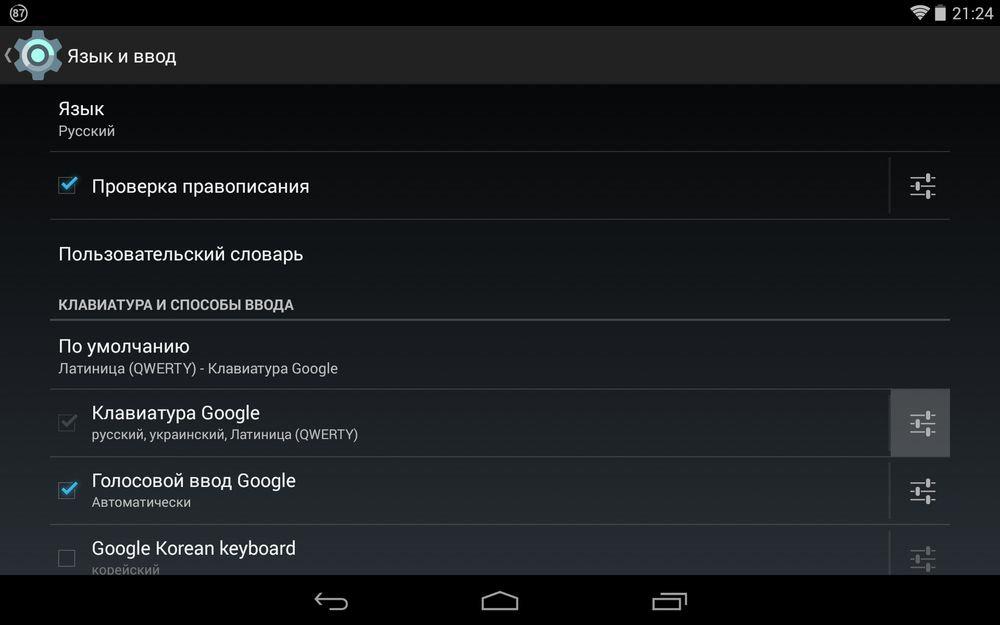
Сбой программного обеспечения
Такое может случаться даже при отсутствии вмешательства пользователя. После запуска системы часто обнаруживается, что клавиатура ввода не появляется на планшете. Все попытки её реанимировать остаются безуспешными. Сбой ПО может возникнуть по причине зловредного воздействия вирусных атак. Каждый может легко «подцепить» вирусы, бороздя просторы интернета. Также сбой может наблюдаться, если накануне самим пользователем было установлено новое программное приложение, которое вступило в конфликт с программным обеспечением экранной клавиатуры.
В таких случаях, прежде всего, следует установить антивирусную защиту, которая позволит быстро обнаружить вредоносное ПО, а также не допустит его повторного проникновения
Если антивирусник уже установлен, обратите внимание на актуальность его баз, при необходимости осуществите обновление. После того как разобрались с антивирусной защитой, вносим следующие коррективы, позволяющие устранить проблему:
- открыть «Настройки»;
- найти и открыть вкладку «Язык»;
- кликнуть по строке «Способы ввода»;
- поставить галочку в чекбоксе рядом с предложением запуска экранной клавиатуры.
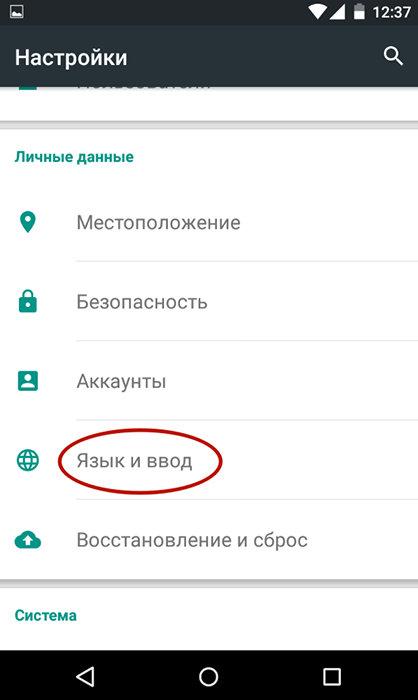
После выполнения таких несложных манипуляций вы обнаружите в большинстве случаев, что на вашем планшете появилась экранная клавиатура, предоставляя вам возможность работать, как и прежде.
Виртуальная клавиатура
Для управления встроенной клавиатуры нужно перейти: Настройки → Система → Язык и ввод. По умолчанию вам будет доступна клавиатура Gboard от Гугл.
Что можно сказать о ней. Если не лучшее, то отличное сочетание возможностей:
- скорость
- надежность
- голосовой набор
- встроенный поиск
Поэтому многие используют этот набор и их все устраивает. Есть и свои минусы, он их перечислять не будем, так как мнения разделятся.
Если вы хотите изменить что-то в своей жизни, для начала измените клавиатуру.
Плэй Маркет располагает огромным выбором различных keyboard и вы обязательно найдете для себя лучшее.
Любая сборка клавиатур имеют свои настройки, в том числе и установленная по умолчанию. Находите значок шестеренки и переходите к “Настройкам” или через настройки системы.
В настройках стоковой клавиатуры можно изменить:
- языки ввода
- темы
- подсказку слов
- эмодзи
- автоисправление
- проверку правописания
- типы ввода
- словарь
- голосовой ввод
- раскладка
- звук
Интересная функция недавно появилась в Gboard. Создание своих мини-смайлов. Проверьте, если у вас имеется знак плюс (Добавить), значит, вы счастливчик и можете создать свой стикер на основе вашего селфи.
Пользователям в возрасте, кому крайне неудобна данная сборка Gboard (размер, шрифт) рекомендую обратить внимание на 1С Клавиатуру, они оценят ее по достоинству. Для смены одной клавиатуры на другую также переходите в настройки (показано выше)
Для смены одной клавиатуры на другую также переходите в настройки (показано выше).
Выбираете “Виртуальная клавиатура”
Далее, Управление клавиатурами
Ставите переключатель или отмечаете ту которую будете использовать.
Затем настраиваете клавиатуру под себя.
Установка альтернативной программы
На кастомных прошивках порой возникают сбои в работе стандартного инструмента ввода текста. В данном случае в Android предусмотрена установка софта от сторонних разработчиков. Найти и установить необходимое приложение следует через Play Market.
Выбирать рекомендуется только те программы, которые получили большое количество скачиваний и положительных отзывов. Например:
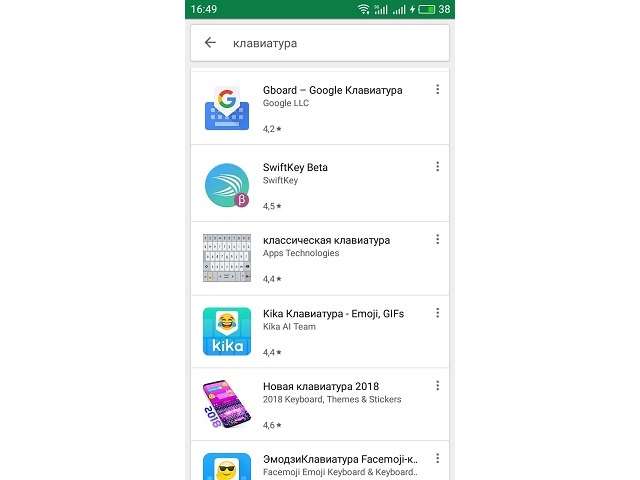
- Gboard – Google Клавиатура;
- SwiftKey Keyboard;
- Классическая клавиатура;
- Kika Клавиатура – Emoji, GIFs и т.д.
После установки будет предложен выбор клавиатуры по умолчанию автоматически. Если этого не произошло, сменить инструмент получится, следуя указаниям из предыдущего раздела статьи.
Выберите свою клавиатуру
Есть много сторонних клавиатур, доступных для Android.
- Одним из самых популярных приложений для клавиатуры является Swiftkey (бесплатно). Swiftkey предустановлен на нескольких смартфонах Android, включая Samsung Galaxy. Swiftkey предлагает предиктивный текст, различные темы и возможность печатать с помощью трассировки; скользя по клавиатуре.
- Touchpal (бесплатно) также предлагает набор текста, в дополнение к стикерам, смайликам и автокоррекции.
- Fleksy, обладающий самым высоким рейтингом, механизмом автокоррекции и некоторыми элементами управления жестами.
Большинство клавиатур предлагают альтернативные языки, которые установлены в соответствующем приложении. Некоторые также позволяют настраивать раскладку клавиатуры, в том числе добавлять, или удалять строки чисел, а также доступны различные сочетания клавиш.
Клавиатура Samsung
Если выберите эту клавиатуру, откроются доступные настройки. Рассмотрим их подробно:
- Языки и типы. Это доступные языки ввода, обычно русский и английский. Доступно 2 типа клавиатуры: стандартная “Qwerty” и “3х4”.
-
Режим Т9. Интеллектуальный режим, который заканчивает слова и фразы, меняет их из каких-то своих соображений (функция автозамены). Можно создать свои ярлыки для часто используемых фраз – просто введите ярлык, который будет отображаться в виде предлагаемого текста. Например, можно настроить так, чтобы при каждом вводе слова “адрес” предлагался текст “г.Москва, ул. Тверитина д.5 кв.98”.
Многие пользователи не используют режим T9 по двум причинам: 1) при использовании сленга он часто меняет слова; 2) нужно постоянно проверять, что написал, иначе Т9 может полностью исковеркать фразу. - Автопроверка орфографии. Орфографические ошибки будут подчеркиваться красным цветом, будут предлагаться варианты “правильного” написания. Автопроверка работает только для тех языков, что используются на клавиатуре.
- Автоматическое использование заглавных букв. Начала каждого предложения начинается с большой буквы. Правило не всегда работает с именами собственными (ФИО, название бренда, компании, технологии и аббревиатуры).
- Пробелы автоматически. Автоматически вставляет пробел после добавления слова с помощью функции беспрерывного набора и “прогноза” будущего текста.
- Автоматическая пунктуация. Дважды нажмите пробел, чтобы ввести точку с пробелом.
- Управление проведением по клавиатуре. Классная фишка, но мало кто ее использует. Вы просто проводите пальцем от одной буквы к другой, а Т9 пишет за вас целые фразы и предложения. Как альтернативу, можно использовать курсор: водите пальцем по буквам, а для выделения текста коснитесь клавиши Shift и проведите пальцем (не везде работает).
-
Размер и раскладка клавиатуры. Устанавливает размер дисплея, отображение или скрытие цифровых клавиш и альтернативных символов, а также настройка специальных символов.
- Числовые клавиши.
- Другие символы.
- Специальные символы – можно изменить.
- Размер клавиатуры. Для настройки перетягивайте маркеры, расположенные на ее краях.
- Обратная связь при нажатии. Включить звук и увеличенный просмотр нажатых букв, символов и эмодзи.
- Контрастная клавиатура. Для улучшения видимости меняется размер и цвет клавиатуры (на более контрастные).
- Сброс до значений по умолчанию. Сбрасывает все ваши настройки клавиатуры до заводских.
- О клавиатуре. Здесь можно увидеть текущую версию установленной клавиатуры и при необходимости обновить ее.
Как Поменять Стандартный Цвет и Шрифт Клавиатуры на Телефоне?
Для установки новой клавиатуры на Android необходимо скачать
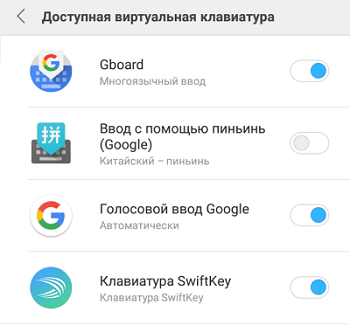
альтернативный вариант в Google Play Market. Установка пройдет автоматически, пользователю понадобится лишь активировать приложение.
Для активации выберете один из способов:
- Заходим в “Настройки” -> “Язык и ввод”. Находим раздел “Клавиатура и метод ввода” и выбираем нужную конфигурацию.
- В некоторых смартфонах изменить клавиши можно по-другому: зажать значок настроек, пока не возникнет меню. Далее следуем описанному выше плану.
ВАЖНО! Во время поиска подходящей клавиатуры в Play Market необходимо вводить название телефона, так как для каждой модели доступны свои варианты с уникальными настройками
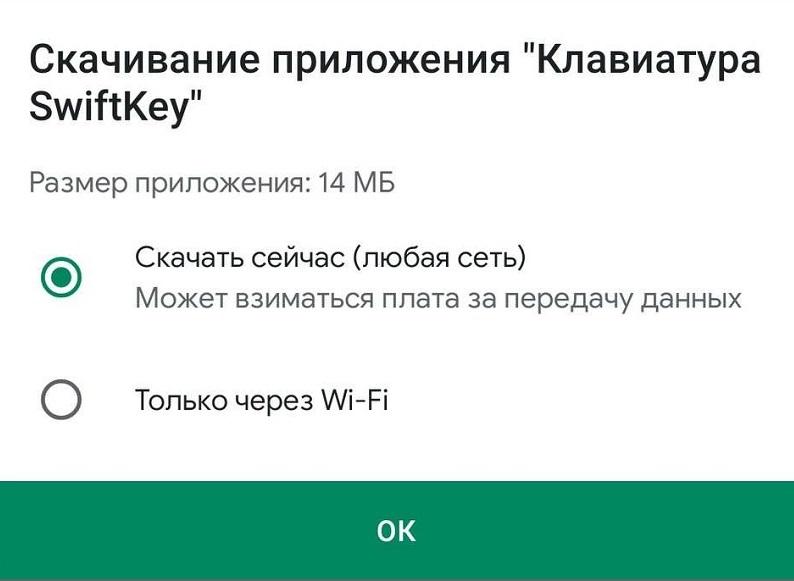
Перед началом установки нового приложения операционная система телефона отправит запрос, чтобы получить разрешение на начало загрузки данных. Пользователю нужно нажать “Принять”.
ВАЖНО! При отсутствии смены клавиш зажмите пробел до появления меню. Во всплывшем окне выбираем наименование скачанной программы и отмечаем ее галочкой
Как поменять клавиатуру
Итак, наше приложение было установлено. Находим «Настройки» на рабочем столе.
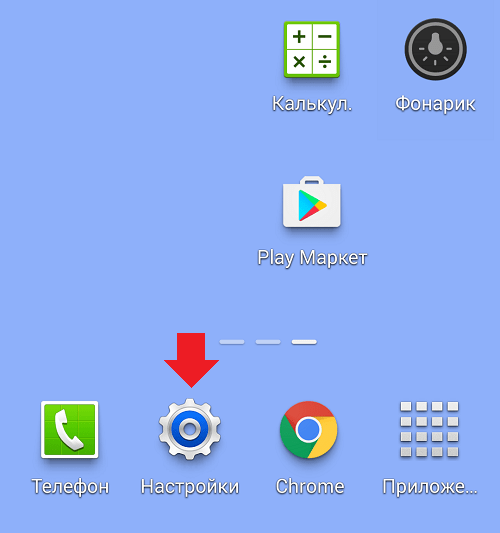
Заходим в раздел и ищем пункт «Язык и ввод». Нажимаем.
Здесь мы видим, что наша клавиатура была установлена. Но возможен и такой вариант, что новую клавиатуру вы здесь не увидите. Объясняется это просто — для нее необходимо скачать дополнение, без которого она не будет работать. Ее можно запустить из того же Google Play, после чего приложение попросит скачать вас тот или иной файл. В нашем случае установка дополнений не потребовалась.
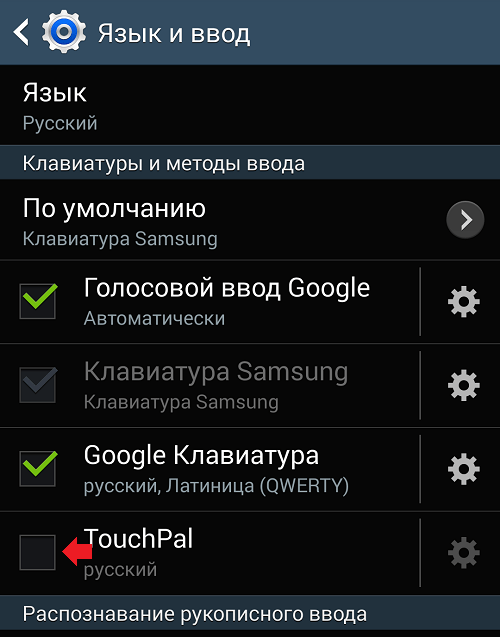
Ставим галочку рядом с нашей клавиатурой, после чего на экране появляется окошко, которое говорит о том, что при использовании этого способа могут собираться различные данные, в том числе пароли и кредитные карты. Если вы доверяете приложению, нажмите ОК или «Да», иначе его нельзя будет запустить.
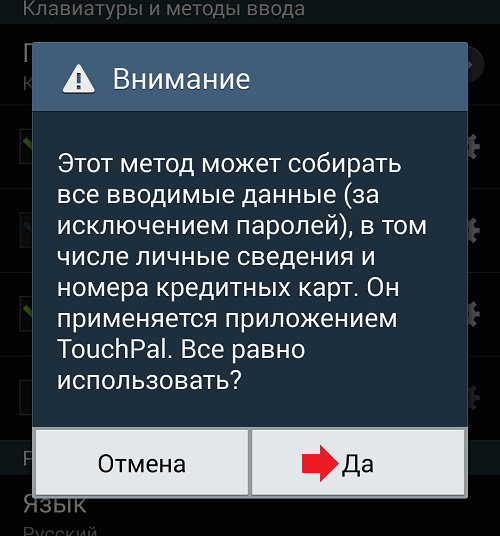
Клавиатура активирована, о чем говорит галочка рядом с ее названием, однако не будет использоваться по умолчанию.
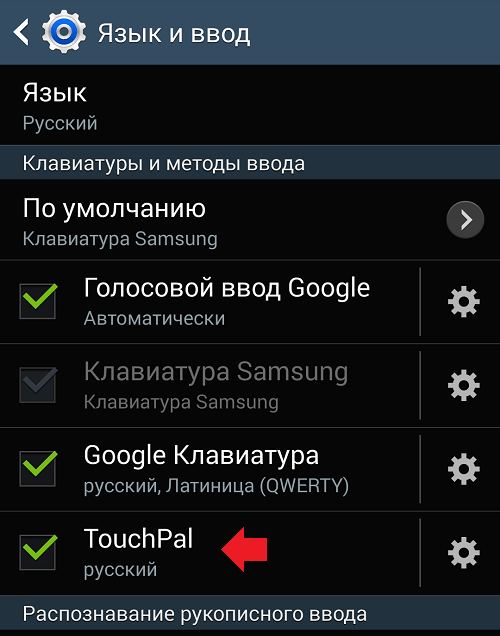
Для включения новой клавиатуры на том же Samsung Galaxy, на котором показан пример, надо выбрать пункт «По умолчанию» — вот он:
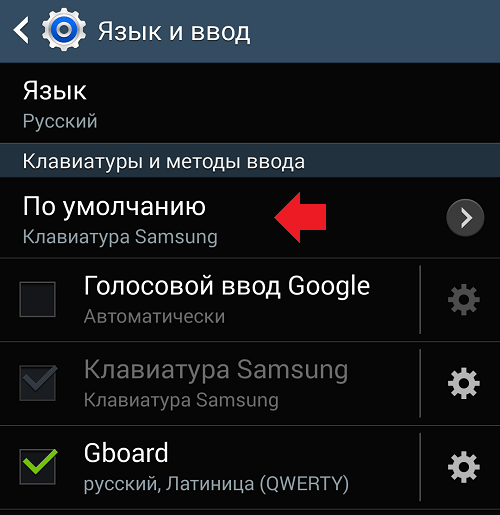
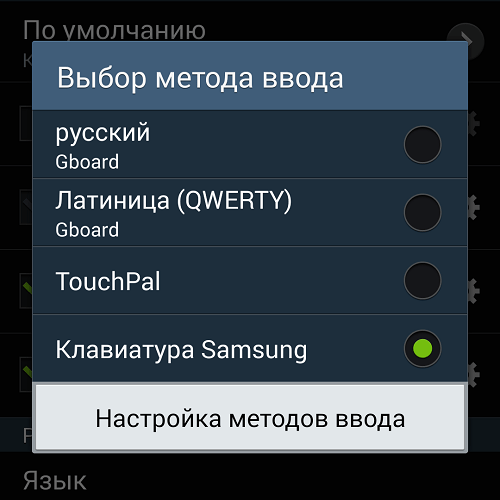
Но этот способ работает не везде. Так, на стандартной гугловской клавиатуре требуется долгое нажатие на значок в виде глобуса (можете открыть ее, к примеру, в браузере). Нажимаете и ждете, пока не появится способ ввода.
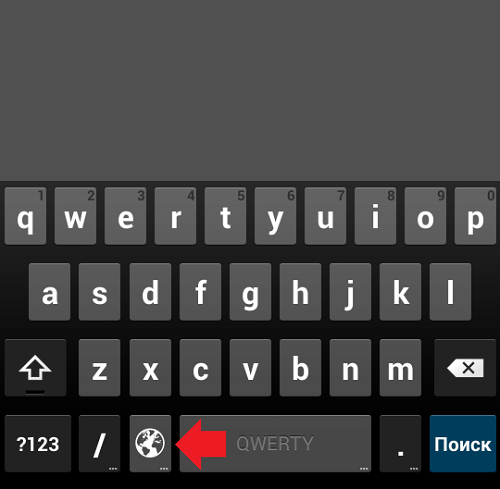
Выбираем новую клавиатуру.
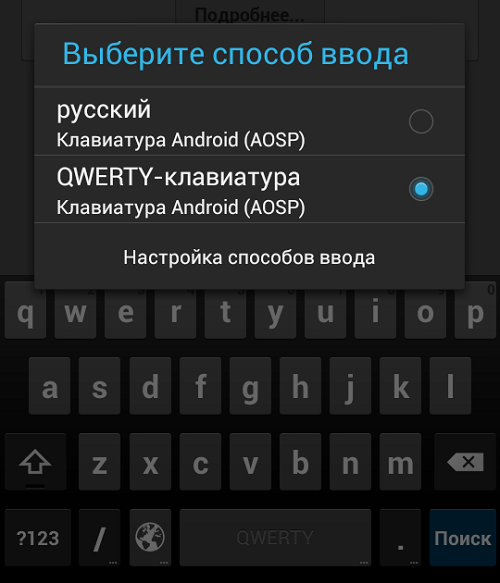
Можете настроить ее по своему желанию или удалить, если она вдруг не пришлась вам по вкусу. Таким образом вы можете установить любую доступную в Google Play клавиатуру.
Если у вас возникнут вопросы по данной теме, вы можете задать их с помощью комментариев.
Как известно, для большинства компьютеров или ноутбуков PC и Mac используются стандартные клавиатуры с заранее установленным расположением клавиш и языковыми раскладками. Многим пользователям, например, при смене операционной системы или самого оборудования бывает достаточно трудно привыкнуть к новому положению кнопок. В этом случае можно переназначить таким образом, чтобы они соответствовали той раскладке, к которой привык пользователь. Но чаще всего это касается только тех ситуаций, когда при вводе текста пользователь не смотрит на символы, а применяет так называемую
Варианты решения
Существует несколько способов исправления проблемы.
Обратите внимание! На разных устройствах и версиях Android может отличаться название пунктов меню или их расположение, но принцип работы одинаковый. Заполненный или перегруженный кэш может стать причиной неисправности приложения, отвечающего за ввод текста
В таком случае его необходимо очистить
Заполненный или перегруженный кэш может стать причиной неисправности приложения, отвечающего за ввод текста. В таком случае его необходимо очистить.
Выбор необходимой клавиатуры
Бывает, что в Android происходит сбой при установке нескольких приложений для ввода текста, и система не может определить, какую клавиатуру выбрать.
Установка другого приложения
Если со стандартной клавиатурой происходят сбои, стоит попробовать альтернативные варианты.
Наиболее популярные бесплатные программы ввода текста в 2018 году:
Swift KeyboardИспользует качественный искусственный интеллект для определения стиля письма. Присутствует большой выбор смайлов и дополнительных символов.
Cheetah Keyboard. Наличие большого словаря и возможность смарт-ответов. Доступен ввод популярных GIF-изображений и мемов.
Ginger Клавиатура Эмоджи. Встроенный переводчик и проверка английской грамматики.
Яндекс.Клавиатура. Продукт компании Яндекс, вмещающий отправку геолокации и подбора эмоджи во время набора сообщения.
TouchPal. Автоподбор парных символов по типу кавычек, скобок. Разнообразные смайлы, в том числе текстовые.После установки ПО выберите его в качестве метода ввода по умолчанию в пункте настроек «Язык и ввод».
Удаление конфликтной программы
Некоторые приложения «конфликтуют» между собой, что приводит к сбою. В данном случае, это те, которые связаны с методом ввода (например, набор эмоджи, речевые синтезаторы и т.п.). Поэтому следует удалить программы, после установки которых была замечена проблема.
Сброс настроек
Если ни один из вышеописанных методов не помог, необходимо сделать сброс настроек системы. Данный вариант следует использовать в крайнем случае, чтобы не рисковать потерей необходимой информации
Важно! Сброс приведет к полному удалению данных с устройства
Сохраните важную информацию на другой носитель (например, в облачное хранилище).
После перезагрузки устройства ввод текста будет работать.
Обратите внимание! В статье « » подробно рассказано о способах восстановления, а также о создании резервной копии.
При возникновении проблемы с экранной клавиатурой необходимо очистить кэш программы или попробовать выбрать альтернативный метод ввода. В крайнем случае, следует сбросить систему до заводских настроек.
Каждый производитель смартфона старается встроить в своё творение собственную виртуальную клавиатуру. Но требованиям пользователя она отвечает не всегда. В таком случае операционная система Android позволяет заменить клавиатуру, скачав любую другую. Но не все владельцы смартфонов понимают, как поменять клавиатуру на Андроид. Если вы тоже задаётесь таким вопросом, то сегодняшний материал написан именно для вас!
Как распространяются клавиатуры?
Любая виртуальная клавиатура для планшета или смартфона — это обычное приложение. Если производитель установил собственную клавиатуру, то удалить её без особых ухищрений невозможно. Но это не значит, что нельзя изменить клавиатуру, отображаемую по умолчанию при каждом наборе текста.
При установке новой клавиатуры для её активации чаще всего не нужно заходить в «Настройки
», следуя нашей инструкции. Достаточно при первом запуске согласиться с предложением, ответив на него нажатием кнопки «Да
». Либо утилита вас сама перебросит в нужное окно настроек, где необходимо лишь активировать переключатель у установленной клавиатуры.
Изменение виртуальной клавиатуры
Выбрать другую клавиатуру на телефоне можно без особого труда. Для этого совершите описанные ниже действия:
Шаг 1. Проследуйте в раздел «Настройки
».
Шаг 2. Выберите пункт «Язык и ввод
».
Шаг 3. Здесь следует выбрать пункт «Текущая клавиатура
». Он может располагаться в подразделе или вкладке «Клавиатура и способы ввода
».
Шаг 4. Здесь поставьте кружочек около пункта «Русский
», после чего нажмите на кнопку «Выбрать раскладку
».
Шаг 5. Вы попадете в раздел, описанный выше. Здесь необходимо активизировать ту виртуальную клавиатуру, которой вы желаете пользоваться. Здесь же можно включить голосовой и некоторые другие необычные методы ввода.
Шаг 6. Активизируйте таким же образом клавиатуру для англоязычной раскладки.
Вот и всё. Установить клавиатуру на Андроид очень просто — достаточно скачать её из Google Play. Ничего сложного нет и в её активации — теперь вы знаете, как это можно сделать.
Что Ещё Можно Изменить в Клавиатуре на Телефоне Андроид?
Помимо стандартной раскладки и дизайна клавиш, в клавиатуре на Андроиде доступна смена тем и рабочего стола. Пользователь может скачать дополнительные языковые раскладки, поменять внешний вид меню, размер панели набора символов.
Доступные изменения клавиатуры на Андроид:
- Язык. Заходим через “Настройки” в “Язык и ввод”, нажимаем “Текущая клавиатура” и выбираем доступный способ ввода. Если нужного языка нет, дополнение можно скачать в Плей Маркете. На данный момент пользователям доступны более 100 вариантов, включая арабские языки.
- Голосовой ввод. Там же заходим в “Управление клавиатурами” и перемещаем ползунок, включая голосовой ввод.
- Проверка правописания. Включить проверку орфографии можно для любого языка, который будет использовать владелец телефона.
- Заглавные буквы. После подключения предложение автоматически будет начинаться с большой буквы.
- Быстрые клавиши. На любую клавиатуру можно добавить необходимые кнопки. Для этого заходим в “Клавиатура, мышь и трекпад” в одноименный раздел и отмечаем клавиши, которые нам нужны.
- Размер. Для уменьшения или увеличения панели набора заходим в любой мессенджер, на клавиатуре нажимаем значок настроек, выбираем “Высота клавиатуры” и меняем размер.
Современные смартфоны готовы подстраиваться под своих владельцев. Общение через социальные сети становится неотъемлемой частью жизни. Изменив клавиши под себя, можно усовершенствовать свои навыки общения и написания текстов.
Способ №5. Сброс настроек и данных
Это самое последнее, что можно сделать при возникновении рассматриваемой проблемы, равно как и многих других.
Чтобы выполнить сброс, сделайте вот что:
- Зайдите в настройки, откройте раздел «Архивация и сброс».
- Нажмите «Сброс настроек» и на следующей странице тапните по кнопке с таким же названием. Подождите некоторое время и попробуйте ввести какой-то текст. Если проблема исчезла, на этом Ваши действия закончены, а если нет, приступайте к следующему шагу.
- Вернитесь в основное меню «Архивация и сброс». Там выберете «Сброс данных» и на следующей странице жмите «Сброс устройства». Перед этим еще раз внимательно прочтите предостережение и проверьте, сохранили ли Вы все данные. Подождите некоторое время, пока выполнится сброс.
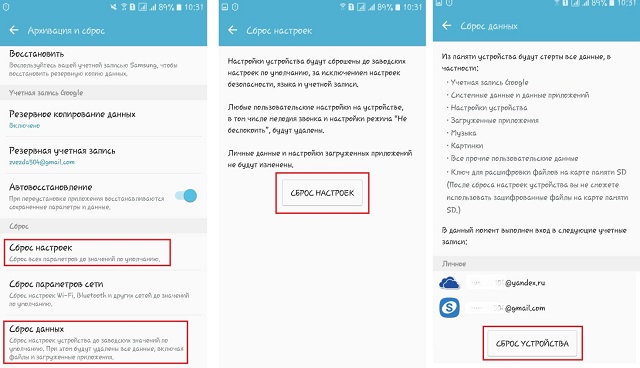
После этого все должно вернуться на свои места.
Если и после сброса ничего не меняется, лучше всего отдать свой гаджет в ремонт. Вероятно, есть проблемы с самим железом и собственными силами их не решить.
С появлением сенсорных экранов практически на всех смартфонах механическую клавиатуру заменила программная, которая появляется только, когда нужна, и тем самым экономит полезное место на экране устройства. Несомненно, это удобный вариант ввода данных, однако у некоторых пользователей Андроид встречаются ошибки, из-за которых не открывается клавиатура. Ниже мы рассмотрим, как решить такую проблему.
Как настроить T9 на Андроиде
Разработчики дают некоторую свободу действий в плане регулирования дополнительных особенностей. Изменить текущую конфигурацию можно через ту же вкладку, что служит для включения особенности и рассмотрена выше. В этом плане никаких трудностей вновь не возникает – просто выполните данные действия:
- Оказавшись в меню, пролистайте его до раздела «Исправления»;
- Включите или деактивируйте какие-либо возможности, нажимая на тумблеры.
Изменения сохраняются без необходимости перезагрузки гаджета. Может потребоваться только повторный запуск клавиатуры, производимый тапом вне области набора, а потом – по ней.
Вставка флажка или другого символа,с помощью клавиатуры с использованием кодов ASCII и Unicode
Вы также можете ввести код знака для символа в качестве сочетания клавиш клавиатуры. Символы и специальные знаки вставляются с помощью кодов ASCII или Unicode Вы можете указать, какой из двух кодов использовать, во время поиска кода знака.
Перейдите на вкладку Вставка
в ленте и нажмите Символ
> Другие символы
, так же как когда вы собираетесь вставить символ, используя диалоговое окно.
Прокрутите вверх или вниз списка, чтобы найти символ, который вы хотите; обратите внимание, что может потребоваться изменение шрифта или подмножества, чтобы найти его. Совет:
Шрифт Segoe UI Symbol содержит очень большой набор символов Юникода, которые можно выбрать. Совет:
Шрифт Segoe UI Symbol содержит очень большой набор символов Юникода, которые можно выбрать
Совет:
Шрифт Segoe UI Symbol содержит очень большой набор символов Юникода, которые можно выбрать.
Справа внизу вы увидите поля Код знака
и из:
. Код знака – это то, что потребуется ввести для вставки данного символа с клавиатуры, а из:
сообщает, что это будет за символ. Если из:
сообщает «Unicode (hex)», это символ Юникод. Если из:
сообщает «Symbol (Decimal)» , это символ ASCII.
Вставка символов Юникод
Введите код символа там, куда необходимо вставить знак в кодировке Юникод.
Нажмите клавиши ALT + X, чтобы преобразовать код в символ.
Советы:
Если вы не получили символ, который вы ожидали, убедитесь в том, что выбран правильный шрифт.
Если вы размещаете ваш символ Юникода сразу после другого символа, например, если вы используете код 0300 сразу же после буквы «а», получив слово «a0300», Word может посчитать, что вы пытаетесь вставить символ с 5-значным кодом — «a0300». Но если вы хотели использовать просто код 0300, который преобразуется в символ, можно выделить 0300 с помощью мыши перед нажатием клавиш ALT + X. Тогда Word преобразует только выделенный текст — 0300 — в символ (в данном случае «à»).
Вставка символов ASCII
Примечания:
Для этого необходимо использовать цифровую клавиатуру; ввести код с помощью клавиш в верхней части клавиатуры не получится. Убедитесь в том, что кнопка NUM LOCK нажата.
Все коды символов ASCII содержат четыре цифры. Если код для символа, который вам нужен, содержит меньше четырех цифр, необходимо добавить нули в начале, чтобы получить правильную длину кода. Например: 249 нужно вводить как 0249, а 85 – как 0085 и т. д.
Важно:
Не пропускайте шаг 1, иначе при вставке кода вы можете получить неправильный символ. Не забудьте поменять шрифт на исходный после вставки символа. Не забудьте поменять шрифт на исходный после вставки символа
Не забудьте поменять шрифт на исходный после вставки символа.
Вероятнее всего, вы хотя бы раз сталкивались с необходимостью вставить в MS Word знак или символ, которого нет на компьютерной клавиатуре. Это могло быть, к примеру, длинное тире, символ градуса или правильной дроби, а также много чего другого. И если в некоторых случаях (тире и дроби) на помощь приходит функция автозамены, то в других все оказывается намного сложнее.
Мы уже писали о вставке некоторых специальных символов и знаков, в этой статье мы расскажем о том, как быстро и удобно добавлять в документ MS Word любые из них.
1. Кликните в том месте документа, куда необходимо вставить символ.
2. Перейдите во вкладку “Вставка”
и нажмите там кнопку “Символ”
, которая находится в группе “Символы”
.
3. Выполните необходимое действие:
Выберите в развернувшемся меню нужный символ, если он там есть.
Если же нужный символ в этом небольшом окошке будет отсутствовать, выберите пункт “Другие символы” и найдите его там. Кликните по необходимому символу, нажмите кнопку “Вставить” и закройте диалоговое окно.
4. Символ будет добавлен в документ.
Вставка специального знака
1. Кликните в том месте документа, куда необходимо добавить специальный знак.
2. Во вкладке “Вставка”
откройте меню кнопки “Символы”
и выберите пункт “Другие символы”
.
3. Перейдите во вкладку “Специальные знаки”
.
4. Выберите необходимый знак, кликнув по нему. Нажмите кнопку “Вставить”
, а затем “Закрыть”
.
5. Специальный знак будет добавлен в документ.
С этим читают
Способы устранения
Перезапуск
Клавиатура перестала запускаться недавно, и вы ещё не пробовали перезапустить операционную систему? Сделайте это сейчас:
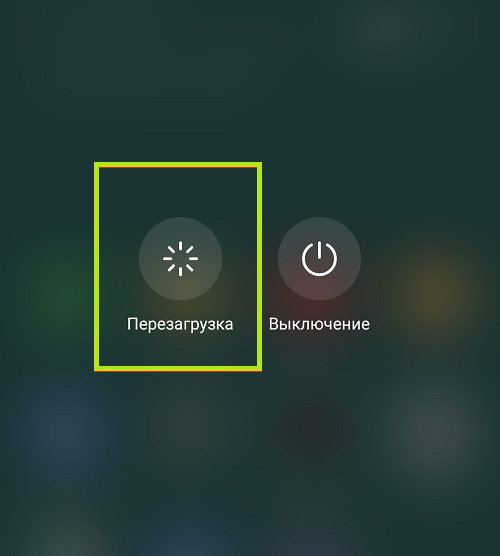
В результате текущие системные и фоновые процессы, возможно, мешавшие работе клавиатуры, будут остановлены. После нового запуска проверьте, не возобновилась ли возможность запускать приложение.
Обновление клавиатуры
Набирая на сенсорном экране буквы и цифры, вы пользуетесь отдельной программой — неважно, установлена она производителем или вами самими. Чтобы больше не задаваться вопросом, почему пропала клавиатура на Андроид, не забывайте вовремя обновлять приложение: вероятно, новая версия будет содержать исправления ошибок, приведших к текущим сбоям
Обновить приложение можно через Google Play Market:
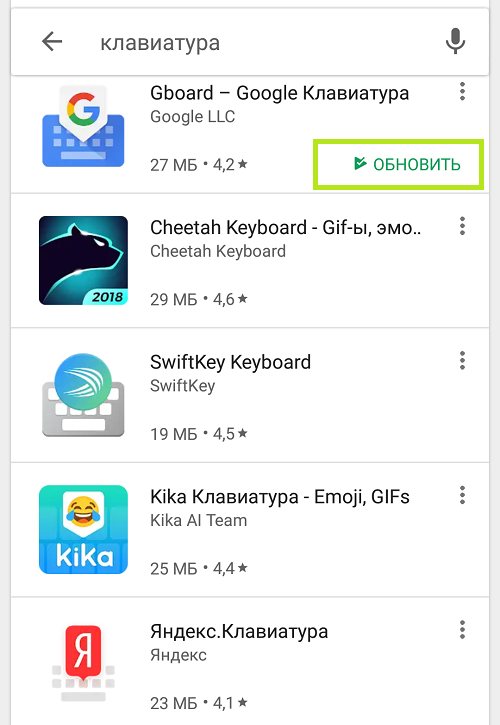
Другой способ — ввести название используемой программы в строке поиска и посмотреть, не выпустил ли разработчик новый релиз.
Перезагрузка виртуальной клавиатуры
Иногда, если пропала клавиатура на Андроиде, описанных выше действий для восстановления работоспособности программы не хватает. С большой долей вероятности проблема заключается в самом запущенном приложении. Удалять его пока рано — для начала попробуйте перезапустить:
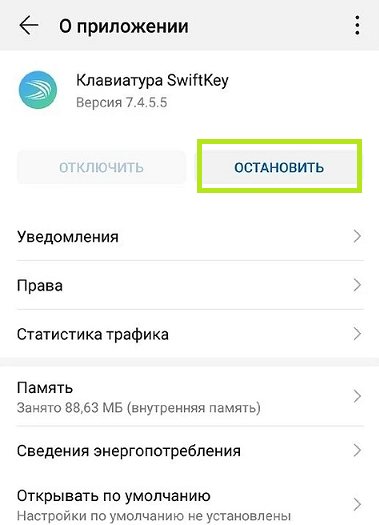
Теперь можете или запустить программу, используя ярлык — или выполнить перезапуск смартфона. При новом включении клавиатура должна заработать, как до возникновения проблем.
Очистка кэша
Мобильные приложения во время работы создают для ускорения отклика кэш — совокупность файлов, хранящихся в каталоге программы или системной папке. Со временем эти данные становятся ненужными, накапливаются и начинают мешать нормальной работе ОС. Если пропала виртуальная клавиатура на Android, выполните полную очистку кэша:
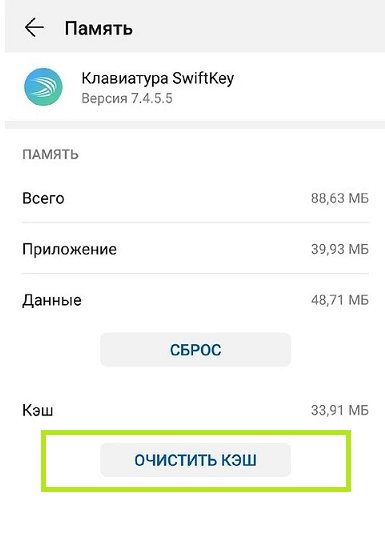
Когда очистка будет завершена, перезапустите смартфон — и убедитесь, что клавиатура снова работает.
Выбор способа ввода по умолчанию
Ещё одна причина, по которой не открывается клавиатура на Андроиде, — установка на смартфон нескольких приложений для ввода. В результате сбоя система не может определить, какой из программ пользоваться, — и не запускает ни одной. Чтобы избавиться от проблемы, сделайте выбор самостоятельно:
READ Как установить рекомендованную розничную цену
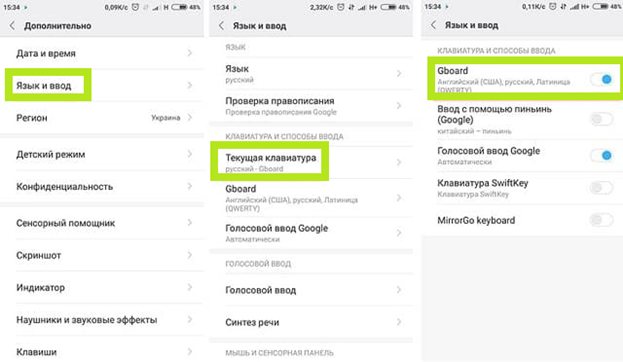
В дальнейшем вы точно таким же способом сможете выбирать другие клавиатуры. Чтобы избежать новых сбоев, рекомендуем остановиться на одном-двух вариантах, а другие удалить из памяти.
Установка другой клавиатуры
Устали искать ответ на вопрос, как вернуть клавиатуру на Андроид? Тогда просто установите новую. Программ для набора текста и в официальном магазине Google, и на разнообразных специализированных сайтах предостаточно — выберите понравившийся и продолжайте пользоваться смартфоном в удобном режиме.
На примере Google Play Market процесс выглядит так:
Сразу после установки вам будет предложено установить новую клавиатуру в качестве основной. Сделайте это — а затем, запустив приложение, приступайте к настройке.
Поиск и устранение конфликтующих программ
Точно помните, с какого момента не отображается клавиатура на Андроиде? Удалите или остановите все установленные после этой даты сторонние приложения, обращающиеся к программе для набора текста: голосовые движки, наборы эмодзи и прочие:
По завершении рекомендуем перезапустить телефон. Если проблема заключалась в несовместимом программном обеспечении, вы только что её решили.
Сброс до заводских настроек
Если исчезла клавиатура на Андроиде и ни один из вышеописанных способов не помогает, выполните полный сброс смартфона до заводского состояния:
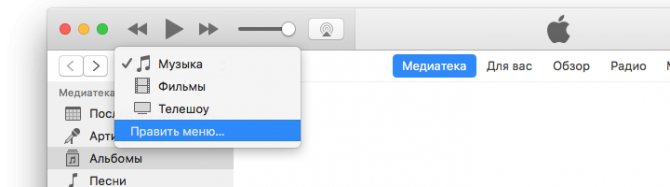
Перед началом работы сохраните на внешнем носителе или компьютере все важные данные, перепишите пароли, запомните особо важные настройки: в ходе сброса пользовательские данные будут полностью удалены.
Вот и всё. Теперь можете снова установить клавиатуру и пользоваться ею — не забывая вовремя обновлять приложение и чистить кэш. Удачи!
Источник
Как решить неисправность клавиатуры
Для устранения сбоя в системе телефона воспользуемся наиболее действенными методами. Понять каким способом действовать сложно, поэтому рекомендуем ознакомиться с каждым вариантом решения проблемы.
Сброс настроек
Стоит отметить, что прибегать к подобному методу нужно в крайнем случае
. При его использовании будет сделать возврат системы к первоначальным настройкам. То есть все установленные приложения, фотографии, папки и файлы будут удалены.
Обратите внимание, что данный способ навсегда очистит имеющиеся на смартфоне данные. Восстановить их будет невозможно
!. Для правильного выполнения рекомендаций советуем воспользоваться инструкцией:
Для правильного выполнения рекомендаций советуем воспользоваться инструкцией:
- Заходим в настройки телефона, кликнув по иконке на рабочем столе.
- Здесь требуется перейти в расширенные настройки.
- Теперь выбираем вкладку «Восстановление и сброс
». Будете внимательны, название разделов и пунктов зависит от модели устройства. - Листаем до конца и нажимаем на строку «Сброс настроек
». - Внизу экрана видим кнопку с одноименным названием, кликаем на неё.
После нажатия произойдет выключение смартфона с его последующим запуском. Выполнив данное руководство можно быть уверенным, что клавиатура не будет глючить и сворачиваться.