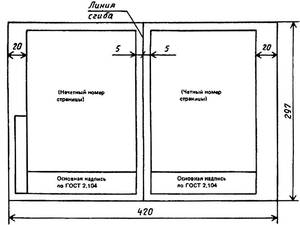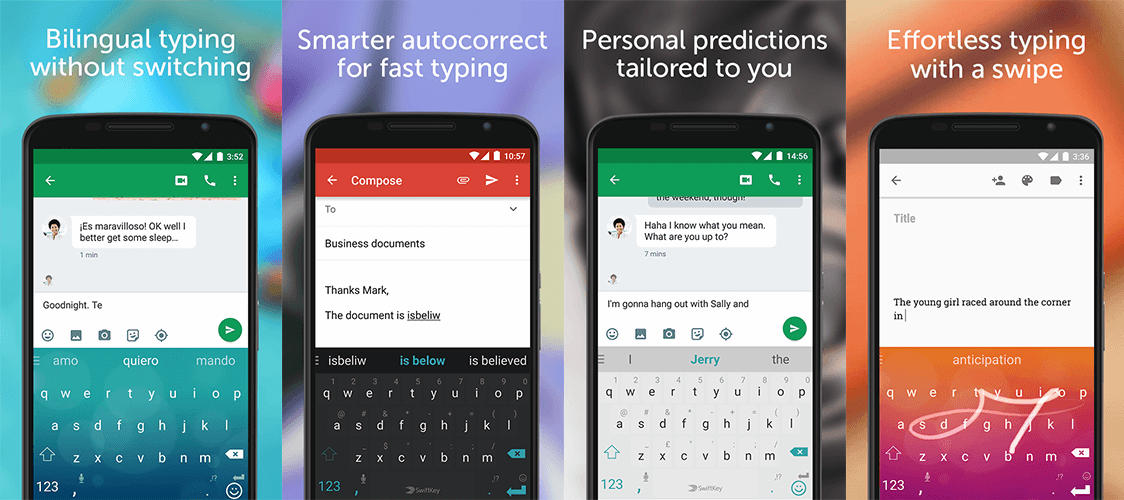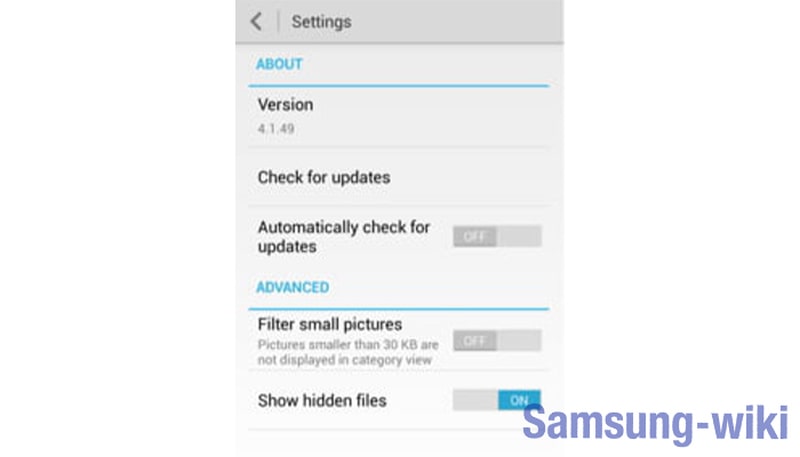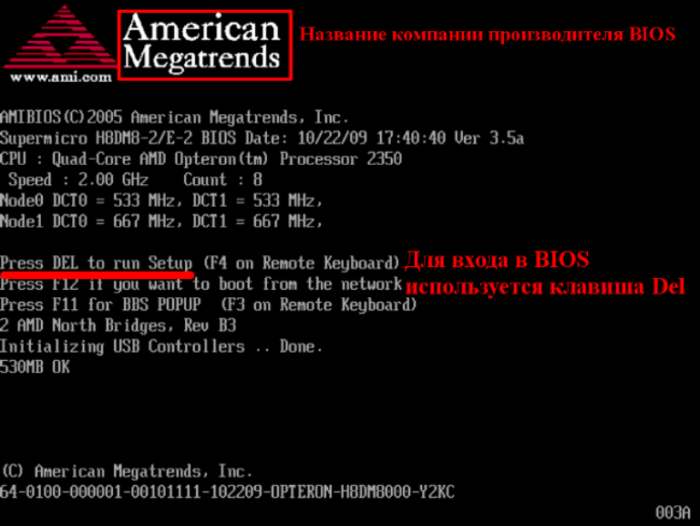Как настроить клавиатуру на андроиде
Содержание:
- Как изменить размер шрифта
- ↑ Смена шрифтов через приложение iFont
- Как усилить вибрацию на телефоне и планшете с Android
- Как увеличить шрифт на экране компьютера виндовс 7
- Как поменять шрифт на телефоне Хонор или Хуавей для отдельных приложений
- Бонус: полезные функции клавиатуры в iPhone
- Варианты
- Как настроить клавиатуру на андроиде
- Как поменять шрифт на Андроиде
- Как увеличить шрифт на телефоне в настройках
- Работа со шрифтами в отдельных приложениях
- Как изменить шрифт на телефоне Хуавей и Хонор
- Увеличение шрифта в ОК на мобильном устройстве
- Добавляем знак номер на клавиатуру андроид
- Способы для iPhone
- Stylish Text – Fonts, Keyboard, Symbols & Emojis
Как изменить размер шрифта
Как правило, большее количество смартфонов на операционной системе Android отличаются простой корректировкой размеров курсивов, словно сменить мелодию на звонке.
Действия, позволяющие быстро освоить процесс того, как изменить шрифт на Андроиде, включая его размер, обычно одинаковые для всех мобильных аппаратов. Однако некоторые манипуляции могут быть другими, поскольку это максимально индивидуально, каждый производитель внедряет в свой гаджет то, что посчитает нужным, но в целом алгоритм действий, идентичный.
Например, седьмая версия Android оснащена предпросмотром, то есть пользователь может примерить курсив прежде, чем загрузить его. Более старые версии операционной системы просто предлагают несколько вариантов пользователю на выбор без возможности примерить их перед окончательной установкой. Итак, как поменять шрифт на Андроиде 6–7 версии
- Чтобы изменить размер курсива, заходим в «Настройки».
- Находим раздел «Дисплей», а в нем строку «Шрифт».
- Строка располагает несколькими функциями, среди которых нужно выбрать «Размер шрифта».
- Далее просматриваем предложенные варианты, кликаем по понравившемуся размеру, смотрим, как это будет выглядеть в результате и устанавливаем, если всё устроило.
И в 6, и в 7 версиях Android доступны те же функции, что и с предварительным просмотром.
Осторожно! Алгоритм действий по изменению размера шрифта может немного отличаться от представленных шагов, так как параметры любого аппарата индивидуальны.
В конце всех действий, когда вопрос, как поменять шрифт на Андроид решен, следует выйти из «Настроек». Изменения будут сохранены автоматически.
Как только на горизонте стала появляться восьмая версия Android с более свежим программным обеспечением, возможности пользователей стали еще шире, благодаря обновленным инструментам.
Новые обновления позволят владельцу Андроид-аппарата настроить размер дисплея, шрифта и других аспектов интерфейса, учитывая свои желания и предпочтения.
Чтобы увеличить или уменьшить размер текста на дисплее мобильного гаджета, функционирующего на основе операционной системы, версии 8.0 и далее, следуйте следующей пошаговой инструкции:
- Заходим в системное приложение «Настройки» (иконка шестеренки).
- Находил раздел «Экран» (в некоторый девайсах «Дисплей»).
- Находим строку «Размер шрифта».
- Передвигаем ползунок в сторону, смотря как вы хотите изменить размер текста.
Изменения сохранятся автоматически, так что владельцу достаточно откорректировать шрифт, выйти из «Настроек» и закрыть их.
Справка! Некоторые капризные мобильные устройства отказываются сразу внедрять новые изменения. Для того, чтобы начертание изменилось, следует перезагрузить смартфон – всё встанет на свои места.
↑ Смена шрифтов через приложение iFont
Следующее по списку приложение, которое обладает огромной библиотекой различных шрифтов, однако поддерживается не всеми смартфонами. Гарантированно работает на Samsung, Xiaomi (MIUI), Meizu, HuaWei (Emotion UI), Htc, Sony, Motolora. На устройствах других марок может и не пойти. Для корректной работы также понадобится активное интернет соединение.
- Скачиваем и устанавливаем приложение iFont(Expert of Fonts)
Шрифты
- После запуска нажимаем на значок «RU», чтобы перейти только к русскоязычным шрифтам.
- Из списка выбираем приглянувшийся шрифт, например China и жмем на него.
- В появившемся окне на вкладке «Просмотр» оцениваем как будет выглядеть текст и жмем кнопку «Скачать», а затем «Установить».
- Предоставляем программе рут права и подтверждаем установку шрифта нажатием «ок». Смартфон перезагрузится автоматически.
- После включения нас ожидает установленный шрифт.
-
Чтобы откатить изменения, вновь запускаем iFont и переключаемся на вкладку «Мои». В самом низу есть пункт «Предустановленный шрифт» на него мы и нажимаем.
- Выбираем «Шрифт на внутренней памяти» и жмем «ок». После перезагрузки стандартный шрифт будет восстановлен.
Главная особенность приложения заключается в том, что оно поддерживает английский, французский, корейский, японский, арабский и кучу других шрифтов.
Как усилить вибрацию на телефоне и планшете с Android
Если в настройках клавиатуры есть меню регулировки вибрации, вы можете усилить отклик самостоятельно. Просто зайдите в «Настройки» и передвиньте ползунок:
Если гаджет не предусматривает возможности расширенной настройки, рекомендуется использовать специальные программы из Google Play, например, Customize Vibrancy.
Customize Vibrancy — приложение для создания и настройки стилей вибрации
С помощью этой утилиты вы сможете отрегулировать интенсивность вибрации, задать определённый ритм, например, Имперский марш. Вам даже удастся настроить гаджет так, чтобы отклик срабатывал при определённых действиях, например, если абонент взял трубку или появилось беспроводное соединение.
Регулируйте отклик через Customize Vibrancy так:
- Выберите раздел Vibration.
- Для настройки отклика нажмите на соответствующее поле меню и удерживайте палец примерно секунду. Затем отметьте понравившийся сигнал:
Vibration Notifier — программа для управления вибрацией
Ещё одна простая и стабильная утилита, способная помочь настроить вибросигнал на смартфоне. Её можно загрузить в Google Play. Вы выбираете действие, при выполнении которого вибрация будет срабатывать, и ритм.
Как увеличить шрифт на экране компьютера виндовс 7
Увеличить шрифт в Windows XP.
Для того что бы изменить размер шрифта в Windows XP существует два способа:
1 Способ. Нажмите правой кнопкой мыши на пустом поле рабочего стола и в контекстном меню выберите «Свойства».
Выберите вкладку «Оформление» и в поле Размер шрифта выберите необходимый размер.
2 Способ. Для использования этого способа вставьте установочный диск с Windows XP в DVD привод. После этого нажмите правой кнопкой на рабочем столе и выберите пункт «Свойства».
В открывшемся меню откройте вкладку «Параметры» и нажмите кнопку «дополнительно».
Во вкладке «Общие» выберите масштаб увеличения шрифта.
Если вы хотите указать свой коэффициент увеличения выберите «Особые параметры» и укажите на сколько процентов увеличить шрифт.
Для вступления настроек в силу необходимо перезагрузить компьютер.
Увеличить/ уменьшить шрифт, масштаб в Windows 7.
Что бы изменить шрифт и масштаб окон в Windows 7 необходимо нажать правой кнопкой мыши на пустом поле рабочего стола и выбрать «Разрешение экрана».
В открывшемся окне выберите «Сделать текст и другие элементы больше или меньше».
После этого вам будет предоставлен выбор между тем на сколько увечить шрифт и другие элементы. Укажите какой пункт вам подходит и нажмите кнопку «Применить».
Если вы хотели бы изменить шрифт на свой коэффициент, выберите «Другой размер шрифта (точек на дюйм)».
После этого укажите на сколько процентов вы хотели бы увеличить размер шрифта и окон в Windows 7.
После этого необходимо перелогинится («Пуск»- «Выйти из системы»). Учтите, что эта процедура закроет все приложения, прежде чем нажать «Выйти сейчас» закройте все приложения.
Увеличить/ уменьшить шрифт, масштаб в Windows 8/ 8.1.
Нажмите правой кнопкой мыши на рабочем столе и выберите «Разрешение экрана».
В открывшемся окне свойств выберет «Изменить размер текста и других элементов».
С помощью ползунка вы можете изменить размер текста и окон. Если вы хотите изменить какой либо определенный параметр, например Заголовок окон, Меню, выберите соответствующий параметр и укажите размер. В конце не забудьте нажать «Применить».
Как вы можете заметить изменить размер шрифта или масштаб окон в Windows довольно просто и легко не зависимо от версии Windows XP/ 7/ 8.
Источник
Как поменять шрифт на телефоне Хонор или Хуавей для отдельных приложений
Пользователю не всегда нужно менять шрифты во всех системных настройках. Это можно сделать только для отдельных приложений. Для этих целей пользователю понадобится сторонняя программа. Отличным примером для этого будет iFont.
Здесь достаточно выбрать приложение, которое уже установлено на смартфоне. Следующим шагом будет установка параметров. Для сохранения изменений достаточно будет перезапустить программу.
Как изменить шрифт в ВК на телефоне
Используя стандартные настройки социальной сети Вконтакте, пользователь может изменить только размер стиля. Для этого следует:
- Запустить приложение.
- Перейти в параметры.
- Выбрать раздел «Основные», а затем, «Размер шрифта».
После этого на экране отобразится список доступных режимов, среди которых: большой, средний и маленький. Все изменения сохраняются автоматически. Для этого даже не нужно сохранять изменения.
Пользователь может изменить и стиль вводимого текста. Для этого понадобится программа Stylish Text. Здесь достаточно выбрать понравившиеся стиль, а после ввести текст в поле. Он будет прописан в новом шрифте. Его следует скопировать, а затем вставить в мессенджер. В приложении множество различных стилей представлены для бесплатного использования.
В WathApp также можно изменить размер шрифта через настройки. Пользователю предоставлено три режима, маленький, средний и большой. Изменения сохраняются автоматически. Нет необходимости сохранять перезагружать программу.
Также, пользователь может изменять шрифт непосредственно в сообщениях. Его можно устанавливать жирным, курсивом, перевернутым или комбинировать несколько стилей. Чтобы поменять шрифт сообщения, необходимо воспользоваться следующими специальными знаками:
- * — для жирного текста;
- _ — для курсива;
- ‘’’- для зачеркнутого.
Все варианты шрифтов в вотсап, можно посмотреть в данном видео
Приложение инстаграм не позволяет менять шрифты внутри приложения. Но пользователь может вводить текст другим стилем. Для этого понадобятся сторонне программы. Например, можно воспользоваться Stylish. Здесь содержится около 120 различных типов.
Чтобы применить их в инстаграме, пользователю следует выбрать понравившийся шрифт и ввести текст в самой программе. После этого скопировать его в социальную сеть инстаграм. Чтобы не загружать дополнительные программы, можно воспользоваться онлайн сервисами, например, Instagram Fonts.
Бонус: полезные функции клавиатуры в iPhone
Помимо набора специальных символов, клавиатура iPhone обладает целым набором дополнительных возможностей. Некоторые из них присутствуют и на смартфонах с ОС Android, другие уникальны и есть только в «яблочной» технике.
Стоит разобрать несколько полезных функций клавиатуры на операционной системе iOS:
- «Быстрая точка» — функция, позволяющая моментально поставить этот знак препинания. Активируется при двойном нажатии пробела.
- Включение трекпада — переводить клавиатуру iPhone в режим виртуального курсора. Для активации режима сильно зажимаем поле для печатания символов.
- Ручной ввод слов — предоставляет пользователю возможность набирать информацию при помощи свайпов от буквы к букве. Для включения этого режима во время работы трекпада необходимо повторно зажать поле для печатания символов.
- Удаление слов целиком — позволяет владельцу iPhone быстро стереть ненужное сообщения. Для этого в момент набора следует зажать клавишу удаления символов. Через некоторые время эта кнопка начнёт удалять слова целиком.
- Активация режима ввода одной рукой — функция, которая переносит клавиши с символами в левую или правую часть дисплея, чтобы пользователю было удобнее печать одной рукой. Чтобы включить эту возможность нужно зажать иконку переключения языков.
- Выбор доменной зоны онлайн-ресурса — автоматическое заполнение конца адреса («.ru», «.com», «.org» и прочие). Чтобы использовать эту функцию нужно зажать «точку» во время набора текста в адресной строке интернет-браузера.
- Быстрый набор символов — функция, позволяющая выбрать значение из меню специальных знаков, не открывая. Для этого нужно зажать на иконке перехода в меню «123», не отрывая руку, выбрать интересующие значение, и отпустить палец. Знак выбирается автоматически, а система вернёт пользователю в меню набора текстовых символов.
- Быстрый набор заглавных букв — смысл функции схож с предыдущей. Если зажать кнопку перехода на заглавные буквы, затем навести палец на интересующие значение, а после отпустить, то клавиатура вернётся к набору строчных текстовых символов.
- Включение режима прописных букв — возможность, которая делает все последующие набранные символы заглавными. Для активации необходимо два раза нажать на иконку перехода в режим прописных букв.
- Отключение автокоррекции мобильного устройства — позволяет убрать мешающую в некоторых случаях автоматическую замену символов. Для этого следует перейти в раздел «Основные» настройках смартфона. Там найти подпункт «Клавиатура» и отключить опцию «Автокоррекция».
- Пользовательская замена текста — возможность, которая позволяет владельцу портативного гаджета Apple ставить собственное значение при вводе конкретных символов. Например, напечатав знаки «крч», пользователь получит набранное слово «короче». Активируется данная функция также в настройках клавиатуры смартфона.
- Возвращение удалённой информации — функция, позволяющая заново отобразить на экране только что стёртые символы. Для активации, сразу же после удаления, нужно потрясти устройство. На дисплее смартфона появится всплывающее окно, которое предложит не применять введённые изменения, то есть восстановить набранный текст.
Весь описанный выше функционал мобильного устройства схож с горячими клавишами на персональном компьютере. Их знание необязательно, однако использование этих возможностей делает набор текстов удобным и быстрым.
4.5 / 5 ( 31 голос )
Варианты
Прежде чем полностью отключить автозамену, важно понимать, что клавиатура Google по умолчанию поставляется с разным уровнем серьезности. Если у вас есть реальные трудности с этой функцией, возможно, она установлена на «Очень агрессивный» или «Агрессивный»
Скромность должна быть адекватной для большинства людей.
Чтобы проверить, какой уровень серьезности вы используете, и чтобы отключить функцию вместе, вам нужно выбрать «Автокоррекция» из списка. Затем вы увидите три уровня коррекции и способ полностью ее отключить.
Если вы настроены на модерирование, но у вас все еще есть проблемы, стоит изучить несколько других настроек в меню, прежде чем использовать ядерную опцию.
Как настроить клавиатуру на андроиде
Есть несколько вариантов настройки. Заходят в «Управление клавиатурами» и нажимают на переключатель, активируя его напротив скачанного софта из Маркета. После этой манипуляции приложение сможет собирать необходимые данные после запуска виртуальной клавы. В категории «Способ ввода» переключают на установленную раскладку. Необходимо также разрешить софту доступ к контактам.
Есть и другие способы.
Первый способ:
- Переходят в «Настройки».
- Далее кликают на «Язык и ввод» или «Средства ввода».
- Выбирают «Текущая клавиатура» и язык, после чего раскладку. Для выбора последней откроется список доступных.
Второй способ:
- Выбирают на Google Play одно из понравившихся средств для ввода. Скачивают.
- Клавиатура поменяется в автоматическом формате.
Как увеличить или уменьшить клавиатуру на андроиде
На телефонах по умолчанию выбран средний размер. Как увеличить клавиатуру на андроид-устройстве? Это можно сделать через приложение SwiftKey в несколько шагов:
- Открывают установленное приложение. Здесь смена шрифта влияет на масштаб. Если у смартфона экран изогнут, вид клавиатуры может быть не таким, каким его ожидают.
- Заходят в «Настройки» — «Язык ввода».
- Выбирают «Экранную».
- На вкладке «Персонализация» можно менять размер, раскладку.
Важно! Все, что дальше требуется, просто сузить или расширить рамку вокруг клавиатуры
Как поменять цвет клавиатуры на Android
Сменить надоевший цвет телефонной клавы на новый легко. Достаточно открыть приложение, в котором требуется ввод текста. Подойдет и браузер. Вызывают клавиатуру. Нажимают и удерживают до тех пор, пока не появится значок шестеренки. После его нажатия на экран будет выведено меню, где выбирают «Настройки Google клавиатуры», а дальше — «Тема». Есть возможность загрузки собственной картинки.
Обратите внимание! Инструкция работает только для последних версий клавиатуры Google
Сделать клавиатуру черной
Приложение от Гугл «Простая черная клавиатура» поможет сделать средства набора текста темным. Здесь все просто: надо установить софт, а после нажать клавишу «Добавить». Она выглядит, как минимум, стильно. Мобильное устройство начинает работать быстрее и плавно совершенно независимо от модели.
Черная клавиатура — стильно, лаконично, современно
Сменить фон клавиатуры на андроиде
Фон способен вмиг придать устройству оригинальности. Процесс смены состоит из следующих этапов:
Важно! Для удобства набора рекомендуется установить контуры вокруг клавиш
Добавление языка на 5, 6, 7 версии
Открывают в «Языке и ввод» «Текущая клавиатура». Выбирают тип раскладки.
Добавление происходит в пункте «Клавиатура Android». Здесь представлены настройки, которые отвечают за наличие вибрации, звук клавиш и др. Для добавления языка выбирают «Язык».
Обратите внимание! Может быть активирован язык системы. Тогда просто ставят тумблер в выключенное положение
Остальные языки станут доступны. Выбирают нужный.
Добавление языка на Android 8 и 9
Пошаговая инструкция:
- Входят в пункт «Система» и из него в «Язык и ввод».
- Открывают виртуальную клавиатуру Gboard.
- В «Языках» кликают по «Добавить клавиатуру».
- Выбирают язык.
Как поменять шрифт на Андроиде
Когда устройство рутировано, есть вариант замены посредством редактирования системных файлов. Сначала расскажем, как изменить шрифт на Андроиде замещением исходных файлов типа TTF. Достаточно найти директорию «fonts» и внести корректировки.
Это значит, что вместо слова «Roboto» в наименованиях контента станет присутствовать заранее выбранное начертание. Но способ больше подходит для продвинутых пользователей, которые не бояться менять штатные документы.
Без Root с помощью GoLauncher
ПО применяется в связке с root-доступом и загружается с Плей Маркета. Позаботьтесь также о скачивании похожего продукта, GoLauncher Fonts, чтобы в дальнейшем выбрать начертания. Когда установите GoLauncher Fonts, подберите желаемое текстовое оформление.
Затем приступайте к работе с основной утилитой:
- откройте GoLauncher;
- зайдите в директорию «Инструменты», расположенную на десктопе;
- запустите настройки;
- кликните по разделу шрифтов в телефоне;
- при желании изменить цветовой тон тапните по первой кнопке в открытом разделе;
- для корректировки непосредственного начертания отметьте строку «Выберите шрифт»;
- нажмите на кнопку поиска для отображения доступных комбинаций оформления интерфейса;
- перед тем, как изменить шрифт, на Андроиде коснитесь понравившихся названий гарнитур и процесс завершён.
Через приложение iFont
Чтобы поставить «почерк» посредством программы iFont, без рут не обойтись. Однако ПО обладает простым интерфейсом и бесплатно. По происшествие сохранения и установки открывается взору каталог файлов рассматриваемого типа.
Выберите приглянувшуюся гарнитуру и в отдельном фрейме нажмите на кнопку загрузки. Затем следует установка и отображение о предоставлении прав суперпользователя, если опция не активирована. Советуем для открытия root-доступа на Андроиде применять специализированные программы.
Через системные настройки
Ряд производителей сотовых аппаратов оснащают собственные изделия определённым набором вариантов оформления текста. Поставить доступные дефолтные начертания можно в системной конфигурации.
Зайдите в установки гаджета, нажмите на вкладку «Дисплей» и выберите раздел стилей. Сейчас мы разберём, как изменить шрифт на Андроиде на примере известной утилиты Hi Font:
- тапните по кнопке загрузки;
- скачайте и установите ПО;
- основной фрейм демонстрирует стили файлов, делимых по некоторым критериям;
- отметьте интересуемый вариант и нажмите по кнопке загрузки;
- кликните «Использование», когда сохранение файла завершено;
- поступит предложение об инсталляции посредством штатного функционала девайса и переходе в «Настройки – Дисплей – Стиль шрифта» для выставления шрифта в интерфейсе;
- если теперь пройти по указанному пути, появится название файла, скачанного и добавленного в перечень стандартных тем Андроида;
- нажмите на имя гарнитуры и в появившемся окне кликните по кнопке «Установить».
Через приложение Font Fix
Очередная разработка требует активации прав суперпользователя. Тем не менее недостаток компенсируется удобством FontFix. Инструмент прост в использовании, позволяя дополнять новыми файлами список системных «почерков» для интерфейса.
Для начала загрузите с Плей Маркета и установите продукт. После идёт нехитрая инструкция для тех, кто желает знать, как изменить шрифт на Андроиде:
- по происшествие инсталляции выскочит фрейм с указанием на отсутствие рутированых полномочий;
- отобразится каталог фонтов, по умолчанию внесённых в приложение;
- нажмите на произвольную строку из списка для установки;
- первая вкладка «Preview», судя по названию, предлагает визуально ознакомиться с гарнитурой;
- средний раздел «Glyphs» демонстрирует пользователям изображение всех набираемых на клавиатуре символов;
- «Info» приходит на помощь, когда требуется получить информацию;
- кликните по иконке скачивания справа внизу;
- когда окончится загрузка, тапните по «Install», чтобы оснастить смартфон либо планшет обновлённым интерфейсом;
- в случае открытия root-доступа стартует закачка шрифта в недра системы. Иначе опять вылетает сообщение об отсутствии продвинутых полномочий.
Как увеличить шрифт на телефоне в настройках
На большинстве современных смартфонов можно увеличить шрифт в настройках. Это очень удобно, так как не нужно устанавливать сторонние приложения, но нужно быть готовым к тому, что в этом случае ничего кардинально изменить не получится. В смартфонах разных моделей последовательность действий может несколько отличаться, но в целом нужно придерживаться схемы
Рассмотрим смартфон Samsung, тут алгоритм действий такой:
- Настройки – Доступность.
- Далее здесь можно изменить размер шрифта или контрастность экрана.
Смартфоны этого производителя имеют и несколько альтернативных опций, которые уже готовы к применению. Нажимаем на иконку «Загрузить шрифты» и открываем фирменный магазин приложений Samsung App Store, становится доступен ряд шрифтов, которые можно быстро скачать. Одни из них совершенно бесплатные, за другие необходимо заплатить.
Во многих смартфонах есть варианты настройки шрифтов в меню настроек. Если предустановленного раздела со шрифтами нет, то их всегда моно установить при помощи специальных приложений.
Работа со шрифтами в отдельных приложениях
В клиентах соцсетей и мессенджерах есть собственные настройки для управления шрифтами. Иногда они относятся только к интерфейсу приложения, но чаще дают возможность форматирования текста в сообщениях и постах.
В приложении WhatsApp очень ограниченные настройки шрифтов. Выбрать начертание, к сожалению, нельзя, доступно лишь изменение размера.
Для этого:
- Запустите WhatsApp.
- Откройте главное меню — оно вызывается нажатием на кнопку с тремя точками в правом верхнем углу.
- Перейдите в «Настройки».
- Откройте раздел «Чаты».
- Нажмите на пункт «Размер шрифта».
- Выберите значение параметра: маленький, средний или большой шрифт. Шрифт в интерфейсе приложения останется прежним. Изменится только размер букв в чатах.
Особенность мессенджера WhatsApp в том, что вы можете форматировать текст в диалогах.
В Ватсапп доступно четыре стиля написания, которые используют для выделения важных мест в сообщении или повышения точности передачи информации.
Чтобы написать текст жирным шрифтом, оберните его знаком * с двух сторон. Например, *CompConfig*. После отправки сообщения текст между звёздочками станет жирным.
Для добавления курсива оберните слово или фразу нижним подчёркиванием _. Например, _Читайте нас_
Важно, чтобы перед первым нижним подчёркиваением и после второго был пробел. Форматирование применяется после отправки сообщения.
Для создания зачёркнутого текста используйте знак тильды ~
Принцип аналогичный — оборачиваете слово или фразу с двух сторон и отправляете сообщение.
Ещё одна возможность — добавление в чат моноширинного начертания, которым часто пользуются разработчики. В WhatsApp доступен шрифт FixedSys. Чтобы применить его к тексту, оберните фрагмент в обратные одинарные кавычки. Вот так: «` Почувствуй себя разработчиком«`.
В официальном приложении соцсети «ВКонтакте» по умолчанию можно изменить только размер шрифта:
- Откройте главное меню.
- Перейдите «Настройки».
- Откройте раздел «Основные».
- Нажмите на пункт «Размер шрифта».
- Выберите размер — маленький, обычный или крупный.
Изменения сохраняются автоматически. Размер шрифта применяется ко всем элементам интерфейса официального приложения «ВКонтакте».
В Instagram на Андроид вообще нет никаких настроек для управления шрифтами. К приложению применяется тот стиль, который установлен в системе по умолчанию. Зато в Инстаграме есть другая скрытая фишка — ее используют для стильного оформления описания аккаунта и постов. Чтобы воспользоваться этой возможностью, понадобится приложение Font for Intagram — Beauty Font Style.
- Установите из Play Market приложение Font for Intagram — Beauty Font Style.
- Запустите его и напишите в окне редактора текст.
- Выберите стиль его отображения.
- Выделите и скопируйте результат.
- Запустите Instagram.
- Вставьте обработанный фрагмент текст в информацию об аккаунте или пост.
- Сохраните изменения.
Instagram будет показывать надпись в том виде, в котором вы её вставили
Это отличная возможность для создания привлекающих внимание подписей и придания стиля вашему аккаунту
- https://madgeek.io/instructions/kak-pometiao-shrift-na-honor/
- https://sdelaicomp.ru/mobile/kak-izmenit-shrift-na-xonor.html
- https://huawei-wiki.com/kak-izmenit-shrift-na-telefone-honor-i-huawei.html
- https://allerror.ru/reshenie-problem/4-sposoba-izmenit-shrifty-v-android.html
- https://compconfig.ru/mobile/kak-izmenit-shrift-na-android.html
ПОДЕЛИТЬСЯ Facebook
tweet
Предыдущая статьяAndroid для чайников №9. Экран блокировки. Что делать, если забыли пароль?
Следующая статьяКак почистить Ватсап?
Как изменить шрифт на телефоне Хуавей и Хонор
Шрифты для Huawei и Honor просто скачать из фирменного магазина EMUI или при помощи приложения «Темы», которое расположено на главном экране. Прежде чем приступить к настройке, стоит знать какой формат хочется видеть на дисплее. Ниже будет рассмотрен процесс установки и смены подробно.
Поиск и загрузка
Производитель смартфонов Huawei использует для работы устройств не Андроид, к которому все привыкли, а уникальное обеспечение EMUI. В связи с этим некоторые утилиты приобретают непривлекательный вид. Как поменять шрифт на телефоне Honor и Huawei и пользоваться девайсом комфортно? Для этого достаточно выполнить поиск через поисковые системы.
Как только выбор сделан — скачивайте файл на девайс. Расширение должно быть TTF, так как для работы с другими потребуется загрузка дополнительных программ.
Конвертация шрифта для установки
Для дальнейшей работы понадобиться приложение «Темы» для смартфонов Хуавей. Его загружают из маркета. Далее нужно с точностью соблюдать 6 шагов.
- Зайти в программу и зайти в пункт «Редактор».
- Нажать «Создать шрифт».
- Активировать «Выбрать файл шрифта» и из загруженных файлов найти, тот который только что скачали.
- Перед продолжением появится анонс букв. Если все подходит, нужно переходить к следующему шагу одноименной кнопкой.
- Придумать название, и нажать пункт «Сгенерировать».
- Подтверждаем операцию и переходим к разделу «Открыть Huawei Themes App».
Если нет времени и желания тратить время на поиски файлов, можно воспользоваться существующими версиями в программе с оболочками. Здесь же можно вернуть обычное начертание букв.
Установка
Теперь нужно применить установленную фактуру текста. Для этого:
- в приложении «Темы» активируем пункт «Я»;
- выбираем «Мои стили текста»;
- находим нужный и при помощи кнопки применяем.
Теперь при пользовании информация будет отображаться в выбранном формате. Подробная информация есть в видео www.youtube.com/watch?reload=9&v=VIykYVq8q-I.
Увеличение шрифта в ОК на мобильном устройстве
Увеличить мелкий шрифт в приложении невозможно, сделать это можно в настройках телефона или в мобильном браузере.
Инструкция для Opera на телефоне Android:
- Открыть настройки.
- Пролистать вниз до раздела «Контент».
- Изменить размер текста до удобного пользователю.
Также изменения вносят и в параметрах самого мобильного устройства:
Перейти в «Настройки» планшета или смартфона, открыть раздел «Экран» и во вкладке «Шрифт» установить нужный размер букв.
Если в параметрах есть опция «Масштаб экрана», в ней можно установить габариты иконок и изображения на дисплее.
Если в социальной сети Одноклассника размер букв кажется слишком маленьким или, наоборот, большим, изменить их можно, откорректировав масштаб или шрифт в браузере либо в параметрах самой операционной системы. На телефоне размер букв меняется в настройках мобильного устройства.
Добавляем знак номер на клавиатуру андроид
ПРИМЕЧАНИЕ: все что написано ниже проверено на андроид 5 и 6, на других версиях могут быть отличия.
Первым делом найдите значок. Быстрее всего в интернете. Нажмите на него и держите палец пока не появится опция «скопировать» — нажмите на нее.
Теперь запустите клавиатуру, внизу слева нажмите на значок «шестеренка» и держите палец пока не всплывет меню в виде шести символов, после чего нажмите на символ листочек – это буфер обмена.
Теперь, когда понадобится поставить знак, просто жмите на этот листочек и вам сразу будет доступен символ номер.
Один клик по нему, и он пропишется в нужном месте. Вы можете выключить и включить свой телефон, он никуда не денется и будет вам всегда доступен.
Вот так у вас появится как бы новая клавиша номер – мне другие варианты не известны, разве что есть клавиатура где он может быть.
Если вам известна такая – поделитесь, а я на этом заканчиваю свое небольшое руководство. Успехов.
ПРИМЕЧАНИЕ: возможно этот символ есть в текстовых редакторах, я пока не смотрел, если найду отпишусь.
Каждый владелец iДевайсов постоянно пользуется виртуальной клавиатурой на своем устройстве: набор текста, смс, твитов, серфинг по сети и т.д. Задач много и их не счесть. В нашей подборке мы собрали 7 простых советов, которые помогут упростить работу на iPhone/iPad. Некоторые из них лежат прямо под носом у пользователя, другие же требуют определенной наводки. Смотрим.
Специальные символы
Начав изучать немецкий, я столкнулся с проблемой написания умлаутов. Конечно, они есть в немецкой раскладке, но печатать на ней «не глядя» вовсе не так удобно, как на привычной английской. На самом деле у многих символов на iOS-клавиатуре есть дополнительные значения, увидеть которые можно зажав виртуальную клавишу. Таким образом на английской «а» находятся àáâäæãåā.
Этот же совет работает и для набора адресов сайтов в Safari. Задержав свой палец на «.com» («.» в iOS 7) вы увидете множество доменов от.org до.ru.
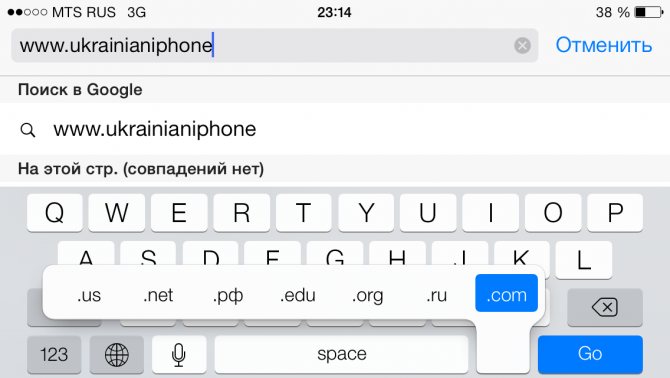
Сокращения
Часто пользуетесь «и т.д.», «проч.» и другими общепринятыми сокращениями? Так научите iOS их понимать. Зайдите в Настройки-«Основные»-«Клавиатура» и задайте необходимые вам комбинации. Не поленившись заполнить форму один раз, вы заметите, как удобно стало работать. Таким образом «итп» превратится в симпатичное «и.т.п.», а uip, например, будет самостоятельно расширяться до UkrainianiPhone.
По непонятным причинам, назначить эмодзи в качестве сокращения нельзя =(.
Тэпни, проведи пальцем, . PROFIT
Так как клавиатура виртуальная, невольно приходится сталкиваться с проблемой переключения раскладок. В отличие от английской клавиатуры, на русской не умещается ни одного символа, поэтому постоянно приходится перемещаться в «.?123», чтобы поставить простую запятую, а потом назад — к буквам. Чтобы сэкономить время попробуйте тэпнуть на «.?123» и, не убирая палец с поверхности экрана, провести им до нужного символа. Оторвав подушечку пальца на нужном знаке, вы увидите, что система автоматически вернула вас к буквенной раскладке.
Двойной пробел как способ поставить точку
Казалось бы, простой совет, и многие в курсе, но до сих пор встречаются знакомые, которые удивляются этой фишке. Закончив предложение, не спешите перемещаться к символам, чтобы поставить точку. Лучше дважды тэпните по пробелу, и она появится сама собой.
Способы для iPhone
Сменить стиль текста на Айфоне так же просто, как и на Андроиде.
Увеличение размера текста
Чтобы изменить размер букв, необходимо перейти в «Настройки» → «Экран и яркость» → «Размер текста». Для смены масштаба – прокрутить колесико. Можно выставить «Жирный шрифт» активировав флажок переключателя.
Дополнительно увеличить размер букв на экране можно так:
- найти раздел «Универсальный доступ»;
- поставить флажок рядом с «Дисплей и размер текста»;
- нажать на «Увеличенный текст»;
- перетащить ползунок для увеличения.
Джейлбрейк
Джейлбрейк – это взлом iOs на iPhone и iPad, позволяющий внесение изменений в файловую систему ОС, в том числе изменять дизайн интерфейса, заменять клавиатуру на более красивую, ставить кастомные темы и прочее.
После процедуры jailbreak, необходимо скачать расширение BytaFont из Cydia. На рабочем столе появится иконка твика BytaFont. Наборы шрифтов можно скачать из Интернета или воспользоваться тем, что предлагает приложение.
AnyFont
Загрузить AnyFont можно с App Store, но оно платное и стоит 1.99 долларов (149 рублей). После этого открыть AnyFont и, по желанию, добавить новые скачанные шрифты. Утилита изменяет только текст в приложениях.
Как вернуть стандартное оформление
Чтобы вернуть стандартное оформление, необходимо учесть способ того, как шрифт был установлен. Если смена стиля происходила через стандартное меню Андроид или iOs, требуется перейти в настройки и отменить изменения в соответствующем разделе.
В случае со специализированными приложениями, откатываем изменения через них и удаляем утилиту из памяти.
Как изменить в программах
Чтобы изменить размеры надписей в приложениях, например в браузерах и мессенджерах, необходимо перейти в параметры (обычно три точки в верхнем правом углу) и найти раздел «Текст»/ «Шрифт» и т.д.
- Например, в официальном приложении ВК пользователь сможет поменять только размер букв.
- В Ватсапе – не получиться,
- В Телеграме – по стандартному пути, через Оформление (можно отрегулировать даже углы блоков с сообщениями),
- В одноклассниках можно сменить только цветовую схему, но не масштаб.
- Инстаграмме – нельзя,
- Вайбер – можно выбрать тему и сменить фон по умолчанию,
- Фейсбук мессенджер – не получится, только через систему.
Stylish Text – Fonts, Keyboard, Symbols & Emojis
Это приложение порадует пользователей не только разнообразием шрифтов, но и стильным скином на клавиатуру. Вы сможете добавить в нее ярких цветов и подобрать подходящий шрифт. Все стили можно быстро выбирать через специальное плавающее меню, позволяющее одним движением включить любимый шрифт в мессенджере или социальной сети на андроид.
Благодаря продуманным параметрам ввода приложение автоматически заменят текст на заглавные, маленькие, случайные и другие буквы по желанию пользователя. Также можно воспользоваться каталогом специальных символов, которые подойдут для поздравлений или никнеймов.