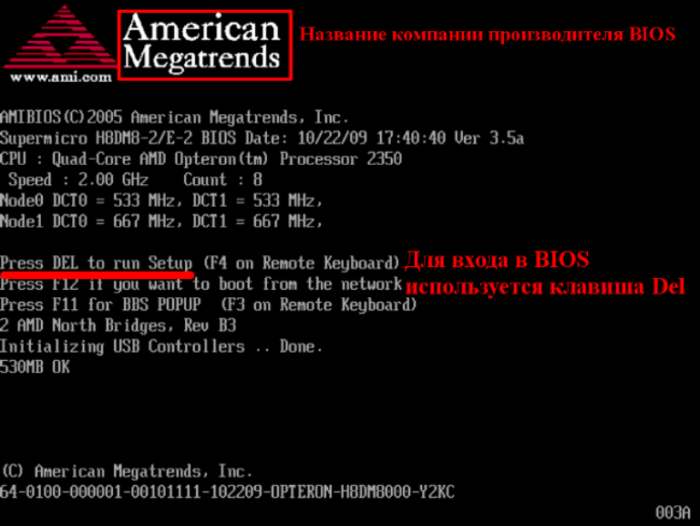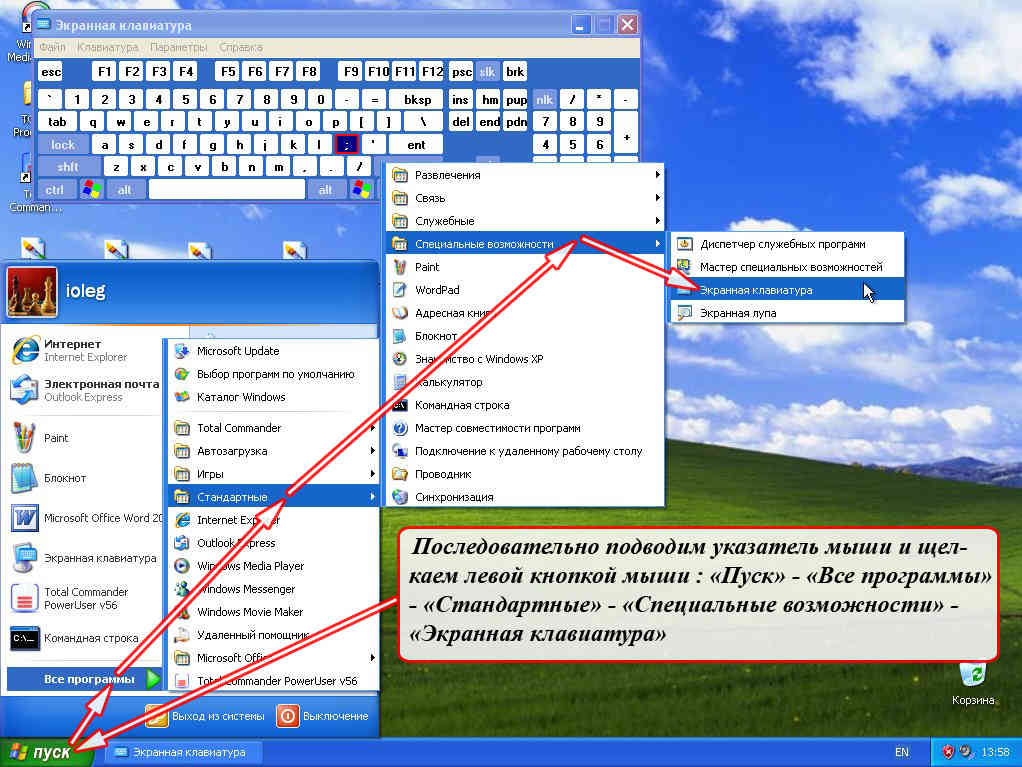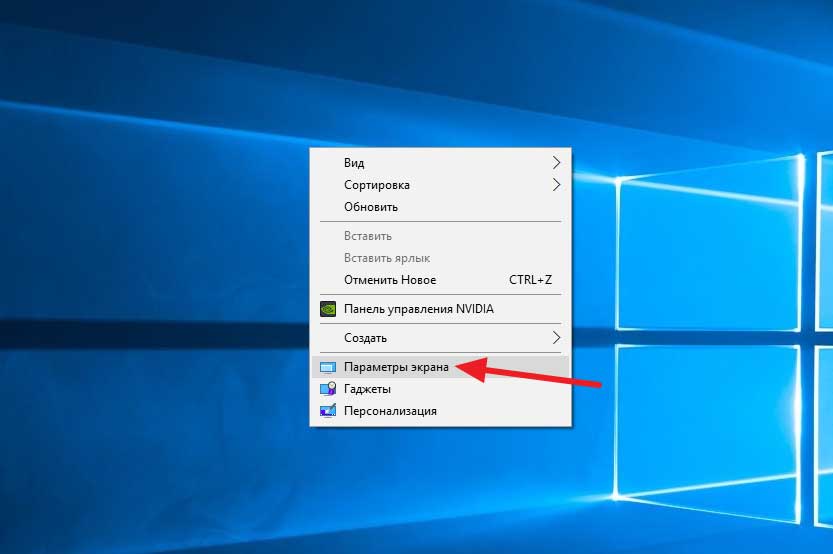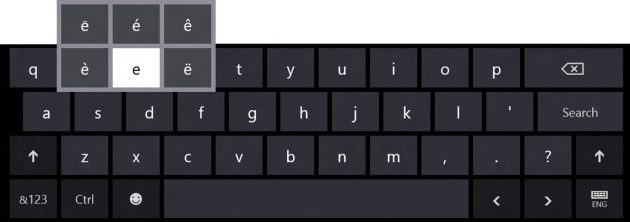Как переключить с экранной клавиатуры на обычную. как открыть экранную клавиатуру в windows xp с помощью мыши
Содержание:
- Мобильная версия Click-N-Type
- Сторонние программы с аналогичным функционалом
- Возможные проблемы с виртуальной клавиатурой
- Активация ЭК
- О чем речь?
- Распространенные причины блокировки клавиатуры
- Альтернативные инструменты
- Экранные/виртуальные клавиатуры как альтернатива обычной
- Зачем нужна экранная клавиатура?
- Способы включения экранной клавиатуры
- 1 способ. Запуск экранной клавиатуры при помощи утилиты «Выполнить»
- 2 способ. Запуск экранной клавиатуры через меню «Пуск»
- 3 способ. Включение экранной клавиатуры с помощью «Поиска»
- 4 способ. Запуск экранной клавиатуры при помощи исполнительного файла
- 5.способ. Запуск экранной клавиатуры при не рабочей физической
- Включение экранной клавиатуры
- Использование виртуальной клавиатуры
- Дополнительные функции онлайн клавиатуры.
Мобильная версия Click-N-Type
Она может быть полезна пользователям, у которых есть проблемы с использованием стандартного устройства. OSK поддерживает предсказание слов, позволяющее печатать на машинке быстрее и проще. Программа предлагает поддержку режимов AutoClick и Scanning, имеет много доступных языковых и клавиатурных пакетов. Есть функция Designer Keyboard, которая создает собственные конструкции клавиатуры.
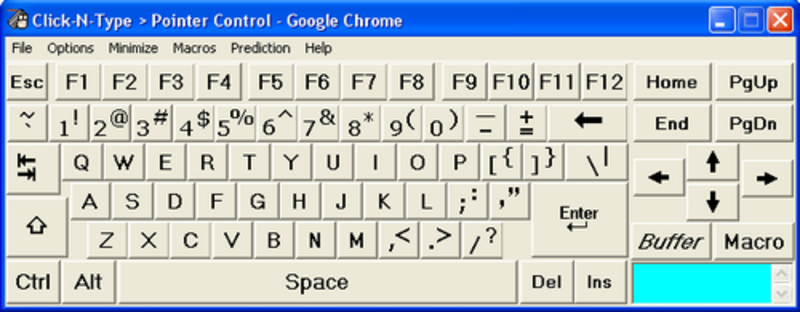
Инструмент предлагает слышимую и видимую обратную связь благодаря функции Spoken Keys. Click-N-Type работает со всеми указывающими устройствами, включая головную мышь, и даже с программами виртуальной мыши. Click-N-Type предлагает достойные функции, но нужно признать, что приложение имеет скромный интерфейс, который может не понравиться пользователям.
Возможности On-Screen Keyboard делают использование ПК более простым и приятным, особенно при вводе часто употребляемых фраз, команд и других текстовых записей. Её функции позволяют осуществлять регистрацию на веб-сайтах всего за два клика.
Несмотря на большие новаторские изменения в ПК, мышь и клавиатура не исчезнут полностью из области компьютеров, поскольку они представляют собой быстрый и простой способ взаимодействия. Скорее всего, они станут полностью виртуальными. Мир ожидают большие изменения в управлении словом — так считают специалисты. Они также предсказывают, что скоро любые плоские поверхности, такие как столы, стены или окна, будут использоваться в качестве экранов для дисплеев с изображениями, проецируемыми из персональных проекторов, установленных на одежде или размещённых в руке пользователей.
Originally posted 2018-05-26 18:16:06.
Сторонние программы с аналогичным функционалом
Если виртуальная клавиатура от Microsoft кажется неудобной, можно воспользоваться похожим софтом от других разработчиков. Самая популярная программа для ввода текста при помощи мыши или тачпада — Free Virtual Keyboard. Это легковесное бесплатное ПО с простым интерфейсом и поддержкой распространенных языков. Выпускается в двух вариантах: обычном и портативном (не требует установки).
Автоматически подгоняется под ориентацию и размеры экрана, настраивается на вкус пользователя (меняется цвет, форма клавиш, прозрачность окна), подходит для использования на устройствах с сенсорными дисплеями (например, на гибридных ноутбуках, в которых сочетаются преимущества лэптопов и планшетов).
В сети встречаются сайты, на которых виртуальными клавиатурами можно пользоваться онлайн прямо в окне браузера. Этот вариант удобен тем, что работает на любых операционных системах без скачивания и установки программы. Набранный текст следует выделить, скопировать в буфер обмена, а затем вставить в окно нужного приложения (текстового редактора, мессенджера, почтовой программы).
Функционал подобного софта ограничен вводом символов, клавиатурные комбинации здесь не поддерживаются, поэтому управлять ноутбуком придется с помощью мышки, тачпада и других манипуляторов.
Следует помнить, что экранная клавиатура — это временное решение проблемы, поскольку она неспособна полностью заменить механическую, если владельцу лэптопа приходится набирать и редактировать длинные тексты с форматированием. В этом случае пользователю понадобится отремонтировать встроенный клавиатурный блок или подключить внешнее устройство.
Возможные проблемы с виртуальной клавиатурой
Экранное средство ввода представляет собой простой, функциональный и стабильный интерфейс для тех, кто не хочет или не может набирать текст при помощи физической клавиатуры. Однако с запуском виртуального инструмента могут возникнуть проблемы. Даже после того, как пользователь перепробовал все способы запуска, интерфейс с буквами и символами не появляется на экране. Что делать в таком случае? В первую очередь, нужно принудительно активировать соответствующую службу:
Запустите утилиту «Службы», используя поисковую строку Windows
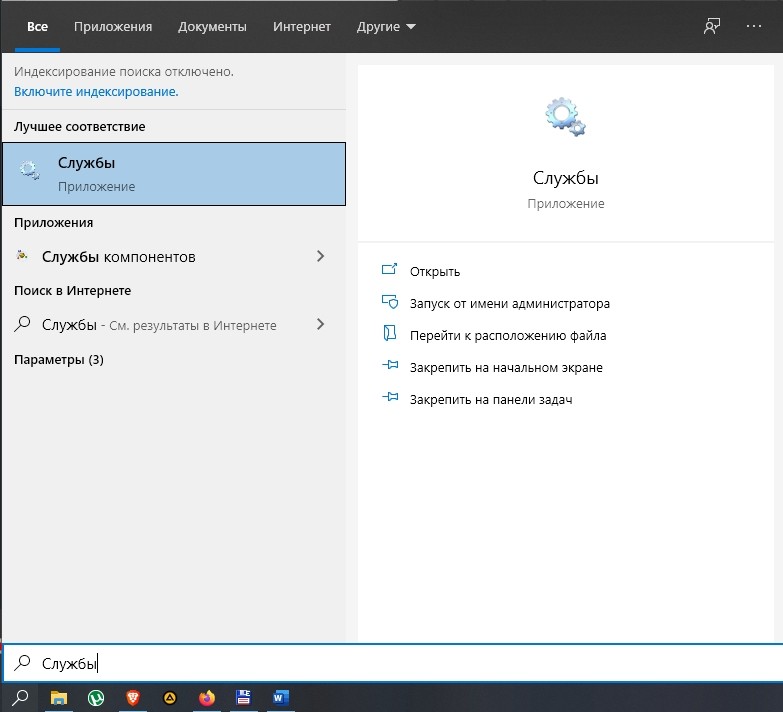
Найдите в списке строку «Служба сенсорной клавиатуры и панели рукописного ввода», а затем дважды щелкните по ней ЛКМ.

- Во вкладке «Тип запуска» установите значение «Автоматически», а также нажмите на кнопку «Запустить».
- Для сохранения изменений не забудьте нажать «Применить». В противном случае проблемы с устройством ввода будут происходить постоянно.
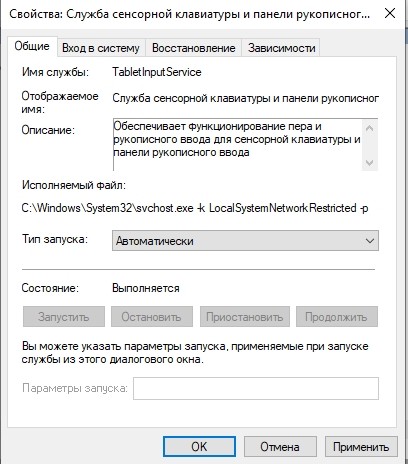
Если даже выбор автоматического способа запуска не помогает, стоит внимательно изучить состояние компьютера. В частности, рекомендуется выполнить сканирование на вирусы, так как отдельное вредоносное ПО способно вмешиваться в работу даже таких, казалось бы, простых интерфейсов. И, даже если проблема заключается не во вмешательстве чего-то извне, проверка компьютера не станет лишней. А в качестве альтернативного варианта решения проблемы можно рассмотреть полную очистку реестра и сканирование системных файлов запросом «sfc/scannow», который вводится через Командную строку.
Активация ЭК
В Windows 10 есть несколько встроенных способов, позволяющих запустить и начать использовать ЭК. Выключить её легко — достаточно нажать на красный крестик, имеющийся у любого окна.
При помощи поиска
Главное меню «Пуск» в последней версии операционной системы разделилось на два подменю. Одно из них полностью отдано под поисковые запросы. Используя его, можно отыскать любое приложение, имеющееся в памяти жесткого диска, в том числе и ЭК. Кликните по иконке с изображением лупы, находящейся в левой части панели быстрого доступа, и пропишите словосочетание «Экранная клавиатура».
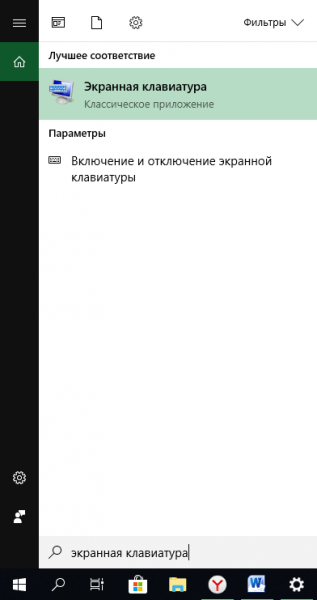 Находим и запускаем экранную клавиатуру
Находим и запускаем экранную клавиатуру
При помощи быстрого запроса
Зажав комбинацию клавиш Win+R (если клавиатура работает, конечно) или выполнив поиск по запросу «Выполнить», вы найдёте и откроете окошко «Выполнить». Пропишите команду osk и запустите её. Через несколько секунд загрузится ЭК.
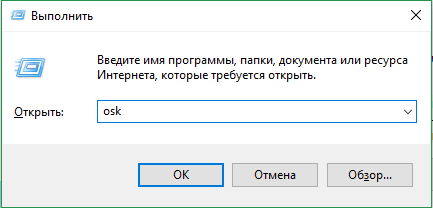 Выполняем команду osk
Выполняем команду osk
При помощи панели управления
Панель управления — инструмент, вшитый в Windows и позволяющий управлять всеми её параметрами. Используя его, можно активировать ЭК:
-
Используя поисковую системную строку, отыщите и разверните панель управления.
-
Отправьтесь к блоку «Центр специальных возможностей».
-
Кликните по строчке «Включить экранную клавиатуру», запустив тем самым ЭК.
При помощи параметров
Параметры — ещё одно приложение, позволяющее управлять настройками системы. Прибегнув к его помощи также можно развернуть ЭК:
-
Используя поисковую системную строку, отыщите и разверните программу «Параметры».
-
В открывшемся окне перейдите к блоку «Специальные возможности».
-
Выбрав подпункт «Клавиатура», установите значение «Включено» для строки «Включение экранной клавиатуры». Готово, ЭК появится на мониторе.
О чем речь?
Ниже я опишу свой личный опыт работы с разными экранными клавиатурами и свое собственное мнение. Естественно, оно может и будет отличаться от мнения других людей, так что добро пожаловать в комментарии для обсуждения.
К какой-то определенной платформе я привязываться не буду, хотя основных будет две: iOS и Android. С ними двумя работаю одновременно уже много лет и это основные игроки на рынке. То есть, речь не о выборе лучшей экранной клавиатуры в принципе, а о том, что лучшим считаю я лично. Это важный момент.
На размышления на данную тему меня натолкнул недавний опыт работы со старой «звонилкой» и релиз новой Android-клавиатуры Google с порядковым номером 5, которая реально порадовала и заставила чаще брать в руки Nexus 6.
Распространенные причины блокировки клавиатуры
Выключить отдельные кнопки, весь клавиатурный блок или его часть можно программно. К деактивации устройства ввода приводят намеренные или случайные нажатия определенных клавиш, срабатывание специального софта, деятельность вредоносного ПО. Кроме того, механизм кнопок блокируется, когда в него попадает мусор. Ниже будут описаны способы исправления каждой из сложившихся ситуаций.
Нажатие горячих клавиш
Клавиатуры многих лэптопов включаются и выключаются при помощи комбинаций из двух кнопок, Fn и одной из двенадцати клавиш, расположенных в верхнем ряду (F1-F12). Нажать такую комбинацию можно случайно, например, во время протирки корпуса. Нужная кнопка иногда отмечена пиктограммой в виде закрытого навесного замочка. Если значок отсутствует, рекомендуется узнать о рабочем сочетании из руководства пользователя, которое прилагается к технике.
У ноутбука с полноразмерной клавиатурой блок с цифрами отделен от основного. Кнопка для управления его состоянием — Num Lock, часто в сочетании с Fn. О том, включена ли эта группа клавиш, свидетельствует индикатор, помеченный замочком с цифрой «1» внутри: светодиод горит, когда блок работает.
Проблемы с драйверами
ОС не видит оборудование из-за того, что драйверы «слетают» в результате сбоев или некорректно устанавливаются при обновлении софта. Понадобится запустить «Диспетчер устройств» через «Панель управления» в меню «Пуск», найти в перечне пункт «Клавиатуры» и развернуть выпадающий список нажатием на стрелку слева от надписи. Затем выделить левым кликом строку с нужным устройством, а правым вызвать его контекстное меню, где выбрать «Свойства».
Если во вкладке «Общие» нового окна в поле «Состояние устройства» значится что-либо другое, кроме, «Работает нормально» — перейти на вкладку «Драйвер» и кликнуть по кнопке «Включить устройство».
Указанная кнопка недоступна при неполадках с драйверами, о которых говорит и восклицательный знак рядом с названием устройства. В этом случае в контекстном меню компонента нужно выбрать строку «Обновить драйверы», согласиться с автоматической установкой, а затем выполнять указания, которые будут появляться на экране.
Работа программы-блокировщика
В семьях с детьми владельцы лэптопов нередко устанавливают софт для отключения клавиатуры при определенных действиях. Чтобы снять блокировку, понадобится нажать сочетание клавиш, которое задается при настройке ПО сразу после установки. Большинство пользователей довольствуется комбинациями по умолчанию, которые легко отыскать на сайте разработчика приложения.
Последствия вирусной атаки
Вредоносное ПО перекрывает пользователю доступ к системе. Иногда на экране возникает сообщение с требованием оплатить услугу по разблокировке, но соглашаться на такое предложение нельзя. Следует воспользоваться одной из бесплатных программ, которые выпускаются создателями антивирусного софта. Скачанный образ «живого» диска с легковесной ОС и утилитой для удаления вирусов следует записать на флеш-накопитель или компакт-диск, вставить его в USB-разъем или оптический привод и перезагрузить лэптоп.
В процессе загрузки нажать кнопку F8, чтобы выбрать используемый носитель. Когда система загрузится, понадобится выполнить инструкции, которые прилагаются к образу в виде текстового файла или перечисляются на портале компании-разработчика.
По окончании сканирования файловой системы и удаления вирусов нужно загрузиться с жесткого диска и проверить, как работает клавиатура на ноутбуке.
Загрязнение клавиш
Сухой сор, крошки, пыль, песок и капли сладких напитков попадают под кнопки и мешают работе механизма, о чем свидетельствуют проблемы с несколькими клавишами при нормальном функционировании остальных. Здесь потребуется не включить клавиатуру на ноутбуке, а почистить ее. Для уборки используются следующие приспособления:
- баллон со сжатым газом;
- миниатюрный USB-пылесос;
- ватные палочки;
- мягкая салфетка;
- плоская отвертка;
- небольшое количество чистой воды для смачивания салфетки и палочек.
Перед очисткой ноутбук необходимо обязательно выключить и отсоединить от электросети. Застрявший мусор получится удалить только при разборе клавиатуры. Эту операцию лучше проводить после просмотра фото- или видеоинструкции для конкретной модели лэптопа.
Отсутствие эффекта часто говорит об аппаратных проблемах: окислении контактов, обрыве шлейфа или поломке контроллера. Такие неисправности сможет устранить пользователь с опытом ремонта электроники или профессиональный мастер в сервисном центре.
Альтернативные инструменты
Бывает и так, что по тем или иным причинам пользователю не нравится оформление или иные особенности стандартного виртуального инструмента ввода, который предлагается вместе с операционной системой Windows.
В этом нет ничего плохого. Вполне естественно, что юзер стремится к совершенству и выбирает удобный именно для него вариант.
Альтернатива стандартной клавиатуре, отображаемой на рабочем столе в компьютерах и ноутбуках под управлением разных версий ОС Windows есть. Это разного рода сторонние программы.
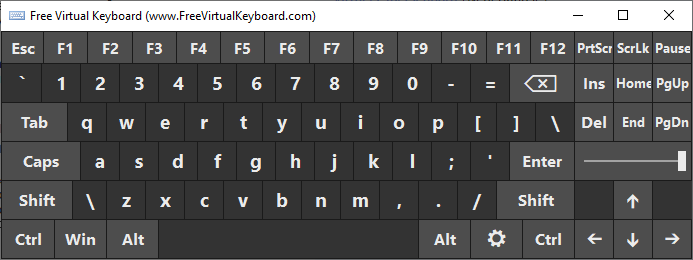
К числу таких можно отнести:
- Free Virtual Keyboard.
- Comfort OnScreen Keyboard.
- AllCalc и пр.
Вариантов программного обеспечения, которое создаёт аналог физической клавиатуры непосредственно на экране монитора, более чем достаточно.
При этом все программы отличаются по своим функциональным возможностям, оформлению, доступным настройкам и способами персонализации.
Для ноутбуков и ПК под управлением Windows предлагаются платные и бесплатные версии. И тут у некоторых юзеров возникнет вполне закономерный вопрос о том, кто же захочет за виртуальную клавиатуру платить деньги. К тому же, зачастую не самые маленькие. Та же программа Comfort OnScreen в первый месяц пробного пользования обходится бесплатно. А уже по завершению испытательного срока придётся выложить за приложение 1500 рублей.
Каждый пользователь сам решает, чем и как ему пользоваться. Экранная клавиатура может понадобиться по разным причинам. И если такая необходимость есть, нужно знать, где находится соответствующая функция и как её запускать на своём ПК или ноутбуке под управлением одной из операционных систем серии Windows.
Подписывайтесь, комментируйте, задавайте вопросы и не забывайте рассказывать о нашем проекте своим друзьям!
Экранные/виртуальные клавиатуры как альтернатива обычной
Как следует из названия, экранная или, как ее еще называют, клавиатура представляет собой клавиатуру, которая отображается на экране компьютера. Она используется в качестве альтернативы настоящей клавиатуре, и позволяет людям набирать текст с помощью мыши или различных других устройств.
Как правило, есть две основные причины, из-за которых пользователи используют виртуальные клавиатуры вместо настоящих.
Доступность
Использование клавиатуры в качестве замены:
- Пользователь не может использовать настоящую клавиатуру. Например, наличие у людей устройств, которые не подразумевают физического наличия клавиатуры, такие как коммуникаторы и устройства с сенсорными экранами.
- Поиск альтернативного способа ввода текста. Например, для того чтобы была возможность набрать текст на своем родном языке (например, на реальной клавиатуре нет наклеек родного языка). Или, например, проблемы с существующей клавиатурой (сломался драйвер в системе, блокировка устройства и т.д.).
Безопасность
Для повышения уровня безопасности и защиты от различного вредоносного программного обеспечения (например, от клавиатурных шпионов):
- Безопасные экранные клавиатуры станут хорошими помощниками в деле повышения уровня безопасности при использовании общественных, незащищенных или подозрительных компьютеров (например, учебные классы, интернет-кафе и т.д.).
- Безопасные виртуальные клавиатуры могут помочь защитить ваш компьютер от вредоносного программного обеспечения следующих типов:
- Кейлоггеры (клавиатурные шпионы) — фиксируют все нажатия клавиш
- Логирование экрана — создают скриншоты экрана с регулярными периодами или по каким-либо определенным действиям пользователя
- Логирование буфера обмена — контролируют содержимое буфера обмена
- Фиксация положения курсора мыши — сохраняют все координаты, где были зафиксированы клики мышкой. В основном, этот тип используется для взлома банковских экранных клавиатур.
- Захват значений в текстовых полях — получают все значения из текстовых полей, даже скрытых маской пароля (всем знакомые ****)
Хорошей новостью можно назвать то, что есть ряд специальных бесплатных программ, которые помогут вам безопасно вводить текст. Тем не менее, необходимо подчеркнуть, что нет одной уникальной программы, которая включала бы в себя все возможные функции. Виртуальные клавиатуры, решающие вопросы доступности, не предлагают никакой реальной защиты от вредоносного программного обеспечения. Так и безопасные экранные клавиатуры не содержат каких-либо особых наборов функций для удобства работы. Так же необходимо подчеркнуть, что безопасные экранные клавиатуры следует рассматривать как дополнительное средство для обеспечения безопасности, которые никогда не сможет заменить специализированные программы защиты, такие как фаерволы, антивирусы и т.д.
В данном обзоре рассматриваются виртуальные клавиатуры, решающие вопросы доступности.
Зачем нужна экранная клавиатура?
Можно назвать три основные причины существования таких «виртуальных устройств»:
- Обеспечение возможности ввода текста в компьютер и/или управления компьютером посредством клавиш людям с ограничениями по здоровью.
- Отсутствие физической (аппаратной) клавиатуры у пользователя. Сюда же можно добавить ее полный или частичный (не работает 1 или более клавиш) выход из строя, неисправность драйверов клавиатуры, наличие на компьютере вредоносных программ, блокирующих или как-то искажающих ввод символов с устройства, и т.д.
- Обход шпионских программ (кейлоггеров), предназначенных для перехвата нажатий клавиш. Т.е. экранные клавиатуры также используются в целях безопасности — для предотвращения утечки паролей, текстов и т.д. к третьим лицам. Хотя, если точно известно, что компьютер заражен вирусом-кейлоггером, полагаться на экранную клавиатуру не стоит.
Конечно, виртуальные клавиатуры могут использоваться и для решения каких-нибудь специфических задач. К примеру, если пользователю потребовалось ввести какое-нибудь слово на иностранном языке, а он не знает, какая из клавиш за какую букву отвечает, то здесь экранная клавиатура придется весьма кстати.
Способы включения экранной клавиатуры
Существует несколько способов включения экранной клавиатуры. Мы же рассмотрим самые популярные из них:
- Запуск экранной клавиатуры при помощи утилиты «Выполнить»;
- Запуск экранной клавиатуры через меню «Пуск»;
- Включение экранной клавиатуры с помощью «Поиска»;
- Запуск экранной клавиатуры при помощи исполнительного файла
- Запуск экранной клавиатуры при не рабочей физической
1 способ. Запуск экранной клавиатуры при помощи утилиты «Выполнить»
Этот способ самый легкий и подходит для любой операционной системы Windows.
Жмем на клавиатуре одновременно клавиши Win + R.
В открывшемся окне «Выполнить» в поле «Открыть» вводим команду osk.exe и ниже жмем кнопку «ОК».
Откроется экранная клавиатура.
2 способ. Запуск экранной клавиатуры через меню «Пуск»
В Windows 7:
Открываем меню «Пуск». Переходим в пункт «Все программы».
Находим в нем папку «Стандартные».
Переходим в папку «Специальные возможности».
Жмем по пункту «Экранная клавиатура».
Откроется вот такая клавиатура.
Для этого необходимо:
Открыть меню «Пуск», и перейти в «Панель управления»
Установить в Просмотре «Крупные значки», найти ниже «Центр специальных возможностей» и открыть его.
В следующем окне установите галочку напротив записи «Использовать экранную клавиатуру», и ниже жмем кнопку «ОК» или «Применить».
Теперь экранная клавиатура будет запускаться вместе с системой. Если она в данный момент не нужна, то её можно закрыть, нажав на крестик вверху справа. Но после запуска системы она опять появится.
В Windows 10:
Открываем «Пуск». Опускаем ползунок с правой стороны меню почти в самый низ и находим папку «Спец.возможности».
Открываем эту папку и щелкаем по пункту «Экранная клавиатура».
Если необходимо закрепить её на начальном экране (это правая часть меню «Пуск», где находятся значки самых необходимых для вас программ), то необходимо кликнуть по пункту «Экранная клавиатура» правой кнопкой мыши и выбрать в выпадающем меню пункт «Закрепить на начальном экране».
Для того, чтобы закрепить иконку клавиатуры на Панели задач, необходимо щелкнуть правой кнопкой мыши по пункту «Экранная клавиатура». Потом щелкнуть по пункту «Дополнительно», и в следующем меню выбрать пункт «Закрепить на панели задач».
Теперь клавиатуру можно будет запускать с Панели задач.
3 способ. Включение экранной клавиатуры с помощью «Поиска»
Так же экранную клавиатуру можно запустить при помощи поиска. Для этого в строке поиска пишем команду osk.exe.
Так это выглядит в Windows 7
А так в Windows 10
4 способ. Запуск экранной клавиатуры при помощи исполнительного файла
Самый сложный способ – это запуск экранной клавиатуры при помощи исполнительного файла osk.exe, который находится в системной папке System32. В этой папке столько файлов, что искать именно его придется долго. Путь к нему будет таким C:\Windows\System32\ osk.exe
Но мы все-таки находим его. Если этот запускающий файл нужен нам часто, то можно вывести его ярлык на рабочий стол.
Как вывести ярлык экранной клавиатуры на рабочий стол
Открываем папку «Этот компьютер» («Компьютер» или «Мой компьютер»).
Переходим в папку диск «C:»
Находим в списке папку «Windows» и открываем её
Ищем папку «System32», открываем её
Находим файл «exe»
Щелкаем по нему правой кнопкой мыши и выбираем в контекстном меню пункт «Создать ярлык»
Выскочит сообщение: «Windows не может создать ярлык в данной папке. Поместить его на рабочий стол?». Жмем кнопку «ДА»
Теперь на Рабочем столе у нас появился ярлычок с изображением клавиатуры. И в любой момент мы можем включить экранную клавиатуру.
5.способ. Запуск экранной клавиатуры при не рабочей физической
Что делать, если физическая клавиатура не работает, и заменить её пока не чем? Те способы, которые мы рассмотрели выше в таком случае не подойдут. Но выход есть.
Если у вас изначально не работает клавиатура, то при загрузке операционной системы её можно включить мышкой еще до ввода пароля.
В Windows 7 на экране входа в систему внизу слева имеется значок в виде циферблата часов. Нажмите на него мышкой. Откроется небольшое окошко, в котором необходимо выбрать пункт «Ввод текста без клавиатуры (экранная клавиатура)» и ниже нажать кнопку «ОК».
В Windows 10 сначала необходимо на начальном экране нажать на значок в виде монитора (внизу справа).
А потом на значок, «Специальные возможности» (похожий на циферблат часов).
Откроется небольшое меню, в котором необходимо выбрать пункт «Экранная клавиатура».
Вот таким образом можно включить экранную клавиатуру на компьютере и ноутбуке.
Удачи!
Включение экранной клавиатуры
Данный софт будет полезен в разных ситуациях. Самый распространенный случай – полный или частичный отказ физической «клавы». Кроме того, экранная клавиатура помогает обезопасить ввод личных данных на различных ресурсах, ввиду того, что вредоносные программы-кейлоггеры не в состоянии считать с нее информацию.
Во всех редакциях Windows этот компонент уже встроен в систему, но имеются и продукты от сторонних разработчиков. С них и начнем знакомство с программой.
Сторонний софт
Такие программы делятся на платные и бесплатные, и отличаются набором дополнительных инструментов. К первым можно отнести Free Virtual Keyboard. Эта клавиатура очень похожа на стандартную от Майкрософт и выполняет только самые простые функции. Это ввод символов, использование горячих и дополнительных клавиш.
Один из представителей платного софта — Hot Virtual Keyboard. Данный продукт, имея тот же функционал, что и обычная клавиатура, содержит массу дополнительных настроек, таких как смена внешнего вида, помощь при вводе текстов, подключение словарей, использование жестов и многих других.
Плюс этих программ в том, что при установке они автоматически помещают свой ярлык на рабочий стол, чем избавляют пользователя от необходимости поиска стандартной программы в дебрях ОС. Далее мы поговорим, как включить экранную «клаву» в разных версиях Windows.
Windows 10
В «десятке» этот компонент можно найти в папке «Специальные возможности» стартового меню.
Для последующего быстрого вызова кликаем ПКМ по найденному пункту и выбираем закрепление на начальном экране или на панели задач.
Windows 8
В «восьмерке» все несколько сложнее. Для включения виртуальной клавиатуры переводим курсор в правый нижний угол и нажимаем на «Поиск» на открывшейся панели.
Далее вводим слово «клавиатура» без кавычек, после чего система выдаст несколько результатов, одним из которых и будет ссылка на нужную нам программу.
Для создания ярлыков жмем ПКМ по соответствующему пункту в поисковой выдаче и определяем действие. Варианты такие же, как и в «десятке».
Windows 7
В Win 7 экранная клавиатура находится в подпапке «Специальные возможности» директории «Стандартные» в меню «Пуск».
Ярлык создается следующим образом: кликаем ПКМ по «Экранной клавиатуре» и переходим к пункту «Отправить – Рабочий стол (создать ярлык)».
Подробнее: Как включить экранную клавиатуру на Виндовс 7
Windows XP
Виртуальная «клава» в XP включается примерно так же, как и в «семерке». В стартовом меню наводим курсор на кнопку «Все программы», а затем переходим по цепочке «Стандартные – Специальные возможности». Здесь и будет «лежать» нужный нам компонент.
Аналогичным с Windows 7 способом создается и ярлык.
Подробнее: Экранная клавиатура для Windows XP
Заключение
Несмотря на то что виртуальная клавиатура является не самым удобным инструментом для ввода текста, она может выручить нас при поломке физической. Эта программа также поможет избежать перехвата личных данных во время внесения их, к примеру, на сайтах социальных сетей или электронных платежных систем.
Опишите, что у вас не получилось.
Наши специалисты постараются ответить максимально быстро.
Использование виртуальной клавиатуры
Пользователи пытаются понять, как подключить Леново или Асус, а проблема на самом деле кроется не в программной ошибке. Когда оборудование неисправно, нет смысла скачивать программы. Работая на ноутбуке, как сенсоре, получится вызвать панель ввода информации на экран.
Если не предусмотрено сенсорное управление, буквы, цифры можно выбирать при помощи мыши. Цифровую клавиатуру легко опробовать на текстовом документе либо в поисковой строке браузера
Работая на ноутбуке, как сенсоре, важно выяснить отзывчивость системы. Если получился набор данных, значит, дело 100% заключается в оборудовании
Клавиатуру (keyboard) придётся нести в мастерскую.
Вызов экранной панели зависит от типа операционной системы.
Пример для Windows 10:
- Пуск.
- Панель управления.
- Параметры.
- Клавиатура.
В окне отображаются данные по экранной панели. По умолчанию переключатель стоит в позиции «откл». Чтобы его переставить, придется просто нажать на черную точку.
Второй способ – это вызов центра специальных возможностей. Находясь в панели управления, стоит перейти в окно упрощенной работы с компьютером. На экране отображаются вкладки:
- Лпа;
- Диктор;
- Клавиатура;
- Контраст.
Если выбрать устройство ввода, на табло. Дополнительную информацию можно получить в разделе «справки».
Когда на ноутбуке применяется операционная система Windows 8.1 и 8, приходится работать по другому алгоритму:
- Пуск.
- Настройки.
- Все приложения.
- Специальные возможности.
На примере ноутбуков Acer, Lenovo, Asus можно рассмотреть более простой вариант. Чтобы не бегать по вкладкам, достаточно в поисковой строке внести надпись «экранная раскладка». В нижнем поле появится заветная иконка, по которой стоит кликнуть левой кнопкой мыши.
Дополнительные функции онлайн клавиатуры.
Экранная клавиатура имеет несколько дополнительных функций, которые облегчают ее использование. В нижней части клавиатуры находится кнопка «Очистить», которая моментально стирает все содержимое текстового поля. Это что-то вроде аналога красной кнопки «C» на калькуляторах. Данная функция будет очень полезна в случаях, когда требуется стереть большой текст, а использовать при этом «Backspace» довольно неудобно.
Второй дополнительной функцией является кнопка «Выделить все» в правой части нижнего ряда виртуальной клавиатуры. Когда текст большой, его не всегда удобно выделять мышкой. Поэтому, вы можете воспользоваться этой кнопкой, а потом просто скопировать весь выделенный текст.
Также, вы можете выключить звук клавиатуры, если он вам мешает. По умолчанию, при нажатии на любую клавишу воспроизводится звук щелчка. Чтобы выключить эти звуки, нажмите на черную иконку динамика в правом нижнем углу приложения. После этого звук пропадет и больше не будет вас беспокоить.