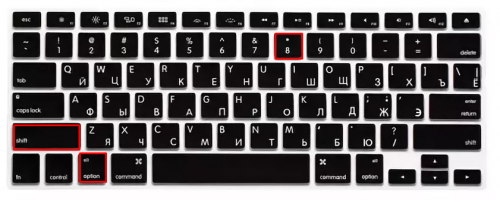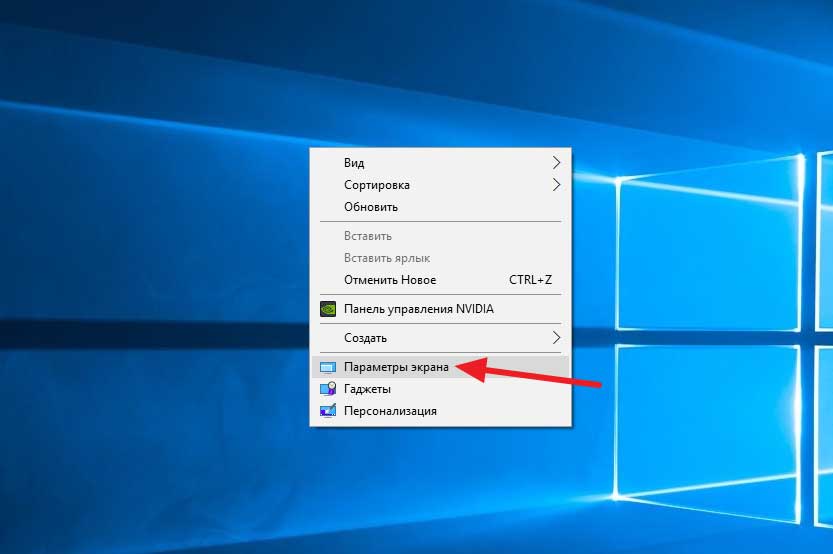Как поставить ударение в ворде над буквой с помощью клавиатуры и не только?
Содержание:
- Как поставить ударение в ворде над буквой с клавиатуры и не только?
- Способ 2: Зажатая клавиша Alt
- Вместо послесловия
- Как поставить ударение / акцент на Windows 10 (русская и английская раскладка)
- Как поставить знак ударения в Microsoft Word
- Как сделать макрос
- 1Как поставить ударение в Word – использование вкладки “Символ”
- Как в Word поставить ударение над буквой с помощью макроса — 3 способ
- Хитрая черточка или как поставить ударение в Word 2013
- Как поставить ударение / акцент на Windows 10 (русская и английская раскладка)
- В Windows 10
- Копирование готовых гласных с ударением
- Как поставить ударение в Ворде
Как поставить ударение в ворде над буквой с клавиатуры и не только?
Доброго всем времени суток! Сегодня мы продолжаем изучать особенности редактора ворд и форматирования в нем текста. Ворд предусматривает практически все возможные стилистические, грамматические и прочие текстовые правки.
Однако, к сожалению, несмотря на то, что этот редактор является достаточно популярным, в нем очень много недоработок, или трудоемких операций. Одной из таких является расстановка ударений над буквой.
В большинстве случаев мы мало пользуемся этой функцией, однако бывает и так, что просто необходимо проставить это самое ударение. И тут у многих тупик. А сделать это можно и при помощи клавиатуры, и собственно в самом редакторе ворд. Далее мы рассмотрим подробнее все эти варианты.
Отмечу сразу, наберитесь терпением при оформлении текста с ударениями. В конце статьи — видео на одном из примеров. Жаль конечно, что нет более удобных способов, но тут уж ничего не поделаешь. Придется потыркать пальцем.
Ставим ударение с клавиатуры в документе офис – ворд 2010
Как поставить ударение используя только клавиатуру? В принципе, поставить ударение несложно, просто единой кнопки для этого не существует. Вам надо установит курсор после той буквы, над которой должно стоять ударение. После этого пишем за буквой код 301 и нажимаем сочетание клавиш ALT+X. Схематично это выглядит так:
При этом знак будет наклонен вправо. Если вы наберете код 300, то знак окажется наклоненным влево. Вот такая мудреная команда. Еще один способ, как используя клавиатуру, поставить знак ударения. Для этого так же ставим курсор после буквы, над которой надо поставить этот знак.
После чего нажимаем клавишу ALT и, удерживая ее, на цифровой клавиатуре, которая расположена справа (ее еще называют дополнительной), набираем код 769. Главное держать клавишу, и набирать код не на верхних цифровых клавишах, а боковых.
Проставляем ударение над буквой в документе ворд 2007
В редакторе ворд 2007 версии установка ударения с использованием клавиатуры делается аналогично описанному выше способу. Кроме того, возможно установить ударение используя вкладку «символы». Сделать это гораздо более сложнее, чем используя клавиатуру. Так что будьте терпеливы. Итак открываем вкладку «Вставка», где находим панель «символы».
Ставим первым делом курсор после той буквы, над которой необходимо поставить ударение. Нажимаем на «символы» и в выпавшем меню выбираем внизу «другие символы».
В результате у вас откроется окно «символы», в котором нужны будут два поля: «шрифт» и «набор. В поле «шрифт» выбираем «(обычный текст)», в поле «Набор» выберите «объединенные диакр. знаки».
В списке знаков находим нужные символы (на рисунке показаны стрелками) и нажимаем «вставить».
Знак ударения встанет над буквой. Обратите внимание, что ниже имеется набор знаков под названием «ранее используемые…». Это значит, что здесь отражаются те символы, которые вы использовали
При последующем вводе этого же символа, вам не нужно искать его в верхнем списке, а обратиться к нижнему. Он уже там будет стоять. Остается только выбрать его.
Как установить ударение в ворде 2013-2016 над буквой?
Если Вы уже изучили вышеизложенный материал, в последних версиях ворд поставить символ так же несложно. Начнем с такого способа, как вставка через «символы». Для этого во вкладке «вставка» находим панель «символы» и в выпадающем меню при нажатии на эту панель, выбираем «другие символы».
Откроется окно, в котором в поле «шрифт» выбираем «обычный текст», а в поле «набор» — «объединенные диакр. знаки». Здесь находим символ ударения и выделяем его.
После этого жмем вставить и над над нужной буквой появится знак ударения.
Не забывайте перед всеми этими операциями установить курсор после той буквы, над которой вы хотите поставить ударение.
Кроме того, поставить знак ударения можно с клавиатуры, используя или сочетание клавиш Alt+X, или только одну клавишу Alt. В слове ставим курсор после той буквы, где необходимо поставить ударение и пишем с клавиатуры код 300.
Ударе301ние
Далее нажимаем Alt+X и получаем над буквой знак ударения:
Ударе́ние
- При этом существует несколько вариантов кода, при которых можно поставить разный наклон, или вовсе написать этот знак без наклона.
- 300 — для левого наклона ударения,
301 — для правого наклона ударения, - 30D — для ударения без наклона.
Способ 2: Зажатая клавиша Alt
Во втором способе снова будем работать с клавишей Alt, но с небольшим нововведением. Вводим слово, но не полностью, останавливаемся печатать после написания ударной буквы (курсор мигает около ударной буквы). Далее зажимаем клавишу Alt и не отпуская её вводим число «769» с помощью дополнительной цифровой клавиатуры.
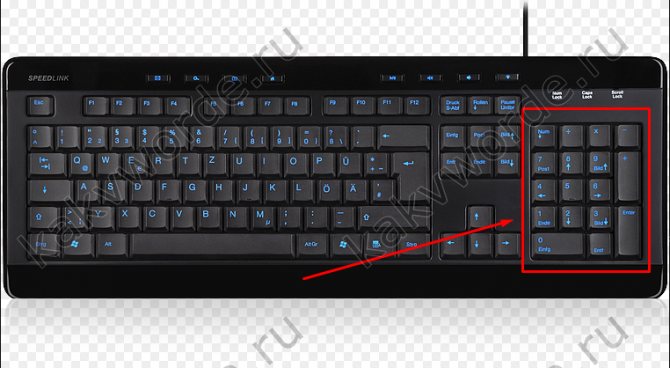
Сразу предупреждаем, тот ряд с цифрами на клавиатуре, что находится над буквами, не сработает в данном случае
Важно использовать именно клавиатуру цифровую, что находится правее всех буквенных клавиш (показано стрелкой на скриншоте выше). После того как ввели число «769», отпускаем Alt и наслаждаемся словом с правильным ударением
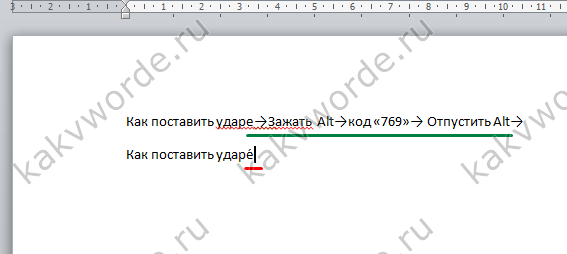
Вместо послесловия
Как видите, поставить при наборе текста знак ударения или акцента очень просто. Думаем, что теперь при необходимости вы сможете легко справиться с этой задачей.
Говорите только с правильным ударением!
Каждый из нас, так или иначе, встречался с проблемой правильно произношения какого-либо слова. Если в разговоре это не особо мешает, то выступая на радио или телевидении, а также, в целом, перед микрофоном, неправильное ударение точно не выставит такого человека в хорошем свете. Приложение “Ударения” поможет вам разобраться с извечной проблемой слова “звонок” и его глагола, а также подскажет вам правильные ударения для более чем 80 000 слов. При этом, приложение может похвастаться интеллектуальным поиском, возможностью работать без интернета и другими классными функциями, которые упростят вашу жизнь.
Главный экран сразу же впечатляет своей массивностью, поскольку все 80 000 тысяч слов предстают перед вами в полной красе. Справа находится алфавитный указатель, слева указывается текущая буква, а большую часть экрана занимает список слов. Ударение выделяется красным цветом, поэтому вам не придется открывать слово, чтобы посмотреть более подробную информацию. Тем более, для того, чтобы добавить в избранное слово, достаточно удерживать на нем палец, а затем выбрать подходящий пункт во всплывающем окне. Поиск работает превосходно и не зря ему дали статус “Умный”. Если вы не нашли какое-то слово и хотите помочь другим пользователям и разработчикам, то можете добавить слово самостоятельно, нажав на плюсик в правом верхнем углу.
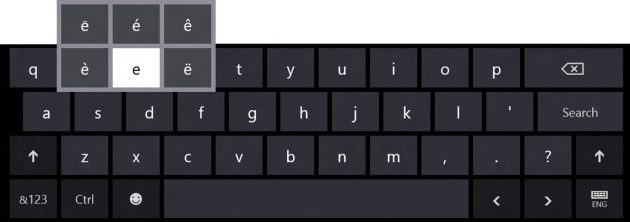
Также есть и другой способ, где после нужной буквы без пробела необходимо написать цифры 0301 для ударения или 0300 для акцента и нажать сочетание клавиш Alt + X. Два примера:
- за0301мок → Alt + X → за́мок;
- замо0300к → Alt + X → замо̀к.
Третий способ требует выбрать в разделе региона и языка раскладку клавиатуры «США-Международная». С ней зажатие на клавиатуре символа ‘ (клавиша слева от Enter) и нажатие нужной гласной позволяет сразу же поставить ударение. Аналогично и с акцентом ` (клавиша слева от единицы). Примеры:
- ` + o → ò;
- ‘ + o → ó.
Как поставить ударение / акцент на Windows 10 (русская и английская раскладка)
При редактировании документа в десктопной версии Windows 10, например в штатном редакторе WordPad, можно воспользоваться для постановки акцента или ударения следующими способами:
- Ударение — установить курсор после нужной буквы и набрать (буквально написать) комбинацию цифр 0301 и затем нажать Alt+X;
- Акцент — тоже самое с комбинацией цифр 0300;
Кроме того, ударение можно поставить при помощи комбинации цифр 0769, которую необходимо набрать на Numpad (в правой части полноформатной клавиатуры), предварительно установив курсор после нужной гласной и зажав клавишу Alt.
Примечательно, что таким образом можно поставить не один, а два знака вертикально один над другим. Это может быть полезным, например, если вы пишете заглавную букву «Я». Дело в том, что первый знак ударения будет отображаться на стандартной высоте и закроется самой буквой, а вот второй будет хорошо заметен.
Чтобы удалить лишние знаки акцента, можно воспользоваться клавишей backspace, при этом сама буква останется стоять на своем месте.
Стоит отметить, что специальные символы таким образом не получится ввести в блокноте или, например, браузере, но их можно туда скопировать.
Как поставить знак ударения в Microsoft Word
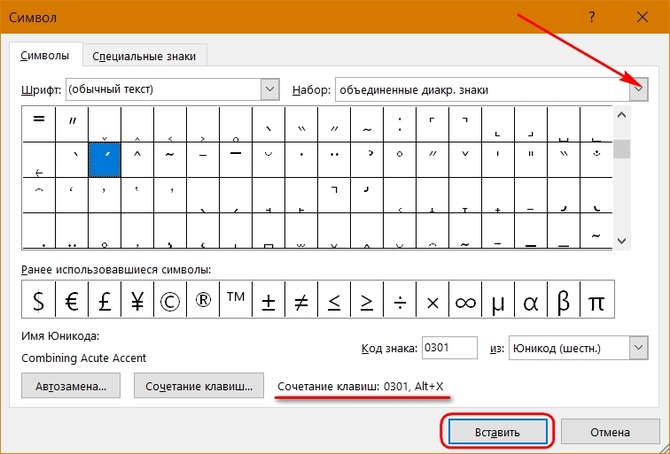

Довольно редко пользователи Ворда задумываются о том, как поставить ударение в ворде. Если документ не для себя, то желательно проставить знаки ударения и не полагаться на то, что человек поймёт, о чем идёт речь и без точек над словом. Чтобы не допустить неприятной ситуации сейчас всё разберём и покажем, какое сочетание клавиш спасет в нужный момент.
Ставим ударение тремя разными способами
Рассмотрим три легких способа, благодаря которым можно с лёгкостью поставить знак ударения на любой слог в редакторе Word
Обратите внимание, что данные советы актуальны для таких версий как: Word 2007, 2010, 2013, 2016, а также и для старенькой версии 2003 года.
Способ 1: Комбинация на клавиатуре
Самый лёгкий и быстро запоминающийся вариант для написания буквы с ударением – следующая комбинация клавиш – Alt+X.
Важно! Обратите внимание на курсор, он должен находиться после буквы, на которую и будет делаться ударение. Следующим шагом нужно написать слитно такие цифры «301» и нажать заветную комбинацию кнопок Alt+X.
После нажима на Alt+X число «301» пропадет и появится знак ударения на нужной букве.
После нажима на Alt+X число «301» пропадет и появится знак ударения на нужной букве.
Использование числового кода «300» позволит сделать ударение с наклоном влево. Прочие шаги делаются в том же порядке.
Важно ставить курсор после буквы, на которую делается ударение, далее напечатать «300» и добавить нажатием главную комбинацию клавиш Alt+X. Всё получилось!. Главное правильно соблюдать последовательность всех действий
Тогда, кажущееся сложным, на первый взгляд, задание окажется пустяком.
Главное правильно соблюдать последовательность всех действий. Тогда, кажущееся сложным, на первый взгляд, задание окажется пустяком.
Способ 2: Зажатая клавиша Alt
Во втором способе снова будем работать с клавишей Alt, но с небольшим нововведением. Вводим слово, но не полностью, останавливаемся печатать после написания ударной буквы (курсор мигает около ударной буквы). Далее зажимаем клавишу Alt и не отпуская её вводим число «769» с помощью дополнительной цифровой клавиатуры.
Сразу предупреждаем, тот ряд с цифрами на клавиатуре, что находится над буквами, не сработает в данном случае
Важно использовать именно клавиатуру цифровую, что находится правее всех буквенных клавиш (показано стрелкой на скриншоте выше). После того как ввели число «769», отпускаем Alt и наслаждаемся словом с правильным ударением.
Способ 3: как поставить точку над буквой при помощи кнопки «Символ»
Последний способ займёт немного больше времени, чем два выше перечисленные. Как и в предыдущих двух случаях, необходимо оставить курсор после буквы, на которую будет падать ударение. Далее нужно перейти во вкладку «Вставка».
Далее передвигаем курсор в сторону кнопки «Символ» нажимаем и выбираем пункт «Другие символы» как показано на картинке ниже.
Если версия текстового редактора 2003, тогда следуйте следующим указаниям. Нажмите на «Вставка» и в выпадающем меню выберите «Символ». Далее полностью повторяйте действия для более новых версий Word.
После первого использования любого знака, он появится в свободном доступе в выпадающем меню «Символ». Это позволит не совершать большое количество действий как ранее, а просто выбрать знак в уже выпадающем окне.
Обратите внимание, что любой знак имеет свой числовой код, который можно посмотреть в том же окне «Символ» и запомнить на всякий случай.
Как сделать макрос
Ну и последний способ постановки ударения можно с уверенностью назвать автоматическим, так как мы запишем все наши действия в макрос. Иными словами мы зададим программу, которая активирует наши действия по нажатию всего лишь одной кнопки. Все работает по принципу экшенов в фотошопе. Давайте по шагам, чтобы и у кого не возникало проблем.
- Идите в меню «Вид» — «Макросы» — «Запись макроса».
- Теперь дайте любое имя вашей программе, после чего можно выбрать, для каких документов это может быть применимо. Но я здесь оставлю всё без изменений. Но единственное, что нужно сделать — это нажать на «Назначить макрос кнопке».
- После этого вам нужно выбрать вас созданный macros и нажать на «Добавить». Можете также нажать на кнопку «Изменить», чтобы задать изображение для самой кнопки, вызывающей ваш созданный макрос, но это совсем необязательно. Ну а после этого просто нажимаете ОК.
- Теперь вы заметите, что ваш курсор стал сопровождать значок аудиокассеты. Это и будет означать, что пошла запись. Теперь вам просто нужно сделать то, что я описывал в способе выше, т.е. пишем цифры 0300 или 0301, после чего жмем ALT+X.
- И когда значок сменится, нам останется лишь остановить весь процесс. Для этого снова идем в «Вид» — «Макросы», но на сей раз выбираем «Остановить запись».
Если вы посмотрите в панель быстрого доступа вверху самого ворда, то вы увидите новую кнопочку, которую вы и делали. Можете нажать ее, чтобы посмотреть, как всё работает. Так что теперь вам не придется делать какие-то манипуляции с цифрами.
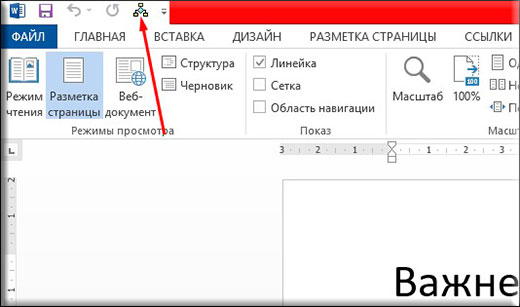
Конечно не обязательно делать запись на кнопку. Можно прикрепить просто комбинацию клавиш. Но мне почему-то больше нравится именно кнопка, хотя сам по себе я фанат горячих клавиш. Сам не знаю, почему так).
Ну а на этом я с вами прощаюсь на сегодня. Не забывайте почаще заходить на мой блог и подписываться на обновления статей, тогда будет вам счастье! Удачи вам, пока-пока!
1Как поставить ударение в Word – использование вкладки “Символ”
Для постановки ударения в необходимом месте можно использовать соответствующий значок, который следует извлечь из блока “Символ”. В зависимости от версии текстового редактора, которая у вас установлена, порядок действий будет несколько отличаться.
Word 2003
- Установите курсор после буквы, над которой будет поставлено ударение.
- В поле меню выберите вкладку “Вставка”.
- Перед вами появится выпадающий список, среди пунктов которого кликаете по интересующему пункту “Символ”.
- На экране появится окно-таблица с различными символами. Находите среди них необходимый вам знак ударения. Если вам сложно отыскать значок ударения сред всех представленных символов, перейдите в строку “Набор”. Среди пунктов выпадающего перечня найдите “Объединение диакр. знаки”. Далее выбираете искомый символ.
- Кликаете клавишу “Вставить” (в правом нижнем углу данного окна).
- После жмете кнопку “Закрыть”.

Word 2007
- Открываете редактор Word.
- Устанавливаете курсор в месте, перед которым требуется установить ударение.
- Среди вкладок меню выбираете “Вставка”.
- Строка меню предстанет в виде разделов выбранной вкладки – останавливаетесь на блоке “Символ”.
- В выпавшем перечне выбираете пункт “Другие символы”.
- Открывается окно символов, в котором выбираете искомый знак.
- Кликаете кнопку “Вставить”, а после – “Закрыть”.
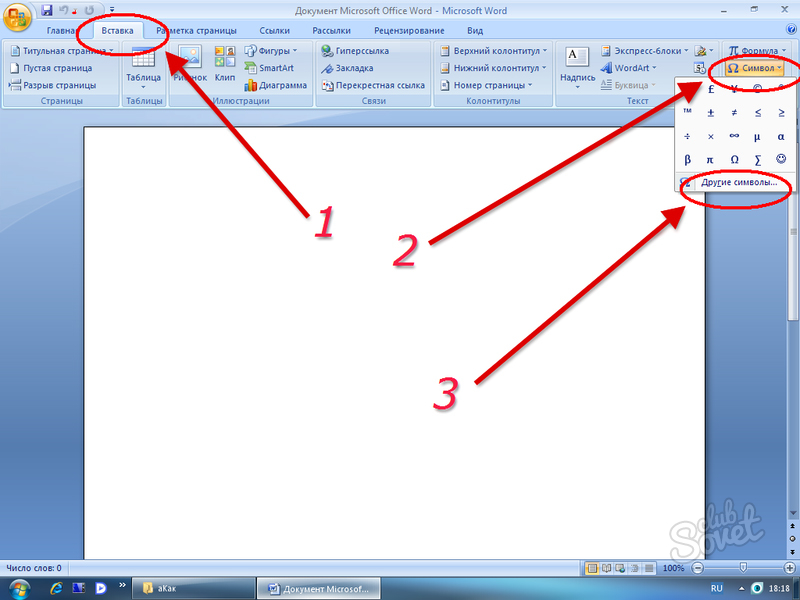
Word 2010
Действия в случае необходимости постановки ударения при работе с данной версией текстового редактора аналогичны с работой в Word 2007. На этапе поиска необходимого значка в окне символов можно воспользоваться поиском по коду. Для этого:
- Находите поле “Код знака”.
- Для установки ударения с наклоном влево набираете шифр 0300. Если требуется штрих с наклоном вправо, прописываете код 0301.
- Синим цветом заполнится квадратик с искомым символом.
Далее аналогично кликаете последовательно клавиши “Вставить” и “Закрыть”.
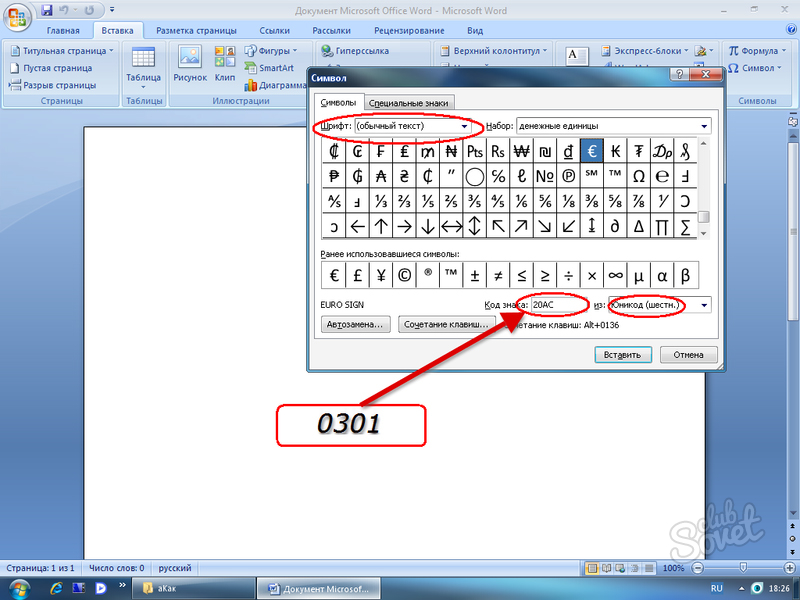
Как в Word поставить ударение над буквой с помощью макроса — 3 способ
Вы можете создать макрос, с помощью которого будут выполнятся автоматические действия по вставке ударения в словах из текста документа Word.
Макрос (Макрокоманда) — программный алгоритм записанных действий для автоматизации рутинных процессов. Вы один раз запишите свои действия в процессе выполнения определенной операции. В дальнейшем вы сможете запускать эти действия в приложении, они будут выполняться в автоматическом режиме.
Чтобы создать макрос, который будет вставлять ударение над словом в Ворде, выполните следующие действия:
- В окне программы Word откройте вкладку «Вид».
- В группе «Макросы» нажмите на стрелку около кнопки «Макросы».
- Выберите пункт «Запись макроса…».
- В окне «Запись макроса» присвойте понятное имя макросу, установите права доступа данного макроса к типам документов.
- В разделе «Назначить макрос» выберите один из вариантов: «кнопке» или «клавиши». Лучше выбрать кнопку, чтобы для запуска макроса не использовать клавиши во избежание конфликтов, если данные клавиши назначены для выполнения других действий на компьютере.
- Нажмите на соответствующую кнопку. В данном случае, мы назначаем макрос для кнопки.
- После этого, откроется окно «Параметры Word».
- В области «Настроить панель быстрого доступа» выделите макрос, нажмите на кнопку «Добавить», а затем на кнопку «ОК».
- Выполните последовательные действия из первой инструкции для добавления ударения с помощью таблицы символов, или воспользуйтесь второй инструкцией, чтобы добавить код ударения в создаваемый макрос.
Любые другие действия в это время совершать не следует, делайте только то, что необходимо для вставки ударения в текст документа.
- После выполнения всех действий нажмите на стрелку на кнопке «Макросы», а в контекстном меню выберите «Остановить запись».
- Теперь, чтобы вставить ударение, необходимо нажать на значок, расположенный на панели быстрого доступа.
Хитрая черточка или как поставить ударение в Word 2013
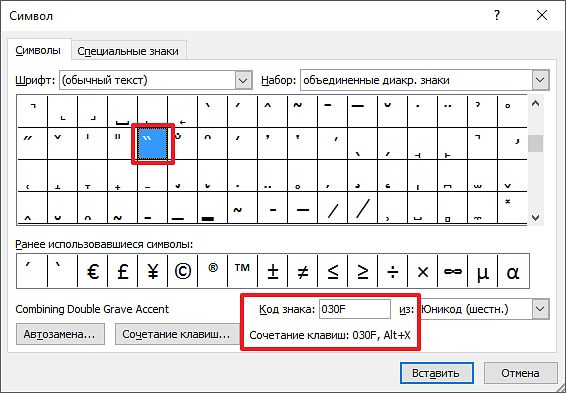
Автор Ирина Лунева Дата Мар 5, 2016
Велик и могуч русский язык, но все еще больше усложняется, когда речь заходит о письменной стороне вопроса. Омографы – слова, смысл которых зависит от правильной постановки ударения.
Только вдумайтесь, что слова пропасть, хлопок, атлас, белки, мука – можно прочитать совершенно иначе, отчего пострадает смысл всего текста. Одинаковые слова – разные (разный) значения. По правилам русского языка омографы можно разделить на четыре категории.
Всем, кто так или иначе связан с написанием грамотных текстов необходимо разбираться в тонкостях этого дела.
Теперь важно научиться ставить этот пресловутый символ. Поставить ударение в Word 2013 можно тремя способами, которые отличаются порядком и количеством требуемых действий, но дают один и тот же нужный результат. Каждый сможет выбрать, что ему придётся по душе, так что томить не буду – приступаем к непосредственному решению проблемы.
Каждый сможет выбрать, что ему придётся по душе, так что томить не буду – приступаем к непосредственному решению проблемы.
Длительный способ
Самый занудный вариант сделать ударение в Word–это найти символ в знаках. Для этого откройте вкладку «Вставка» в верхнем меню. Там, среди огромного количества символов, через мучения можно все-таки отыскать заветный знак и немного потренировавшись, водрузить его на место.
Облегченные способы
Если усвоить несколько уроков, то ставить ударение в спорных словах вы сможете очень быстро, вам не придется выбирать из миллионов символов нужный.
Быстрый способ № 1:
- Находим слово, где ударение вызывает затруднение, пусть это будет слово «хлопок»;
- Размещаем курсор позади гласной (гласная) – «хло?пок»;
- Зажимаете клавишу ALT и набираете код 769 на цифровой клавиатуре, находящейся в правой части;
- Отпустите клавишу и опля!
Быстрый способ № 2:
- Точно также находим слово и устанавливаем курсор;
- Наберите на клавиатуре код 0301 или 0312;
- Выделите цифры;
- Удерживая ALT зажмите X (икс на английской раскладке), эта комбинация клавиш для ударения в Wordлегко решает проблему.
Стабильный способ
Третий способ позволит поставить ударение на клавиатуре в момент. Он является самым быстрым из всех существующих. Все знаю основные горячие клавиши, но мало кто догадывается, что их можно задавать самостоятельно. Если вы по долгу работы часто сталкиваетесь со вставкой (вставка) ударения в Word, то этот способ имеет смысл.
Итак, чтобы запрограммировать клавиши сделайте следующее:
рис.1. Зайти в меню «Вставка»рис.2. Перейти в «Символы» — «Другие символы»
- Перед вами появится окно, где вам нужно отыскать слово «набор» и из перечня выбрать «объединенные диакр. знаки»;
- Далее в поле для ввода кода знака ударения, наберите 0301 или 0312;
- Теперь задайте сочетание клавиш, которые всегда будут ставить знак ударения в Word. Для этого нажмите «сочетание клавиш». Перед вами предстанет новое окно с изменениями параметров клавиатуры;
- Теперь введите в поле сподручное для вас сочетание. У меня незанятым осталось CTRLи цифра 6 (пишем Ctrl+6);
- Нажимаем «назначить» и выходим оттуда.
Как поставить ударение / акцент на Windows 10 (русская и английская раскладка)
При редактировании документа в десктопной версии Windows 10, например в штатном редакторе WordPad, можно воспользоваться для постановки акцента или ударения следующими способами:
- Ударение — установить курсор после нужной буквы и набрать (буквально написать) комбинацию цифр 0301 и затем нажать Alt+X;
- Акцент — тоже самое с комбинацией цифр 0300;
Кроме того, ударение можно поставить при помощи комбинации цифр 0769, которую необходимо набрать на Numpad (в правой части полноформатной клавиатуры), предварительно установив курсор после нужной гласной и зажав клавишу Alt.
Примечательно, что таким образом можно поставить не один, а два знака вертикально один над другим. Это может быть полезным, например, если вы пишете заглавную букву «Я». Дело в том, что первый знак ударения будет отображаться на стандартной высоте и закроется самой буквой, а вот второй будет хорошо заметен.
Чтобы удалить лишние знаки акцента, можно воспользоваться клавишей backspace, при этом сама буква останется стоять на своем месте.
Стоит отметить, что специальные символы таким образом не получится ввести в блокноте или, например, браузере, но их можно туда скопировать.
В Windows 10
Выполнить данную задачу можно довольно-таки просто с помощью стандартных возможностей Windows 10. После введенной гласной буквы сразу, без пробела, пишем «0301», и затем сразу же нажимаем комбинацию клавиш «Alt-X». Для ввода акцента после гласной буквы набираем «0300».
Есть еще один простой способ ввода акцента и ударения, правда работает он только в английской раскладке. Чтобы им воспользоваться, у вас должен быть установлен язык раскладки клавиатуры «США-Международная». Проверить и при необходимости установить данную раскладку можно в приложении «Параметры», раздел «Клавиатура».
Теперь чтобы ввести гласную букву с ударением, нужно выполнить ее ввод с зажатой клавишей ‘ (одиночная кавычка). Акцент вводится с зажатой клавишей ` (обычно она находится слева от «1»).
Копирование готовых гласных с ударением
Перейдите на страницу сорта, нажмите на закладку «Изменить», чтобы попасть в режим редактирования статьи
После этого по одной поменяйте все ударные гласные на гласные с ударением. Последовательность действий для замены одной буквы выглядит так. Ниже выделите мышкой подходящую гласную с ударением:
латинские: ÁÉÍÓÚÝ áéíóúý
русские: А́Е́И́О́У́Ы́Э́Ю́Я́ а́е́и́о́у́ы́э́ю́я́
Далее:
- нажмите на клавиатуре одновременно CTRL+C (латинское), чтобы скопировать выделенную ударную гласную в буфер обмена
- перейдите в окно редактирования статьи о сорте
- выделите мышкой гласную, которую собираетесь заменять
- если она уже выделена полужирным, нажмите кнопку «Ж» (вторая в первом ряду) чтобы снять выделение
- нажмите клавишу Delete на клавиатуре, чтобы удалить прежний вариант ударной гласной
- нажмите кнопку редактора «Вставить только текст» (самая последняя в первом ряду кнопок редактора сообщений)
- появится окно. Нажмите на клавиатуре одновременно CTRL+V (латинское), чтобы вставить в него ударную гласную, запасенную в буфере обмена
- нажмите кнопку «ОК», чтобы завершить процесс вставки
- в слове должна появится ударная гласная.
Повторите эти действия для остальных ударных гласных.
Получится примерно так:
СК-Афроди́та (SK-Áphrodite), А.Кузнецов, полуминии
Вставка через кнопку вставки текста
Вставляйте скопированную ударную гласную только через кнопку «Вставить только текст». Иначе вместе вставите вместе с буквой ее оформление в статье, откуда вы ее скопировали.
Строго придерживайтесь только латиницы или только кириллицы
Проследите, чтобы латинские ударные гласные заменялись именно ударными гласными из латинского списка, а кирилические — из списка кирилических гласных. Латинское и русское ударное «а» это совершенно разные буквы.
Категорически нельзя, к примеру, латинское ударное «Ó» вставлять и в латинское и заодно в русское название. При алфавитной сортировке все ударные гласные считаются за безударные:
- название «Óблачный востóрг» с латинскими ударными окажется в самом начале списка отечественных сортов, поскольку для программы сортировки это русскоязычное название начинается с латинской буквы «О»
- поисковики при запросе названия «Облачный восторг», записанного полностью русскими буквами, не найдут реестровую статью, где этот сорт начинается с латинской буквы «O»
- при создании каталогов сортов, разбитых по первой букве, отечественный сорт с первой латинской ударной буквой можно будет найти только в подкаталоге, посвященной латинской букве «O»
- программа проверки орфографии будет подчеркивать русские слова с ударными латинскими гласными как неправильные
- когда кто-то будет копировать информацию из реестровой статьи, ошибочное русское название с латинской буквой продолжит распространяться по фиалковому миру
Как поставить ударение в Ворде
Как поставить ударение в Word 2007
- Мы хотим поставить ударение (черточку поверх ударной буквы), которое наклонено влево. Для этого после ударной гласной буквы кликаем мышкой. Когда курсор установлен, наберите с клавиатуры без пробелов «0300» (без кавычек), затем зажмите комбинацию клавиш «Alt+x». Чтобы сделать наклон вправо проделайте те же самые операции, но только с вводом кода 0301. Если подобное занимает у вас много времени, тогда научитесь печатать быстрее. Подробнее в статье: проверка скорости печати.
- Если вдруг вышеизложенная инструкция вам не помогла. Возможно, вы не смогли разобраться до конца, что делать, то, есть возможность поставить ударение по-другому. Установите курсор мыши после ударной гласной, далее найдите в верхнем горизонтальном меню «Вставка» —> «Символ» —> «Другие символы». После чего найдите необходимый вам символ ударения и нажмите «Вставить». Готово!
Как поставить ударение в Word 2003
Процесс постановки ударения в ворде 2003 года ничем не отличается от текстового редактора от Майкрософт 2007.
- Поставьте курсор мыши после ударной гласной. Далее нажмите «Вставка» — «Символ».
- Найдите ударение и нажмите на символ. Подтвердите действие.
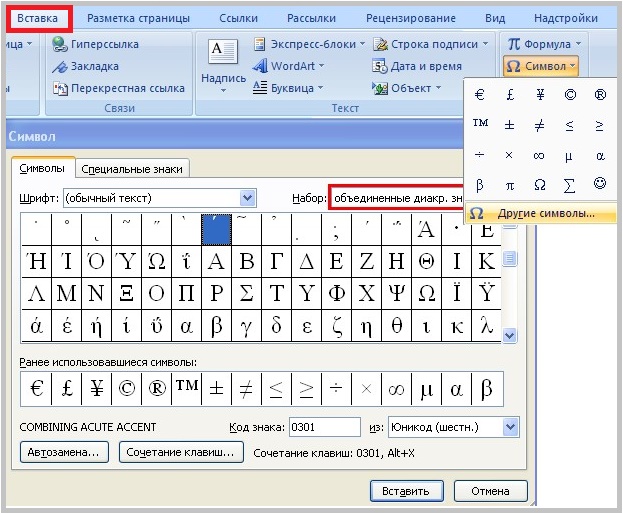 Чтобы ускорить поиск требующегося символа, установите в новой вкладке «Символы» «обычный текст» в поле шрифта, в Ворде 2007 набор: «объединенные диак.знаки», в Ворде 2003 «область личного применения».
Чтобы ускорить поиск требующегося символа, установите в новой вкладке «Символы» «обычный текст» в поле шрифта, в Ворде 2007 набор: «объединенные диак.знаки», в Ворде 2003 «область личного применения».
Как поставить ударение в LibreOffice Writer
Либер офис — это текстовый редактор, который отлично заменяет Майкрософт Ворд. Подробнее об этом пакете офисных программ в статье. Сейчас давайте разберемся, как поставить ударение в LibreOffice. Все, что я смог найти, это такой вариант постановки:
То есть, появляется после буквы небольшой пробел, что не очень привлекает. В общем, находим ударную гласную, ставим курсор мыши после этой буквы. Далее «Вставка» —> «Специальные символы».Откроется окно символов. Вам предстоит найти символ «ударение». Шрифт выберите «Times New Roman», так как не все шрифты поддерживают те или иные символы. А Times New Roman более менее универсальный. Как можно заметить, подмножество «Греческий расширенный». То есть в этом разделе располагается требующийся символ. Ударение выглядит, как показано на скриншоте ниже.