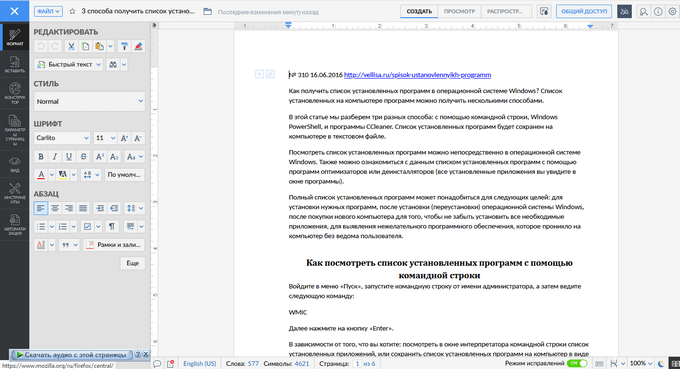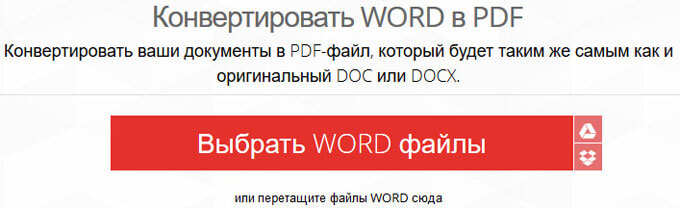Libreoffice
Содержание:
- Введение¶
- Оформление Libre от YSL: дизайн флакона и упаковки
- Основная идея аромата Libre от YSL
- Интерфейс и функциональные возможности LibreOffice
- Несколько слов о проекте LibreOffice
- Устанавливаем связи между файлами
- Только для чтения
- Продолжаем знакомство
- Сохранение документов¶
- Что такое LibreOffice?¶
- LibreOffice Writer: нумерация с произвольного номера
- Визуальные улучшения
- Имя файла
- Продолжаем осваивать LibreOffice Writer
- Как установить LibreOffice на компьютер
- Новые возможности LibreOffice 4.0 и более поздних версий¶
Введение¶
Чаще всего, макрос это сохранённая последовательность команд или нажатий клавиш, предназначенная для последующего использования. Например, можно сохранить и «впечатывать» свой адрес. Язык программирования LibreOffice очень гибок и позволяет автоматизировать как простые, так и сложные задачи. Макросы часто используются, когда мы хотим повторять ещё и ещё раз определённую последовательность действий в схожих условиях.
Макросы в LibreOffice обычно записываются на языке, называемом LibreOffice Basic или просто Basic. Конечно можно долго изучить Basic и наконец начать программировать, но это руководство поможет вам сразу решать простые задачи. Начинающие пользователи часто с успехом применяют макросы, написанные кем-либо другим. Также, можно использовать функцию записи макросов, чтобы сохранить последовательность нажатий клавиш и использовать её ещё раз.
Оформление Libre от YSL: дизайн флакона и упаковки
Парфюм заключен в тяжелый прямоугольный флакон из прозрачного стекла, по граням корпуса перетекает фирменная монограмма YSL из золотого металла. На официальном сайте указано, что Кассандра является легендарным логотипом модного дома (как я понимаю, речь идет о сумке с одноименным названием, на которой был размещен логотип из переливающихся одну в другую заглавных букв YSL).
На флаконе духов монограмма расположена не вертикально, а горизонтально, как бы обтекая форму. Сверху бутыль украшает золотая цепочка, обмотанная вокруг горлышка (также отсылка к культовой сумке от Yves Saint Laurent) и завершает дизайн черная граненая ассиметричная крышка.
Создателем стеклянного совершенства стала дизайнер Сьюзан Дальтон, выбравшая сдержанную лаконичную форму для бутылок. Именно ей принадлежит идея наклонить буквы монограммы под углом и прикрепить на стекло. Как и пирамида парфюма, оформление также не вызывает ассоциаций с типично женским или мужским продуктом – я бы отнесла его к унисекс-ароматам.
«Флакон просто безупречный – как идеально скроенный СМОКИНГ Yves Saint Laurent, где в сочетании шика и стиля нет ничего лишнего»
Сам парфюм желтого цвета – в прозрачном стекле смотрится очень красиво и гармонично с золотыми элементами логотипа и цепочкой. В продажу поступили флаконы по 30/50/90 миллиметров.
Картонная упаковка выполнена в серо-черном сочетании с логотипом и печатью золотыми буквами. Под стать лаконичному флакону и его оформлению.
Основная идея аромата Libre от YSL
Лицом рекламной кампании нового парфюма стала Дуа Липа, которая утверждает, что «Быть свободной женщиной в 2019 году – значит, жить по собственным правилам». Libre представляет собой свободную интерпретацию фужерной композиции, что считается мужской классикой в парфюмерии.
Libre Eau de Parfum позиционируют как новый аромат свободы, созданный для всех, кто живет так, как хочет
Что-то в идее перекликается с вышедшим почти одновременно с творением YSL парфюмом Idole Lancome – там тоже в рекламной кампании снимается молодая девушка (Зендайа) и так же акцентируется внимание на смелых и откровенных девушках, способных выбирать свой путь и видеть себя в качестве идола будущего
Мне кажется, такие идеи хорошо созвучны времени – сегодня трудно привлекать молодежь стереотипными и традиционными суждениями, всем и каждому хочется ощущать себя свободным, рушащим общепринятые устои, способным выбирать собственный путь и с радостью смотреть в будущее.
«Концепция аромата отображена в самой его ПИРАМИДЕ – цветочная основа сочетается с лавандой и апельсином, с дерзким аккордом мускуса»
Создатели своей задачей видели возвращение к истинной сути модного дома – к идее свободы. Международный генеральный директор YSL Beauté Стефан Бези говорит, что Ив Сен-Лоран всегда красиво и стильно одевал женщин, борющихся за свои независимость и права. Свобода жила в сердце дизайнера всегда – ведь именно он одел леди в мужской смокинг, открыв новую эру в модной индустрии.
Основную мысль парфюма отражает и его название: Libre переводится с французского языка как «свобода». Это гендерно-гибкий фужерный тандем, который обычно относят к группе мужских парфюмов, ввиду наличия в пирамиде мускуса и лаванды. Композиции придают женственности марокканский апельсин и ваниль, добавляющие мягкости и гармонии в аромат.
Интерфейс и функциональные возможности LibreOffice
Привычный для многих пользователей с первого взгляда интерфейс всех компонентов Либра Офиса, особенно при использовании темы в стиле Microsoft Office 2013, позволяет комфортно работать с любыми данными офисных приложений, в том числе с текстом, языком HTML, таблицами, формулами, графикой, базами данных. Стандартный для такого типа приложений дизайн главного окна, меню, пиктограмм, окон, вкладок, настроек, а также наличие множества языковых локализаций, в том числе и поддержки русского языка, позволяют всем пользователям немедленно приступить к работе, не тратя времени на изучение функциональных возможностей. Не возникнет никаких сложностей для работы в офисном пакете Libre Office для тех, кто умеет обращаться с MS Office.
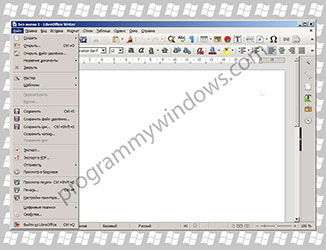
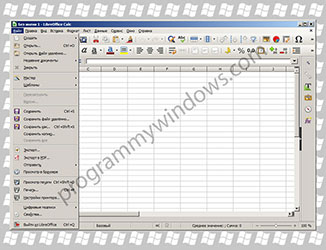
Внешний вид легко изменить согласно индивидуальным пользовательским пожеланиям. Доступен выбор тем, например, Breeze, Crystal, Kalahari, Galaxy, Oxygen, Elementary, темы от FireFox, интерфейс в стиле Microsoft Office 2013 и других. Создано много кастомизированных иконок, официальных и неофициальных.
Функционал LibreOffice включают в себя:
— шесть приложений для распространенных офисных документов,
— единый привычный, удобный, функциональный интерфейс,
— кооперацию данных приложений внутри офисного пакета,
— много языковых локализаций, поддержку русского,
— несколько режимов просмотра документов,
— хоткейс для ускорения работы,
— быстрое функционирование СУБД,
— готовые шаблоны страниц и презентаций,
— импорт изображений из связей с файлами *.docx и *.rtf,
— мощные средства импортирования PDF и SVG-графики,
— импорт файлов Microsoft Works и LotusWord,
— экспорт и отправку документов по электронной почте или Bluetooth,
— открытый доступ к исходному программному коду,
— свободный доступ к документации, поддержку и помощь сообщества.
Безусловно, стоит бесплатный Windows Office Libre скачать в русской версии в силу того, что данный программный продукт является одним из лучших офисных пакетов. При работе с офисной документацией этот свободный, но полнофункциональный аналог способен полноценно заменить майкрософтовский пакет. Когда на компьютере имеется значительное количество документов MS Office, то если бесплатно скачать Либре Офис на русском языке, все эти документы без труда можно восстановить, отредактировать и распечатать в Либре Офис.
Несколько слов о проекте LibreOffice
LibreOffice является кроссплатформенным и свободно распространяемым на условиях лицензии MPL 2.0 (Mozilla Public License) офисным пакетом с открытым исходным кодом.
Представляет собой бесплатный аналог Microsoft Office. В качестве базового формата для хранения файлов использует OpenDocument Format (ODF), представляющий собой альтернативу Office Open XML, используемому корпорацией Microsoft. Несмотря на это, LibreOffice полностью поддерживает открытие и сохранение документов в форматах Microsoft Office (Word, Excel, Powerpoint и др).
Разработка LibreOffice началась в 2010 г. на основе кода офисного пакета OpenOffice.org (сейчас Apache OpenOffice), принадлежащего корпорации Oracle и доставшегося ей от поглощенной в 2010 г. Sun Microsystems.
Часть независимых разработчиков проекта оказалась недовольна авторитарным руководящим стилем Oracle, в результате чего приняла решение основать TDF и под ее эгидой заняться развитием форка или ответвления проекта под другим именем и в соответствии с собственной стратегией. Oracle препятствовать этому не стала.
LibreOffice, в свою очередь, также породил множество форков, в том числе за авторством российских разработчиков.
Так, в ноябре 2019 г. CNews писал об исключении одного из таких продуктов – Alteroffice – из Единого реестра отечественного ПО Минкомсвязи. По словам участника рынка, знакомого с подоплекой удаления, офисный пакет сгубили не столько сами заимствования кода из открытого ПО, сколько прямое нарушение свободной лицензии на его использование. В Alteroffice якобы отсутствовали отсылки к реальному авторству элементов. Из-за этого «Алми партнер», разработчик продукта, утратил законное право на переработку LibreOffice и выпуска на его основе продуктов со сходными свойствами, но под собственной маркой.
Устанавливаем связи между файлами
Чтобы в текстовом редакторе воспользоваться информацией, которая хранится в электронных таблицах, необходимо в первую очередь установить связи между этими файлами. Для этого необходимо в текстовом редакторе последовательно выполнить команду: Файл –> Мастер –> Источники данных адресов (см. рисунок).
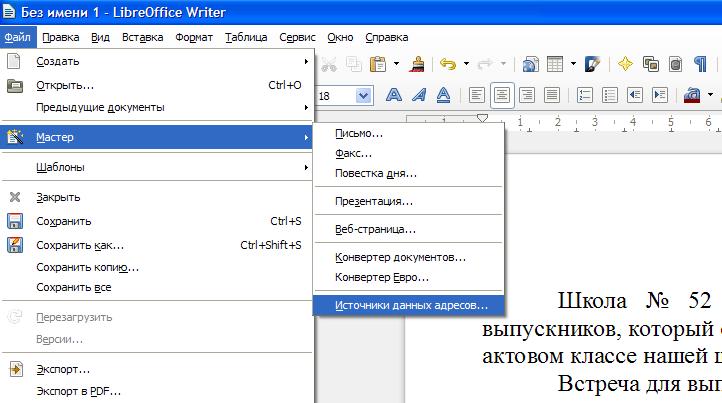
Рис. 4. Запускаем мастер слияния документов
Разобраться с меню мастера несложно. В появившемся окошке выбираем пункт «Другой внешний источник данных».
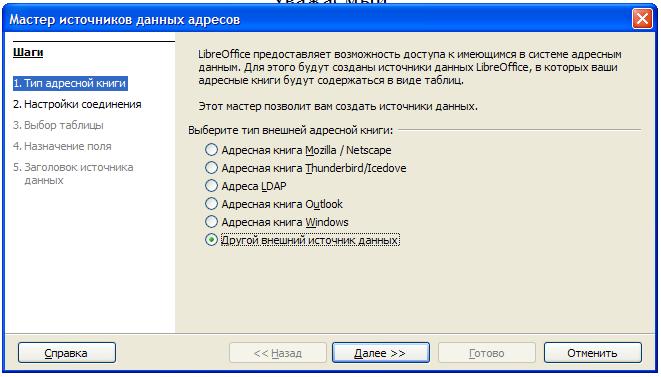
Рис. 5. Выбираем способ подключения
Потом нажимаем на кнопку в центре нового окна «Настройки». И в большом контекстном меню выбираем пункт «Электронная таблица».
Рис. 6. Выбираем тип подключаемого файла
После всего этого указываем путь к тому файлу, где хранится информация о выпускниках. На этом этапе можно воспользоваться кнопкой «Тестовое соединения» и убедиться, что все сделано правильно. Назначение полей на этом этапе можно не проводить (просто нажать кнопку «Далее»), а вот имя адресной книги задаем «Выпускники». И обязательно указываем в «Расположение» путь, где автоматически будет создан файл LibreOffice Base.
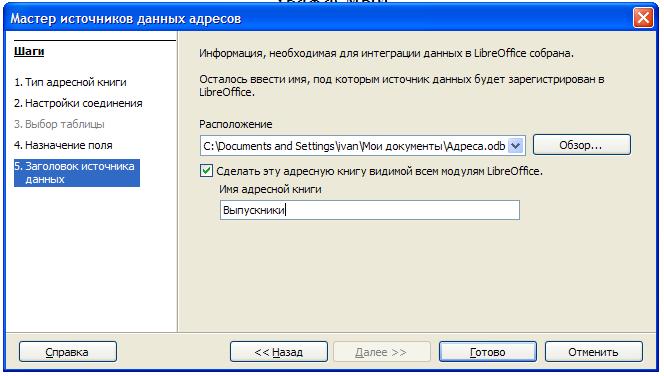
Рис. 7. Завершаем подключение
Проверить, что все прошло правильно, можно, нажав на кнопку F4, или отыскав в меню «Стандартная» кнопку «Источники данных». В появившемся окне можно проконтролировать правильность подключения.

Рис. 8. Делаем проверку
Только для чтения
Открытие файла в режиме «только для чтения».
When in Impress: {`1`}
Открытие документов с использованием шаблонов
LibreOffice распознает шаблоны, расположенные в любом каталоге из следующего списка:
- Каталог общих шаблонов
- каталог шаблона пользователя в каталоге Documents and Settingsв исходном каталоге
- все папки шаблонов, определенные в окне Сервис — Параметры — LibreOffice — Пути
| При использовании команды Файл — Шаблон — Сохранить для сохранения шаблона шаблон будет сохранен в каталоге пользовательских шаблонов. При открытии основанного на таком шаблоне документа этот документ будет проверен по измененному шаблону (см. ниже). Если шаблон связан с документом, такой шаблон называют «клейким шаблоном». |
| При использовании команды Файл — Сохранить как и выборе фильтра шаблона для сохранения шаблона в любом другом каталоге не из списка, основанные на этом шаблоне документы не проверяются. |
При открытии документа, созданного на основе «клейкого шаблона» (см. описание выше), LibreOffice проверяет, изменился ли шаблон с момента последнего открытия документа. Если шаблон был изменен, то отображается диалоговое окно, в котором можно выбрать стили, применяемые к документу.
Чтобы применить к документу новые стили из шаблона, нажмите кнопку Да.
Чтобы сохранить стили, уже используемые в документе, нажмите кнопку Нет.
Если документ создан с помощью шаблона, который невозможно найти, отображается диалоговое окно с запросом действия, которое следует предпринять, когда этот документ будет открыт в следующий раз.
Чтобы разорвать связь между документом и отсутствующим шаблоном, нажмите кнопку Нет, в противном случае при открытии этого документа в следующий раз в LibreOffice будет производиться поиск шаблона.
Продолжаем знакомство
Запущенный LibreOffice Writer по умолчанию создает на экране пустой документ. На этом чистом листе и попробуем набрать какой-то текст, а потом сравнить возможности бесплатного и платного пакетов.
Видим, что настройки по умолчанию: Liberation Serif 12 кегль. Ничего не меняя, набираем текст:
Рис. 2. Первый текст
Все просто и понятно. Впрочем, в большинстве текстовых редакторов, набор текста не представляет из себя никакой сложности.Посмотрим, что может сделать с набранным текстом LibreOffice Writer.
Обратим внимание на два меню: «Стандартная» и «Форматирование». Они активны по умолчанию и при первом запуске программы находятся в верхней части экрана
Рис. 3. Меню «Стандартная» и «Форматирование»
Если этих меню на месте нет (маловероятно, но возможно), следует выполнить команду Вид → Панель инструментов. И проставить галочки на строчках Стандартная и Форматирование.
Рис. 4. Включаем необходимые меню
Сохранение документов¶
Сохранять документы можно одним из следующих способов:
Используя команду Сохранить (нажмите на клавиатуре Ctrl + S или используйте пункт меню Файл ‣ Сохранить или нажмите на значок на стандартной панели инструментов), если сохраняете документ с его текущим именем и месторасположением. Команда Сохранить перезапишет последний сохраненный вариант документа. Если документ сохраняется впервые, то будет выведено диалоговое окно сохранения документа, в котором можно будет выбрать название, формат и местоположение документа.
Используя команду Сохранить как… (нажмите на клавиатуре Ctrl + Shift + S или используйте пункт меню Файл ‣ Сохранить как…) если хотите создать новый документ из текущего или изменить имя файла и/или формат файла, или сохранить файл в другом месте.
Используйте защиту документа паролем, если хотите ограничить число людей, которые могут открывать, просматривать и редактировать документ. Подробнее об этом смотрите в разделе .
Диалог сохранения документа
Когда открыт диалог сохранения, введите имя файла, выберите желаемый формат файла, выберите нужный каталог (если необходимо), и нажмите кнопку Сохранить.
Вид открывающегося диалога Сохранить как… зависит от настроек LibreOffice. Смотрите раздел для получения более подробной информации.
Защита паролем
Чтобы ограничить число людей, которые могут открывать и читать документ или открывать и редактировать документ, нужно использовать защиту документа паролем. Для этого:
- В диалоговом окне Сохранить как… выберите опцию Сохранить с паролем (смотрите рисунок h1-lo-screen-014).
- Нажмите кнопку Сохранить, откроется диалоговое окно Задать пароль.
Диалог Задать пароль
- В разделе Пароль для шифрования файла введите пароль на открытие документа и повторите пароль для подтверждения.
- Для установки пароля на редактирования файла нажмите кнопку Детали.
- В разделе Пароль для совместного использования файла установите галочку Открыть только для чтения и введите пароль на редактирование документа, ниже повторите пароль для подтверждения .
- Нажмите кнопку OK для закрытия диалога. Если пароли совпадают, то документ сохранится с защитой паролем. Если пароли не совпадают, то на экране будет показано соответствующее сообщение об ошибке.
Предупреждение
LibreOffice использует очень стойкий механизм шифрования, что делает практически невозможным восстановление данных из документа в случае, если вы забыли пароль!
Смена пароля
Если документ защищен паролем, то изменить пароль можно только в открытом документе. Откройте меню Файл ‣ Свойства ‣ Общие и нажмите кнопку Изменить пароль. Откроется диалоговое окно Задать пароль, в котором вы сможете ввести новый пароль.
Снятие защиты паролем
Чтобы снять пароль с документа, необходимо пересохранить его, воспользовавшись меню Файл ‣ Сохранить как и убрав галочку напротив опции Сохранить с паролем.
Что такое LibreOffice?¶
LibreOffice – это свободный и бесплатный, полнофункциональный набор офисных программ. В качестве собственного формата файлов используется Open Document Format (ODF). Этот формат является открытым, принят как международный стандарт ISO/IEC 26300 и используется правительствами многих стран по всему миру, как формат публикации и обмена документами, в том числе и в Российской Федерации .
| http://www.iso.org/iso/catalogue_detail.htm?csnumber=43485 |
| ГОСТ Р ИСО/МЭК 26300-2010. Введён в действие с 1 июня 2011 года. Официальное уведомление об утверждении стандарта: http://webportalsrv.gost.ru/portal/UVED_2007st.nsf/438c8c3c9e06dc87c32573a100549873/c4b660ff237e33ea432578020033edf5?OpenDocument |
LibreOffice также открывает и сохраняет документы во многих других форматах, включая форматы файлов нескольких версий Microsoft Office.
LibreOffice включает в себя следующие компоненты:
Writer (текстовый процессор)
Writer – многофункциональный текстовый процессор. Он достаточно прост для создания быстрых заметок, достаточно мощный, чтобы создавать целые книги с содержанием, диаграммами, указателями и т.д. Вы можете вставить в документ Writer изображения и объекты из других компонентов LibreOffice. Writer поддерживает экспорт файлов в форматы HTML, XHTML, XML, Adobe PDF и в несколько версий форматов Microsoft Word.
Calc (электронные таблицы)
Calc – табличный процессор, включающий в себя продвинутые средства для анализа, построения диаграмм и принятия решений. В распоряжении пользователя более 300 функций для финансовых, статистических и математических операций. Менеджер сценариев дает возможность проводить анализ типа «что если».
Calc позволяет создавать 2D и 3D диаграммы, которые впоследствии могут быть встроены в другие документы LibreOffice. Вы также можете открывать и работать с файлами Microsoft Excel и сохранять их также в формате Excel. Calc может экспортировать электронные таблицы в несколько форматов, включая, например, CSV, Adobe PDF и HTML.
Impress (презентации)
Impress обеспечивает все средства для создания мультимедиа презентаций, включая специальные элементы, анимацию и средства для рисования. Impress интегрирован с компонентами LibreOffice Draw и Math. Слайд-шоу может быть дополнено специальными эффектами для текста, а также звуком и видеоклипами. Impress совместим с форматом файлов Microsoft PowerPoint и может сохранять презентацию в многочисленных графических форматах, включая Macromedia Flash (SWF) и Adobe PDF.
Draw (векторная графика)
Draw – это инструмент для создания векторной графики, с помощью которого можно создавать всё, от простых диаграмм и блок-схем до сложной 3D-графики. Его мощные функции позволяют быстро создавать рисунки и использовать их в любом компоненте LibreOffice. Также можно создать свой собственный клип-арт и добавить его в Галерею или воспользоваться уже готовым клип-артом других авторов с сайта Open Clip Art Library.
Draw может открывать множество различных форматов файлов и сохранять результат в более чем 20 форматах, включая PNG, HTML, Adobe PDF и Flash.
Base (база данных)
Base предоставляет простой интерфейс для ежедневной работы с базами данных. Вы можете создавать и редактировать формы, отчеты, запросы, таблицы, представления и связи, так же, как в других популярных приложениях для работы с базами данных. Base предоставляет возможность анализировать и редактировать связи в схеме представлений.
Также Base включает в себя движок реляционной базы данных HSQLDB, но может использовать и другие движки: dBASE, Microsoft Access, MySQL или Oracle, или другие ODBC совместимые или JDBC совместимые базы данных. Base предоставляет поддержку для подмножества ANSI-92 SQL.
LibreOffice Writer: нумерация с произвольного номера
И в заключение покажу способ, с помощью которого можно просто пронумеровать текст в LibreOffice Writer начиная с любого номера. Это когда необходимо пронумеровать все страницы но начиная не с 1, а, скажем, с 79.
Ставим курсор в первый абзац документа и переходим: Формат — Абзац:
В открывшемся окне переходим на вкладку «Положение на странице» и отмечаем пункты «Вставить» и «Со стилем страницы». В поле «Номер страницы» ставим необходимое число:
После этого жмем «ОК» и получаем необходимый результат:
Вот такими не хитрыми манипуляциями можно пронумеровать страницы в LibreOffice Writer. Надеюсь Вам это поможет в работе.
Метки Кроссплатформенное ПОНастройка ПО
Визуальные улучшения
Добавлены новые темы значков. В macOS теперь по умолчанию будет использоваться тема Sukapura, цветовая схема которой приведена в соответствие с рекомендациями Apple.
В Windows же по умолчанию применяется тема Colibre, визуальный стиль которой теперь соответствует MS Offfice 365. Помимо нее «Отполирован» набор иконок Stifr. Удалена из дистрибутива тема Tango, однако ее по-прежнему можно установить в виде дополнения.
Тема значков Colibre теперь установлена по умолчанию в Windows-версии LibreOffice
Наконец, после выполнения новой установки перемещение любых панелей инструментов в приложениях из состава LibreOffice 7.0 по умолчанию заблокировано.
Имя файла
Введите имя файла или путь к нему. Можно также ввести , начинающийся с имени протокола: ftp, http или https.
При желании можно воспользоваться подстановочными знаками в поле Имя файла, чтобы отфильтровать отображаемый список файлов.
Например, чтобы включить в список все текстовые файлы в каталоге, введите подстановочный знак «звездочка» с расширением текстового файла (*.txt) и щелкните Открыть. Используйте в качестве подстановочного вопросительный знак (?), чтобы представить любой символ (например, ??3*.txt отображает только текстовые файлы, третьим символом в имени файла которых является 3).
- LibreOffice имеет функцию автозаполнения, которая активизируется в некоторых текстовых полях и списках. Например, введите в поле URL ~/a и функция автозаполнения выведет первый файл или каталог в базовой папке, название которого начинается на букву «a».
- Для прокрутки других файлов и каталогов используйте клавишу со стрелкой вниз. Клавиша со стрелкой вправо позволяет вывести существующий подкаталог в поле URL. При нажатии клавиши END после ввода части URL-адреса вызывается функция быстрого автозаполнения. После нахождения необходимого документа или каталога нажмите клавишу ENTER.
Продолжаем осваивать LibreOffice Writer
На этом, казалось бы, можно и закончить. Что еще нужно широкому кругу пользователей от текстового редактора, кроме набора текста, форматирования его (полужирный, курсив, наклонный), возможности работать с изображениями, а также сохранить, открыть и распечатать файл? Но возможности LibreOffice Writer гораздо шире стандартного набора операций, которые необходимы школьнику или секретарю для создания простейших текстовых файлов.
Попутешествовав по пунктам меню (пока что не вдаваясь в особые подробности) можно узнать, что в LibreOffice Writer имеется возможность создавать письма и факсы, используя при этом «Мастер создания». Можно подключать внутренние и внешние источники данных, которые хранят информацию и в самой программе, и во внешних файлах. Можно создавать таблицы любой сложности и использовать в них простейшие формулы для счета. Можно создавать гиперссылки, которые указывают на разделы внутри документа или на внешние файлы, которые могут храниться и на локальном компьютере, и на серверах Интернета.
Как установить LibreOffice на компьютер
У пакета LibreOffice 6 установка не отличается от более ранних версий. Если вы сомневаетесь, какую версию Либре Офис установить, рекомендуется качать самый свежий релиз: обычно системные требования не отличаются, при этом фиксятся обнаруженные пользователями баги.
В этом случае действует распространенная закономерность: лучшей версией софта обычно является самая свежая.
Перед тем как установить LibreOffice 6, рекомендуется закрыть браузер. В противном случае инсталлятор предложит сделать это в процессе установки.
Алгоритм установки состоит из нескольких этапов. После запуска инсталлятора все, что нужно сделать – нажать кнопку «Далее» в открывшемся окне.
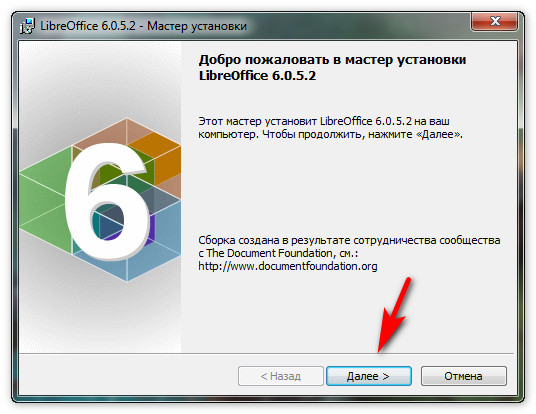
Затем пользователь может выбрать параметры установки – инсталлировать пакет по умолчанию или подключить дополнительные языки и словари. Также можно установить Либре Офис бесплатно не полностью, а отдельные компоненты – например, только текстовый процессор Writer. Это актуально, если вы не собираетесь использовать все программы из пакета и при этом желаете сэкономить место на жестком диске компьютера.
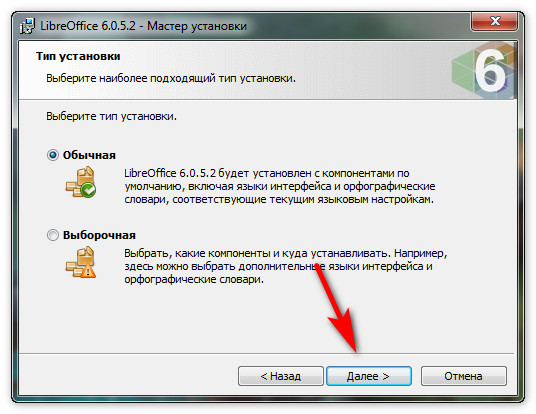
В следующем окне необходимо выбрать дополнительные опции, затем нажать кнопку «Установить».
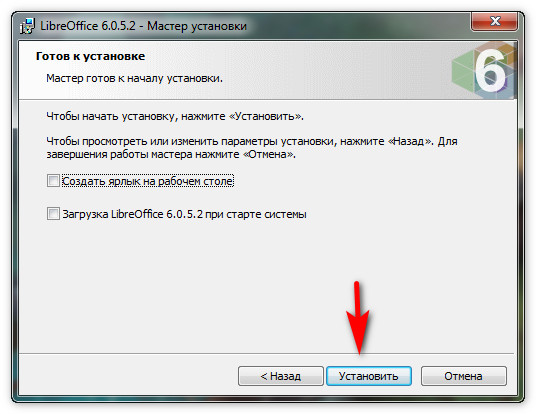
Далее следует дождаться окончания установки и нажать кнопку «Готово». Теперь можно пользоваться любым из компонентов программы.
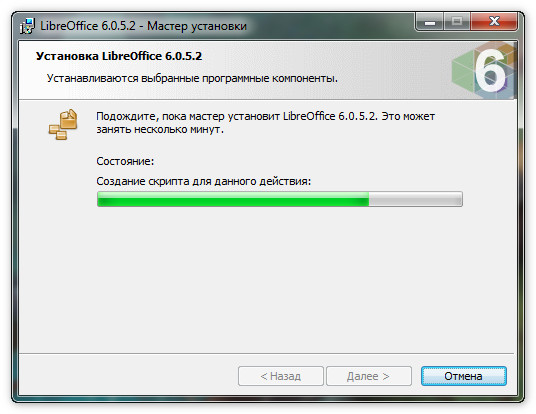
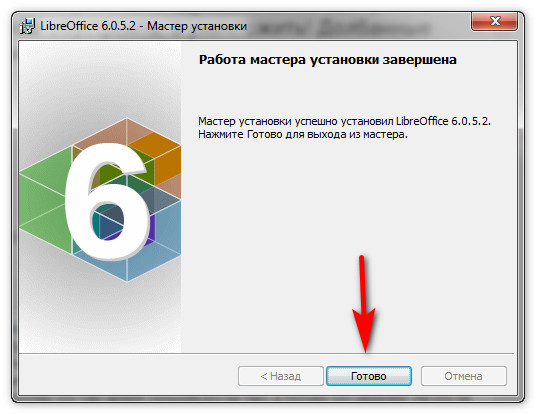
Новые возможности LibreOffice 4.0 и более поздних версий¶
LibreOffice 4.0 и более поздние версии предлагают большое количество новшеств и улучшений, про которые можно узнать, посетив следующие страницы в сети интернет:
- https://ru.libreoffice.org/download/4-0-new-features-and-fixes/
- https://ru.libreoffice.org/download/4-1-new-features-and-fixes/
- https://ru.libreoffice.org/download/4-2-new-features-and-fixes/
- https://wiki.documentfoundation.org/ReleaseNotes/4.1/ru
- https://wiki.documentfoundation.org/ReleaseNotes/4.2/ru
- https://wiki.documentfoundation.org/ReleaseNotes/4.3/ru
- https://wiki.documentfoundation.org/ReleaseNotes/4.4/ru