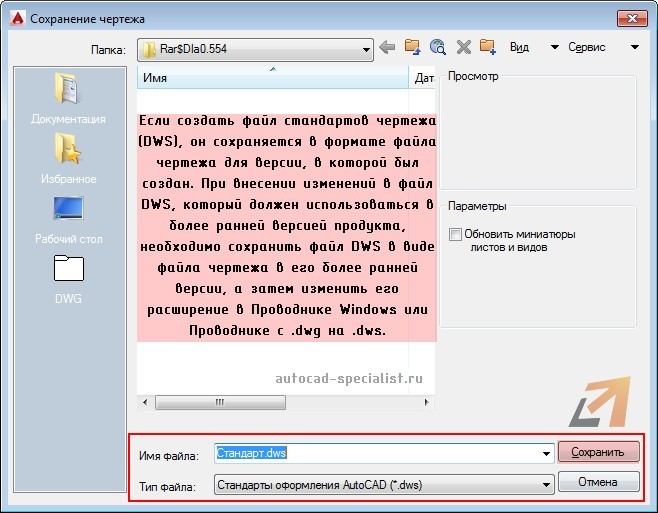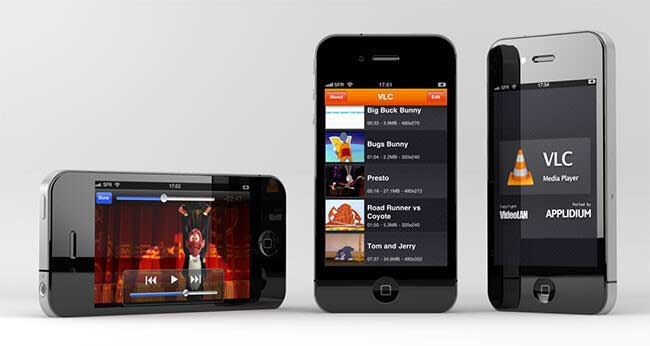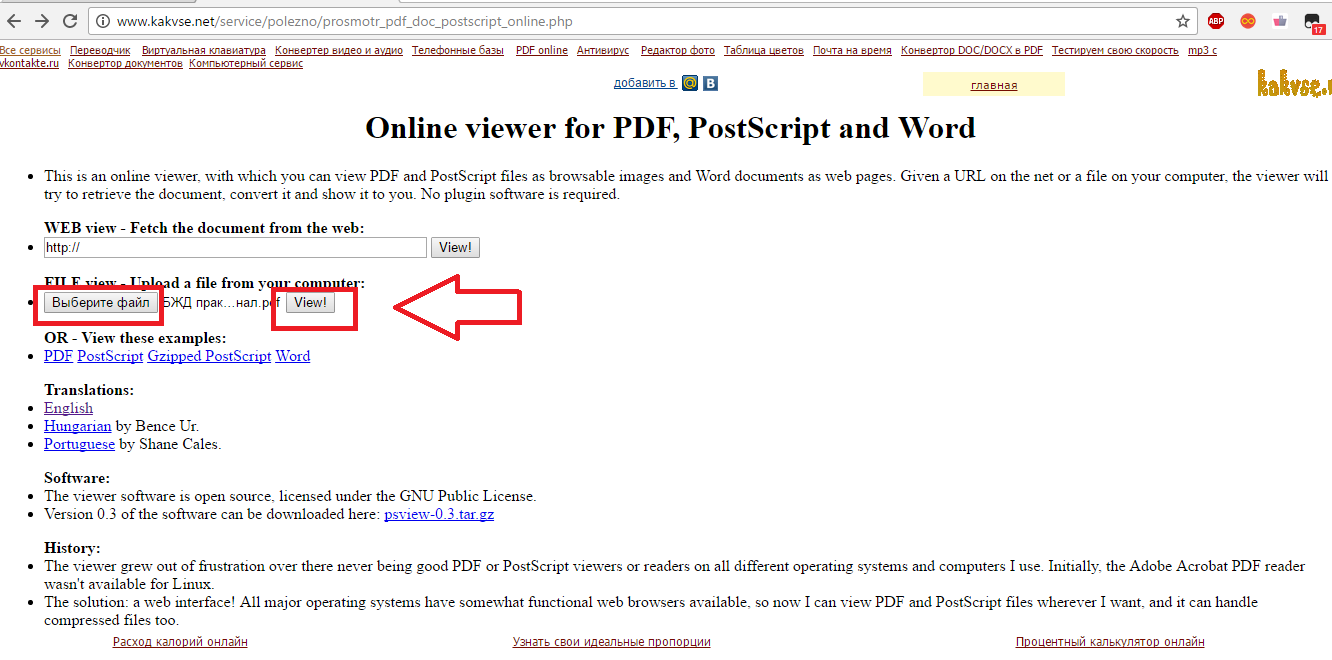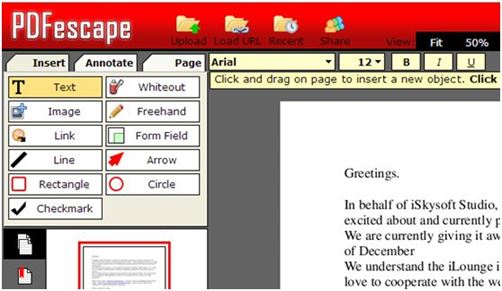Где можно открыть файл формата doc в онлайн-режиме
Содержание:
- Полное описание
- WordPad
- Онлайн-сервисы для просмотра DOCX
- Google Docs — редактирование Ворд с сервиса Гугл
- Чем открывать DOC-файлы в Виндовс?
- О браузерных расширениях
- Способ 3: OpenOffice
- Как сохранять готовые документы?
- Как начать пользоваться сервисом?
- AlReader
- Открытие файлов Word в Zoho Office Suite
- Как посмотреть DOCX (DOC) онлайн на сервисе 4html.net
- Использование пакета совместимости для Microsoft Office Word 2003
- Dropbox
- Быстрое преобразование нескольких документов .docx в документы .doc или .pdf в Word
- Kutools for Word
- Рекомендуемые инструменты повышения производительности для Word
- Нажмите Kutools Plus > Doc / Docx. Смотрите скриншоты:
- Преобразование нескольких документов .docx в документы .doc в Word
- Преобразование нескольких документов .doc в документы .docx
- Преобразование нескольких документов .docx в документы .pdf
- Это только один инструмент Kutools for Word.
- Kutools for Word
- Как открыть документ DOCX (DOC) онлайн в веб-версии Яндекс Диск
Полное описание
Для редактирования документов в Word Online понадобится учётная запись Майкрософт. Пройдите авторизацию при помощи существующего аккаунта либо зарегистрируйте новый, данный процесс не отнимет много времени.
Пользоваться редактором Ворд в режиме онлайн легко и удобно. Имеется русскоязычный пошаговый мастер, позволяющий быстро освоить азы управления, способы применения опций и пройти пару тестовых уроков. Перед вами откроется не только стандартный инструментарий, присутствующий в десктопной версии софта MS Word по умолчанию, но и ещё несколько полезных функций.
На бесплатном сервисе можно создавать текстовые документы, сценарии, заметки, письма, резюме и статьи для блогов и СМИ. Ещё один немаловажный плюс — поддерживается совместная работа над проектами, приглашайте других пользователей к просмотру и редактируйте контент вместе в реальном времени. Ваши проекты можно опубликовать в соцсеть или загрузить на облачное хранилище OneDrive, DropBox, Яндекс.Диск и т.д. Чтобы отправить файл на электронную почту outlook.com, нажмите соответствующую кнопку в левом верхнем углу и перейдите на значок необходимого почтового ящика.
Также онлайн-сервис позволяет сохранить документы в памяти ПК или мобильного устройства. Материалы сохраняются в популярных текстовых форматах DOCX, DOC, TXT, RTF, PDF, ODT, ODF и пр. Просто выберите нужное расширение одним кликом мыши и приложение начнёт форматировать текст. Стоит отметить, что весь пакет MS Office Online, состоящий из офисных приложений Microsoft, отлично интегрируется в веб-интерфейс браузера Chrome, Firefox, IE и даёт возможность работать с документами Ворд, используя операционную систему Windows 10, 8, 7, Mac OS X, iOS и Android.
WordPad
WordPad – это встроенный в операционную систему Windows текстовый редактор. Его часто называют неким промежуточным звеном между Блокнотом и Вордом, так как у него больше возможностей, чем у первого редактора, но меньше, чем у второго. Но с форматом «.docx» он работать умеет, и если вы хотите открыть с его помощью файл, то делайте всё как в инструкции:
-
Так как WordPad включен в перечень стандартных программ Windows, его можно открыть через меню «Пуск». Сначала откройте это меню, затем выберите «Все программы».
-
Откройте папку «Стандартные», затем кликните мышкой по программе WordPad.
-
Когда программа запустится, кликните по специальной иконке, расположенной слева от вкладки «Главная», чтобы открыть контекстное меню взаимодействия с файлами.
-
Выберите пункт «Открыть».
-
Откроется привычное меню-проводник. Делайте всё так, как было описано прежде.
-
После этого файл будет открыт в среде WordPad.
Онлайн-сервисы для просмотра DOCX
Уже давно отпала необходимость использования программ для работы с офисными файлами тем людям, кому нужно просто открывать их, редактировать или набирать текст с нуля. Все то же самое можно делать при помомщи онлайн-сервисов, и их функциональные возможности будут полностью различаться. Пользователю остается лишь только выбрать подходящий для себя и своих потребностей вариант.
Способ 1: Google Документы
Полноценное онлайн-приложение для работы с документами формата DOCX, где доступны все функции десктопной версии Word. Для использования необходимо создать или войти в аккаунт Google, так как для работы используется облачный сервис Google Drive.
- На экране входа выберите свою учетную запись Google.
На рабочем столе нажмите значок «Открыть окно выбора файлов».
В меню выберите пункт «Загрузка», затем «Выбрать файл на устройстве». После чего укажите файл, который необходимо открыть.
Открывшийся редактор содержит все функции доступные в программе Word. Текст можно прочитать и отредактировать по своему усмотрению, после чего сохранить в облако или к себе на ПК.
Сервис от Гугл является самым мощным по функционалу и идеально подойдет в ситуации, когда необходимо не только открыть документ, но и серьезно отредактировать его содержимое.
Способ 2: Online Document Viewer
Online Document Viewer — это сервис, поддерживающий онлайн-открытие всех популярных текстовых форматов. Максимальный размер загружаемого файла 25 МБ.
- В главном меню нажмите на значок с надписью «DOC».
На открывшейся странице нажмите кнопку «Обзор» и выберите файл в формате DOCX, который надо открыть. Затем нажмите кнопку «Upload And View».
В открытом файле отображаются все изображения и графика из документа. Из опций редактирования текста доступен поворот документа в любую сторону, вывод на печать, изменение масштаба и бесплатная конвертация в PDF.
Функциональности сервиса достаточно для полноценного просмотра документа без редактирования.
Способ 3: Docspal
Третье место достается проекту Docspal, наделенному простым и понятным интерфейсом, быстрой работой. В отличие от предыдущих сервисов не предоставляет возможностей по редактированию текста: есть только изменение масштаба.
- На первом экране выберите вкладку «View Files». Далее выберите файл для просмотра со своего ПК, нажав кнопку «Browse file». После конца загрузки нажмите «View File».
В открывшемся окне появится ваш документ. Под ним находится панель управления с кнопками изменения масштаба, переключения страниц и копирования ссылки на ваш документ в облаке сервиса. Больше возможностей редактирования текста не предусмотрено.
В итоге из трех сервисов только Google Документы являются полноценной заменой офисному пакету Windows. Online Document Viewer сможет сразу конвертировать DOCX в PDF и отправить в печать. Docspal подходит исключительно для просмотра текста.
Google Docs — редактирование Ворд с сервиса Гугл
Google Docs – в данный момент наилучший сервис для создания и редактирования документов Word, работающий с форматами .doc и .docx. Google Docs отличается от аналогичных онлайн-редакторов, прежде всего, простотой интерфейса, благодаря чему работа с сервисом становится удобной. При этом функционал его достаточно широк, редактор содержит набор инструментов, позволяющих форматировать текст, исправлять в реальном режиме опечатки, вставлять картинки, а также конвертировать и экспортировать документ в другие форматы.
Для начала работы с сервисом Гугл необходимо:
- Перейти на сайт онлайн-редактора — https://www.google.com/intl/ru/docs/about/;
- Из списка доступных форматов документа, расположенных в верхней панели сервиса, выбрать нужный и нажатием левой кнопки мыши активировать вкладку «Открыть Google Документы/Таблицы/Презентации/Формы» (в зависимости от вашего выбора);
- Открывается окно со списком доступных для просмотра и (или) редактирования документов, можем открыть любой нажатием на него левой кнопкой мыши;
- Чтобы создать новый документ Ворд, необходимо кликнуть на значок в виде «плюса», расположенный в правом нижнем углу страницы;
- Открывается панель редактирования, аналогичная той, что включена в локальные версии офисного пакета от Microsoft;
- Сохранение документа происходит автоматически, а чтобы скачать его, нужно кликнуть на вкладку «Файл/Скачать как» и выбрать из всплывающего списка нужный для сохранения формат.
Помимо стандартных возможностей, сервис Гугл Документы также располагает своими интересными функциями, такими как «Совместный доступ», позволяющий редактировать файл Word в режиме онлайн совместно с другими пользователями, получить на него ссылку или настроить доступ.
- «Совместный доступ» реализуется последовательным открытием вкладок «Файл/Совместный доступ», далее нужно ввести название своего проекта и в следующем окошке указать почтовые адреса пользователей, с которыми вы планируете редактировать документ;
- Чтобы получить ссылку для публикации файла, нужно пошагово активировать разделы «Файл/Опубликовать» и в открывшемся окошке выбрать вкладку «Опубликовать», автоматически генерируется ссылка, которую вы сможете скопировать и использовать при публикации документа на сторонних ресурсах;
- Для того, чтобы настроить доступ, необходимо открыть блок «Настройки доступа», расположенный в правом верхнем углу, в появившемся окне кликнуть на вкладку «Расширенные» и в блоке «Уровни доступа» нажать «Изменить», а затем выбрать нужную степень защиты.
Чем открывать DOC-файлы в Виндовс?
Прежде всего, для выполнения рассматриваемой нами задачи отлично подойдёт стандартная программа Microsoft Word, начиная от сборки 97, заканчивая версией 2019 года. Просто наведите курсор мыши на документ и откройте его двойным щелчком.
Ещё один официальный продукт от компании Microsoft — WordPad (ранее Word Viewer). Является встроенным просмотрщиком в «восьмой» и «десятой» Винде. Кликните правой клавишей мыши по файлу и в появившемся меню выберите пункт «Открыть с помощью», затем нажмите «ВордПад».
Перечень сторонних утилит и редакторов, поддерживающих DOC-файлы в Виндовс огромен! Представляем список наиболее распространённых из них:
- Apache OpenOffice
- Kingsoft Writer
- LibreOffice
- Corel WordPerfect X9
- SoftMaker Office
- ICE Book Reader
- Calibre
- Universal Viewer Pro
- Doc Viewer 2.0
- AbiWord Document View
- Hex Editor
Примечательно, что большинство из вышеприведенного софта доступно и для платформы Linux.
О браузерных расширениях
Существует еще одна бесплатная возможность беспрепятственно открывать DOC файлы. Однако этот программный вариант целесообразен в применении лишь в том случае, когда пользователю необходимо открыть документ микрософтовского стандарта, так сказать, на лету, непосредственно в среде используемого им браузера. Для наиболее популярных веб обозревателей предусмотрены различные программные расширения, выберете наиболее вам подходящий:
- Google Chrome — Open with Google Drive Viewer.
- Opera — View Docs.
- Mozilla Firefox — Google Docs Viewer.
После установки рекомендуемого расширения у вас не возникнет проблем в случае необходимости открыть тот или иной офисный документ в формате DOC.
Способ 3: OpenOffice
Конкурентом LibreOffice считается OpenOffice. В нем также имеется собственный текстовый процессор, который тоже называется Writer. Только в отличие от двух ранее описанных вариантов, с его помощью можно просматривать и изменять содержимое DOCX, но сохранение придется выполнять в другом формате.
-
Запустите стартовую оболочку пакета. Щелкните по наименованию «Открыть…», располагающемуся в центральной области.
Можете проделать процедуру открытия и через верхнее меню. Для этого щелкните в нем по наименованию «Файл». Далее перейдите по «Открыть…».
Можно для запуска инструмента открытия объекта воспользоваться привычной комбинацией Ctrl+O.
- Какое бы действие из вышеописанных вы не избрали, оно приведет к активации инструмента запуска объекта. Переместитесь в этом окне в ту директорию, где помещен DOCX. Обозначьте объект и щелкайте «Открыть».
Документ будет отображен в ОупенОфис Writer.
Как и при использовании предыдущего приложения, вы можете перетянуть в стартовую оболочку OpenOffice нужный объект из Проводника.
Запуск объекта, имеющего расширение DOCX, также можно произвести вслед за запуском Writer.
-
Для активации окна запуска объекта щелкните по значку «Открыть». Он имеет форму папки и расположен на панели с инструментами.
Для указанной цели можно воспользоваться и меню. Сделайте щелчок по «Файл», а затем перейдите по «Открыть…».
Как вариант используйте сочетание Ctrl+O.
- Любое из трех указанных действий инициирует активацию инструмента запуска объекта. Операции в нем нужно выполнять по тому же алгоритму, который был описан для способа с запуском документа через стартовую оболочку.
В целом нужно отметить, что из всех изученных тут текстовых процессоров, OpenOffice Writer менее всего подходит для работы с DOCX, так как не умеет создавать документы с таким расширением.
Как сохранять готовые документы?
Онлайн-редактор тесно связан с облачным хранилищем Google Диск. Именно в нём сохраняются все создаваемые пользователем файлы. Их первичное сохранение осуществляется сразу же после создания очередного документа. Каждому новому документу следует дать какое-то осмысленное название – оно редактируется в верхнем левом углу нажатием на строку Новый документ. Введите новое имя, и файл получит новое название – в дальнейшем название будет видно в облачном хранилище.
Каждый раз, когда пользователь делает паузу в написании или начинает редактировать документа, онлайн-редактор автоматически сохраняет все внесённые изменения. Благодаря этому можно не потерять важные данные в связи с отключением электроэнергии или поломкой интернет-канала. Процесс сохранения начинается с момента написания очередной буквы – чтобы сохранить результаты, необходимо не трогать клавиатуру в течение 1-2 секунд.
При необходимости, можно пересохранить один и тот же файл под новым именем:
- Перейдите в меню Файл – Создать копию.
- Впишите имя нового файла. При необходимости, выберите файлы и поставьте галочки копирования настроек доступа, комментариев и советов.
- Нажмите Ок для сохранения копии редактируемого файла.
После этого в Google Disc будут сохранены сразу два файла – исходный и копия с другим именем.
Также в онлайн-редакторе предусмотрена возможность сохранения редактируемых файлов на компьютер. Доступные форматы – PDF, DOCX, RTF, TXT, HTML и ZIP, EPUB, ODT. Для сохранения документа в одном из данных форматов пройдите в меню Файл – Скачать и выберите требуемый формат.
Как начать пользоваться сервисом?
Чтобы начать пользоваться редактором Ворд Онлайн, потребуются компьютер с интернетом, любой браузер на выбор пользователя и учётная запись Google. Чтобы зарегистрировать учётную запись, следуйте инструкции:
Готово – учётная запись создана, спустя несколько секунд на экране появится стартовая страница Word Online. Добавьте страницу в закладки, чтобы не потерять её в следующий раз.
Вводить пароль при следующем входе не придётся – браузер запомнит авторизацию и автоматически загрузит главную страницу редактора. Если понадобится войти в свою учётную запись на другом компьютере, откройте главную страницу Google и перейдите на страницу входа в правом верхнем углу.
Есть способ обойтись без создания учётной записи, так как у многих она уже есть – в смартфонах и планшетах на операционной системе Android. Она тоже подходит для входа в Ворд Онлайн. Кроме того, она обеспечит вход в редактор на телефоне или планшете, что поможет продолжить редактирование документов с места остановки.
AlReader
AlReader – это программа-«читалка», которая поддерживает многие форматы, в том числе и «.docx». Если хотите открыть с её помощью документ, сделайте всё так, как описано ниже:
-
Запустите программу AlReader, затем нажмите на «Файл» и выберите «Открыть файл».
-
Выберите ваш файл и нажмите на кнопку «Открыть». Эта программа использует собственный интерфейс для взаимодействия с файловой системой, но функционал у неё такой же, как у стандартного проводника.
-
После этого файл откроется, и вы сможете прочесть его содержимое. AlReader предназначен для чтения электронных книг, поэтому редактировать файлы с его помощью нельзя.
Открытие файлов Word в Zoho Office Suite
Zoho Office Suite — офисный пакет онлайн приложений, среди которых есть приложение Writer, поддерживающее формат Word. На Zoho базовый уровень использования функций веб-сервиса предоставляется бесплатно.
Вам также может быть интересно:
- Как открыть DOCX (DOC) на компьютере — 10 программ
- Лучшие онлайн инструменты и сайты для проверки плагиата
На странице сервиса Zoho.com нужно выполнить следующие действия:
- На странице Writer нажмите на кнопку «Передать», в контекстном меню выберите «Загрузить документ».
- В окне «Загрузить документ» выберите вариант: «С локального компьютера». Поддерживаются файлы Word с расширениями «.docx» и «.doc», размером не более 10 МБ.
- Нажмите на кнопку «Открыть…».
- Нажмите слева на кнопку с тремя полосками, чтобы открыть панель инструментов, предназначенную для редактирования документа.
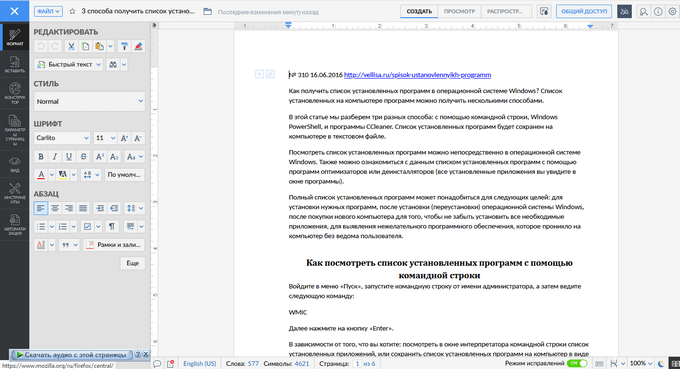
Готовый документ можно сохранить в разных текстовых форматах, в том числе в формате DOCX.
Конвертируем DOCX в DOC — 7 способов
Как посмотреть DOCX (DOC) онлайн на сервисе 4html.net
В некоторых случаях, нужно просто посмотреть файл DOCX (DOC) онлайн без возможности редактирования содержимого документа. Пользователь может воспользоваться одним из сервисов, предназначенных для просмотра содержимого файлов Word в интернете.
На сайте 4html.net имеется просмотрщик «MS Office Documents viewer», открывающий файлы офисного формата Майкрософт.
На странице сервиса 4html.net необходимо пройти два шага:
- Нажмите на кнопку «Обзор…» для выбора файла Word с компьютера.
- Нажмите на кнопку «View!».
- В новой вкладке браузера откроется страница с содержимым документа Word.
В интернете имеются и другие подобные сервисы, работающие аналогичным образом.
Использование пакета совместимости для Microsoft Office Word 2003
При использовании MS Word 2003 в качестве приложения для открытия файла в формате DOCX, могут происходить два варианта событий.
Если вы попытаетесь открыть файл DOCX в Word 2003 или в более старой версии приложения, то тогда в программе откроется окно с предупреждением о том, что данный файл был создан в более новой версии Microsoft Word, поэтому для его открытия необходимо установить пакет совместимости. Вам предложат загрузить на свой компьютер «Microsoft Office Compatibility Pack».
Это означает, что на компьютерах с установленным Microsoft Office 2003, Office XP, Office 2000, решить проблему открытия и редактирования файлов DOCX можно с помощью специального средства, разработанного в Майкрософт. Пакет совместимости добавляет поддержку новых форматов в старые версии приложений Word, Excel и PowerPoint.
Скачать пакет совместимости для Office 2003
Распакуйте ZIP-архив, а затем запустите файл «FileFormatConverters.exe» для установки необходимых компонентов на ПК. После установки пакета обновлений на компьютер, вы сможете открывать документы в формате DOCX в версии Word 2003 или в более ранних приложениях.
Во втором случае, программа попытается самостоятельно открыть файл, отключив неподдерживаемые элементы документа Word. Будут отключены неподдерживаемые параметры, изменены макет и возможность редактирования некоторых функций.
Dropbox
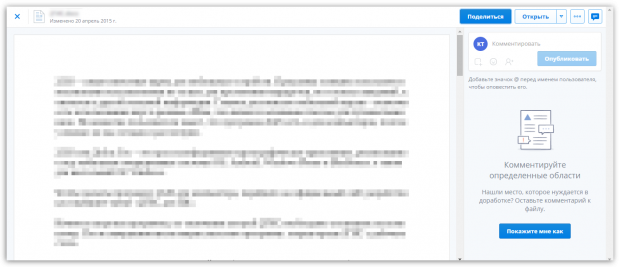
Заключительный онлайн-сервис для просмотра файла DOC, который, опять-таки, является облачным хранилищем.
Пожалуй, Dropbox можно назвать облачным «ветераном». Это один из первых облачных сервисов, который сумел разойтись.
Для просмотра файла DOC через браузер вам потребуется иметь аккаунт Dropbox, а доступ к файлу впоследствии может быть получен с любого устройства, где имеется доступ в интернет. К сожалению, сервис не предусматривает функции редактирования – возможен исключительно просмотр.
Список онлайн-сервисов, позволяющих просматривать файлы DOC, можно продолжать и дальше, но, пожалуй, среди тех сервисов, что рассмотрены в статье, обязательно найдется именно тот, который идеально подойдет каждому пользователю по всем параметрам.
Быстрое преобразование нескольких документов .docx в документы .doc или .pdf в Word
Kutools for Word
- Обзор
- Бесплатная загрузка
- Учебники по функциям
- Что нового?
Иногда людям может потребоваться преобразовать документы формата .docx в формат .doc или наоборот в Word. Если вы используете Office 2007 или более поздние версии, вы можете легко сохранить документ docx в формате doc в Word. Но если вы хотите конвертировать несколько документов docx в формат doc массово или наоборот, как вы можете быстро это сделать? Kutools for WordАвтора Doc / Docx Утилита может не только быстро конвертировать несколько документов docx в формат doc или наоборот, но также конвертировать несколько документов docx в файлы PDF.
Рекомендуемые инструменты повышения производительности для Word
Более 100 мощных расширенных функций для Word, сэкономьте 50% вашего времени. Бесплатная загрузка
Перенесите редактирование и просмотр с вкладками в Office (включая Word), гораздо более мощные, чем вкладки браузера. Бесплатная загрузка
Нажмите Kutools Plus > Doc / Docx. Смотрите скриншоты:
Преобразование нескольких документов .docx в документы .doc в Word
Предположим, вы хотите преобразовать все документы docx из папки, как показано на снимке экрана ниже, в документы doc, вы можете быстро сделать это следующим образом:
1. Запустите приложение Microsoft Word, а затем примените эту утилиту, нажав Kutools Plus > Doc / Docx.
2. в Конвертер форматов документов диалоговом окне, пожалуйста, настройте параметры, как показано на скриншоте ниже.
(1): Выбрать Конвертировать Docx в Doc из Формат Конвертировать выпадающий список.
(2): Нажмите > Файлы or Папка для выбора документов, которые вы конвертируете в документы .doc.
(3): Нажмите Browse кнопка чтобы указать выходной каталог, в который вы сохраните новые документы.
(4): Необязательно отмечать Удалить исходные файлы после конвертации вариант.
(5): Необязательно отмечать Сохранять дату изменения исходных файлов вариант.
3. Нажмите Ok кнопку, чтобы начать преобразование.
Затем вы увидите все результаты, как показано на скриншотах ниже.
Преобразование нескольких документов .doc в документы .docx
Если у вас есть папка со многими документами, как показано на снимке экрана ниже, и вы хотите сразу преобразовать их в документы docx, вы можете сделать это следующим образом:
1. Запустите приложение Microsoft Word и нажмите Kutools Plus > Doc / Docx, отобразится Конвертер форматов документов Диалог.
2. в Конвертер форматов документов диалоговое окно, настройте параметры, как показано на скриншоте ниже.
(1): Выбрать Конвертировать Doc в Docx из Формат Конвертировать выпадающий список.
(2): Нажмите > Файлы or Папка для выбора документов, которые вы конвертируете в документы .docx.
(3): Нажмите Browse кнопка чтобы указать выходной каталог, в который вы сохраните новые документы.
(4): Необязательно отмечать Удалить исходные файлы после конвертации вариант.
(5): Необязательно отмечать Сохранять дату изменения исходных файлов вариант.
3. Нажмите Ok кнопку.
Затем все документы doc в выбранной папке сразу конвертируются в документы docx. Смотрите скриншот:
Преобразование нескольких документов .docx в документы .pdf
Если вы хотите преобразовать все документы docx из папки, как показано на скриншоте ниже, в документы pdf, сделайте следующее:
1. Запустите приложение Microsoft Word, а затем примените эту утилиту, нажав Kutools Plus > Doc / Docx.
2. в Конвертер форматов документов диалоговое окно, настройте параметры следующим образом:
(1): Выбрать Конвертировать Docx в PDF из Формат Конвертировать выпадающий список.
(2): Нажмите > Файлы or Папка для выбора документов, которые вы конвертируете в документы .pdf.
(3): Нажмите Browse кнопка чтобы указать выходной каталог, в который вы сохраните новые документы.
(4): Необязательно отмечать Удалить исходные файлы после конвертации вариант.
(5): Необязательно отмечать Сохранять дату изменения исходных файлов вариант.
3. Нажмите Ok кнопку, чтобы начать преобразование.
После этого вы увидите все результаты, как показано на скриншотах ниже.
Это только один инструмент Kutools for Word.
Kutools for Word освобождает от выполнения трудоемких операций в Word;
С пакетами удобных инструментов для Word 2019, 2016, 2013, 2010, 2007, 2003 и Office 365;
Простота использования и установки в Windows XP, Windows 7, Windows 8/10 и Windows Vista;
Как открыть документ DOCX (DOC) онлайн в веб-версии Яндекс Диск
Компания Яндекс интегрировала сервис Word онлайн со своим облачным хранилищем Яндекс Диск. Пользователи могут воспользоваться услугами офисных приложений непосредственно из браузера, после входа на Диск.
Пройдите шаги:
- С главной страницы поисковой системы Яндекс войдите в электронную почту, чтобы затем перейти в Яндекс.Диск, или нажмите на пункт «Диск», расположенный в форме входа в почту.
- Нажмите на кнопку «Загрузить» для добавления файла DOCX или DOC на Яндекс Диск.
- Кликните по документу Word.
- В новой вкладке откроется окно сервиса Word онлайн с открытым документом.
Содержимое документа Word можно отредактировать, а затем скачать копию файла на ПК.